Windows 10 PCのファイアウォール設定を確認する方法
公開: 2023-10-14- Windows のファイアウォールとは何ですか?
- Windows ファイアウォールを構成する方法
- インバウンドとアウトバウンドのルール
- 監視の構成
- 接続セキュリティルール
- ファイアウォールのプロパティ
- 結論
- よくある質問
- Windows ファイアウォールを最新の状態に保つにはどうすればよいですか?
- ファイアウォールを使用して、特定のアプリケーションのインターネットへのアクセスをブロックできますか?
- Windows 10 ファイアウォールでプログラムをブロックするにはどうすればよいですか?
- 設定を間違えた場合はどうなりますか?
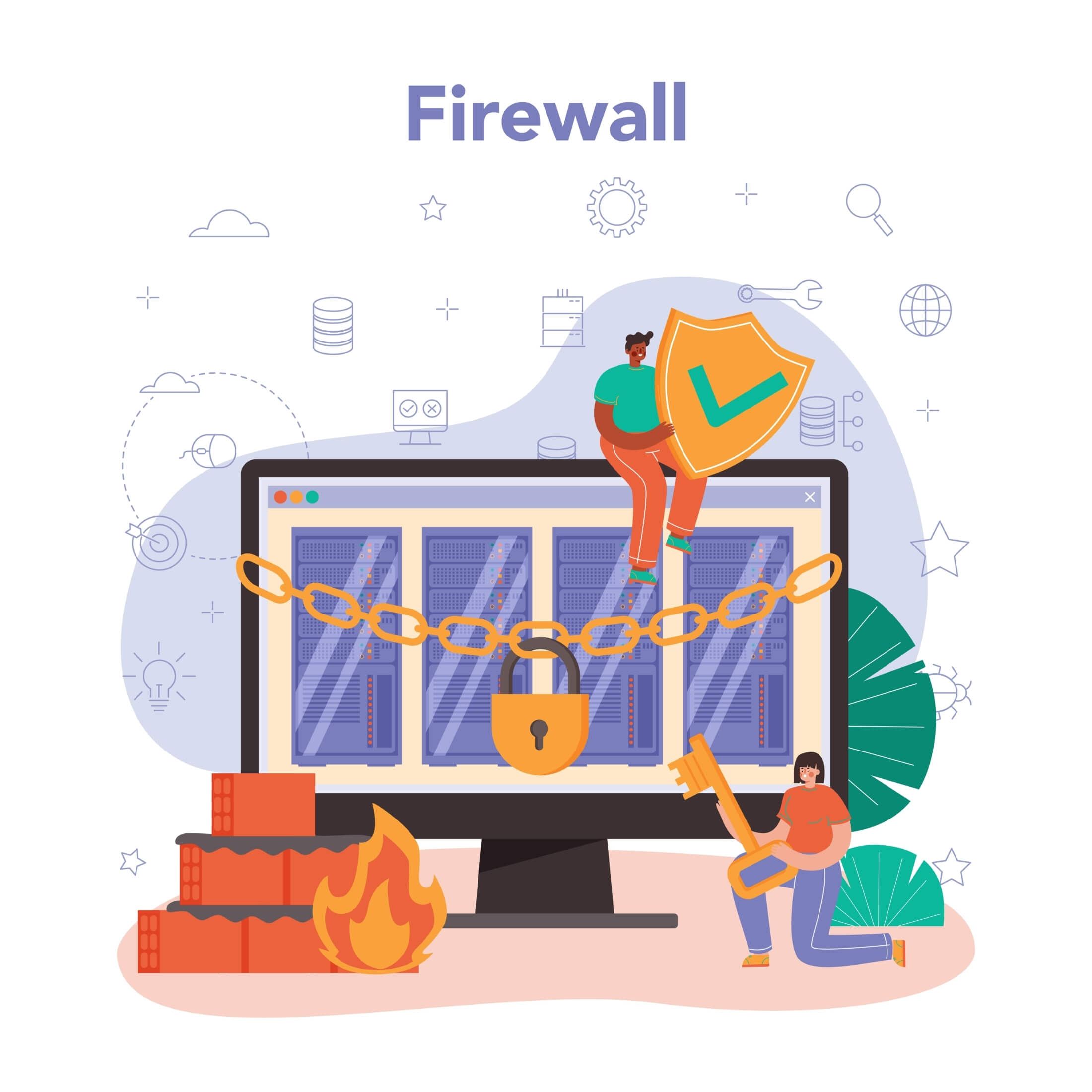
企業にとって強力なコンピュータ セキュリティの重要性は、どれだけ強調してもしすぎることはありません。 組織の 94% が少なくとも 1 度はセキュリティ侵害に遭遇しているという事実は憂慮すべきことです。 コンピュータのセキュリティを強化するには、適切に構築されたファイアウォールへの投資が極めて重要です。
目に見える侵害の兆候がなくても、潜在的な暴露や脆弱性は検出されないままです。 サイバー脅威から身を守る最善の方法は、警戒を維持し、必要な保護措置をすべて講じることです。
こちらもお読みください: PC がハッキングされているかどうかを確認するにはどうすればよいですか?
サイバー攻撃がより高度になるにつれて、この組み込みの防御がどのように機能するかを理解することがますます重要になっています。 この記事では、Windows ファイアウォール、その機能、構成、およびデータ保護における重要な役割について説明します。
Windows のファイアウォールとは何ですか?
朗報です! Windows 10 にはファイアウォールが付属しています。 「Windows のファイアウォールとは何ですか?」と疑問に思われるかもしれません。 「Windows ファイアウォールは何をするのですか?」 同様に、玄関ドアが家を守り、ファイアウォールがコンピュータを保護し、潜在的な脅威をブロックしながら安全なデータを通過させます。
データ トラフィックを定期的に監視すると、システムを侵害する可能性のある異常なアクティビティが明らかになります。 さらに、ファイアウォール設定の柔軟性により、ニーズに合わせて特定のエンティティへのアクセスを許可または拒否できます。 こうすることで、潜在的に有害な Web サイト、アプリ、サービスを制限しながら、信頼できる Web サイト、アプリ、サービスへのアクセスを確保できます。
こちらもお読みください: デジタル プライバシー: インターネット上で自分自身を守る方法に関するヒント
Windows ファイアウォール (新しいバージョンでは Windows Defender ファイアウォールとして知られています) は、不正なアクセスや潜在的なマルウェアを防ぐように設計されています。 この組み込みツールは効率性と使いやすさで知られており、追加料金なしで利用できます。 業界の専門家が指摘しているように、サードパーティのファイアウォールを使用するユーザーのセグメントが存在しますが、多くのユーザーは Windows ファイアウォールが要件を満たしていると感じています。
こちらもお読みください: マルウェアの兆候: コンピュータが感染しているかどうかを確認する方法
Windows 10のファイアウォール設定を確認する方法
ファイアウォール設定が正しく構成されていることを確認することは、システムを最適に保護するために不可欠です。それでは、Windows 10 で Windows ファイアウォールにアクセスする方法を見てみましょう。
- [スタート] メニュー (左下隅の Windows アイコン) をクリックします。
- 次に、「コントロールパネル」をクリックします。
- 次に、「システムとセキュリティ」をクリックします。
- 最後に、「Windows Defender ファイアウォール」をクリックします。
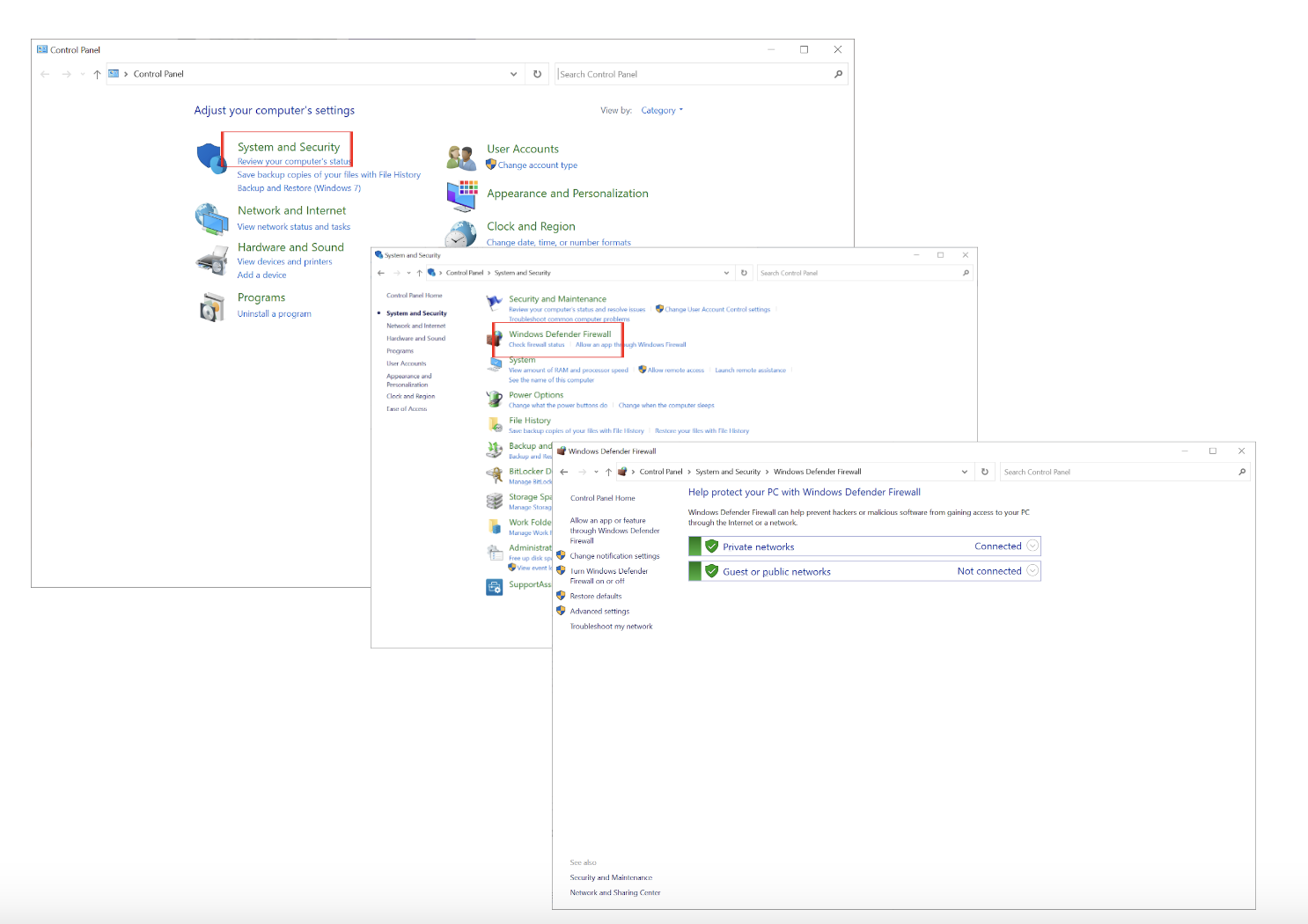
または、検索バーを使用して Windows Defender ファイアウォールを見つけることもできます。
次の手順では、ファイアウォール設定を確認する方法を示します。
設定は基本設定と詳細設定に分かれています。
基本設定は、ユーザーに負担をかけずに使いやすいように設計されています。 これらにより、次のことが可能になります。
- Windows Defender ファイアウォールを介したアプリまたは機能を許可する: どのアプリケーションがファイアウォールを介して通信できるかを指定できます。 アプリを完全に許可することも、受信または送信通信のみに制限することもできます。
- 通知設定の変更: ファイアウォールが新しいアプリをブロックしたときに通知を受け取るかどうかを決定します。
- Windows Defender ファイアウォールをオンまたはオフにする: このオプションを使用すると、さまざまなネットワーク (プライベートおよびパブリック) のファイアウォールをすばやく有効または無効にできます。
- デフォルトに戻す: 変更が多すぎると思われる場合、このオプションはすべてをデフォルトに戻します。

高度なファイアウォール設定はより具体的であり、平均的なユーザーには必要ありません。 それらについてはさらに詳しくお話します。
Windows ファイアウォールを構成する方法
Web の閲覧、電子メールのチェック、標準のオフィス アプリケーションの使用、およびビデオの視聴には、デフォルトのファイアウォール設定で十分です。 ほとんどの人は、一般的なコンピューティングのニーズにはデフォルト設定で問題なく機能するでしょう。
ただし、次の理由により、ファイアウォール設定を変更する方法を知っておくことをお勧めします。
- 特定のゲームやサーバー アプリケーションなど、特定のポート アクセスを必要とするソフトウェアを実行しています。
- 自宅やオフィスには複数の接続デバイスがあります。 この場合、スムーズな通信を確保するためにネットワーク ルールを調整する必要があります。
- 信頼できないソースからダウンロードしたり、危険な Web サイトにアクセスしたりすることが多い場合は、ファイアウォールの設定を強化するか、追加のセキュリティ ソリューションに投資してください。

ここで、詳細設定は例外を作成して、特定のアプリがファイアウォールをバイパスすることを許可したり、特定のソースからのすべてのトラフィックをブロックするルールを確立したりできるため、非常に重要です。
[詳細設定] を選択すると、次のウィンドウが表示され、ルールを作成して監視を構成できます。


インバウンドとアウトバウンドのルール
- インバウンドルール:
これらのルールは、受信トラフィックの動作を決定します。 受信ルールを設定すると、ポート番号、プロトコル タイプ、送信元アドレスなどの特定の基準に基づいて、特定の種類のトラフィックを許可または拒否できます。
- アウトバウンドルール:
トラフィックがデバイスからどのように出ていくかを制御します。 たとえば、送信ルールを使用して、特定のアプリケーションがインターネットにアクセスできないようにしたり、特定の種類のデータ転送を制限したりできます。
次のようなさまざまな基準に基づいて、受信ルールと送信ルールの両方を調整することができます。
- プログラム: 特定のアプリケーションまたはサービスのルールを指定します。
- ポート: 特定のポート番号のルールを指定します。
- 事前定義: 日常的なユースケースに対応する事前定義されたルールを使用します。
- カスタム: 特定のニーズに合わせてルールを作成します。
また、ルールを整理して優先順位を付けて、特定のルールが最初に来るようにすることもできます。 2 つのルール間に矛盾がある場合は、最初にリストされているルールが優先されます。 ルールをグループ化してより迅速に管理できますが、順序が重要であることに注意してください。 これらのルールを管理する最善の方法は、必要なトラフィックを許可し、不要になったルールを削除することです。
監視の構成
モニタリングにより、現在アクティブな接続のリアルタイムのスナップショットが得られます。 ブロックされた接続または許可された接続の詳細が表示されるので、何が起こっているかを把握できます。 ファイアウォール設定をメイン インターフェイスよりも詳細に制御する必要がある場合は、このウィンドウを使用できます。
接続セキュリティルール
Windows ファイアウォールのこれらのルールは、インターネット プロトコル セキュリティ (IPsec)を使用して安全な接続を設定するためのものです。 ルールは、IPsec がいつ、どのようにネットワーク トラフィックに適用されるかを定義します。 これらのルールを使用すると、デバイス間に保護された接続を設定できるため、誰も接続を盗聴したり改ざんしたりすることができなくなります。
ファイアウォールのプロパティ
[詳細設定] をクリックすると、右側にプロファイルが表示されます。 それらについても詳しく見てみましょう。
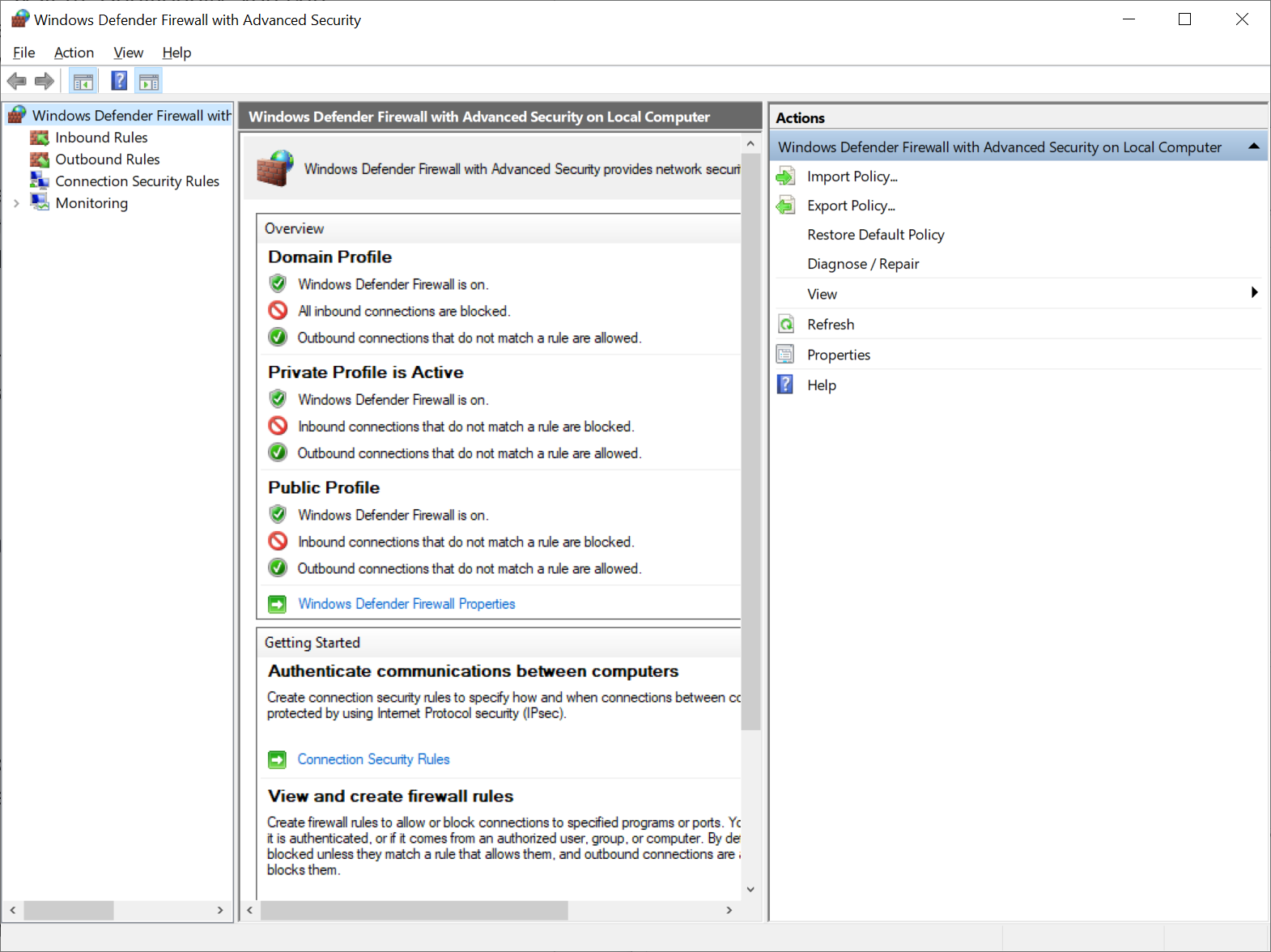
日常生活における私たちの行動は状況に応じて変化します。Windows ファイアウォールも同様です。 ユーザーは、環境に応じて独自の特性を持つ 3 つのプロファイル (ドメイン、プライベート、パブリック) から選択できます。
- ドメイン(職場): 企業ドメインに接続する場合、このプロファイルが主導権を握ります。そのコンテキストを考慮して、最も柔軟に設計されており、ドメイン リソースとのシームレスな対話が可能です。
- プライベート(ホーム): 自宅や小規模オフィスなどのプライベート ネットワーク向けに調整されたこのプロファイルは、ドメインよりも制限が厳しく、パブリック プロファイルよりも制限が少ない中間点を見つけます。
- パブリック: 予測できないパブリック ネットワーク用に予約されており、このプロファイルはアクセシビリティよりもセキュリティを優先します。最も厳格なものとして、未知の潜在的に危険な脅威から保護します。
関連: [修正済み] Windows 10 でパブリック WiFi ログイン ページが表示されない問題を修正する方法は?
これらのプロファイルの優れている点は、プロファイルが自動的にアクティブ化されることです。 ファイアウォールは、ユーザーが使用しているネットワークを認識してプロファイルを切り替えるため、何も変更する必要はありません。
結論
Windows ファイアウォール設定には多くのオプションがありますが、注意してください。 選択肢が膨大にあると、ソフトウェアの不具合や接続の問題が発生したり、ファイアウォールの設定が正しくないと脆弱性が露呈したりする可能性があります。
行った変更が十分な情報に基づいて行われていることを確認し、重要な設定をバックアップしてください。 そうすることで、何か問題が発生した場合でも保護されます。
ただし、ファイアウォールはすべてのサイバー脅威に対する絶対的な盾ではありません。 その主な機能は、悪意のあるトラフィックをフィルタリングすることです。 これらは、コンピュータに誤ってインストールまたは実行された悪意のあるプログラムやマルウェアに対抗するように設計されていません。
こちらもお読みください: マルウェアを防ぐ方法: オンラインの安全性を確保する
特に違反が経済的に重大な影響を与える可能性がある場合、デューデリジェンスは非常に重要です。 2023 年のデータ侵害の世界平均コストは445 万ドルで、過去 3 年間で 15% 増加しました。
包括的な保護を実現するには、ファイアウォールに専用のソフトウェアを追加する必要があります。 Auslogics Anti-Malwareなどのツールを使用して PC を保護し、ファイアウォールをバイパスする脅威を検出して無力化します。
また、最新のブラウザは Web ブラウジングを容易にするだけではありません。 その多くには、ファイアウォールと同様の統合セキュリティ機能が備わっています。 これらの機能は、閲覧できる内容が限られているユーザー、特に学生にとってはハードルとなる場合があります。 特に Chromebook などの学校のデバイスで、特定の Web サイトにアクセスするときに問題が発生したことがありますか?
学校の Chromebook でウェブサイトのブロックを解除する方法についての記事をご覧ください。
問題が発生している場合、またはファイアウォール ルールの構成とトラブルシューティングについてより詳細な情報が必要な場合は、 Windows トラブルシューティング ガイドを参照することを検討してください。
よくある質問
Windows ファイアウォールを最新の状態に保つにはどうすればよいですか?
Windows ファイアウォールを最新の状態に保つには、Windows アップデートを「自動」に設定します。 このアクションにより、ファイアウォールを含むすべてのコンポーネントが更新を自動的に受信できるようになります。 ただし、必要に応じて、システムのステータスを手動で確認し、必要に応じてアップデートを適用することもできます。
ファイアウォールを使用して、特定のアプリケーションのインターネットへのアクセスをブロックできますか?
絶対に! ファイアウォールの「詳細設定」を使用して、特定のアプリをブロックできます。
Windows 10 ファイアウォールでプログラムをブロックするにはどうすればよいですか?
次の手順を実行します:
- コントロールパネルに移動します。
- 「Windows Defender ファイアウォール」を選択します。
- 「詳細設定」をクリックします。
- [送信ルール] で [新しいルール] を選択し、指示に従います。
設定を間違えた場合はどうなりますか?
Windows ファイアウォールの設定が正しくないと、ブロックされた信頼できるアプリケーションに関する通知が頻繁に発生する可能性があります。 一部のソフトウェアのインストールで問題が発生する場合もあります。 このような場合には、設定を微調整する必要がある場合があります。
