Xbox プラットフォームで Xbox ゲーマータグを変更する方法
公開: 2022-09-04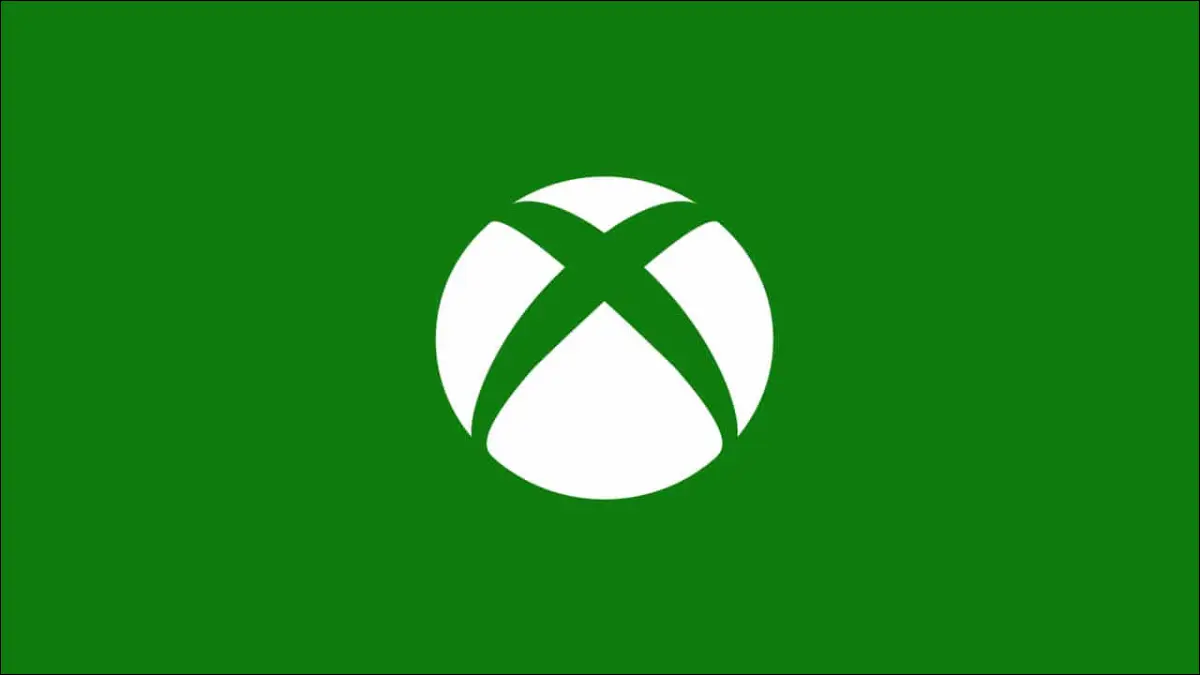
初代 Xbox または Xbox 360 の時代に Xbox ゲーマータグを登録しましたか? 何年も前に選んだハンドルに腹を立てるようになりましたか? Xbox、Windows PC、または Web を使用して、ゲーマータグを変更できます。
最初のゲーマータグの変更は無料です
Xbox.com でゲーマータグを変更する方法
Xbox シリーズまたは Xbox One 本体でゲーマータグを変更する方法
Xbox 360 本体でゲーマータグを変更する方法
Windows 10 または 11 で Xbox ゲーマータグを変更する方法
スマートフォン用 Xbox アプリでゲーマータグを変更できますか?
Xbox 本体を最大限に活用する
最初のゲーマータグの変更は無料です
Xbox ゲーマータグを一度も変更したことがない場合、Microsoft では 1 回だけ無料で変更できます。 それ以降の変更には、変更ごとに 9.99 ドル (税別) の費用がかかります。これは、人々がユーザー名を頻繁に変更してシステムを悪用するのを防ぐために導入された措置です。
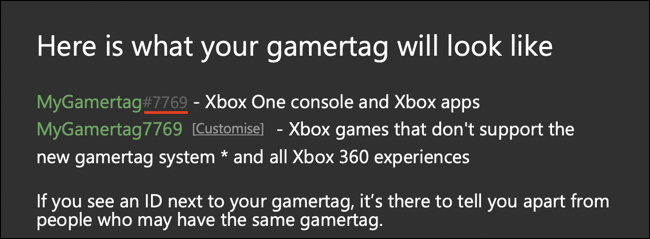
2019 年に Microsoft は、選択したゲーマータグが既に使用されている場合、その後に乱数が表示されるシステムを導入しました。 ここでのアイデアは、使用可能なゲーマータグの総数を増やしながら、数字があまり目立たないシステムを設計することでした. 実際には、多くのゲームでは完全なユーザー名、数字、その他すべてが表示されます。 最終決定する前に、表示内容に満足していることを確認してください。
ゲーマータグを変更したら、何もする必要はありません。名前の変更はすべてのプラットフォームに反映されます。 友達に話す必要はありませんが、新しいハンドルが友達を混乱させると思われる場合は、伝えたいと思うかもしれません.
Xbox.com でゲーマータグを変更する方法
Xbox.com でゲーマータグを変更するのがおそらく最も簡単な方法です。これは、コントローラーを使用してキーボード入力と競合する必要がないためです (Xbox 本体にキーボードを接続していない場合)。
開始するには、Microsoft の Choose your new gamertag Web サイトにアクセスし、プロンプトが表示されたらログインします。 ログインしたら、画面の右上隅に表示される名前を見て、正しいゲーマータグを変更していることを再確認します。
ここから、目的のゲーマータグを [新しいゲーマータグ] ボックスに入力し、[使用可能かどうかを確認] ボタンをクリックして検索を実行できます。
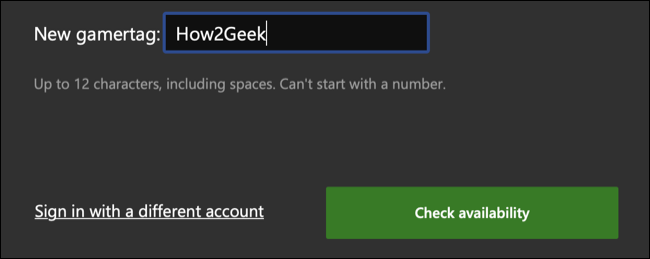
選択したタグの後に番号が表示されない場合は、そのタグの唯一のユーザーです。
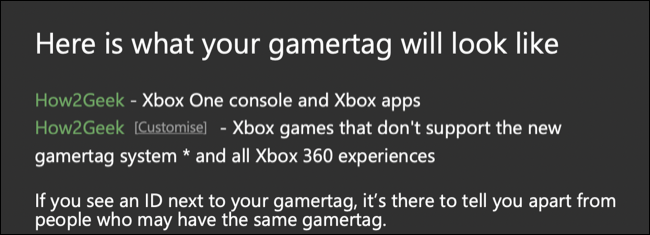
[ゲーマータグを変更] をクリックして、そのゲーマータグを取得します。 これが初めての変更である場合、料金はかかりません。 一度変更したことがある場合は、プロセスを完了するために Xbox の支払い方法を使用して請求されます。

Xbox シリーズまたは Xbox One 本体でゲーマータグを変更する方法
Xbox シリーズと Xbox One コンソール ファミリは同じソフトウェアを実行するようになったため、Xbox シリーズ X、Xbox シリーズ S、Xbox One、Xbox One S、Xbox One X のいずれを使用していても、ゲーマータグを変更するプロセスは同じです。

これを行うには、本体の電源を入れ、通常どおりサインインします。 Xbox ボタンを押し、バンパー ボタンを使用して [プロフィールとシステム] タブに移動します。 ここから、プロファイルを選択し、[マイ プロファイル] > [プロファイルのカスタマイズ] を選択して、現在使用しているゲーマータグを選択します。

[Choose your new gamertag] の下のテキスト ボックスを使用して、必要なゲーマータグを入力し、続いて [Check availability] ボタンをクリックして検索を実行します。 利用可能で満足のいくゲーマータグが見つかるまで、試してみてください。
ゲーマータグの外観を確認し、選択したハンドルの後に表示される数字に問題がないことを確認してください。 その後、[ゲーマータグの変更] ボタンを使用してゲーマータグを要求できます。 最初の変更は無料ですが、無料の変更を既に使用している場合は、プロセスを完了するために料金を支払う必要があります。
Xbox 360 本体でゲーマータグを変更する方法
古い Xbox 360 本体でゲーマータグを変更することもできます。 Xbox 360 では、最大 15 文字のゲーマータグを選択できますが、改訂された (2019) ゲーマータグ スキームは使用できません。
Xbox 360 の電源を入れ、通常どおりサインインします。 右にスクロール (またはバンパーを使用) して [設定] タブにアクセスし、[プロファイル] を選択します。 ここから、[プロファイルの編集] > [ゲーマータグ] を選択し、[新しいゲーマータグを入力] オプションを選択します。
選択したゲーマータグをスペースに入力し、続いて [完了] をクリックします。 選択したユーザー名が利用可能かどうかシステムが確認するまで待ち、利用できない場合は別のユーザー名を選択します。 選択に満足したら、[はい、このゲーマータグを使用します] を使用して選択を確定します。
Windows 10 または 11 で Xbox ゲーマータグを変更する方法
Xbox アプリを使用して、Windows 10 または 11 を使用してゲーマータグを変更することもできます。 アプリをまだ持っていない場合は、Microsoft Store で Xbox をダウンロードして実行し、サインインします。
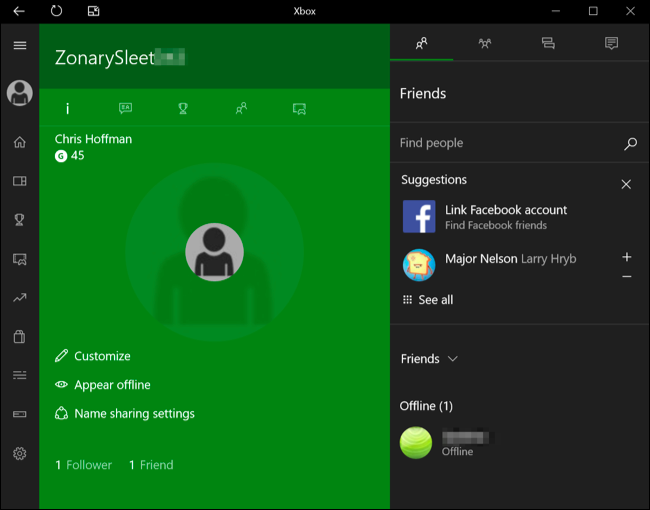
ここから、左上隅にあるプロフィール写真をクリックし、[カスタマイズ] ボタンをクリックします。
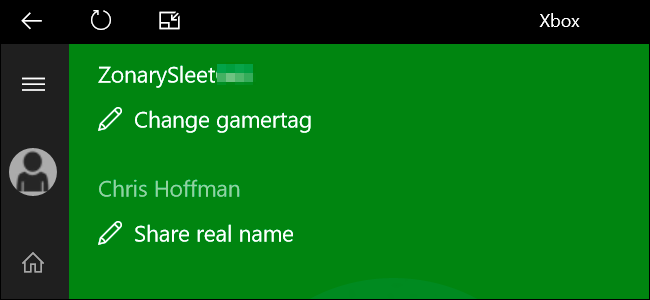
ゲーマータグの下にある [ゲーマータグの変更] をクリックし、選択したハンドルを入力してから、[利用可能かどうかを確認] をクリックして利用可能かどうかを確認します。 選択したゲーマータグをプレビューし、[ゲーマータグを変更] ボタンを使用して選択を確定します。
無料のゲーマータグ変更を既に使用している場合、Xbox アプリは Xbox.com にリダイレクトしてプロセスを完了し、そこで特権に対して $9.99 (税別) が請求されます。
スマートフォン用 Xbox アプリでゲーマータグを変更できますか?
iPhone および Android 用の Xbox スマートフォン アプリは、友人とチャットしたり、メディアにアクセスしたり、Microsoft Store からゲームをプリロードしたりするための便利なツールです。 残念ながら、これを使用して Xbox ゲーマータグを変更することはできません。 次善の策は、スマートフォンのブラウザーを使用して Microsoft の [新しいゲーマータグを選択] ページにアクセスすることです。
デスクトップ コンピューターと同じようにサインインし、Web フォームを使用して、選択したゲーマータグを選択して確定します。
Xbox 本体を最大限に活用する
最新の Xbox シリーズ コンソールは、ゲーム体験全体を向上させる多数の機能を備えた高性能マシンです。 これには、下位互換性、Auto HDR および FPS Boost による古いゲームの改善機能、可変リフレッシュ レート ゲームのサポートなどが含まれます。
新しいコンソールを手に入れたばかりで、どこから始めればいいのか迷っていますか? 新しい Xbox シリーズ X および S の所有者向けのヒントをいくつか紹介します。

