Xbox アプリでプロフィール写真を変更する方法
公開: 2022-08-26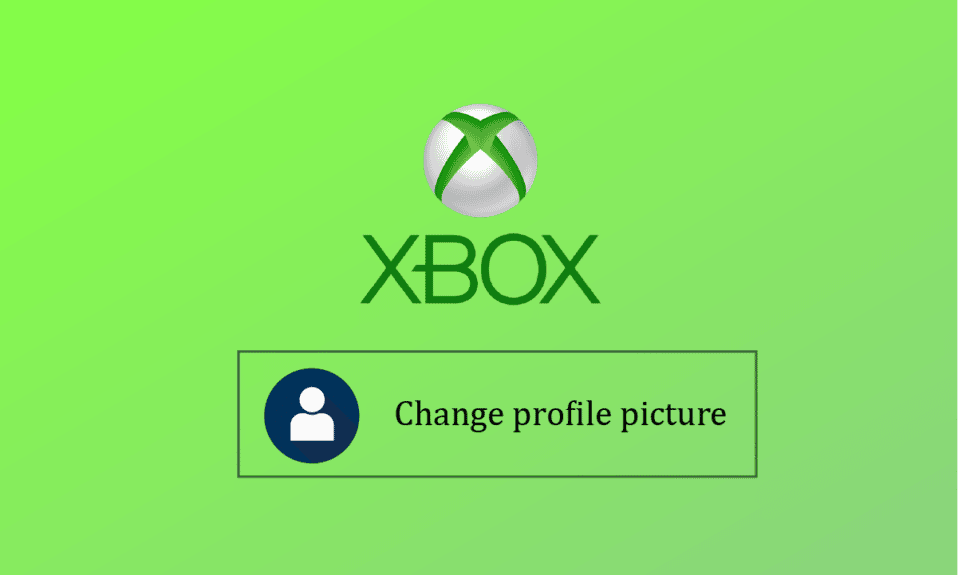
マイクロソフトは、ビデオ ゲーム ブランド Xbox を設立しました。 5 つのゲーム コンソール、いくつかのゲーム、ストリーミング サービス、Xbox Network、および Xbox Game Studios はすべて、同社の製品範囲の一部です。 このブランドは、2001 年 11 月に米国で初めて公開されました。Windows 8、Windows 10、Windows 11、Android、iOS、および Tizen はすべて Xbox アプリをサポートしています。 モバイル用の Xbox ソフトウェアを使用すると、いつでも Xbox アプリのプロフィール写真を変更できます。 Xbox アプリ 2020 でプロフィール写真を変更する方法、または Xbox Gamerpic をカスタマイズできない理由を知っていますか? 以下を読んで調べてください!
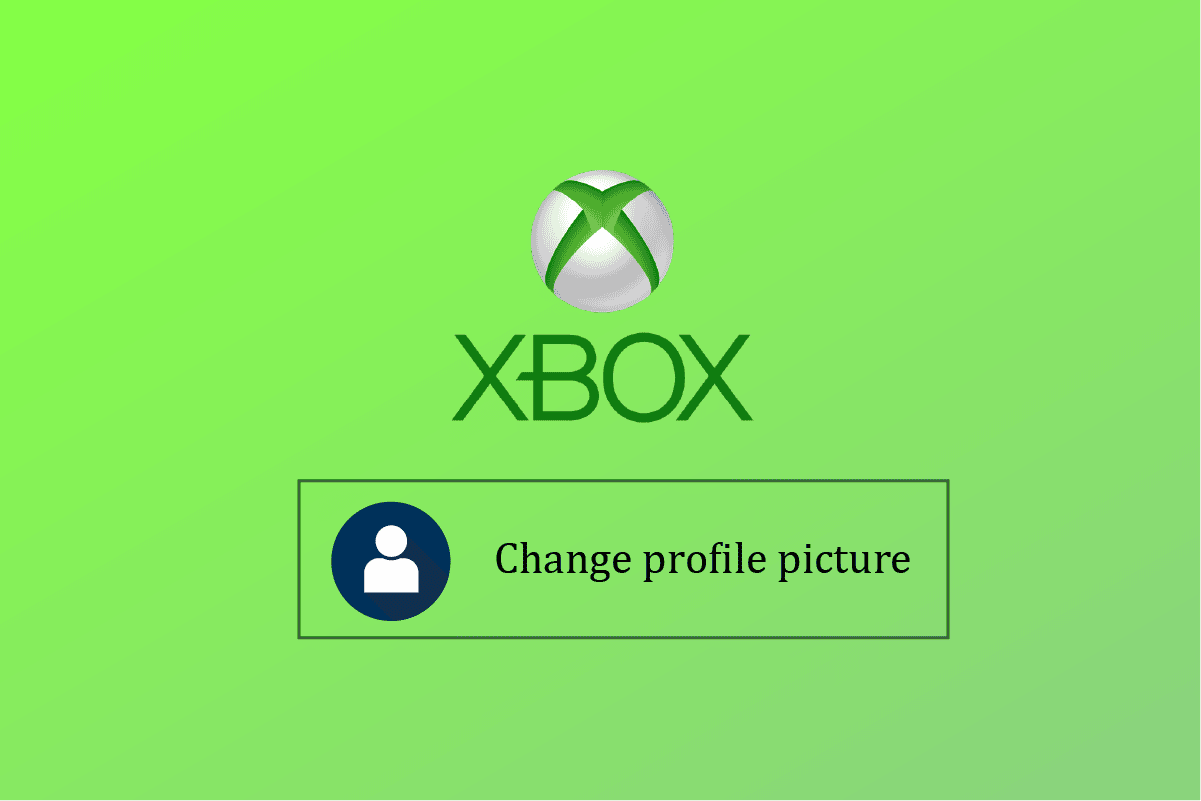
コンテンツ
- Xbox アプリでプロフィール写真を変更する方法
- iPhone から Xbox One に写真をアップロードする方法
- Xbox アプリで Xbox アバターを変更できますか?
- Xbox アプリでプロフィール写真を変更するには?
- モバイルで Xbox アプリのプロフィール写真を変更するにはどうすればよいですか?
- アプリなしで Xbox のプロフィール写真を変更するにはどうすればよいですか?
- PCでXboxのプロフィール写真を変更する方法?
- Xbox プロフィールにカスタム画像を追加するにはどうすればよいですか?
- Xbox プロフィール写真を変更できないのはなぜですか? Xbox ゲーマーアイコンをカスタマイズできないのはなぜですか?
Xbox アプリでプロフィール写真を変更する方法
Xbox ゲーム コンソールのコンパニオン アプリとして、ユーザーは Xbox ネットワーク コミュニティ機能、リモコン、セカンド スクリーン機能 (以前は SmartGlass と呼ばれていました) に、選択したゲーム、アプリ、エンターテイメントのグループでアクセスできます。 Windows 10 では、アプリはシステム画面記録ツールへのアクセスも提供します。 Microsoft Store、Bethesda.net、Battle.net、Steam、GOG.com、 Epic Games Store、Humble Bundle、Origin、および Ubisoft Connect。
注: Xbox のプロフィール写真は、Microsoft が確認した場合にのみ変更されます。
iPhone から Xbox One に写真をアップロードする方法
iPhone から永久に写真をアップロードすることはできません。 写真を永続的に公開できない場合でも、iPhone から Xbox にストリーミングできます。 あなたがする必要があるのは次のとおりです。
1. iPhone に Microsoft OneDrive アプリをダウンロードし、画面の指示に従ってアカウントをセットアップします。
2. 次に、写真アプリを開き、目的の写真を長押しします。
3.送信アイコン をタップします。
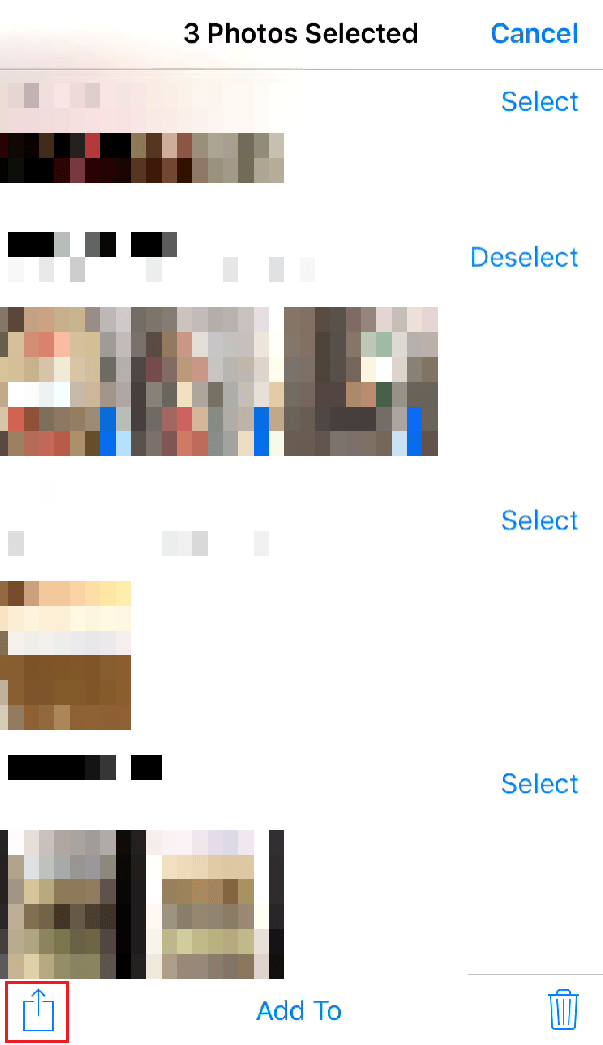
4. OneDriveをタップします。
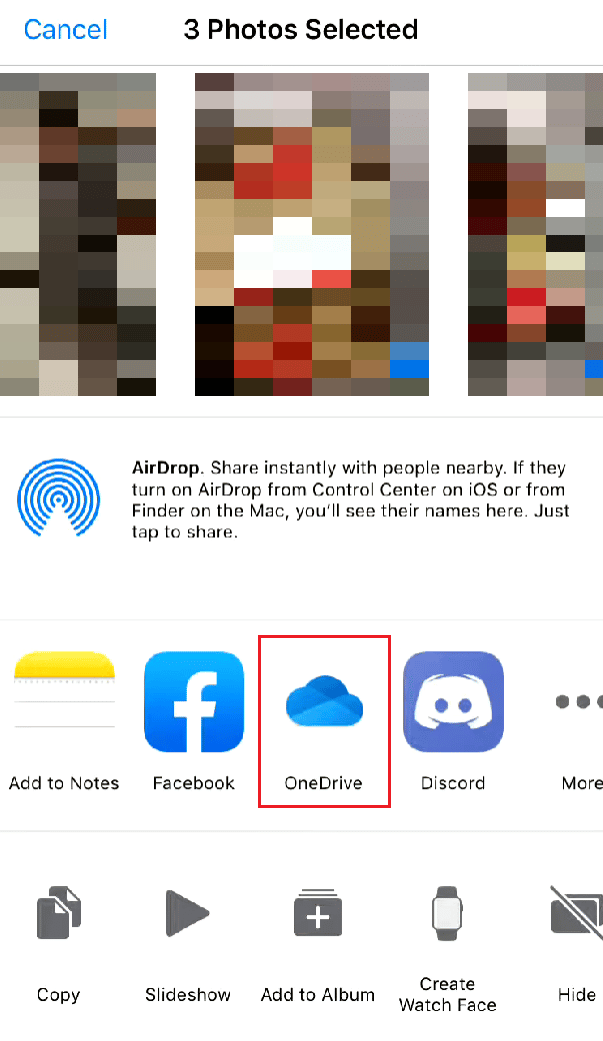
5.目的の OneDrive フォルダーを選択し、[ここにアップロード] をタップします。
![目的の OneDrive フォルダーを選択し、[ここにアップロード] をタップします。 Xbox アプリでプロフィール写真を変更する方法 | Xbox Gamerpic をカスタマイズできない](/uploads/article/5521/ZByJzFDpInc56sGQ.png)
6. 次に、Xbox でOneDriveアプリを開きます。
注: 写真をアップロードしたのと同じ OneDrive アカウントにサインインしていることを確認してください。
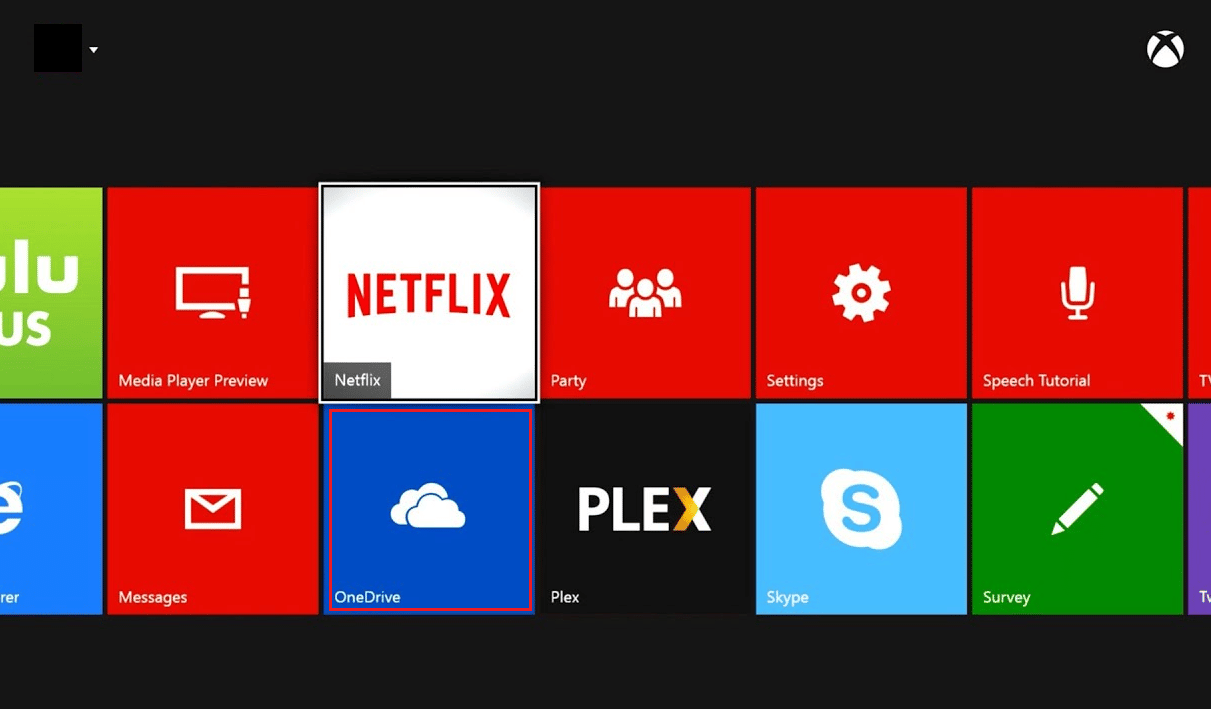
7. iPhone から写真を保存した Xbox 上の目的の OneDrive フォルダーに移動します。
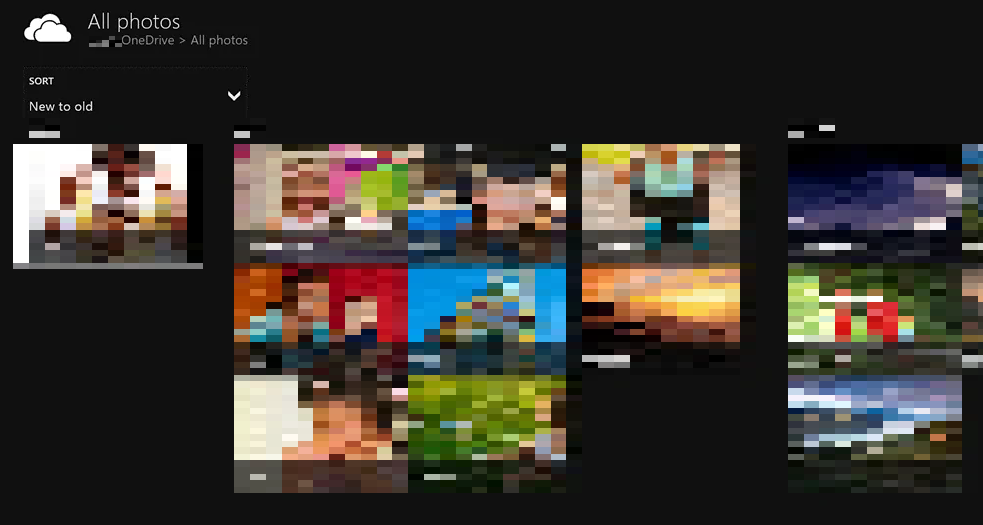
また読む:TikTokでプロフィール写真を削除する方法
Xbox アプリで Xbox アバターを変更できますか?
はい、Xbox アプリで Xbox アバターを変更できます。
- Avatar Editorソフトウェアを使用して、新しいアバターを作成して適用できます。
- また、フォトブース オプションを使用すると、ポーズをとってアバターの写真をゲーマー アイコンとして使用できます。
Xbox アプリでプロフィール写真を変更するには?
Xbox アプリ 2020 でプロフィール写真を変更する方法は次のとおりです。
注 1 : Xbox 本体と同じ Microsoft アカウントにログインしていることを確認してください。
注 2 : Xbox Game Pass に使用する Xbox アプリを起動しないでください。
1. PC でMicrosoft Storeを開き、 Xbox コンソール コンパニオンを検索して [開く] をクリックします。
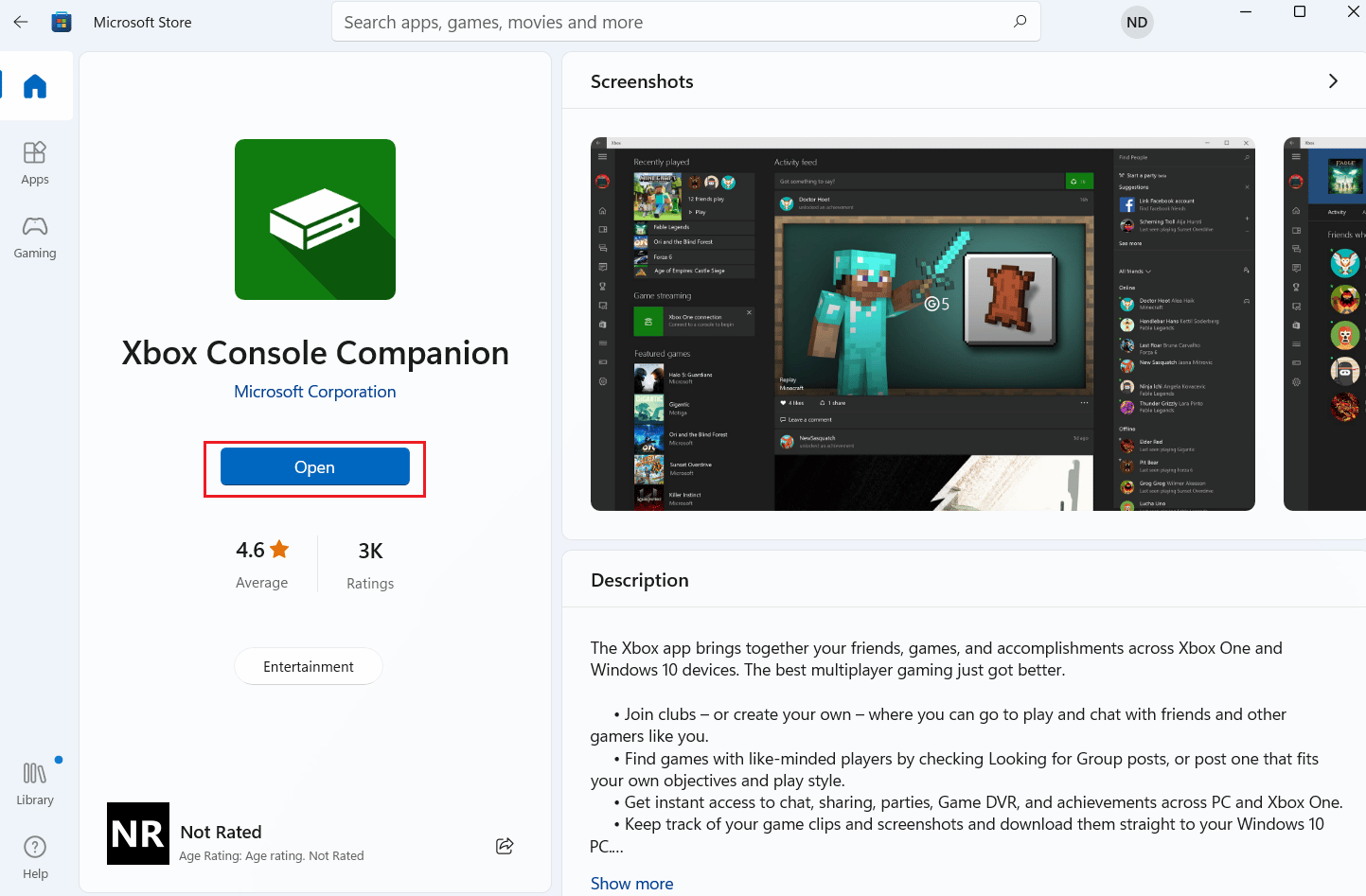
2. 図のように、左上隅にあるプロファイル アイコンをクリックします。
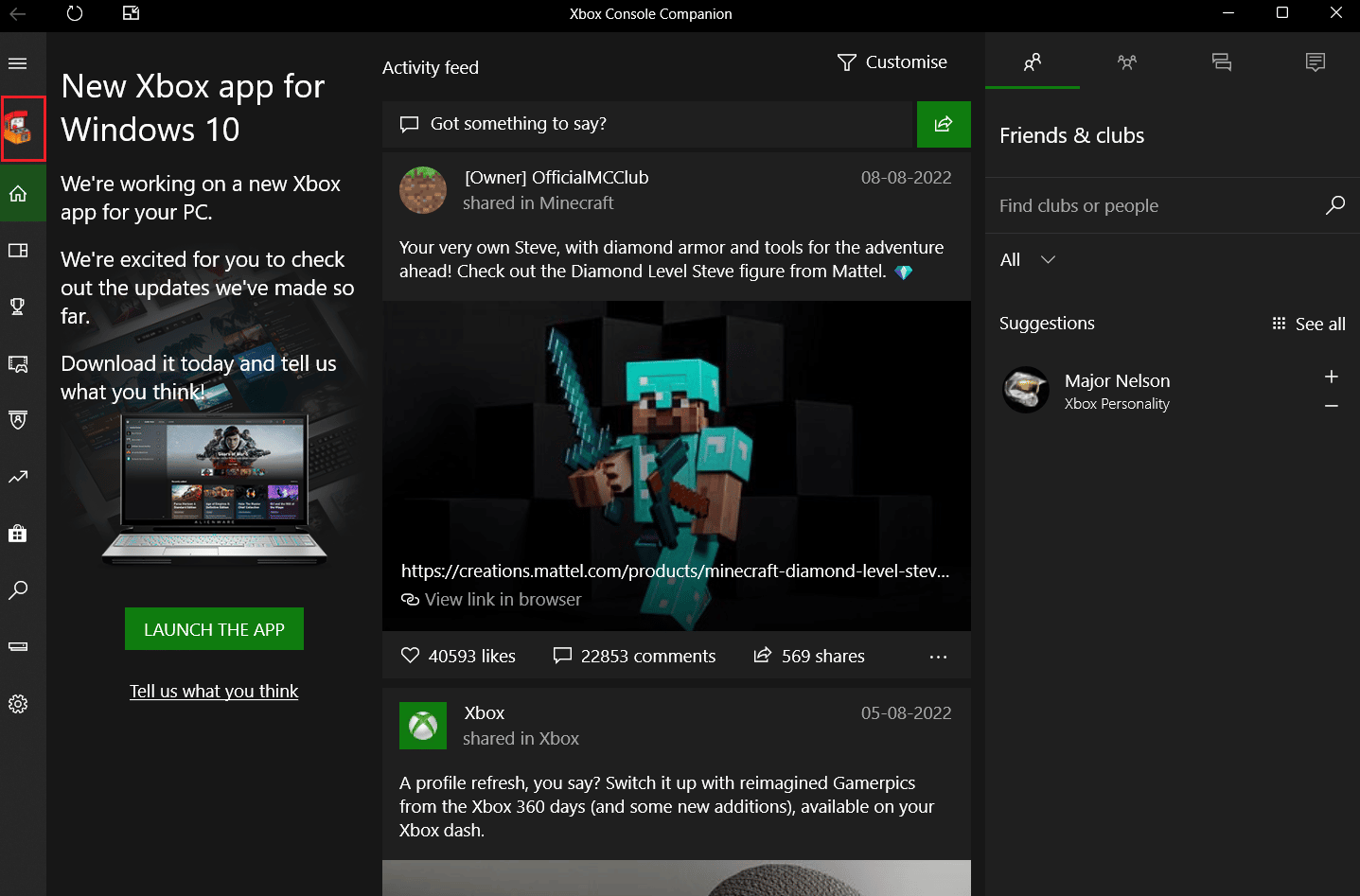
3. [カスタマイズ]をクリックします。
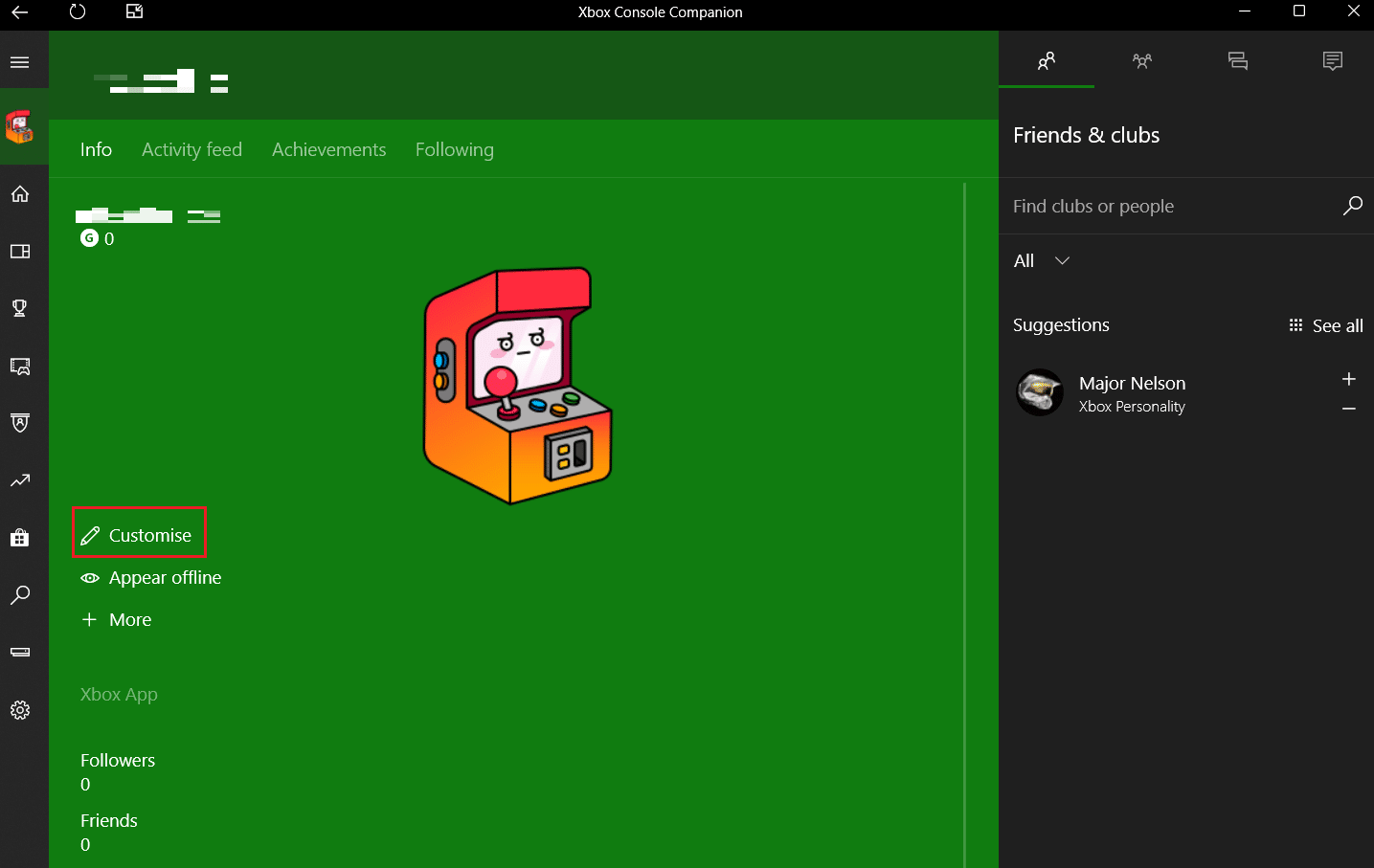
4. 次に、[アバターのカスタマイズ] をクリックします。
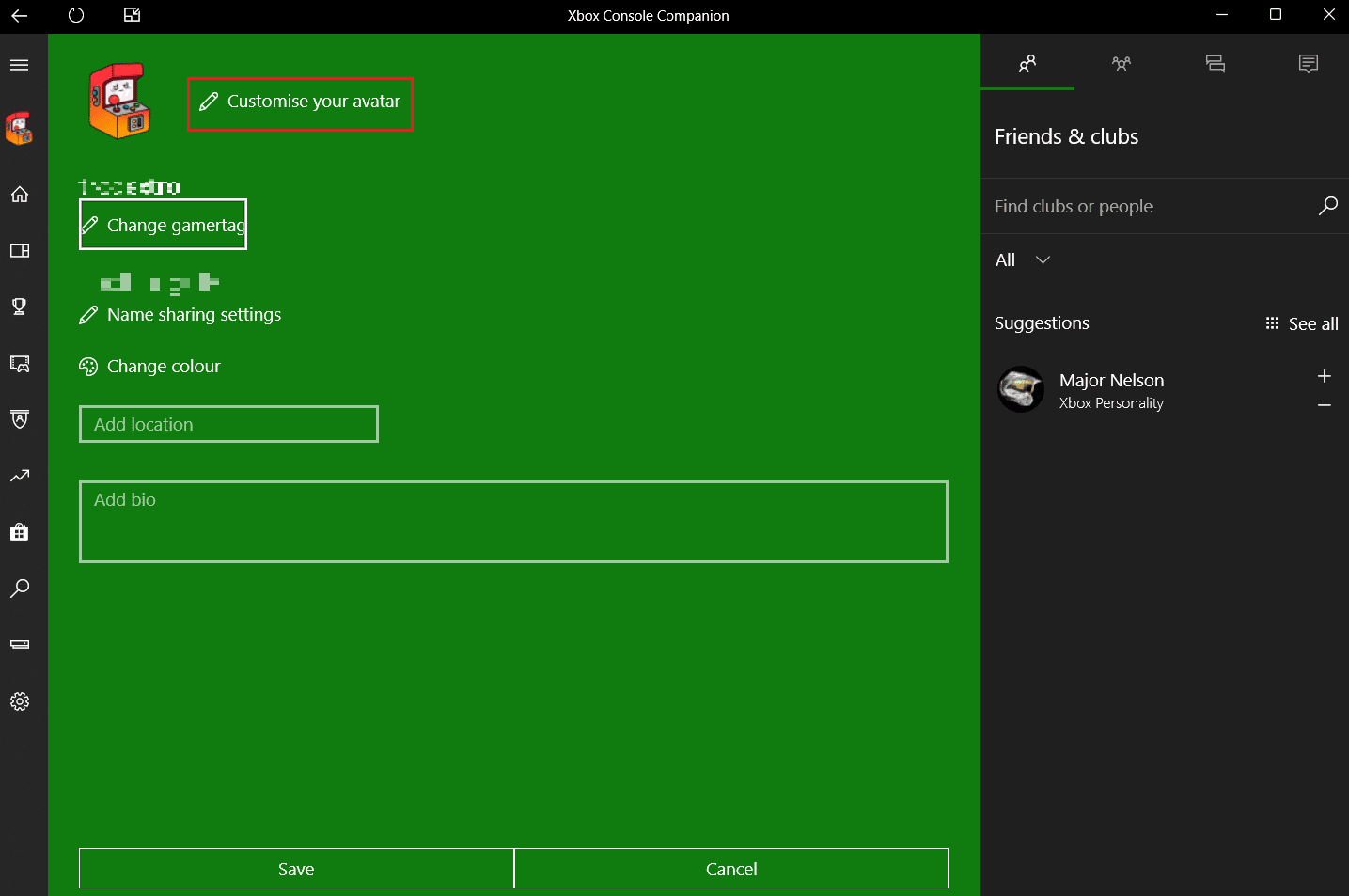
5. 次に、[カスタム画像の選択] をクリックします。
![[カスタム画像を選択] をクリックします | Xbox アプリでプロフィール写真を変更する方法 | Xbox Gamerpic をカスタマイズできない](/uploads/article/5521/7a4P9p9gvMqqGz7k.png)
7. PC から目的の画像を選択し、[開く] をクリックします。

注:サイズが 1080 x 1080 ピクセルの画像のみをアップロードして保存することができます。
8. 最後に、[保存] をクリックして、Xbox アプリのプロフィール写真を正常に変更します。
また読む:XboxからEAアカウントのリンクを解除する方法
モバイルで Xbox アプリのプロフィール写真を変更するにはどうすればよいですか?
Xbox アプリ 2020 でプロフィール写真を変更する手順は次のとおりです。
1. Android スマートフォンで Xbox アプリを開きます。
2. 右下隅にあるプロファイルタブをタップします。
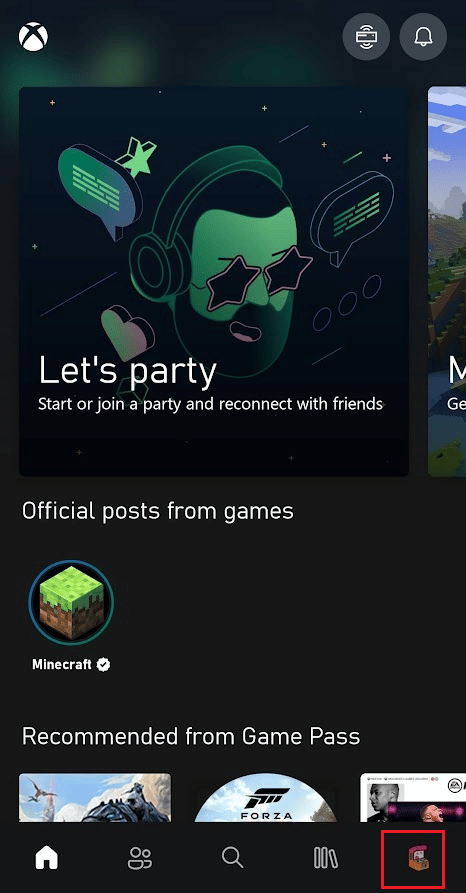
3. 次に、以下に示すように、プロフィール写真をタップします。
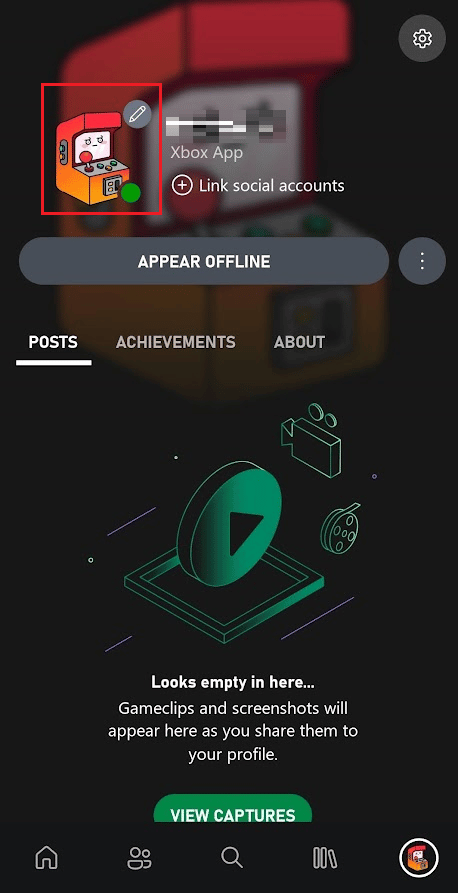
4.ギャラリーから追加アイコンをタップします。
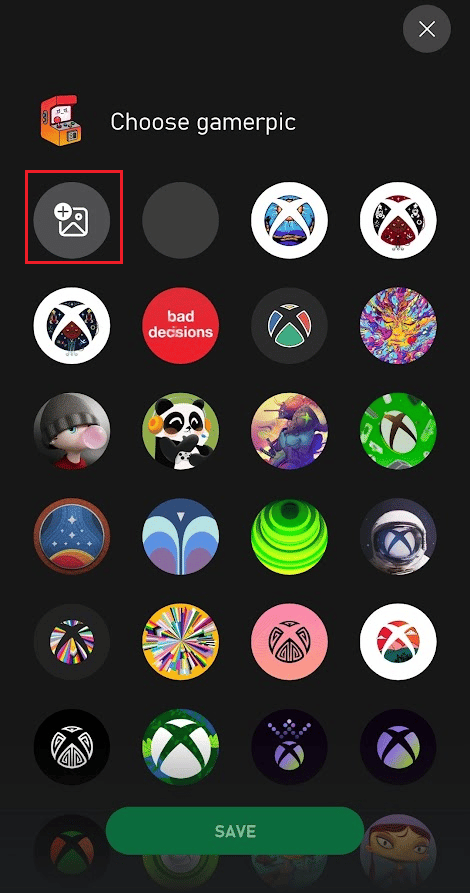
5. カメラ ロールから目的の写真を選択し、強調表示されている [アップロード] ボタンをタップして、プロフィール写真を変更します。
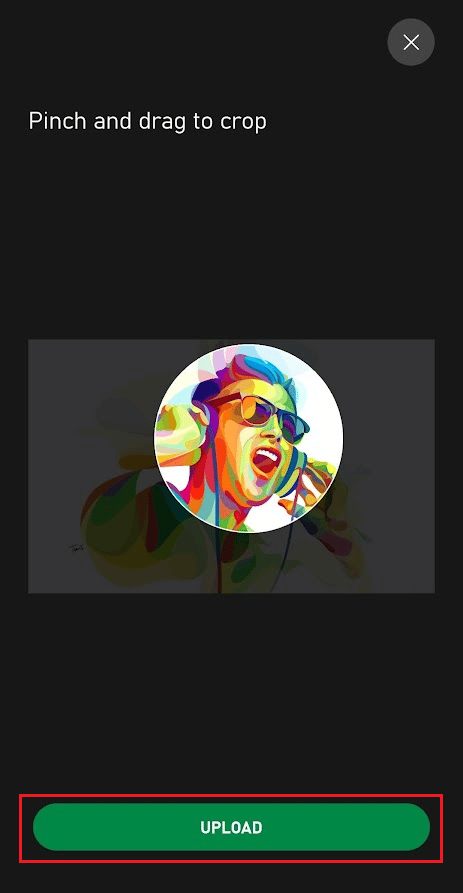
また読む:Xbox Oneアカウントを子供から親に変更するにはどうすればよいですか
アプリなしで Xbox のプロフィール写真を変更するにはどうすればよいですか?
Xbox アプリがなくても Xbox プロフィール写真を変更できます。 スマートフォンの Xbox アプリの代わりに、 Xbox Cosnole Companion アプリを使用できます。
注 1 : Xbox 本体と同じ Microsoft アカウントにログインしていることを確認してください。
注 2 : Xbox Game Pass に使用する Xbox アプリを起動しないでください。
1. PC でMicrosoft Storeアプリを開きます。
2. Xbox コンソール コンパニオンを検索し、[開く] をクリックします。
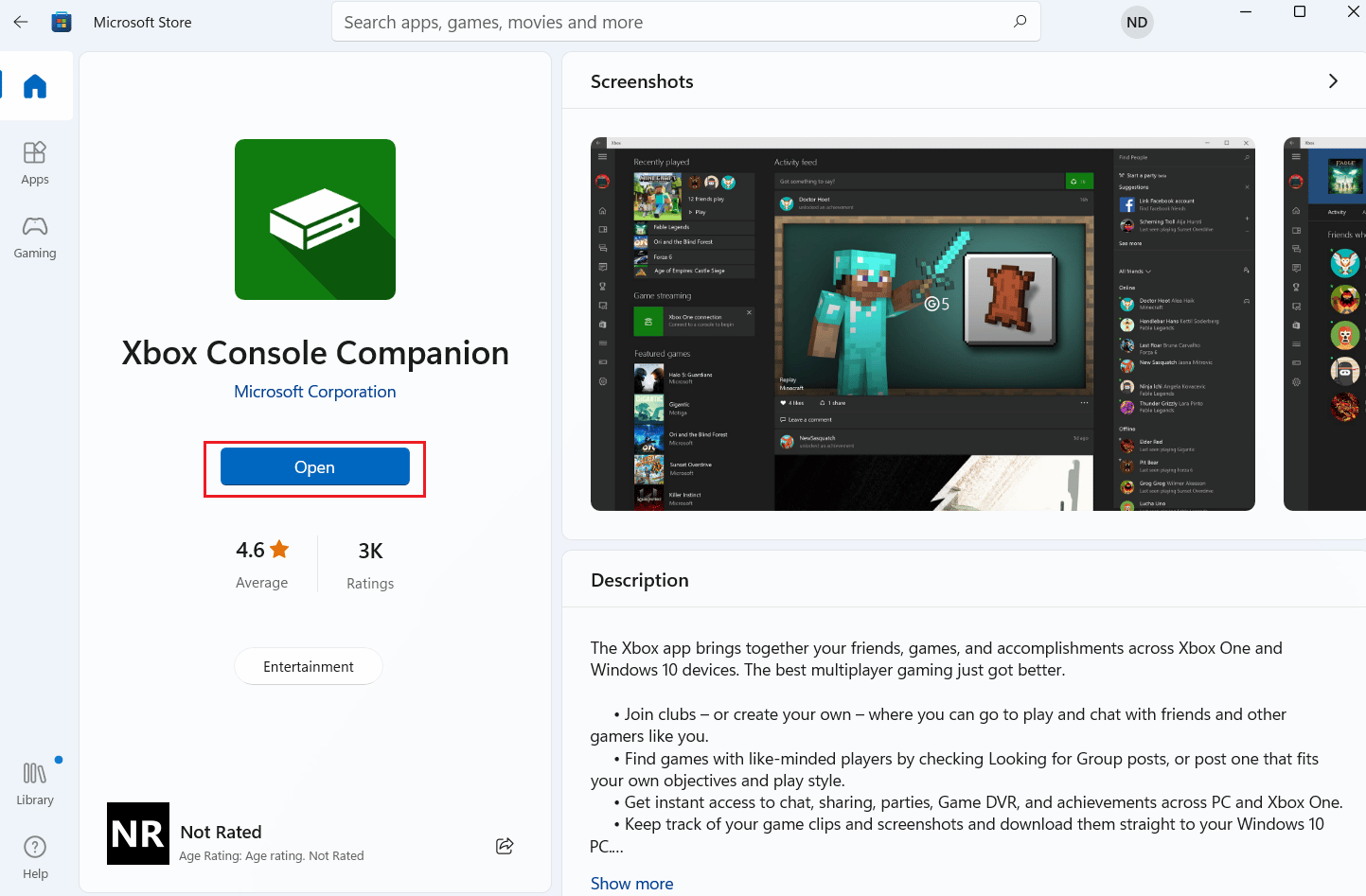
3. 次に、以下に示すように、プロファイル アイコンをクリックします。
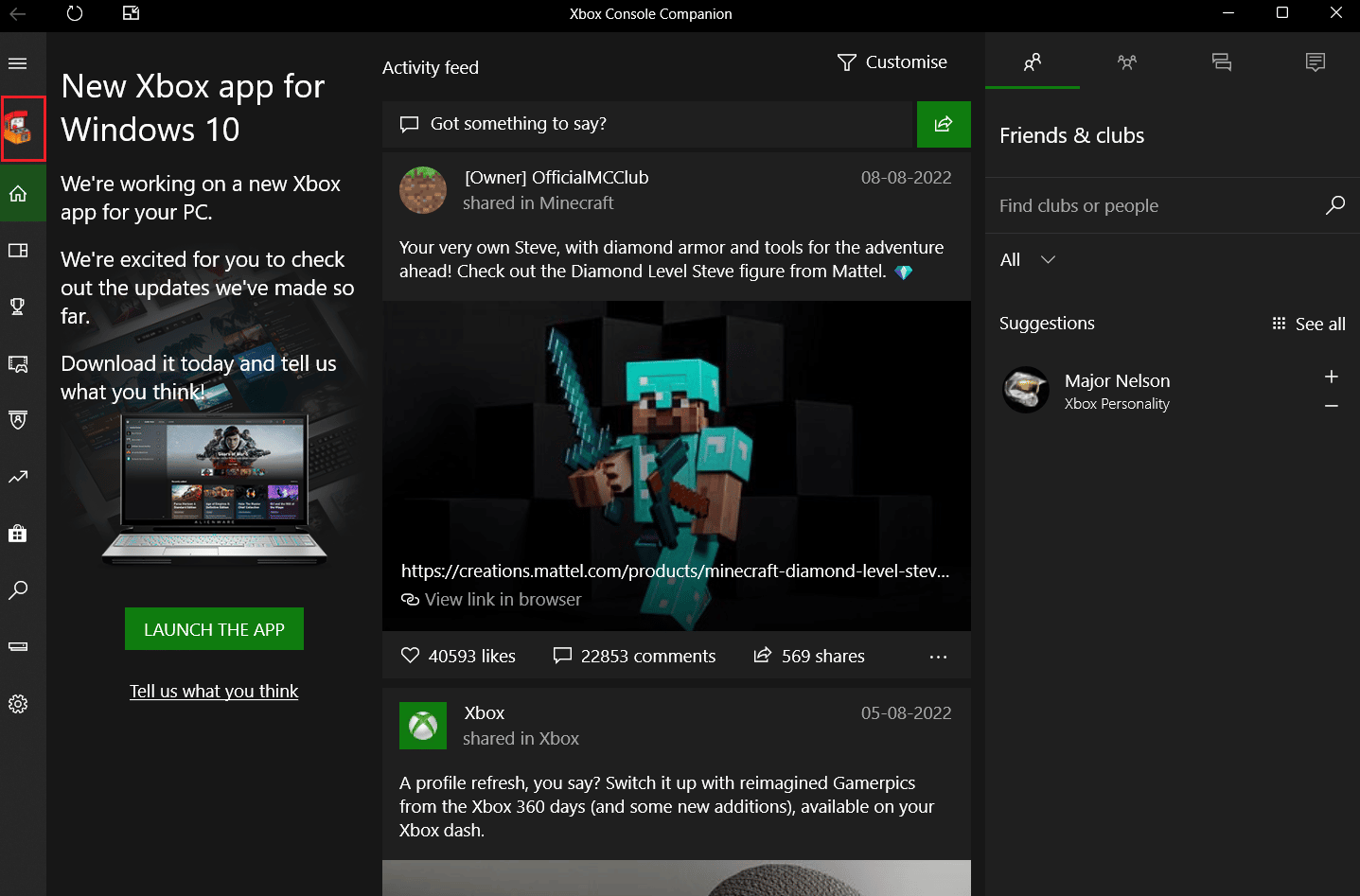
4. [カスタマイズ] > [アバターをカスタマイズ] をクリックします。
5. [カスタム画像の選択] をクリックします。
6.目的の画像を開き、[保存] をクリックします。
PCでXboxのプロフィール写真を変更する方法?
PC で Xbox のプロフィール写真を変更するには、次の手順に従います。
1. PC でXbox コンソール コンパニオンアプリを起動し、Xbox と同じ Microsoft アカウントにサインインします。
注: Xbox Game Pass に使用する Xbox アプリを起動しないでください。
2.プロフィール アイコン > カスタマイズ > 左上隅にあるアバターのカスタマイズをクリックします。
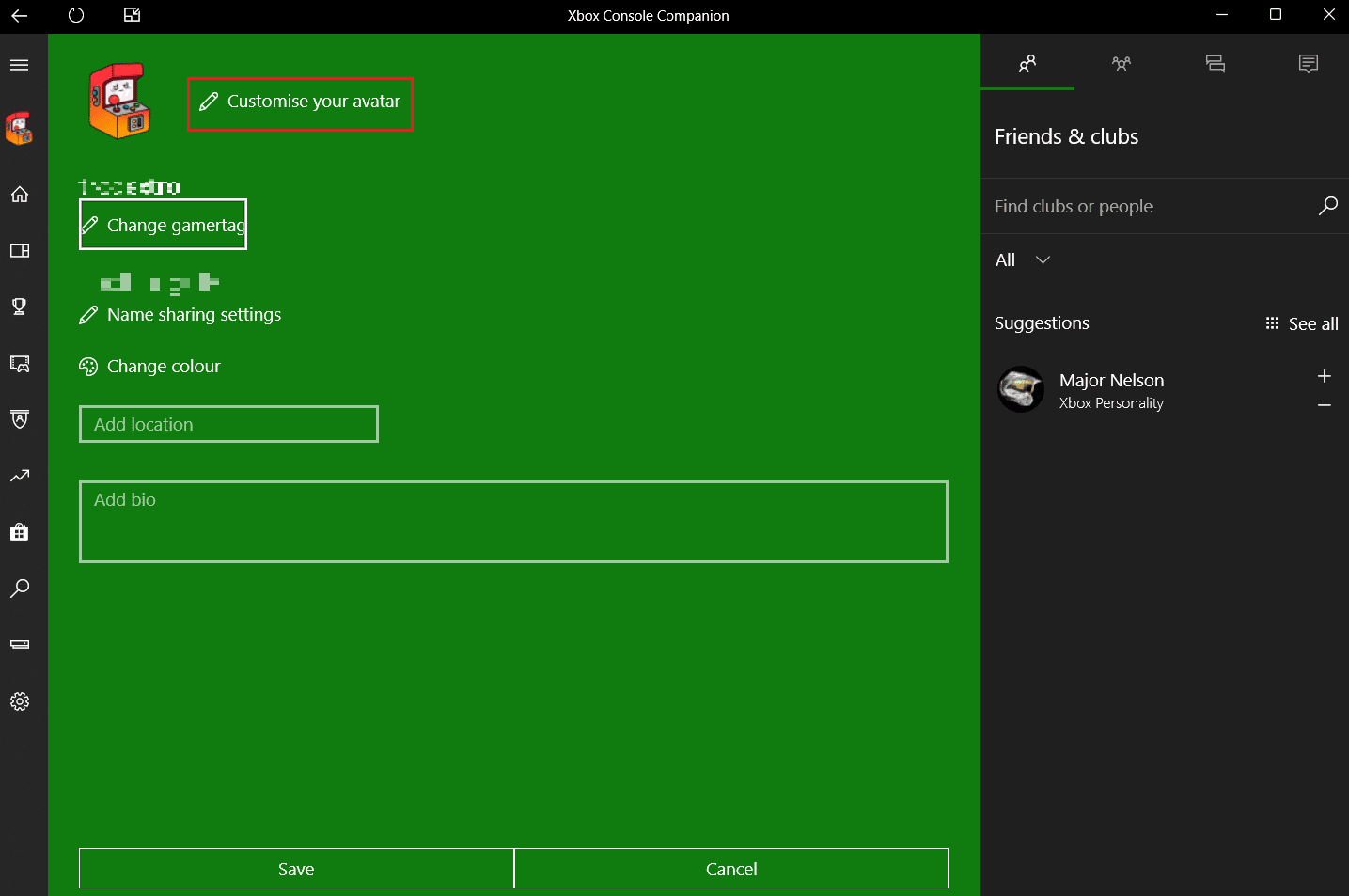
3. [カスタム画像の選択] をクリックします。
![[カスタム画像を選択] をクリックします](/uploads/article/5521/7a4P9p9gvMqqGz7k.png)
4.目的の画像を選択し、[開く] > [保存] をクリックします。
また読む: Microsoft Teams プロフィールのアバターを変更する方法
Xbox プロフィールにカスタム画像を追加するにはどうすればよいですか?
誰でも写真を撮ってXbox Live プロフィールにアップロードし、公開することができます。 この機能は、スマートフォン、Xbox One および Xbox シリーズ X|S コンソール、および Windows で利用できます。 一般的なコミュニティ ルールが適用され、公開前に Microsoft システムが画像を承認します。 最近まで、Xbox Live ユーザーは自分自身を表現するために、事前に作成されたアバターの姿勢と写真でなんとかしなければなりませんでした。 ありがたいことに、Xbox Live ネットワーク全体に自分のアバターをインストールする機能が、Microsoft によってついに追加されました。 Xbox ゲーム システムで Xbox ゲーマー アイコンを変更するには、次の手順に従います。
1. Xboxアプリを起動し、プロフィールタブをタップします。
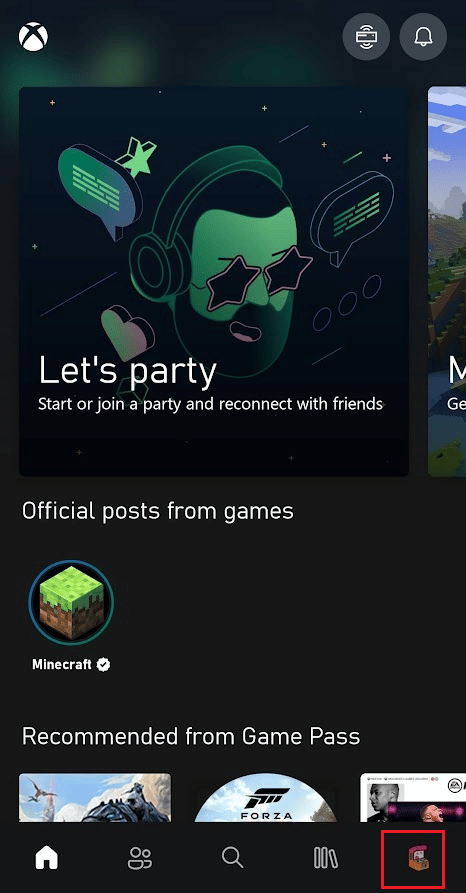
2.プロフィール写真 > [ギャラリーから追加] アイコン をタップします。
3. 次に、カメラ ロールから目的の画像を選択します。
4. 必要に応じて画像をトリミングし、[アップロード]をタップして、カスタム画像を Xbox プロフィール画像として配置します。
![カメラ ロールから目的の写真を選択し、[アップロード] をタップしてプロフィール写真を変更します。 Xbox アプリでプロフィール写真を変更する方法 | Xbox Gamerpic をカスタマイズできない](/uploads/article/5521/K5oSN2PIED1qNJOk.png)
Xbox プロフィール写真を変更できないのはなぜですか? Xbox ゲーマーアイコンをカスタマイズできないのはなぜですか?
Xbox プロフィール写真を変更できない理由はいくつかあります。
- 理由の 1 つは、プロファイルを変更するために必要な権限が与えられていないことです。
- または、プロフィール写真が非公開に設定されている可能性があります。
- 選択した画像が必要なサイズ、つまり 1080 × 1080 ピクセルのサイズではないため、Xbox Gamerpic をカスタマイズできないという問題が発生します。
推奨:
- Amazonの承認が必要とはどういう意味ですか?
- Xboxにはマリオカートがありますか.
- Android フォンから Xbox One にキャストする方法
- Steam プロフィール画像を変更する方法
この記事がお役に立ち、 Xbox アプリ 2020 でプロフィール写真を変更する方法をご理解いただけたでしょうか。 以下のコメントセクションから、ご質問やご提案をお気軽にお寄せください。 次の記事で知りたいトピックをお知らせください。
