時間帯に基づいてWindows10の壁紙を変更する方法
公開: 2022-01-29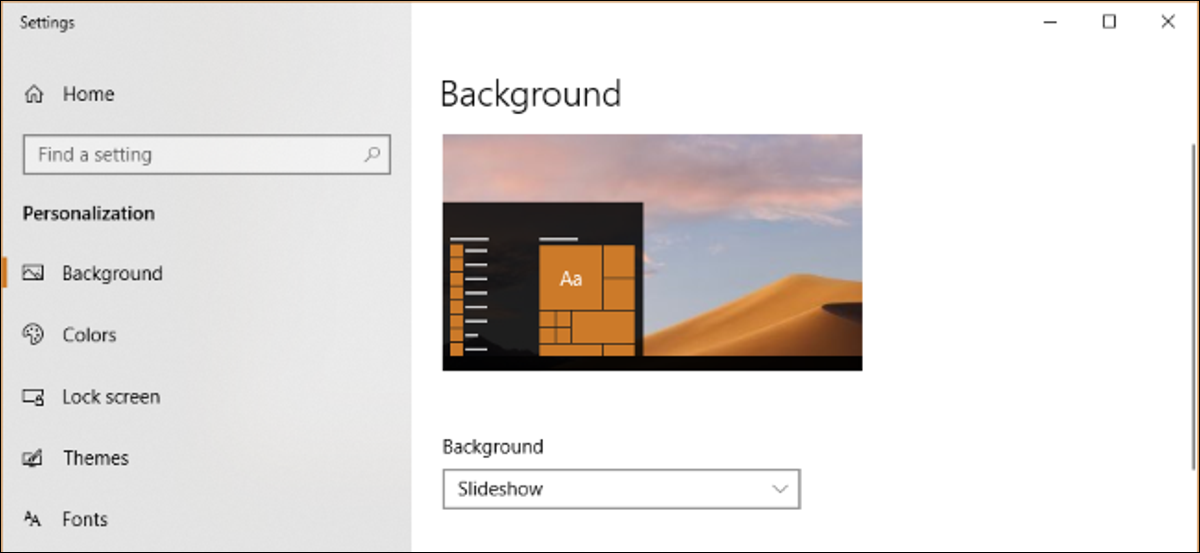
AppleのmacOS10.14 Mojaveは、時刻に基づいて変化する「ダイナミックデスクトップ」の壁紙を提供します。 標準のバックグラウンド設定を使用するか、タスクスケジューラを調べることにより、Windowsで同様の機能を取得できます。
スケジュールに応じて変更されるスライドショーを設定する
Windows10とWindows7はどちらも、スライドショーを設定して、一定期間後に自動的に画像を変更することができます。 したがって、4つの背景の壁紙画像を提供すると、Windowsで6時間ごとに画像をめくり、時刻に応じて背景を変更することができます。
誰かがRedditにアップロードした公式のmacOSMojaveデスクトップの背景を使用してこれをテストしました。 ただし、好きなデスクトップの背景画像を使用できます。
まず、新しいフォルダを作成し、その中に使用するデスクトップの背景を配置します。 デスクトップの背景を6時間ごとに変更する場合は、4つの背景画像を配置します。
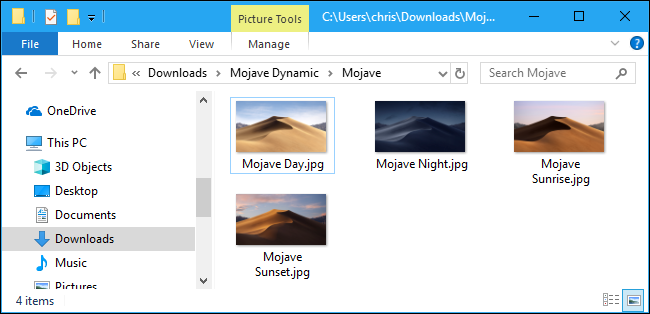
Windowsは英数字順にフォルダを通過するため、画像に適切な名前を付ける必要があります。 正しい順序は、現在の時刻によって異なります。
たとえば、夕焼けの背景を適用する時間に近づいている場合は、夕焼けの背景のファイル名の前に1、夜の背景の前に2、日の出の背景の前に3を配置する必要があります。あなたの夕日の背景の前に4。
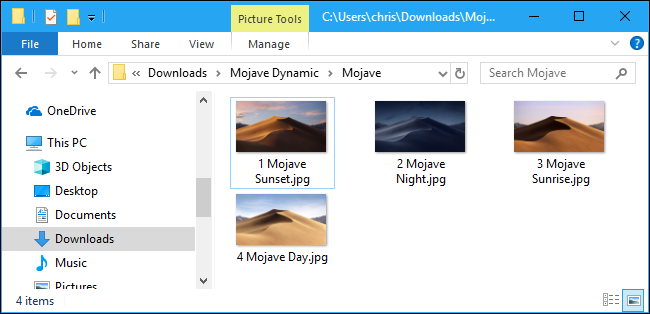
次に、デスクトップを右クリックして[パーソナライズ]を選択するか、Windows10で[設定]> [パーソナライズ]> [バックグラウンド]に移動して、デスクトップのバックグラウンド構成画面を開きます。
「背景」ボックスをクリックし、「スライドショー」オプションを選択します。 [スライドショーのアルバムを選択]で、[参照]ボタンをクリックし、背景画像が含まれているフォルダーを選択します。 循環する背景画像が4つある場合は、[画像を毎回変更]の下のボックスをクリックし、[6時間]を選択します。 24枚の背景画像を提供する場合は、ここで「1時間」を選択することもできます。
シャッフルオプションがオフになっていることを確認します。 シャッフルが有効になっている場合、ランダムな背景画像が取得され、時刻と一致しません。
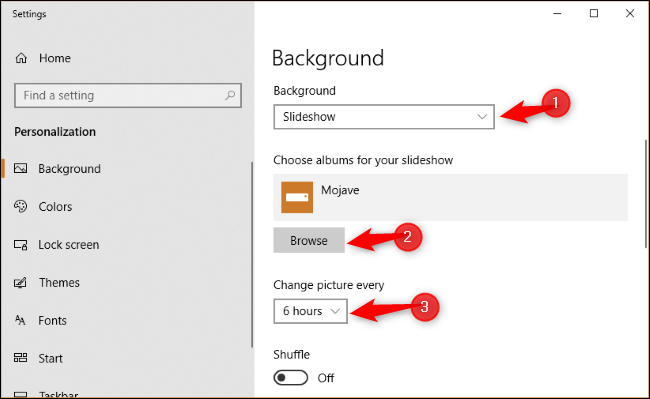
Windowsは、デスクトップの背景を、フォルダ内の最初のアルファベット順の画像にすぐに設定します。 また、6時間からすぐにカウントダウンを開始します。
つまり、午後4時に日没の背景、午後10時に夜の背景、午前4時に日の出の背景、午前10時に日の背景を表示する場合は、これらの時間のいずれかでスライドショーの背景を有効にする必要があります。 。
たとえば、夕焼けの背景がアルファベット順でフォルダ内の最初の背景である場合は、午後4時にスライドショーの背景を有効にする必要があります。
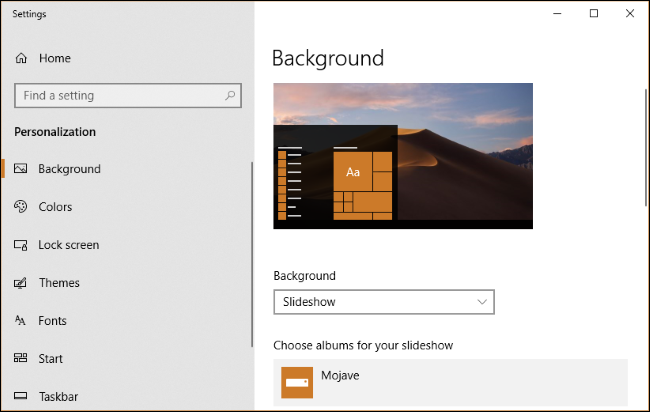
Windows 7では、インターフェイスの外観は少し異なりますが、同じことができます。
デスクトップを右クリックし、[パーソナライズ]を選択して、[デスクトップの背景]オプションをクリックします。 デスクトップの背景ウィンドウで、画像の場所の右側にある[参照]ボタンをクリックし、壁紙画像を含むフォルダを選択します。 使用する背景画像を選択し、[画像を毎回変更]ドロップダウンメニューで時間指定のスライドショー機能を有効にします。
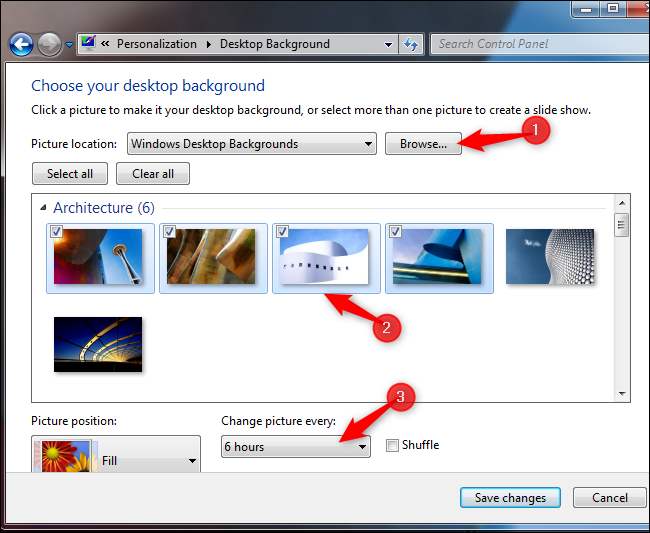
タスクスケジューラを使用してデスクトップの背景を変更する方法
タスクスケジューラを使用して、Windowsにスケジュールに従ってデスクトップの背景を自動的に変更させることもできます。 Windowsにはデスクトップの背景を変更する組み込みコマンドが含まれていないため、これはより複雑なプロセスです。 デスクトップの背景を指すレジストリ設定を変更することはできますが、その設定を確実に「更新」して新しい壁紙を適用する組み込みコマンドが見つかりませんでした。
代わりに、Microsoft独自のBgInfoツールが非常にうまく機能することがわかりました。 BgInfoは、システム情報テキストをデスクトップの背景に書き込むためのものですが、コマンドを使用してデスクトップの背景を変更するための信頼できる方法を提供します。 適用する設定を含むいくつかのBgInfo構成ファイルを作成する必要があります。次に、タスクスケジューラからこれらを自動的に実行するスケジュールされたタスクを作成します。
開始するには、MicrosoftからBgInfoをダウンロードし、そのファイルをフォルダーに抽出します。 64ビットバージョンのWindowsを使用している場合は「Bginfo64.exe」プログラムを起動し、32ビットバージョンのWindowsを使用している場合はBginfo.exeファイルを起動します。
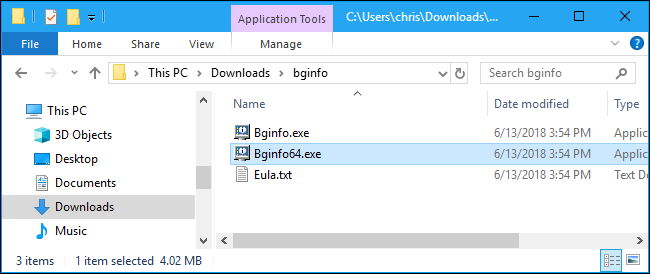
BGInfoを起動した後、最初にメインボックス内のすべてのテキストを選択して消去します。 ここに単一のスペース文字(または複数のスペース文字)を入力します。 これにより、BGInfoが背景にテキストを挿入するのを防ぎ、壁紙のみを変更するようにします。
次に、「背景」ボタンをクリックします。
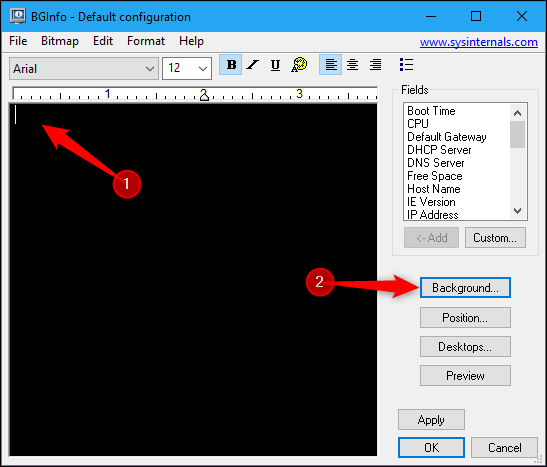
[背景]ウィンドウで、[これらの設定を使用する]オプションを選択します。 「壁紙の位置」を「中央」または「ストレッチ」のいずれかに設定します。背景画像をどのように処理する場合でも同様です。 次に、[壁紙ビットマップ]ボックスの右側にある[…]ボタンをクリックして、使用する背景画像の1つを参照します。
完了したら「OK」をクリックします。
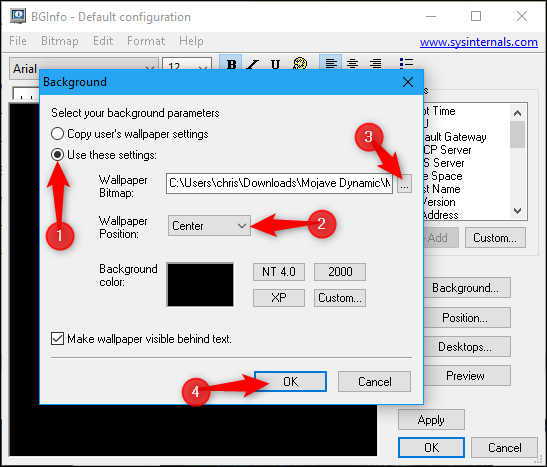
次に、[ファイル]> [名前を付けて保存]をクリックし、構成を.bgiファイルとして保存します。
たとえば、このプロファイルの作成時に日の背景画像ファイルを選択したため、Day.bgiという名前を付けました。

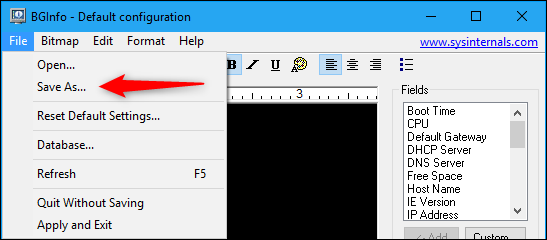
次に、このプロセスを繰り返して、各背景画像を表す個別の.bgiプロファイルを作成し、使用する時刻にちなんで名前を付けます。
完了すると、保存フォルダにすべての画像とそれぞれの.bgiプロファイルが含まれるはずです。
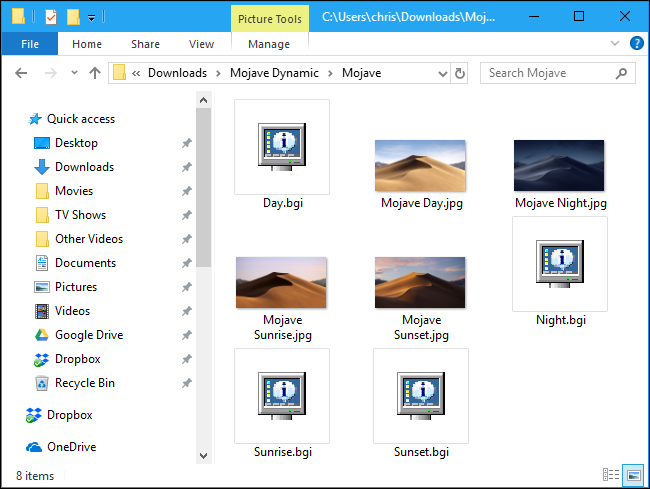
.bgiファイルを作成したら、タスクスケジューラを使用して、スケジュールに従ってそれらを自動的に適用できます。
[スタート]メニューをクリックし、検索ボックスに「タスクスケジューラ」と入力して、Enterキーを押します。
関連:タスクスケジューラを使用して後でプロセスを実行する
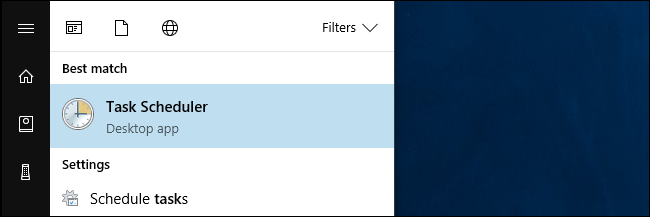
タスクスケジューラで、[アクション]> [基本タスクの作成]をクリックして、新しいタスクを作成します。
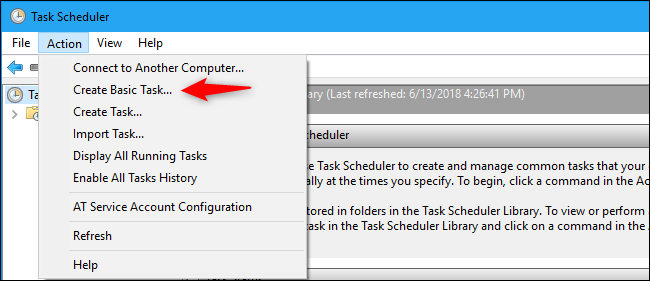
タスクに名前を付けて、「次へ」ボタンをクリックします。 たとえば、このタスクで日没の前後に日没の壁紙を適用する場合は、「日没の壁紙」という名前を付けることができます。
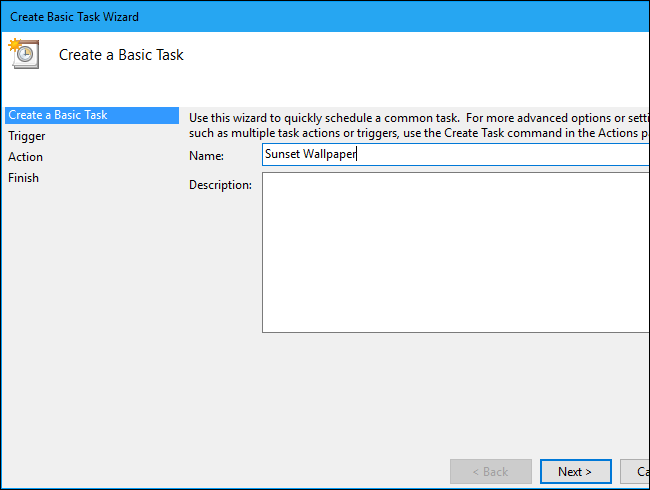
「デイリー」トリガーを選択し、「次へ」ボタンをもう一度クリックします
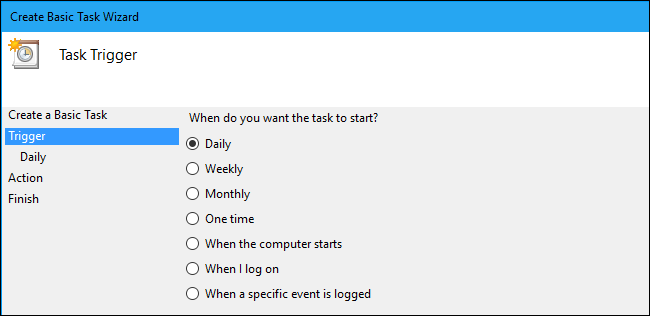
壁紙を表示する時刻を入力します。 たとえば、お住まいの地域で日没が午後9時頃に発生する場合、壁紙を午後8時に表示するように設定できます。 好きな時間を選択してください。
タスクが「1」日ごとに繰り返されるように設定されていることを確認してから、「次へ」ボタンをクリックします。
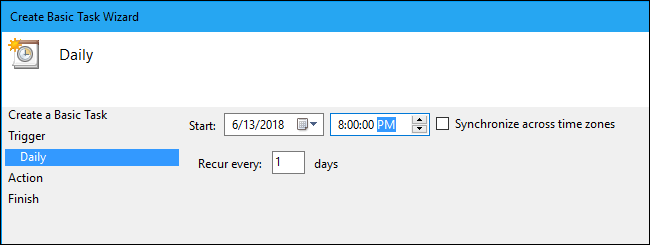
「プログラムの開始」アクションを選択し、「次へ」をもう一度クリックします。
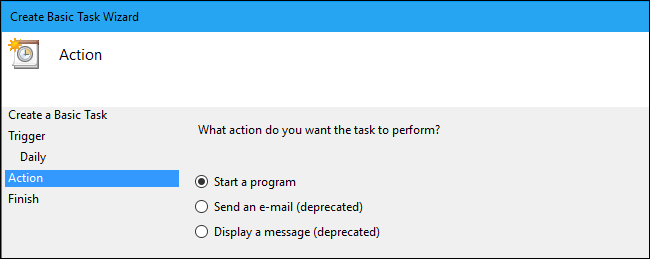
「プログラム/スクリプト」テキストボックスの右側にある「参照」ボタンをクリックし、前に使用したBginfo64.exeまたはBginfo.exeプログラムを参照します。
[引数の追加(オプション)]ボックスに次のテキストを入力し、「C:\ path \ to \ file.bgi」を前に作成したBGIファイルへのパスに置き換えます。
"C:\ path \ to \ file.bgi" / timer 0 / silent
たとえば、システムで作成したSunset.bgiファイルがC:\ Users \ chris \ Downloads \ Mojaveにある場合、次のように入力します。
"C:\ Users \ chris \ Downloads \ Mojave \ Sunset.bgi" / timer 0 / silent
「次へ」をクリックして続行します。
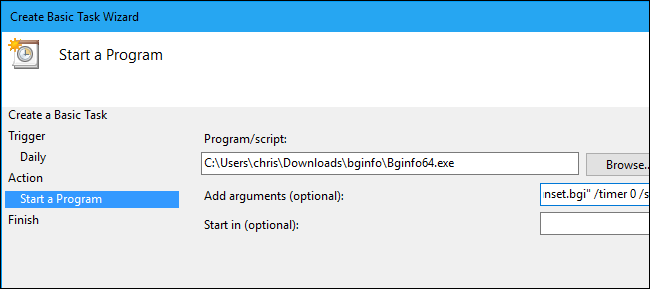
[完了をクリックしたときにこのタスクのプロパティダイアログを開く]チェックボックスをオンにし、[完了]をクリックしてタスクを作成します。
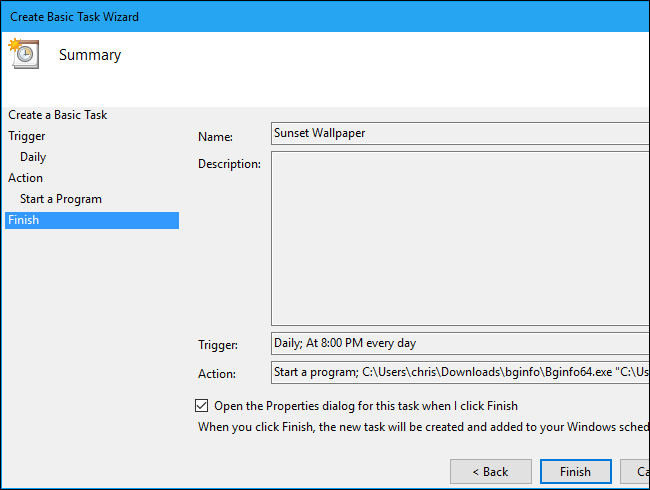
開いたタスクウィンドウで、[アクション]タブをクリックし、[コンピューターがAC電源になっている場合にのみタスクを開始する]オプションをオフにします。 これにより、バッテリー電源でラップトップを使用している場合でも、タスクを実行できます。
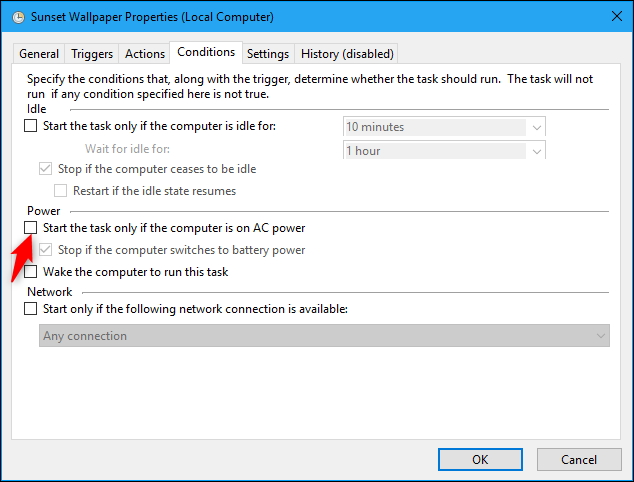
最後に、[設定]タブに切り替えて、[スケジュールされた開始を逃した後、できるだけ早くこのタスクを実行する]オプションを有効にします。 これにより、スケジュールされた時間にコンピューターがシャットダウンされた場合でも、タスクが実行され、Windowsによってデスクトップの背景が変更されます。
「OK」をクリックして、タスクの構成を終了します。
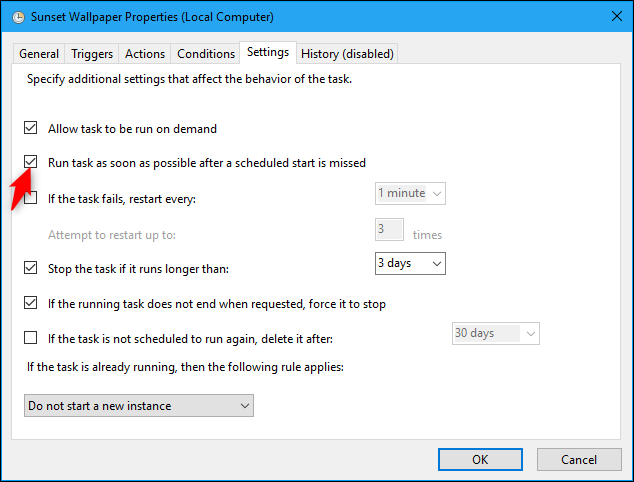
作成したタスクは、タスクマネージャーの[タスクスケジューラライブラリ]フォルダーにあります。 正しく動作することを確認するには、右クリックして「実行」コマンドを選択します。 あなたの壁紙はすぐに変わるはずです。
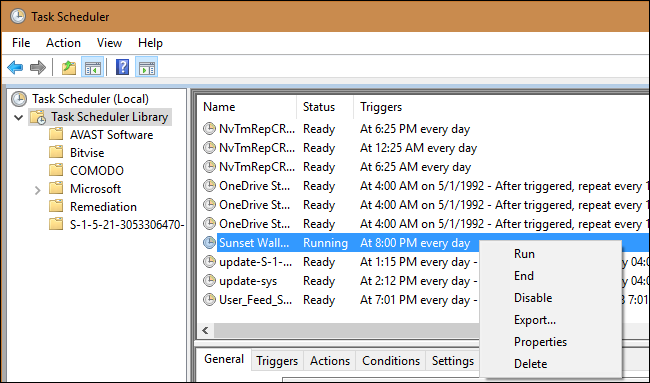
このプロセスを完了するには、同じ手法を使用してさらにいくつかのスケジュールされたタスクを作成し、異なる時刻を選択して、前に作成した適切な.BGIファイルをそれぞれにポイントします。 たとえば、4つの背景に対して合計4つのBGIファイルを作成した場合、正しい時刻に背景画像を自動的に変更する3つのスケジュールされたタスクを作成する必要があります。
季節が変わると、タスクスケジューラに戻って、デスクトップの背景が変わる時刻を調整することもできます。 これを行うには、タスクスケジューラライブラリでタスクを見つけてダブルクリックします。 [トリガー]タブをクリックし、[編集]をクリックして、新しい時刻を選択し、[OK]を2回クリックして変更を保存します。
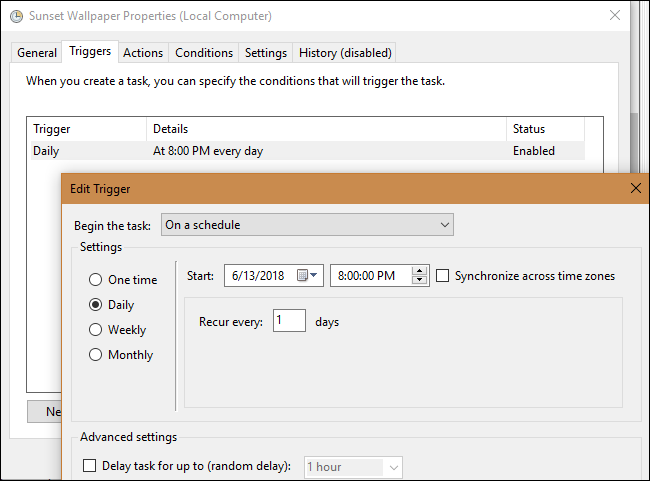
うまくいけば、Microsoftはダイナミックデスクトップスタイルの機能をWindows 10の将来のバージョンに追加し、このような手間をかける必要をなくします。
