WiFi ネットワーク名を変更する方法
公開: 2022-12-09
ルーターの名前がデフォルトの場合、ハッカーがルーターをハッキングしやすいことをご存知ですか? ほとんどの人は、ルーターの名前をデフォルトのままにしておくことがあります。 新しいルーターを購入した後、最初にすべきことは、WiFi 名とパスワードを変更することです。 パスワードはそのままにして、WiFi 名だけを変更することもできます。 ルーターに接続したときにルーターを簡単に識別できるように、ルーターの名前を変更すると便利な場合があります。 WiFiネットワーク名を変更する方法を考えている場合は、詳細を読んで調べてください.WiFi名ジェネレーターについても言及しているので、名前について考える必要はありません. それでは、AndroidでWiFi名を変更する方法について知りましょう。

コンテンツ
- WiFi ネットワーク名を変更する方法
- ルーターの名前を変更する必要がありますか?
- Web ブラウザで WiFi ネットワーク名を変更する方法
- AndroidでWi-Fi名を変更する方法
- iPhoneでWi-Fi名を変更する方法
- WiFi の推奨名を設定する手順
- Wi-Fi Names Generator のリスト
- 1. ネームナード
- 2.WiFiNames.net
- 3.ジップリーファイバー
- 4.面白いWiFi Names.net
- 5.オタクダッシュボード
WiFi ネットワーク名を変更する方法
この記事では、Android、iPhone、またはPCでWiFi名を変更する方法について詳しく説明しました.
ルーターの名前を変更する必要がありますか?
- 初めてルーターを受け取ったときに、ネットワーク名または SSID とパスワードを変更する必要がある場合があります。
- 通常、ルーターのデフォルト名には、ルーターの製造元の名前が含まれています。
- たとえば、Netgear ルーターは SSID として NETGEAR 名を持ち、TP-Link ルーターはハッカーが簡単に悪用できる TP-Link_2 として SSID を持ちます。
- ネットワーク SSID を変更すると、自分のネットワーク ID と隣人のネットワーク ID を区別することもできます。これにより、ネットワークにすばやく簡単に接続できます。
- 一意の名前を設定して、接続するデバイスをいつでも特定できるようにします。Stephens WiFi や Sofi WiFi などの名前は、他の人がその名前を使用する可能性があるため、混乱を招くことがあります。読み続けて、一意の名前を設定する方法を確認してください。 Wi-Fi 名ジェネレーターを使用してそれを行います。
Web ブラウザで WiFi ネットワーク名を変更する方法
ルーターをお持ちの場合は、Web ブラウザーから WiFi 名を変更できます。以下の手順に従って、Web ブラウザーから WiFi ネットワーク名を変更する方法を確認してください。
1.デスクトップからWeb ブラウザ( Google Chromeなど) を開きます。
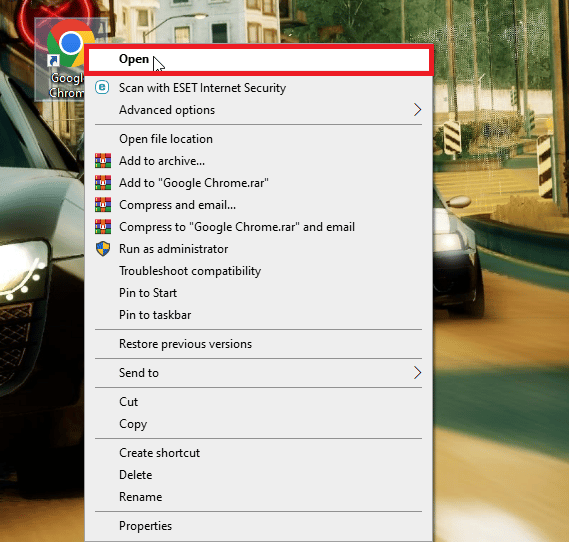
2. 次に、ルーターの IP アドレスを入力し、 Enterキーを押します。
注:ほとんどのルーターは、 192.168.0.1、192.168.1.1、10.0.0.1などの同じ IP アドレスを使用します。
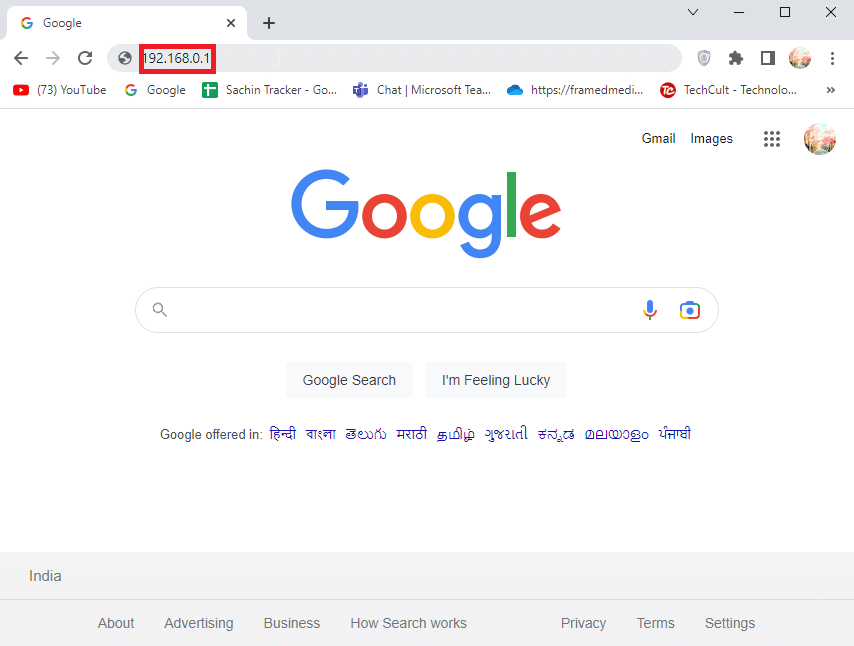
3. これらのすべてがブラウザで機能しない場合は、ルーターの IP アドレスを見つける方法に関する記事を読んで、IP アドレスを見つける方法を知ることができます。
注 1 : WiFi 名を変更するには、 WiFi ルーター ネットワークに接続する必要があります。
注 2 : IP アドレスを入力すると、接続がプライベートではないなどの警告が表示される場合がありますが、ほとんどのルーターにはセキュリティ機能が組み込まれており、ローカル ネットワーク上にあるため、これは問題ありません。
4. ルーターのユーザー名とパスワードを入力し、 [サインイン]ボタンをクリックしてルーターにサインインします。
注:ログイン資格情報は、ルーターのWiFiルーターに接続するためのユーザー名とパスワードとは異なります。ルーターのログイン資格情報は、ルーター自体に印刷されているか、マニュアルに印刷されている場合があります。
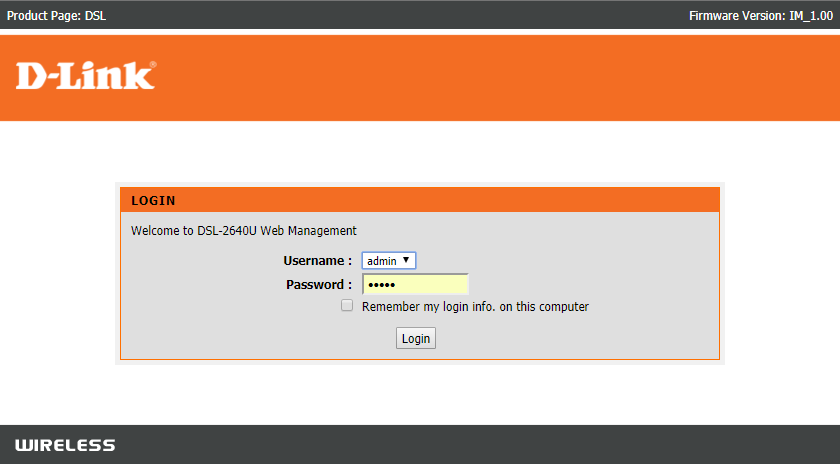
5. サインイン後、通常、ページの左側にある[ワイヤレス]というオプションに移動します。
6. これで、所定のフィールドから WiFi 名を変更できます。
注: 一部のルーターではSSID (サービス セット識別子) も言及されていますが、これを変更して WiFi 名を変更することができます。
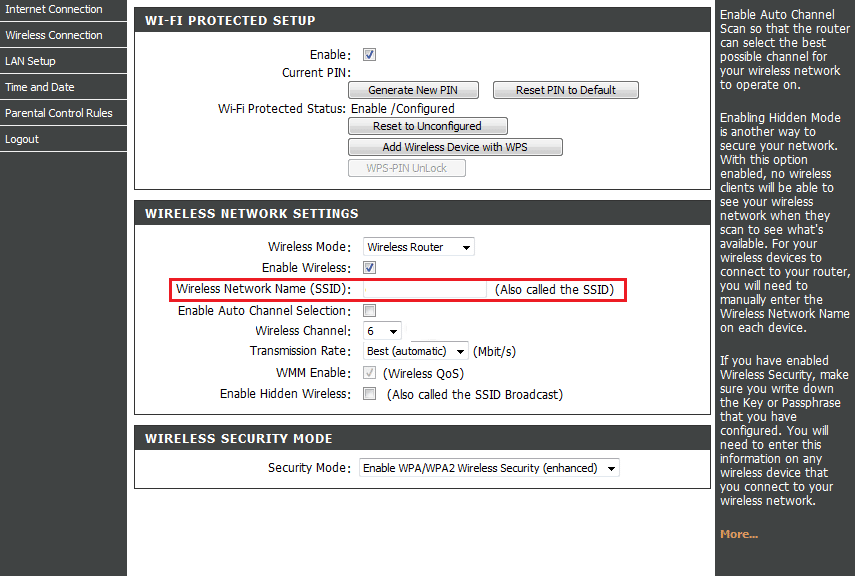
7. フィールドに新しい名前を入力し、最後に[適用]をクリックして変更を保存します。
注: WiFi ユーザー名を変更した後、ルーターを再起動した後、接続されているすべてのデバイスを再接続する必要があります。
この方法は、PC で wifi ネットワーク名を変更する方法を知りたいユーザーに適用されます。
また読む: AndroidでWPSを使用してWiFiネットワークに接続する方法
AndroidでWi-Fi名を変更する方法
別のデバイスから WiFi ホットスポットに接続したい人は、ホットスポット名を特定したいと思うかもしれません。 Androidデバイスのホットスポット名を変更して、簡単に識別してそのホットスポットに接続できるようにすることができます。以下の手順に従って、AndroidでWiFi名を変更する方法を知ってWiFiネットワーク名を変更する方法を確認してください.
注:すべてのスマートフォンは異なるため、変更する前に正しい設定を確認してください。次の手順を試しました – Moto g(8) power lite – Stock Android 10
1.通知バーを下にスワイプし、歯車アイコンをタップして[設定]メニューを開きます。
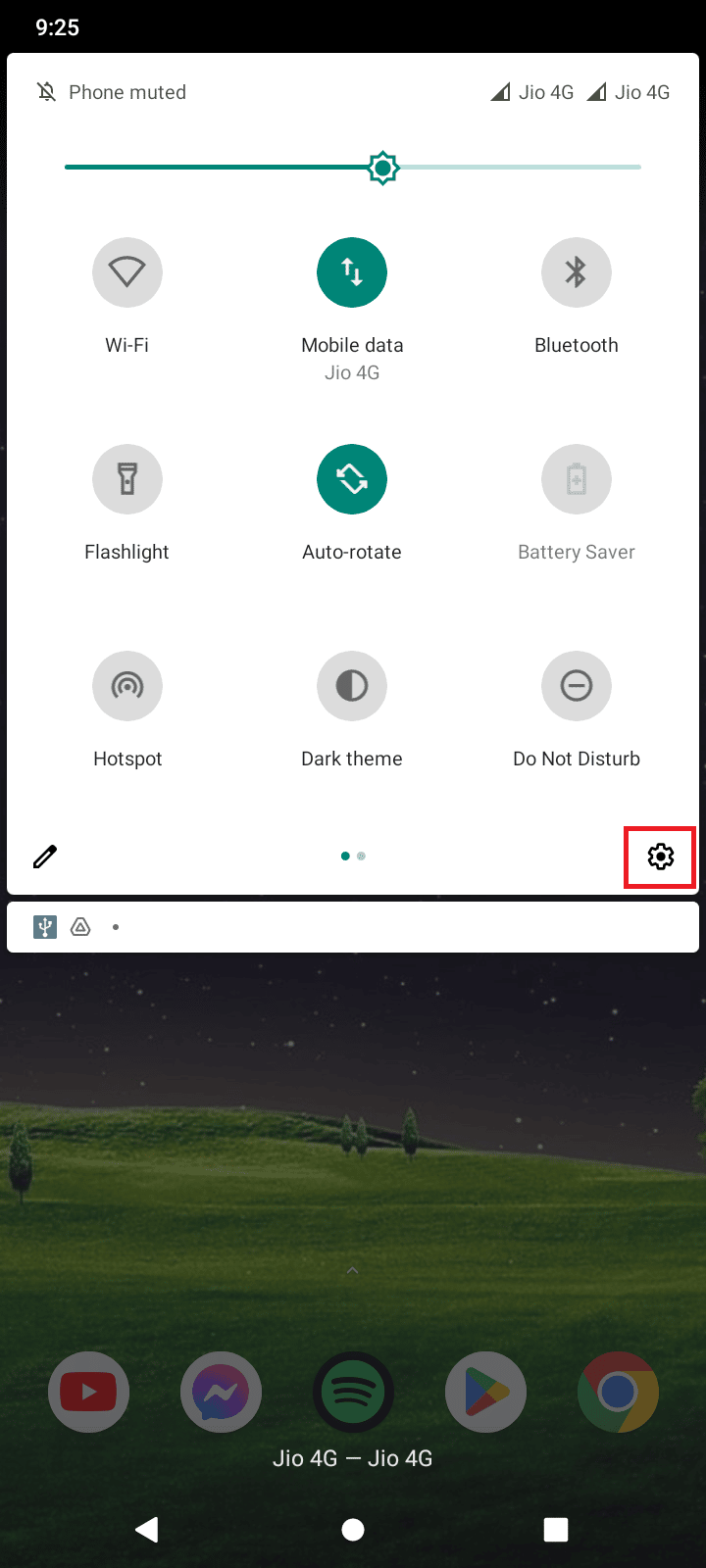
2. 次に、 [ネットワークとインターネット]をタップして[ネットワーク設定]を開きます。
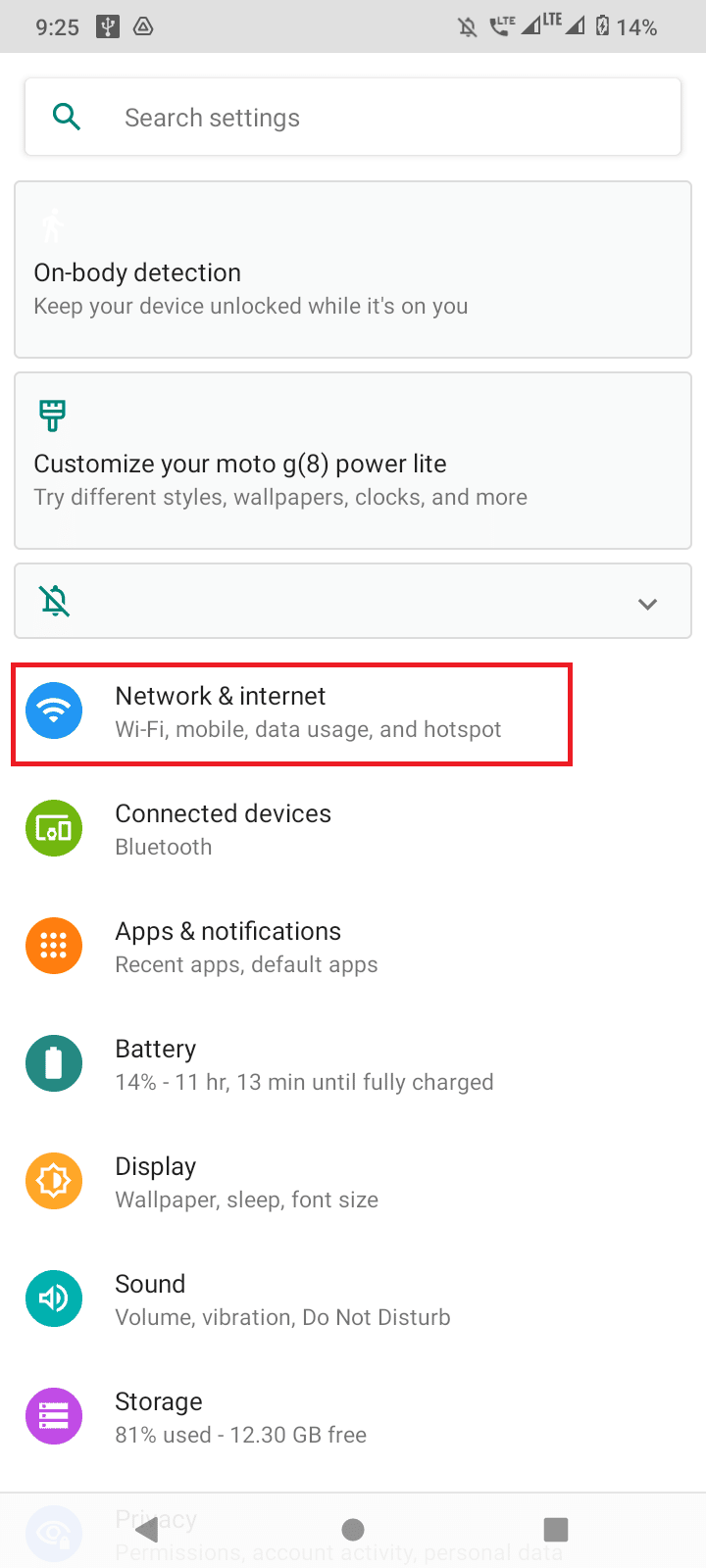
3. 次に、 [ホットスポットとテザリング]をタップして WiFi 名を変更します。
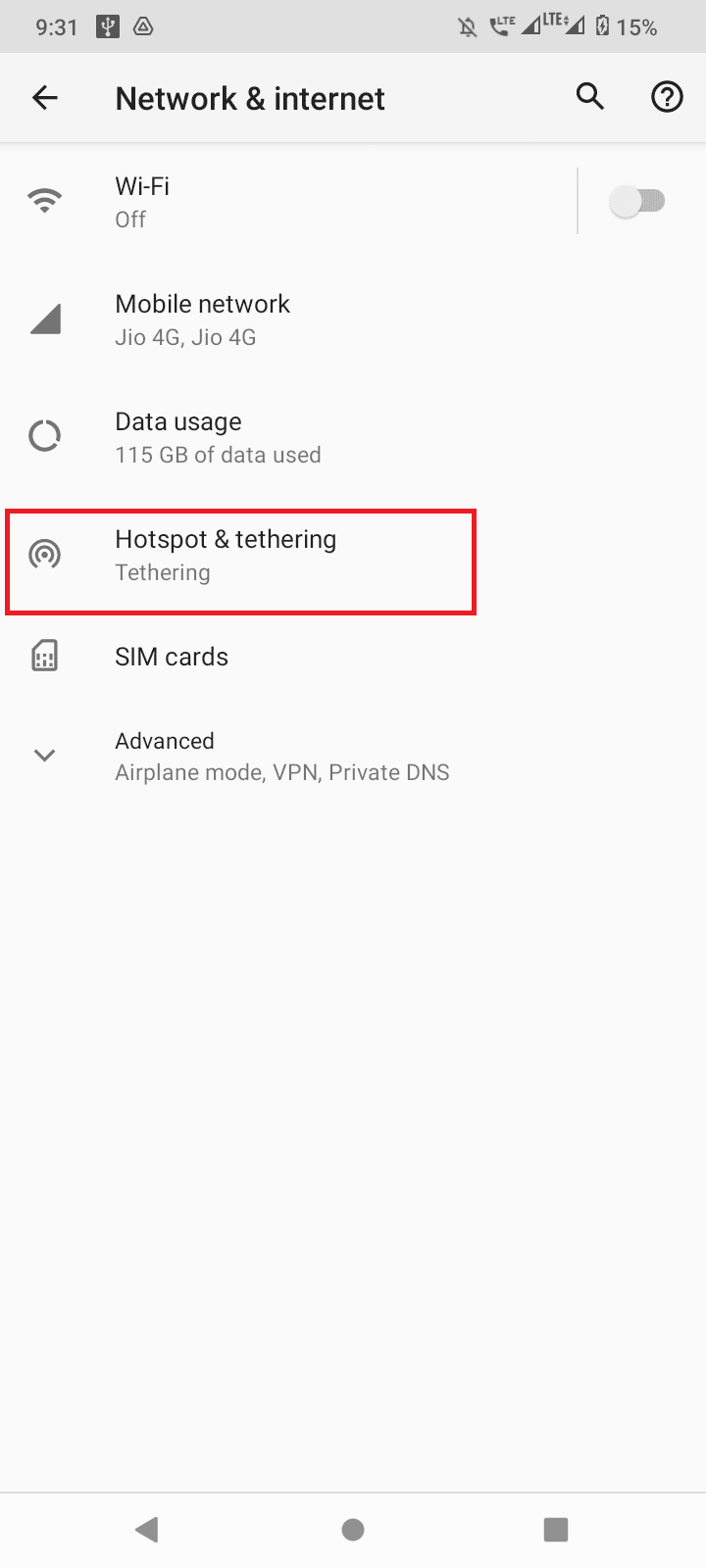
4. WiFi ホットスポットをタップします。
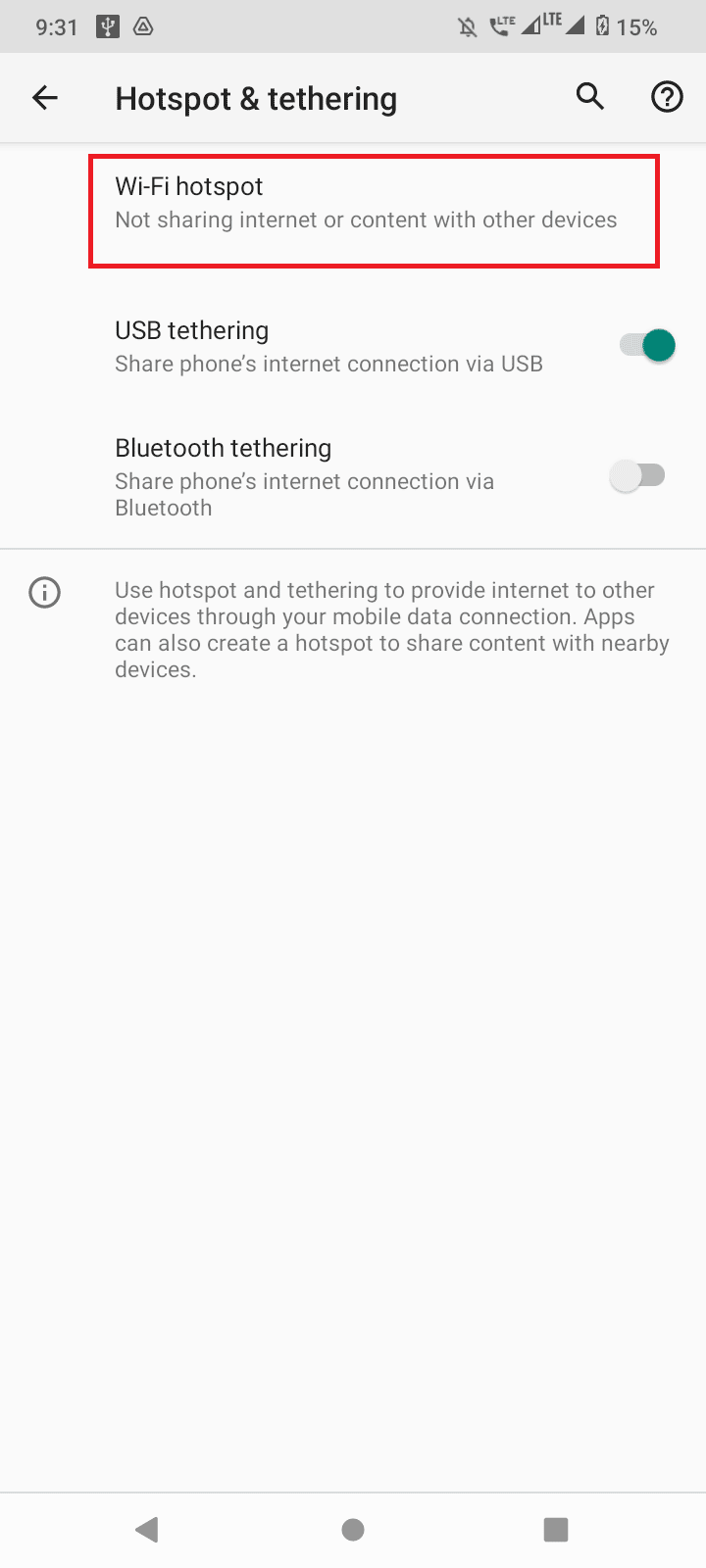
5. 最後に、ホットスポット名オプションをタップします。ここで、ホットスポット名として反映されるホットスポットの名前を変更できます。
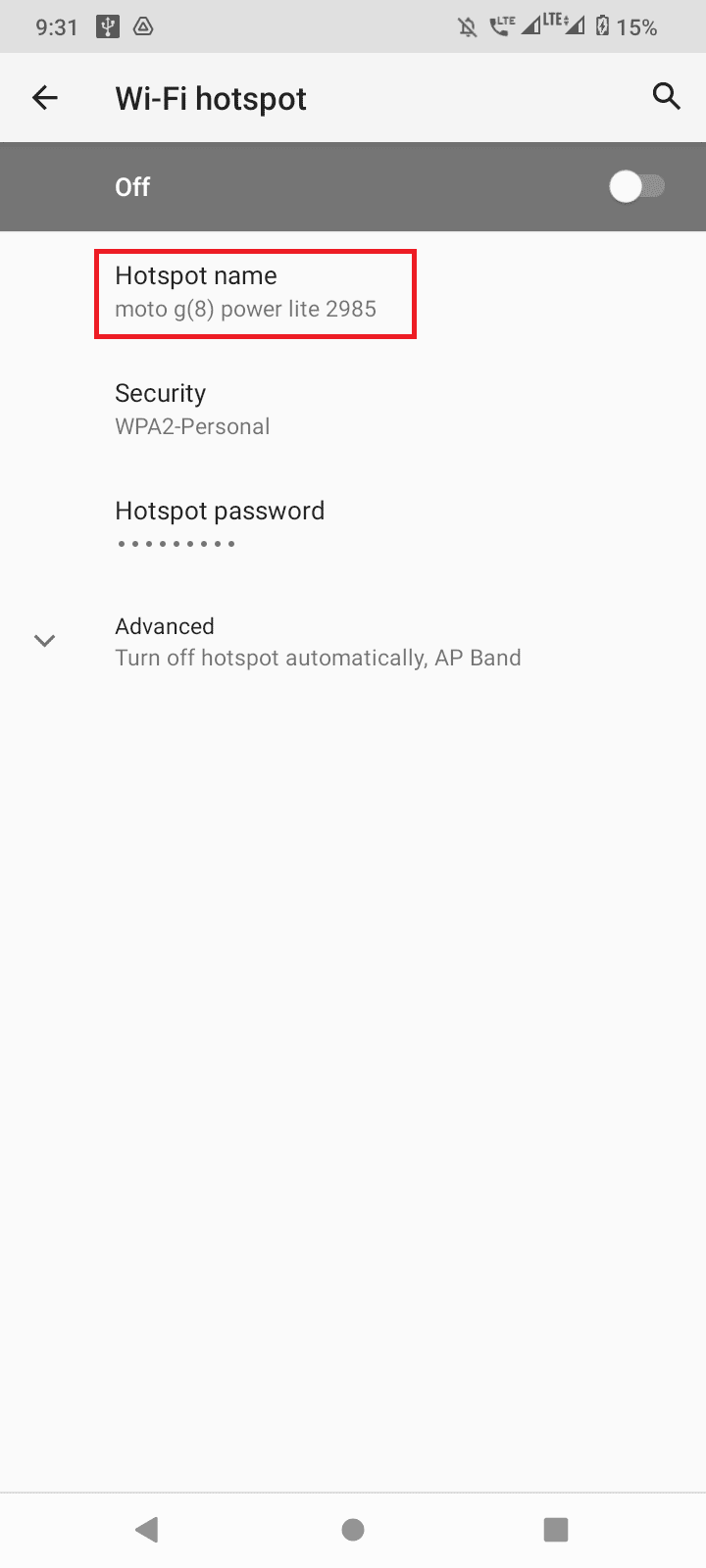
6.名前を入力し、 [OK]をタップして名前を保存します。
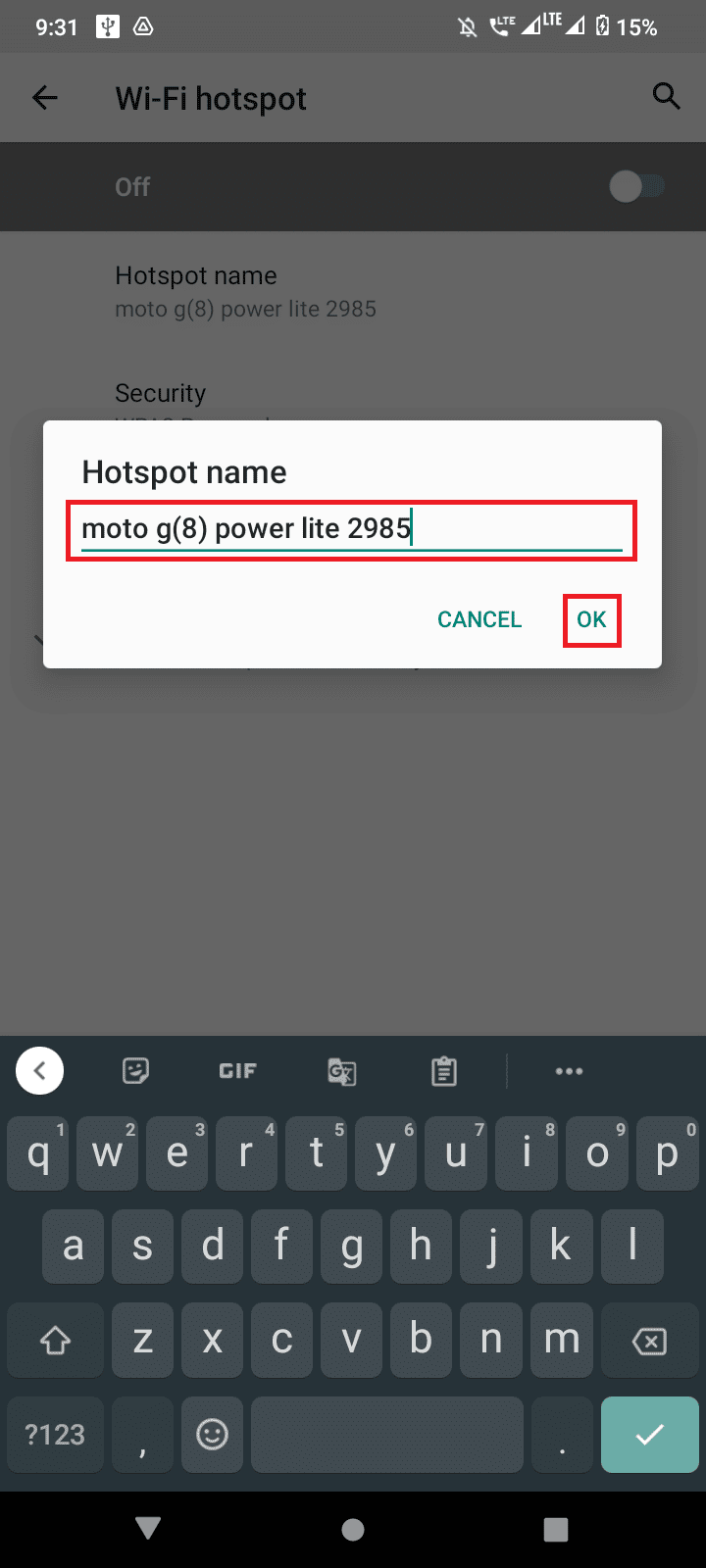
注: 一部のデバイスでは、ホットスポット名が SSID として表示されます。これらをタップして、ホットスポットの名前を変更できます。
この方法は、Android デバイスで wifi ネットワーク名を変更する方法を知りたいユーザーに適用されます。
また読む: WiFiパスワードをハックする方法
iPhoneでWi-Fi名を変更する方法
ユーザーは、iPhone で WiFi 名を変更する方法についても疑問に思うかもしれません。指定された簡単な手順を実行することでそれを行うことができます。

1. ホーム画面から設定アプリをタップします。
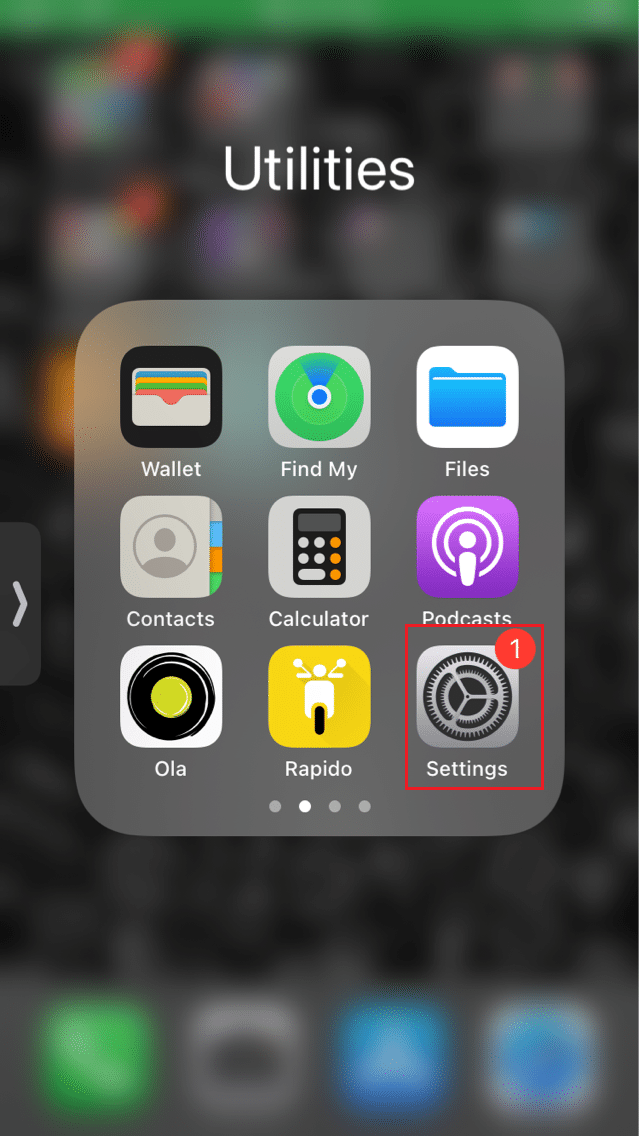
2. タップして[全般]タブに移動します。
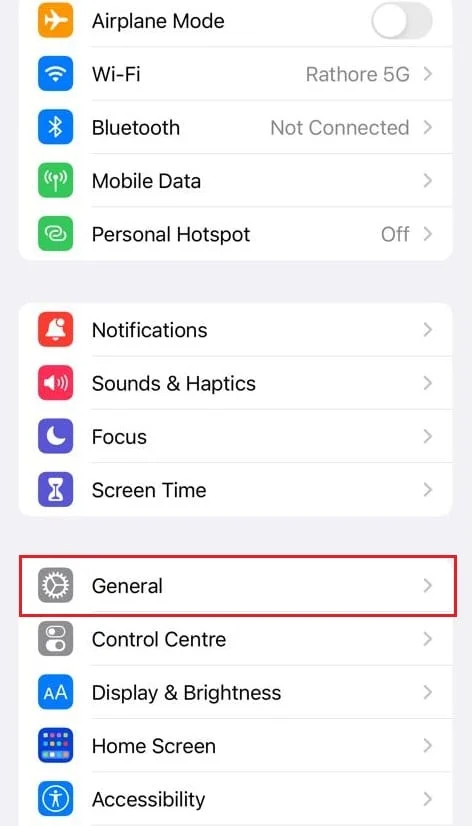
3. 次に、 [バージョン情報]をタップして、iPhone に関するオプションを表示します。
![iPhone の一般設定で [バージョン情報] オプションを選択します。 WiFi ネットワーク名を変更する方法](/uploads/article/6731/cMkyN1cSirfuYnTH.png)
4. 最後に、 [名前]をタップして、ホットスポットの名前を選択します。簡単に識別できるように一意の名前にしてください。
5. [完了]をタップして変更を保存します。
変更を保存した後、iPhone ホットスポットに再接続すると、iPhone ホットスポットの新しい名前が表示されます。
この方法は、iPhone デバイスで wifi ネットワーク名を変更する方法を知りたいユーザーに適用されます。
WiFi の推奨名を設定する手順
- 一意の SSID を使用して、地域内の多数の他のネットワークの中からネットワーク名を見つけたい場合があります。
- 長く、文字と数字の両方を含む名前を選んでください。
- 名前、住所、その他の個人情報は使用しないでください。
- WiFi SSID は 3 か月に 1 回変更することをお勧めします。前者が好ましくない場合は、6 か月に 1 回名前を変更することもできます。
また読む: AndroidでWiFiが自動的にオフになり続ける問題を修正
Wi-Fi Names Generator のリスト
初めてインターネットを使用するとき、ルーター、Android、または iPhone にどの名前を割り当てればよいか分からないことがあります。 使用するほとんどの名前は、一意ではないため、識別しにくい可能性があります。混乱しないでください。Wi-Fi 名前ジェネレーターの Web サイトを無料で使用して、優れたユニークな提案を得ることができます。優れた Wi-Fi 名ジェネレーターの Web サイト。
1. ネームナード
Namesnerd は、WiFi の名前に関する何百ものアイデアを提案します。多くの一意の名前を生成できます。
1. 開始するには、Web サイトにアクセスして、名前のお気に入りのカテゴリを選択します。
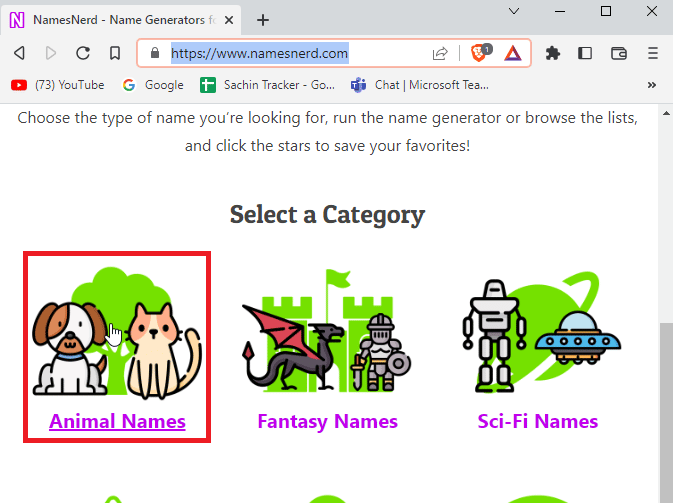
2. その後、 [名前の生成]ボタンをクリックします。
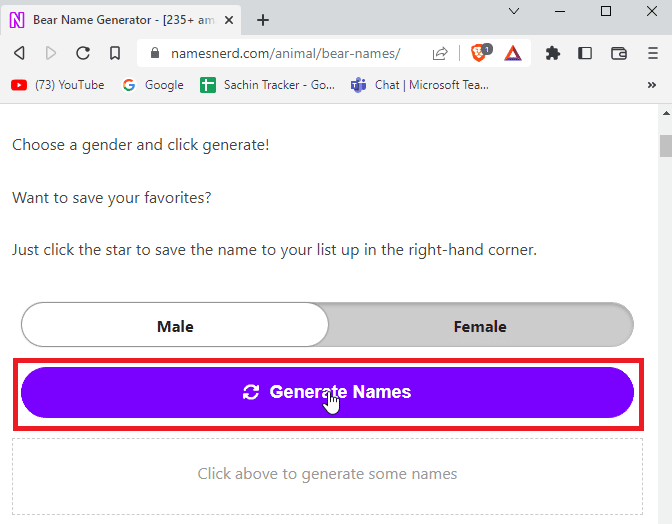
3. カテゴリの選択に基づいて、Web サイトに固有の名前が表示されます。
4. 後で使用できる WiFi の名前を保存することもできます。
5. ウェブサイトの主要部分は、一意の名前を取得するためのさまざまな種類のカテゴリがあり、WiFi の多くのクリエイティブな名前を取得できることです。
2.WiFiNames.net
WiFinames は、名前の設定方法がわからない場合に一意の名前を提供する、古典的な WiFi 名生成 Web サイトです。
1. [ここをクリックして名前を生成] をクリックして、ランダムな WiFi 名を生成します。
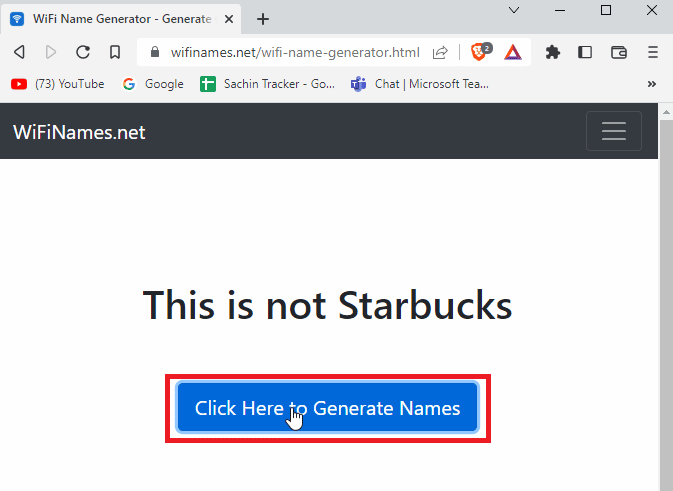
2. Web サイトはシンプルな UI ですが、WiFi のインスタント名を提供します。
3.ジップリーファイバー
スーパー ヒーローのファンなら、ZiplyFiber Web サイト以外を検索する必要はありません。 これは、人気のある WiFi 名生成ツールの 1 つです。
1. Web サイトからの質問に答えて、シンプルで適切なスーパーヒーローの WiFi 名を入力する必要がある場合があります。
2. 回答を入力したら[送信]をクリックして、WiFi の名前を生成します。
![回答を入力して [送信] をクリックします。 WiFi ネットワーク名を変更する方法](/uploads/article/6731/4c1IRAHrTWvv1uXj.png)
3. 現在の WiFi 名に満足している場合は、 [別の WiFi 名を取得]をクリックします。
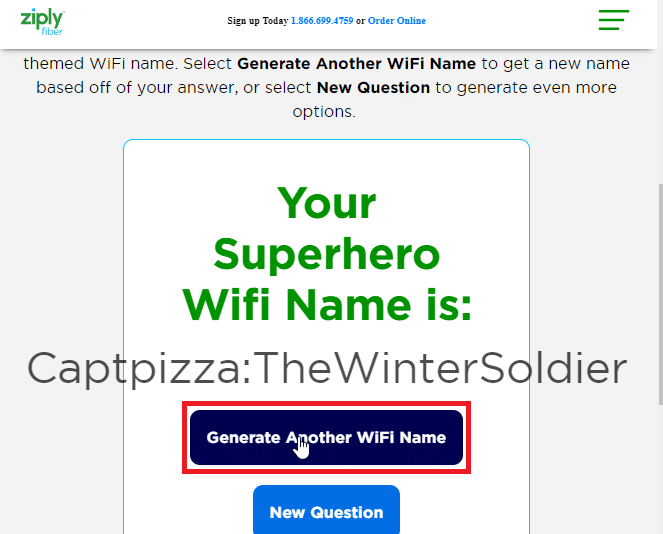
4.面白いWiFi Names.net
あなたがユーモアのファンで、面白い名前で生成された Wifi 名が必要な場合は、Funny WiFi Names が最適です。 これは、もう 1 つの便利な WiFi 名生成ツールです。 また、ウェブサイトには、使用できるリストとして既に提供されている面白い WiFi 名がたくさんあります。
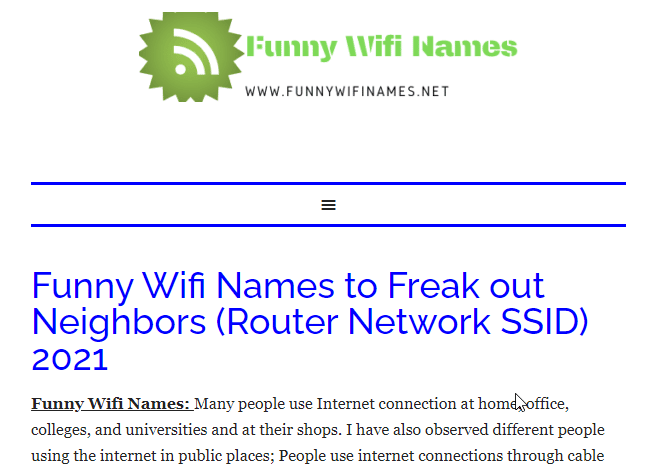
また読む: Windows 10に表示されないWiFiオプションを修正する
5.オタクダッシュボード
Geek Dashboard には、使用できる WiFi 名生成ツールがあります。
1. [WiFi 名の生成]ボタンをクリックするだけで、新しい変な名前がランダムに生成されます。

2. 生成できるランダムな単語が複数あります。リストが必要な場合は、Web サイトに WiFi 名のリストもあります。
よくある質問 (FAQ)
Q1 Comcast ルーターのネットワーク名を変更するにはどうすればよいですか?
答え。 Xfinity ツールは通常、Comcast の構成に使用されます。このアドレスの Xfinity ツールにアクセスして、Comcast アカウントにログインできます。 ゲートウェイに移動し、接続をクリックし、最後に Wi-Fi、プライベート WiFi ネットワークに移動します。ここで SSID を確認できます。 編集をクリックして、名前を編集します。 変更を保存します。
Q2. Spectrum ルーターのネットワーク名を変更するには?
答え。 Web ブラウザでルーター ID とパスワードを使用してアカウントにログインします。詳細設定に移動します。2.4 GHz または 5 GHz と呼ばれる WiFi パネルがあります。 最後に、基本を選択し、新しい SSID を入力します。[適用] をクリックして、すべての変更を保存します。
Q3. AT&T ルーター接続を使用している場合、ネットワークの名前を変更するにはどうすればよいですか?
答え。 AT&T Smart Home Manager アプリに移動してログインする必要がある場合があります。次に [My Wi-Fi] を選択し、ネットワーク名の横にある [編集] をクリックし、名前をクリアして新しい名前を入力し、最後に [保存先] をクリックします。変更内容を保存。 ルーターを再起動して、変更が反映されているかどうかを確認します。
Q4. SSID とは何ですか? また、その変更方法を教えてください。
答え。 SSID (Service Set Identifier) は、スマートフォンまたはルーターからのネットワーク名です。 Wi-Fi のネットワーク名を変更する方法の詳細については、上記の記事をお読みください。
Q5. ネットワーク名のみを変更した場合でも、ルーターを再起動してすべてのデバイスを再接続する必要がありますか?
答え。 ルーターの名前を変更すると、ルーター自体が更新され、古いネットワーク名は無効になります。古いネットワークは機能しないため、まだネットワークに接続できません。ルーターを再起動してから再接続する必要があります。すべてのデバイスをルーター接続に接続して、新しい WiFi 名を取得して使用します。
Q6. パスワードと WiFi 名を変更できますか?
答え。 はい、ほとんどのルーターと電話では、上記の記事に記載されている手順で WiFi と共にパスワードを変更して WiFi 名を変更することができます。
おすすめされた:
- Instagramで誰かがあなたのメッセージを読んだかどうかを知る方法
- 15 の最高の無料 DDoS 攻撃ツール オンライン
- Windows 10 で WiFi は機能するがイーサネットが機能しない場合の対処方法
- Wifiエクステンダーが切断され続ける問題を修正
WiFi ネットワーク名を変更する方法に関する上記の記事が役に立ち、WiFi に新しい名前を設定できたことを願っています。WiFi ネットワークの名前を変更するためにどの方法が気に入り、どの方法を使用したかをお知らせください。記事についてどう思うかについてコメントを残すことを忘れないでください, ありがとう!
