Windows10でデフォルトのシステムフォントを変更する方法
公開: 2022-01-29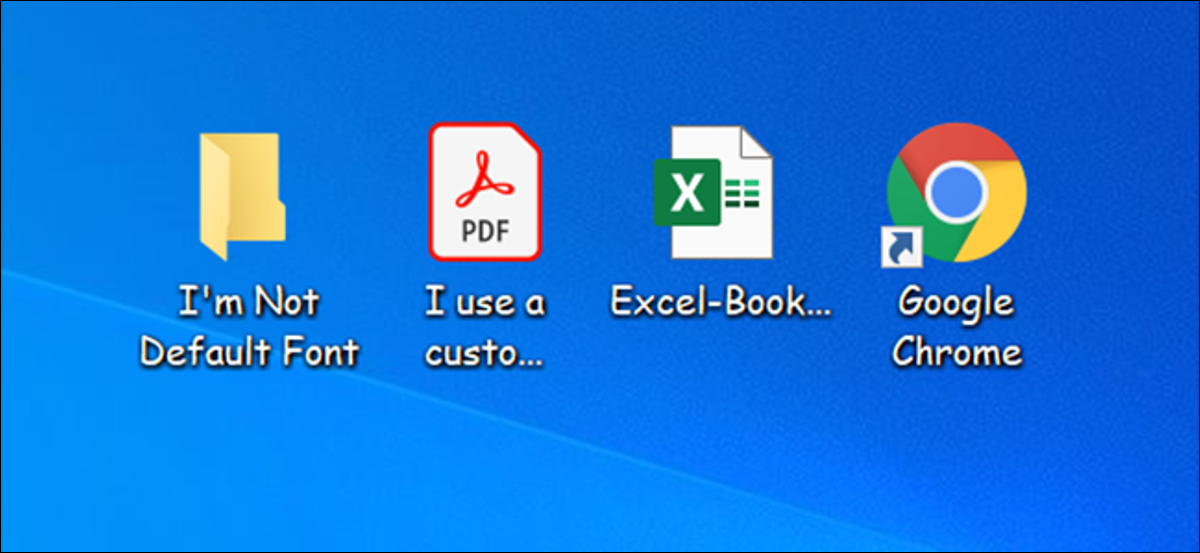
Windows10のデフォルトのシステムフォントであるSegoeUIは、かなり見栄えがします。 ただし、それを置き換えるためのより良いものがある場合は、Windows 10PCのデフォルトのシステムフォントを変更できます。 これを行う方法を説明します。
レジストリエディタを使用してデフォルトのシステムフォントを変更する方法
2021年3月の執筆時点では、[設定]と[コントロールパネル]のどちらにも、デフォルトのシステムフォントを変更するオプションはありません。 これは、コンピュータのデフォルトフォントを変更するには、レジストリハックに依存する必要があることを意味します。
幸いなことに、これは簡単です。 レジストリハックファイルを作成し、それに新しいフォントの名前を追加し、ファイルを実行してデフォルトのWindows10フォントを変更する必要があります。
関連:独自のWindowsレジストリハックを作成する方法
まず、デフォルトのシステムフォントとして設定するフォントの正式な名前を知っている必要があります。 この名前は、設定アプリを使用して見つけることができます。
「スタート」メニューを開き、「設定」を検索して、最初の結果をクリックします。 Windows + iを押して、設定ウィンドウをすばやく開くこともできます。
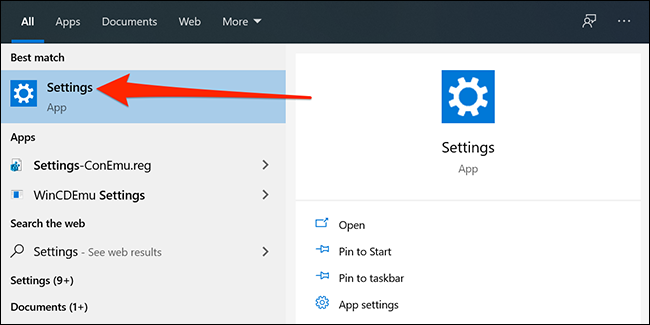
[設定]で、[個人設定]をクリックし、左側のサイドバーで[フォント]を選択します。 右側のペインで、デフォルトとして設定するフォントを見つけて、フォント名をクリックします。
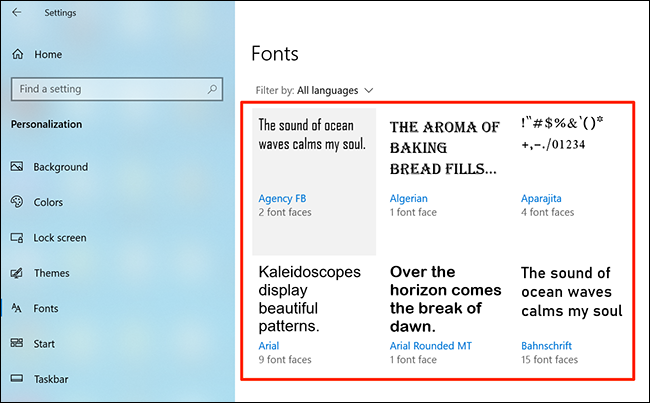
画面の上部に、フォントの正式な名前が表示されます。 この名前に注意してください。
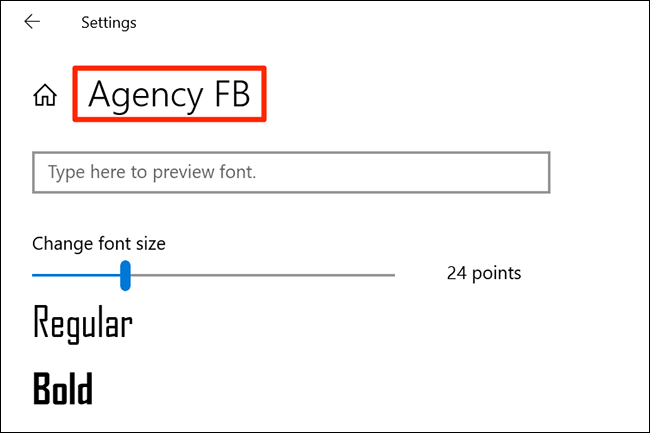
次に、このフォントをWindowsレジストリに追加するレジストリハックを作成する必要があります。 メモ帳などのテキストエディタを使用して、レジストリをハッキングできます。
開始するには、「スタート」メニューを開き、「メモ帳」を検索して、最初の結果をクリックします。
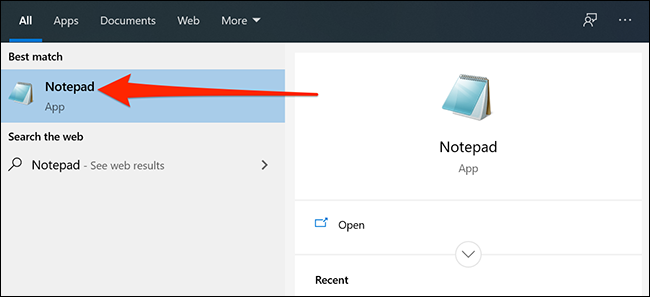
次のコードをコピーして、新しいメモ帳ドキュメントに貼り付けます。 次に、コードの「NEW-FONT」を前にメモしたフォントの名前に置き換えます。 コードにすでに示されているように、フォント名を二重引用符で囲むようにしてください。
Windowsレジストリエディタバージョン5.00 [HKEY_LOCAL_MACHINE \ SOFTWARE \ Microsoft \ Windows NT \ CurrentVersion \ Fonts] "Segoe UI(TrueType)" = "" "Segoe UI Bold(TrueType)" = "" "Segoe UI太字イタリック(TrueType)" = "" "Segoe UIイタリック(TrueType)" = "" "Segoe UI Light(TrueType)" = "" "Segoe UIセミボールド(TrueType)" = "" "Segoe UIシンボル(TrueType)" = "" [HKEY_LOCAL_MACHINE \ SOFTWARE \ Microsoft \ Windows NT \ CurrentVersion \ FontSubstitutes] "Segoe UI" = "NEW-FONT"
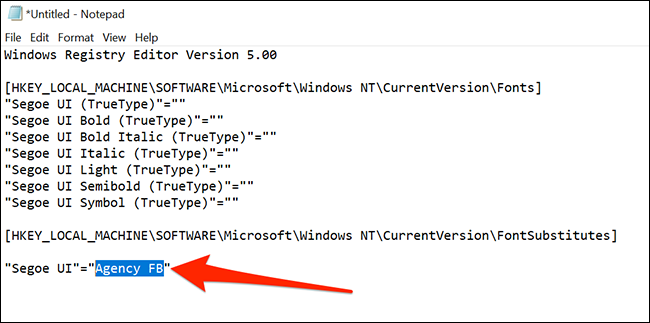
メモ帳で、[ファイル]> [名前を付けて保存]をクリックします。 次に、「ファイル名」フィールドに名前の後に「.reg」を入力します。 たとえば、ファイルを「mynewfont」として保存するには、「mynewfont.reg」と入力します。 [ファイルの種類]ドロップダウンメニューから[すべてのファイル]を選択し、ファイルを保存する場所を選択して、[保存]をクリックします。
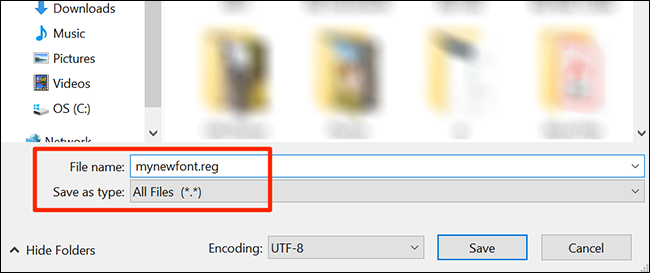
新しく作成したレジストリハックを保存したフォルダを開きます。 このファイルを右クリックして、「マージ」を選択します。 これにより、ファイルの値がWindowsレジストリに追加されます。
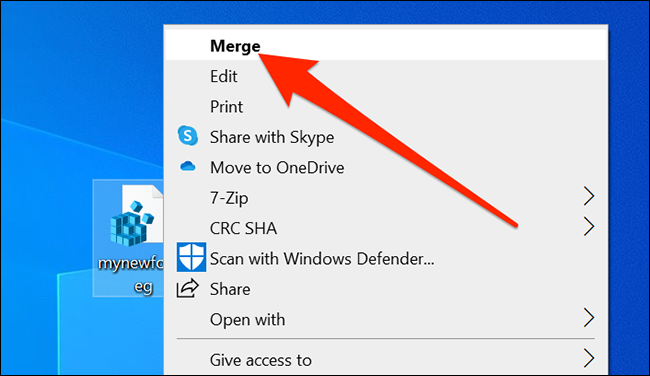
プロンプトで[はい]をクリックし、もう一度[はい]をクリックして、新しい値をWindowsレジストリに追加します。
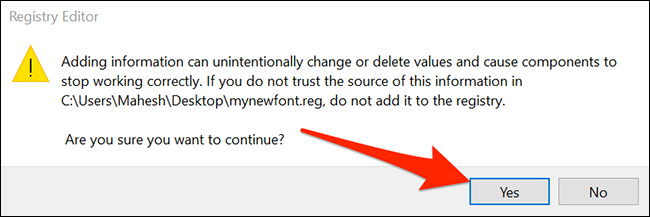

最後に、「スタート」メニューをクリックし、電源アイコンを選択し、「再起動」を選択してコンピュータを再起動します。 これにより、変更が有効になります。
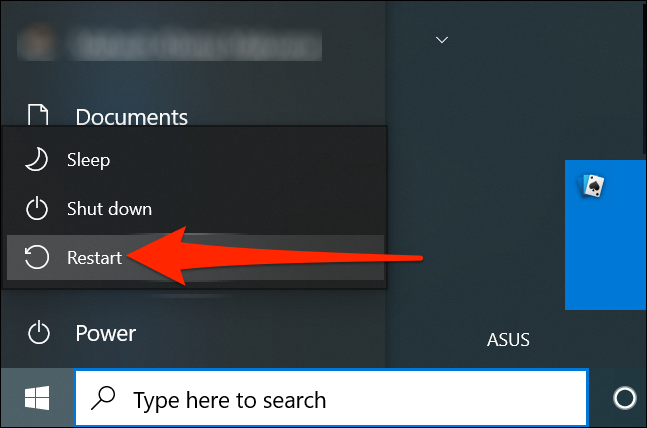
コンピュータが起動すると、選択したフォントがほぼすべてのWindowsパネルおよびツールのデフォルトフォントになっていることがわかります。
別のフォントをデフォルトのフォントとして使用するには、レジストリハックを右クリックして、[編集]を選択します。 現在のフォント名を新しいフォント名に置き換え、[ファイル]> [保存]をクリックしてファイルを保存します。
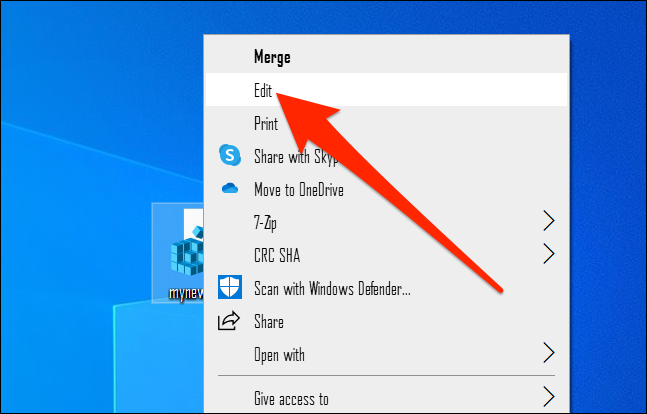
次に、ファイルを右クリックして[マージ]を選択し、次に[はい](2回)を選択してデフォルトのフォントを変更します。
Windows10で元のデフォルトフォントに戻る方法
変更をリセットしてPCで元のデフォルトフォントを使用するには、別のレジストリハックを作成し、その中にコードを入力する必要があります(コードを以下に示します)。 次に、数回クリックするだけで、デフォルトのWindowsフォントに戻ります。
これを行うには、[スタート]メニューを開き、[メモ帳]を検索して、結果のアプリをクリックします。
次のテキストをコピーして、新しいメモ帳ドキュメントに貼り付けます。 このテキストに変更を加える必要はありません。
Windowsレジストリエディタバージョン5.00 [HKEY_LOCAL_MACHINE \ SOFTWARE \ Microsoft \ Windows NT \ CurrentVersion \ Fonts] "Segoe UI(TrueType)" = "segoeui.ttf" "Segoe UI Black(TrueType)" = "seguibl.ttf" "Segoe UI Black Italic(TrueType)" = "seguibli.ttf" "Segoe UI Bold(TrueType)" = "segoeuib.ttf" "Segoe UI太字イタリック(TrueType)" = "segoeuiz.ttf" "Segoe UI絵文字(TrueType)" = "seguiemj.ttf" "Segoe UI Historic(TrueType)" = "seguihis.ttf" "Segoe UI Italic(TrueType)" = "segoeuii.ttf" "Segoe UI Light(TrueType)" = "segoeuil.ttf" "Segoe UIライトイタリック(TrueType)" = "seguili.ttf" "Segoe UIセミボールド(TrueType)" = "seguisb.ttf" "Segoe UIセミボールドイタリック(TrueType)" = "seguisbi.ttf" "Segoe UI Semilight(TrueType)" = "segoeuisl.ttf" "Segoe UIセミライトイタリック(TrueType)" = "seguisli.ttf" "Segoe UIシンボル(TrueType)" = "seguisym.ttf" "Segoe MDL2アセット(TrueType)" = "segmdl2.ttf" "Segoe Print(TrueType)" = "segoepr.ttf" "Segoe Print Bold(TrueType)" = "segoeprb.ttf" "Segoeスクリプト(TrueType)" = "segoesc.ttf" "Segoe Script Bold(TrueType)" = "segoescb.ttf" [HKEY_LOCAL_MACHINE \ SOFTWARE \ Microsoft \ Windows NT \ CurrentVersion \ FontSubstitutes] 「SegoeUI」=-
[ファイル]> [メモ帳に名前を付けて保存]をクリックして、新しいハックを保存します。 次に、名前を入力し、[ファイル名]フィールドに「.reg」を続けます。 [ファイルの種類]ドロップダウンから[すべてのファイル]を選択し、[保存]をクリックします。
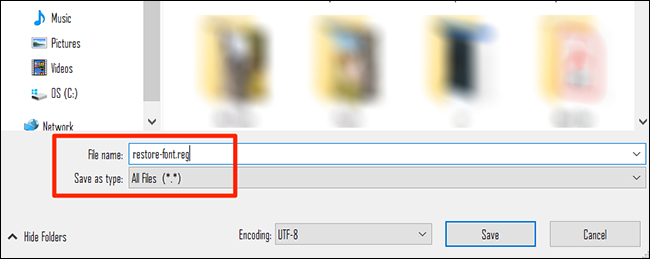
ファイルエクスプローラーを使用して、新しく作成したレジストリハックを見つけます。 このファイルを右クリックして、「マージ」を選択します。
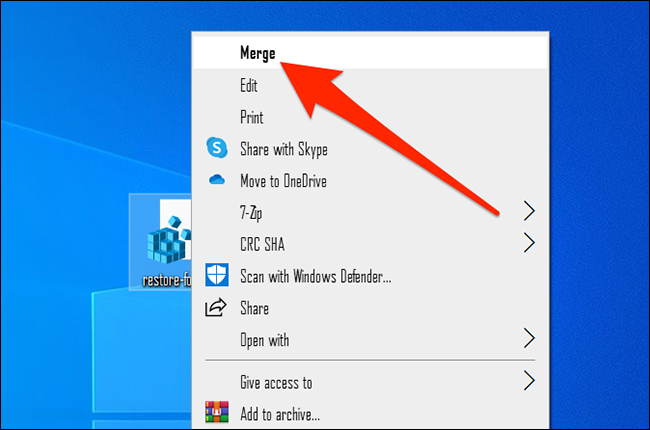
画面の両方のプロンプトで[はい]をクリックして、デフォルトのフォントをレジストリに追加します。
最後に、コンピュータを再起動すると、PCのデフォルトとして元のフォントが使用できるようになります。
Windowsに加えて、ブラウザのデフォルトフォントを変更することもできます。 アプリ全体でフォントの一貫性を保つために、これを行うことをお勧めします。
関連: Webブラウザでデフォルトのフォントを変更する方法
