Windows 10でフォルダの色を変更する方法
公開: 2022-12-08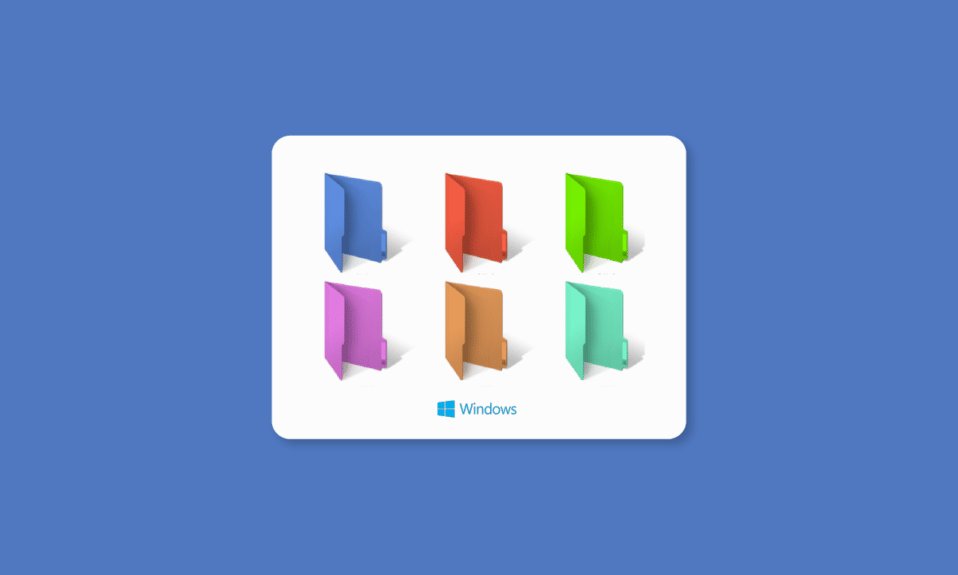
デスクトップの黄色のフォルダ アイコンにうんざりしているのは、あなただけではありません。 脳は、警戒を怠らず、色を変える視覚を好みます。 フォルダ アイコンの形状は、生産性を向上させる可能性があります。 ここでは、Windows 10 でフォルダーの色を変更する方法について説明します。この記事を読んだ後は、Windows 10 でファイルを色分けする方法と、Windows 10 で色付きのフォルダー アイコンを使用する方法もわかります。
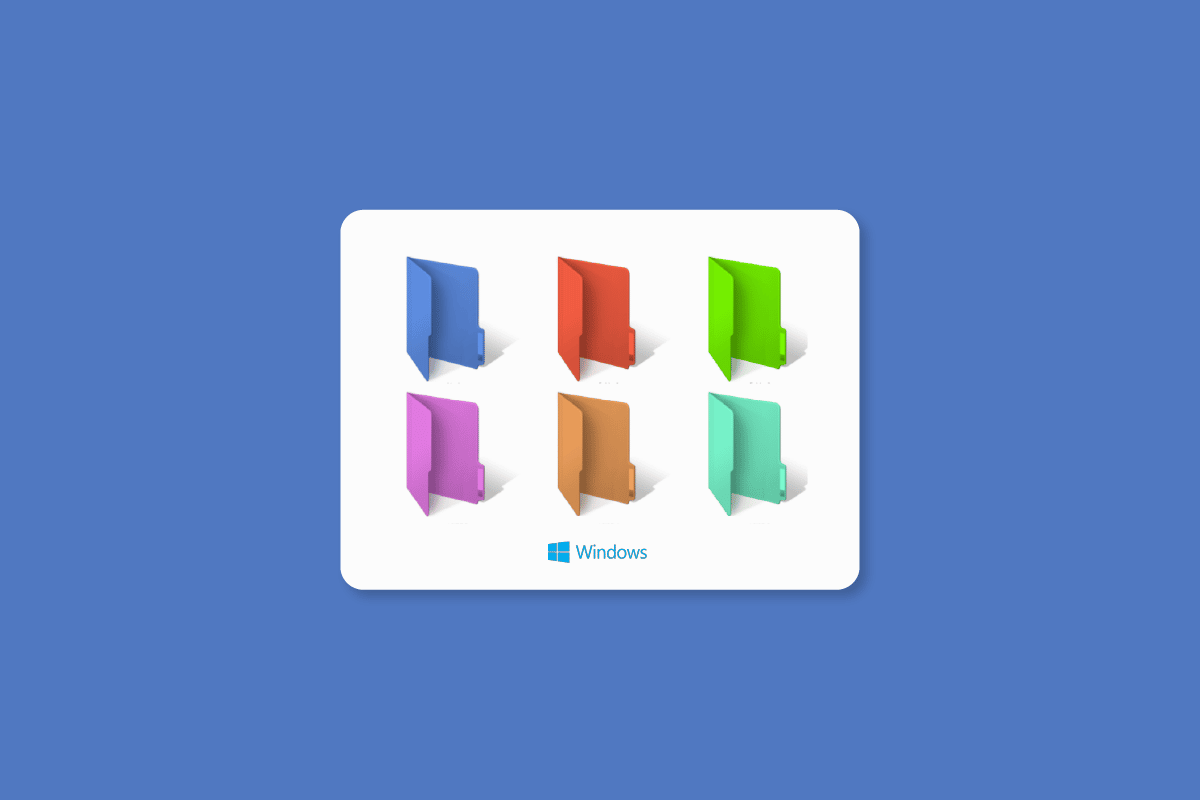
コンテンツ
- Windows 10でフォルダの色を変更する方法
- 方法 1: プロパティ ウィンドウから
- 方法 2: サードパーティのツールを使用する
- 1.フォルダーカラライザー
- 2. フォルダ マーカー
- 3. フォルカラー
- 4. フォルダルコ
- 5.ファイルマーカー
- 6.レインボーフォルダー
- 7. スタイルフォルダー
- 8.フォルダペインター
- 9.カスタムフォルダー
- 10.iColorFolder
- 11.マイフォルダー
- 12.フォルダアイコンの変更
- 13. フォルダ アイコン チェンジャー 5.3
- ICONS8 ウェブサイトからフォルダの色を変更する方法
Windows 10でフォルダの色を変更する方法
ここでは、Windows 10 PCでフォルダーの色を変更する方法を詳細に示しました.
方法 1: プロパティ ウィンドウから
デスクトップの外観が気に入らず、別の色のフォルダー アイコンが好みですか? 答えが「はい」の場合、必ずしも Windows 10 用のフォルダー カラーライザーが必要なわけではありません。Windows 10 でフォルダーの色を変更するには、次の手順に従います。
1. アイコンを変更するフォルダに移動し、右クリックして [プロパティ] を選択します。
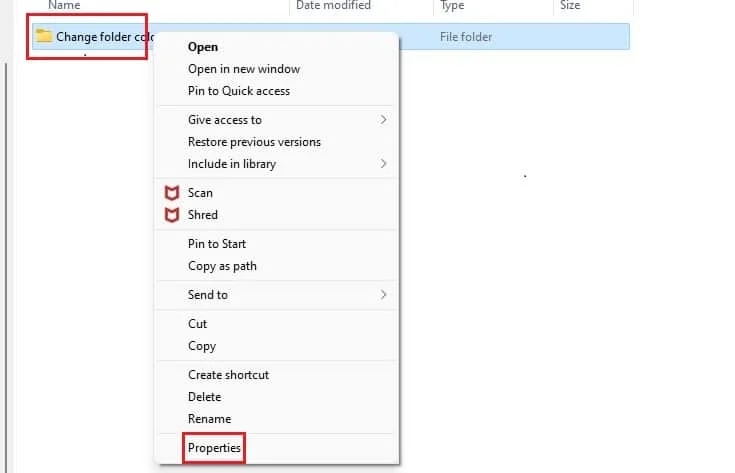
2. [カスタマイズ]をクリックし、[アイコンの変更…]を選択します。
![[カスタマイズ] をクリックし、[アイコンの変更] を選択します。](/uploads/article/6721/XbZYQCPxnmXXpaVn.jpeg)
3. [参照... ] をクリックして、ICONS8 Web サイトからダウンロードしたアイコン ファイルを選択します。
![[参照…] をクリックして、ICONS8 Web サイトからダウンロードしたアイコン ファイルを選択します。](/uploads/article/6721/PvPIERdABs6TXKDs.jpeg)
4.アイコン ファイルを選択し、[開く] をクリックします。
![アイコンファイルを選択し、[開く] をクリックします。 Windows 10でフォルダの色を変更する方法](/uploads/article/6721/hB7R4Ya2lto2Yoak.jpeg)
5. [ OK ] をクリックしてから [適用]をクリックします。
![[OK] をクリックしてから [適用] をクリックします。](/uploads/article/6721/gljOQENaXzpYbaLn.jpeg)
6. [ OK ] をクリックして、変更を保存します。
また読む: Windowsがこのテーマのファイルの1つを見つけられない問題を修正
方法 2: サードパーティのツールを使用する
以下は、Windows 10 用のフォルダー カラーライザー ツールです。
1.フォルダーカラライザー
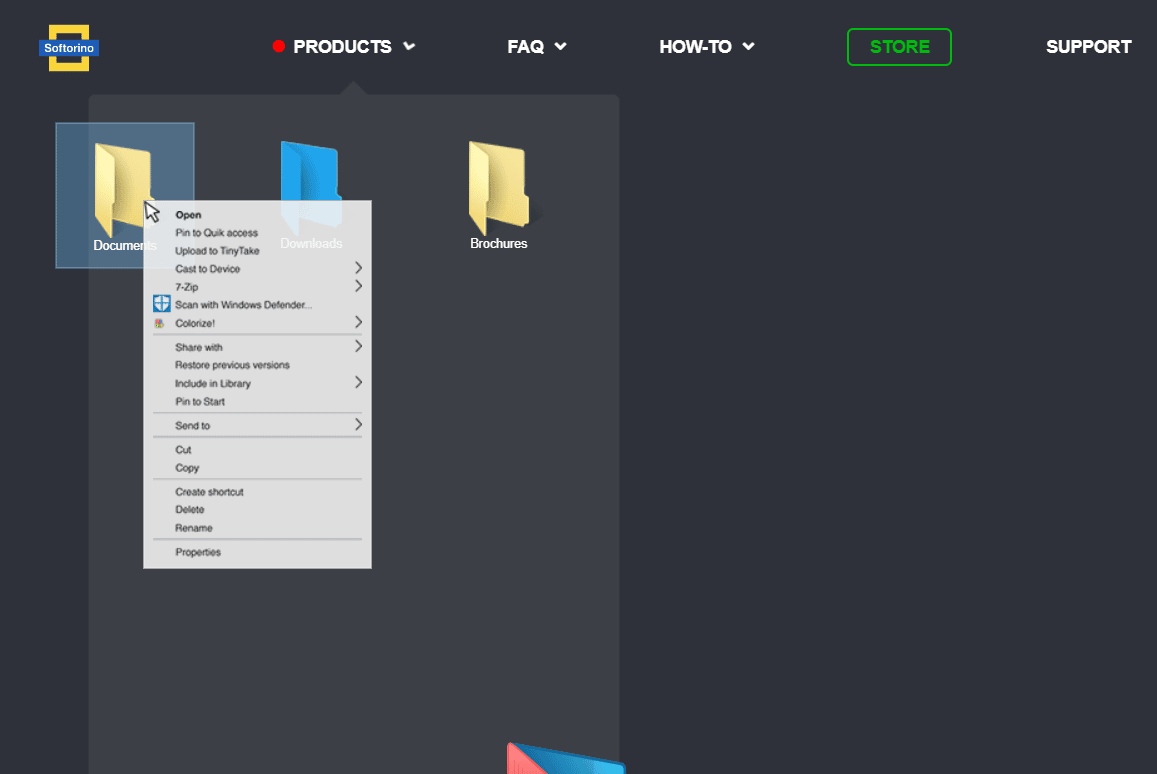
Windows 10 でフォルダーの色を変更する以前の方法があまり魅力的ではなく、簡単な方法が必要な場合は、Softorino の Folder colorizer 2 を使用すると、作業が楽になります。
- 異なる色のフォルダのカスタマイズ。
- 元のフォルダの色に簡単に復元できます。
- Windows エクスプローラーでフォルダーの色付けオプションを使用できるようにします。
- 簡単にインストールおよびアンインストールできます。
2. フォルダ マーカー
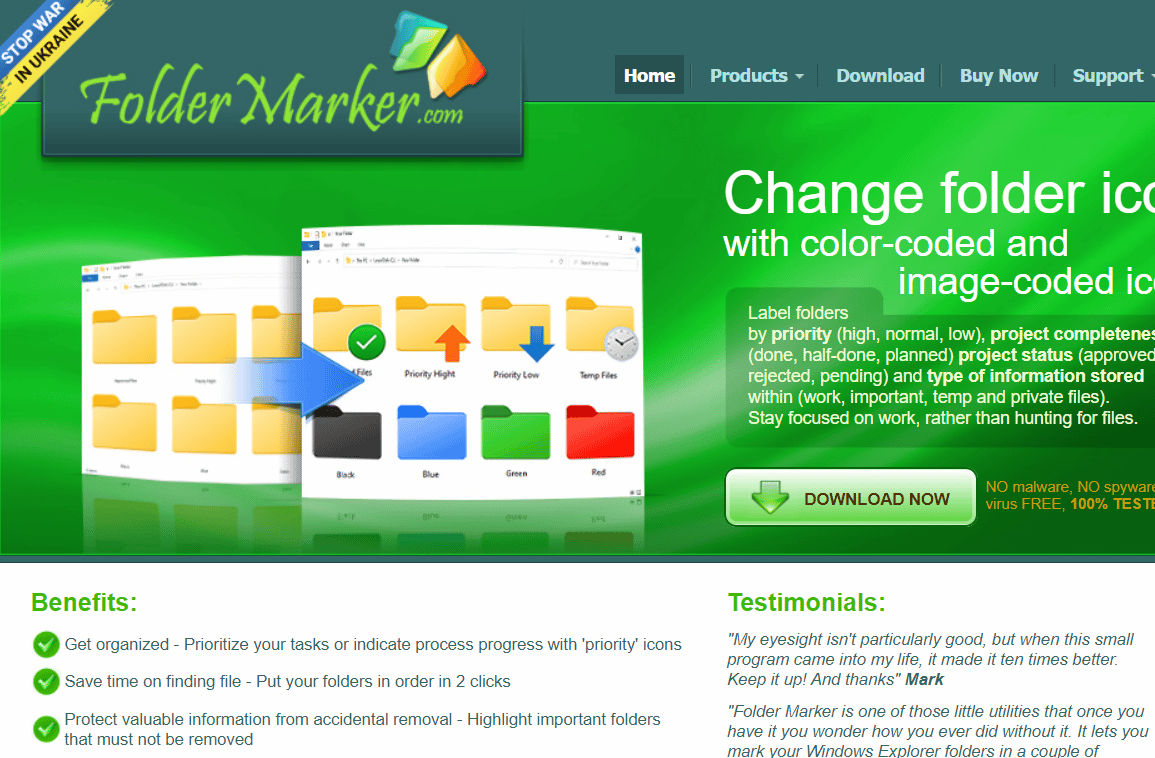
デスクトップ上のフォルダーの黄色が気になる場合、Folder Marker は Windows 10 用のフォルダー カラーライザーを提供します。Folder Marker の助けを借りて、マウスをクリックするだけでデスクトップ上のフォルダーの色を変更できます。 フォルダー マーカーは、無料版とプロ版の両方で利用できます。
- ワンクリックでフォルダの色を変更します。
- 優先度に従ってフォルダーにラベルを付けます。
- カテゴリ サブメニューを含めることができます。
- 複数のフォルダを同時に操作します。
- 32 ビット アイコンをサポートします。
- [ユーザー アイコン] タブのオプションを提供します。
3. フォルカラー
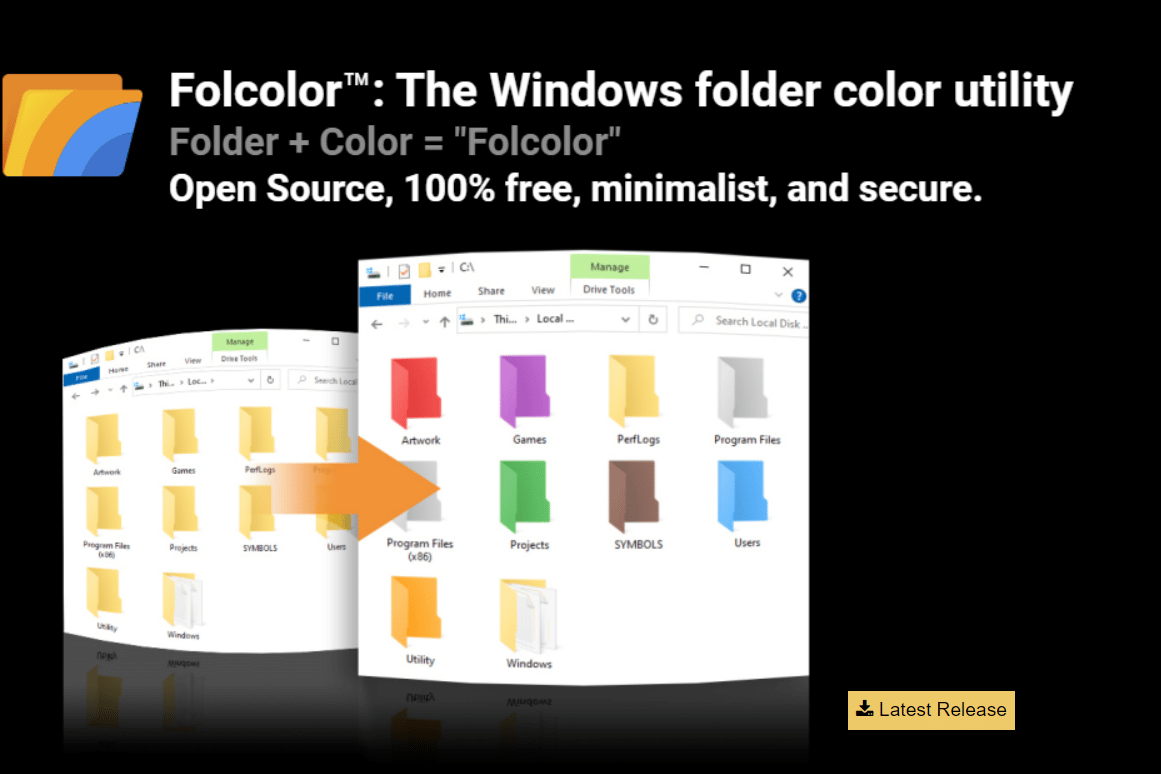
ソフトウェアのプロ バージョンが存在すると、無料バージョンで提供される機能が制限されます。 これは、Windows 10 のフォルダーの色を変更するソフトウェアにも当てはまります。Folcolor は、Windows 10 のフォルダー カラーライザーとして使用するオープン ソースのフリー ソフトウェアです。
- 全14色から選べるオプション。
- アドウェアのない安全なソフトウェア、データ収集。
- 1 MB の小さな実行可能ファイルで簡単に使用できます。
また読む: Windows 10でファイルエクスプローラーのダークテーマが機能しない問題を修正
4. フォルダルコ
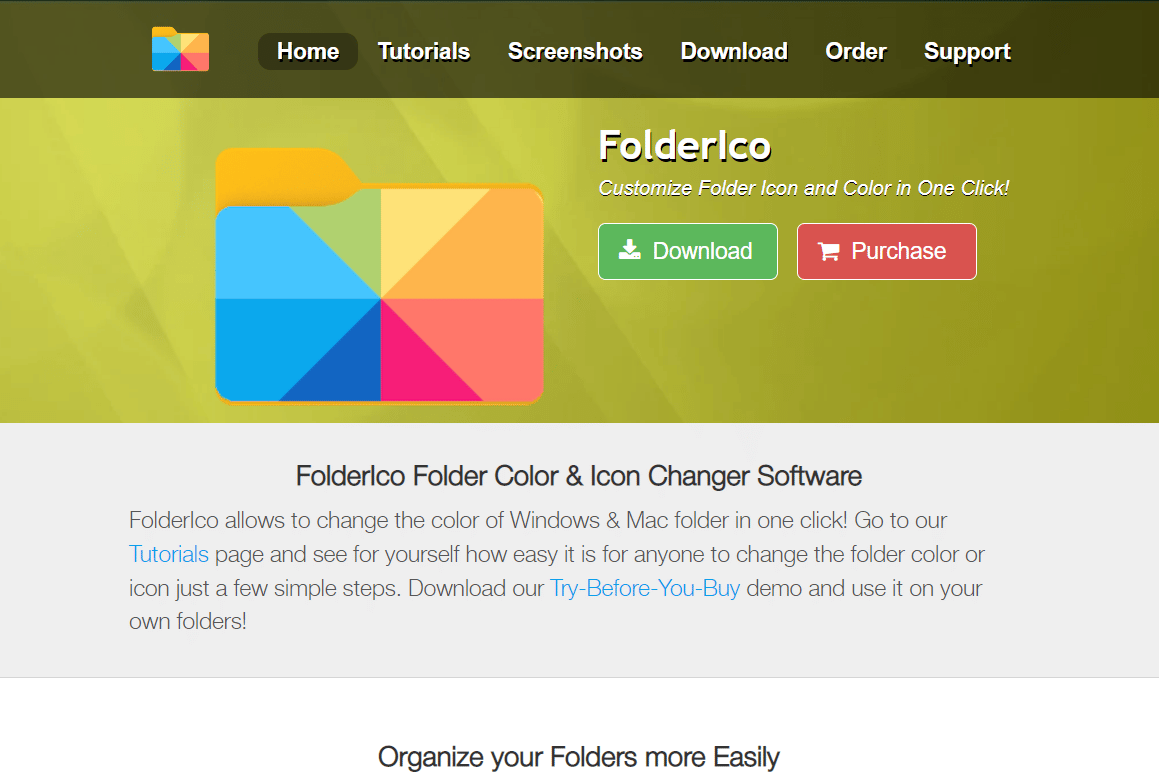
物事を面白くするために、休暇中にプロジェクトに取り組んでいる間、Windows 10 の色付きのフォルダー アイコンに変更することをお勧めします。 FolderIco は、これらのくすんだ黄色のフォルダーをより視覚的に魅力的なフォルダーに変更するオプションを提供します。
- ソフトウェア インターフェースやフォルダ コンテキスト メニューからのアクセシビリティ。
- アイコンの良いコレクションが含まれています。
- アイコンをデフォルト値にリセットします。
5.ファイルマーカー
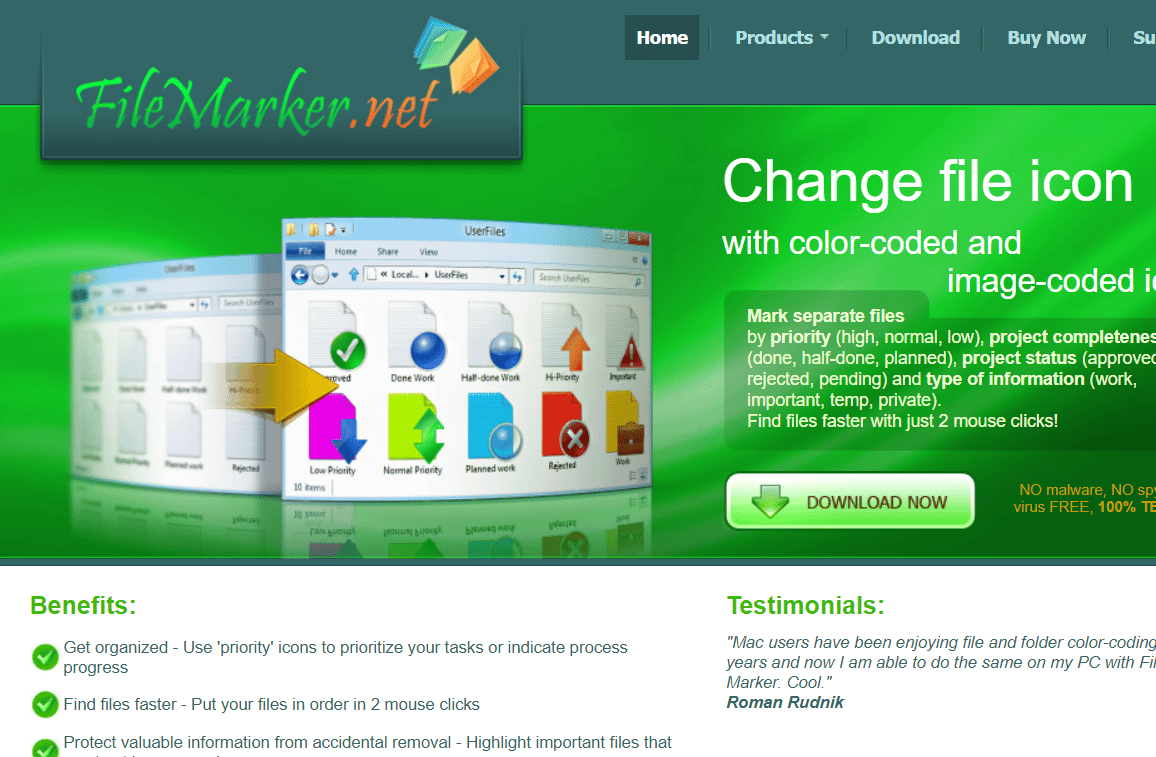
デスクトップ上のファイルに優先順位を付けると、仕事を整理するのが贅沢になります。 考えてみてください。 すべてのファイルは、優先度や作業の種類など、さまざまな基準に基づいて色分けされています。 作業しているユーザーに基づいてファイルに色を割り当てることもできます! FileMarker は、無料版と有料版で利用できるサードパーティ ソフトウェアで、Windows 10 でファイルを色分けするために使用できます。
- 個別のファイル アイコンを任意に変更できます。
- 仕事を優先する。
- ファイルに色を付けたり、ラベルを付けたりするオプションを提供します。
- ソフトウェアがインストールされている他のシステムへの色分けされたファイルの移植を容易にします。
6.レインボーフォルダー
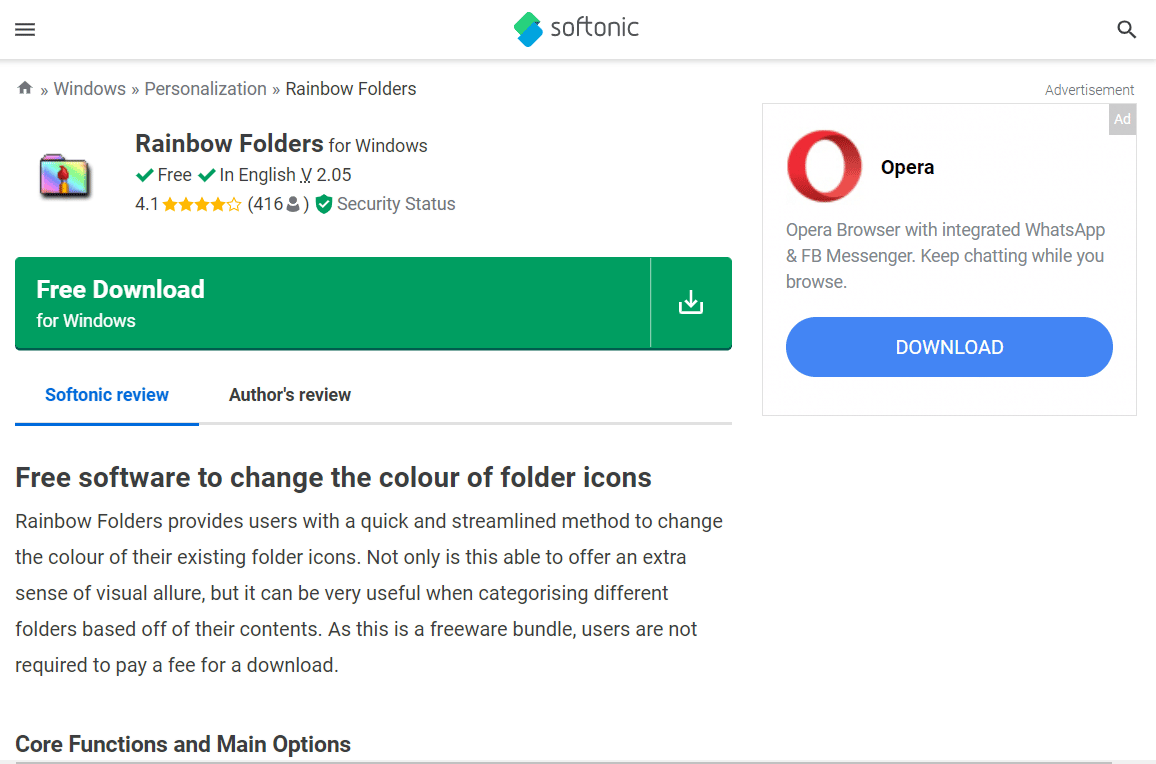
Rainbow Folders は、フォルダーの色分けオプションを提供することで、Windows デスクトップを整理するのに役立つもう 1 つのフリーウェアです。
- フォルダの色をすばやく変更。
- フォルダの色相、色、ハイ コントラストアイコン。
- 複数のフォルダの色を同時に変更します。
- フォルダアイコンのサイズを変更します。
また読む: Windows 10でミニマリストデスクトップを作成する方法

7. スタイルフォルダー
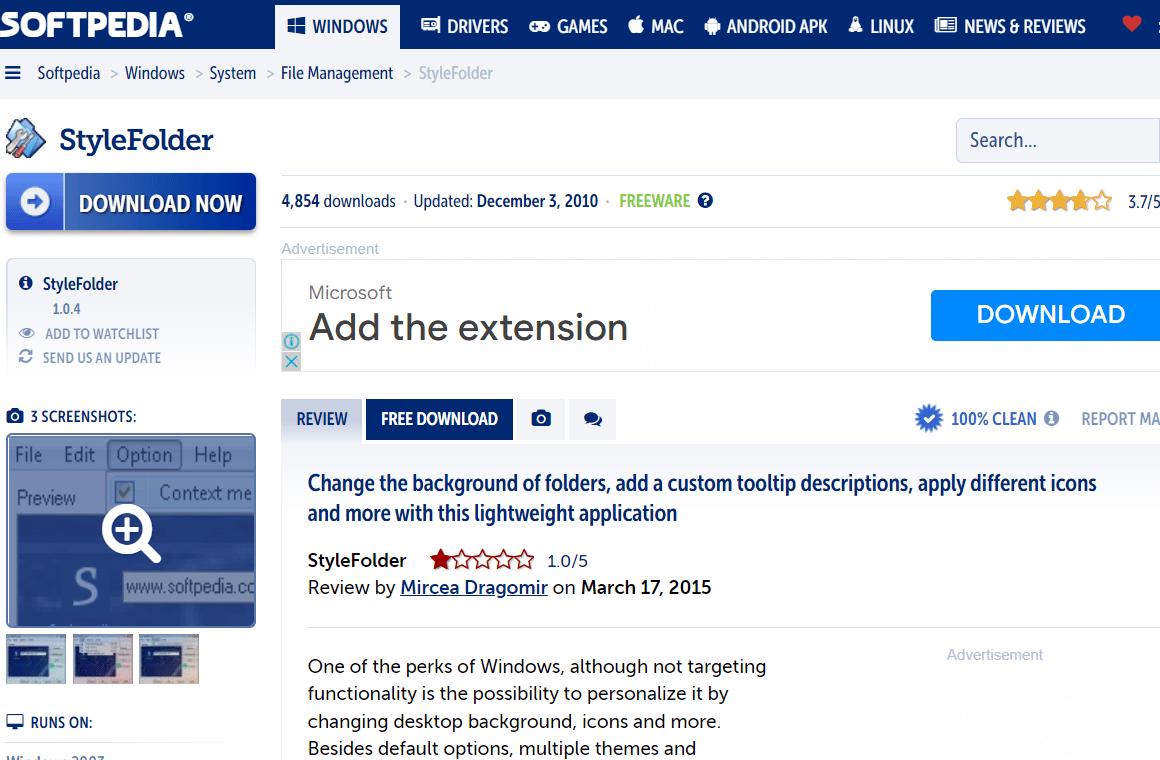
フォルダー カラー チェンジャーのリストの次は StyleFolder です。 以下に示すいくつかの重要な機能があります。
- フォルダのアイコン、フォルダの背景を強化できます。
- フォルダの文字色を変更できます。
- フォルダーまたはサブフォルダーをパーソナライズします。
- [設定の削除]オプションを使用して、フォルダへの変更を削除できます。
8.フォルダペインター
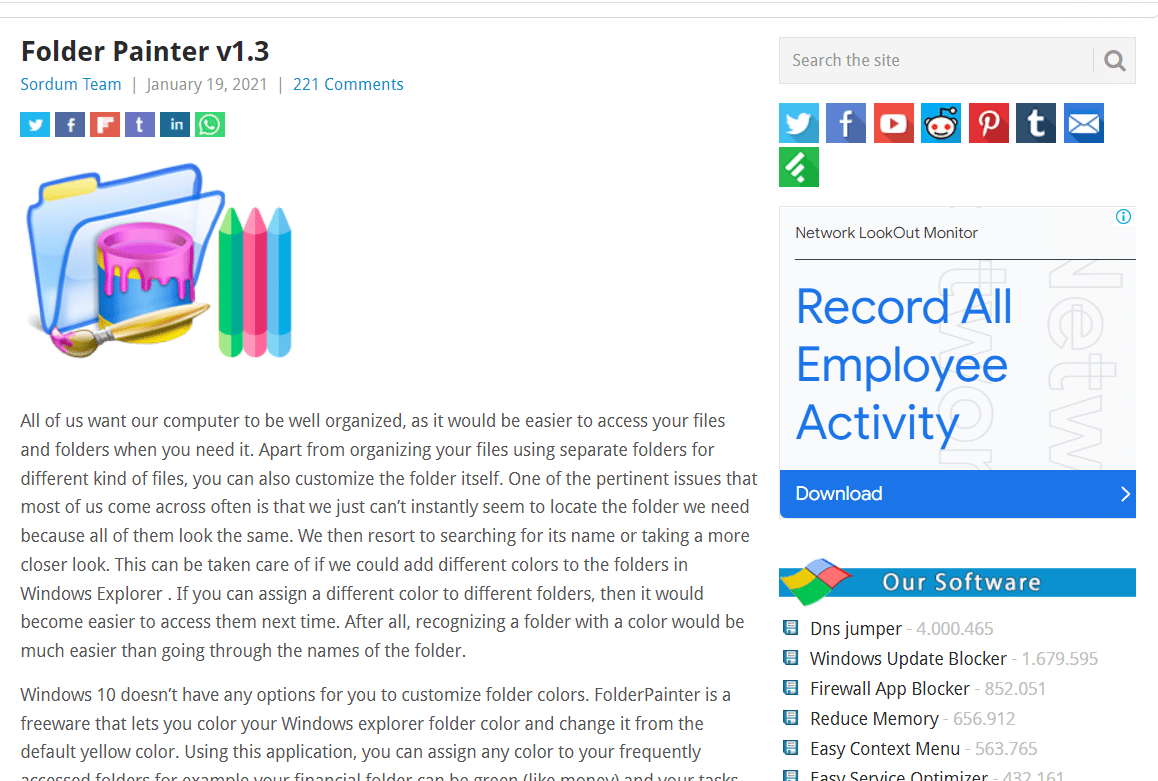
Folder Painter は、Windows 10 でフォルダーの色を変更するために使用でき、無料でダウンロードしてインストールできます。 このソフトウェアは、Windows 10 の色付きフォルダー アイコンのオプションを提供することで、コンピューター上のフォルダーを簡単に見つけて整理するのに役立ちます。Windows 10 用のこのフォルダー カラーライザーを使用して、デスクトップの外観を変更する方法を見てみましょう。
- デフォルトで利用可能な3 つのアイコン パッケージ。
- 最大21 個のアイコン パッケージを利用できます。
- 簡単にカスタマイズできます。
- 複数のコンテキスト メニューを有効にします。
また読む: Chromeテーマを削除する方法
9.カスタムフォルダー
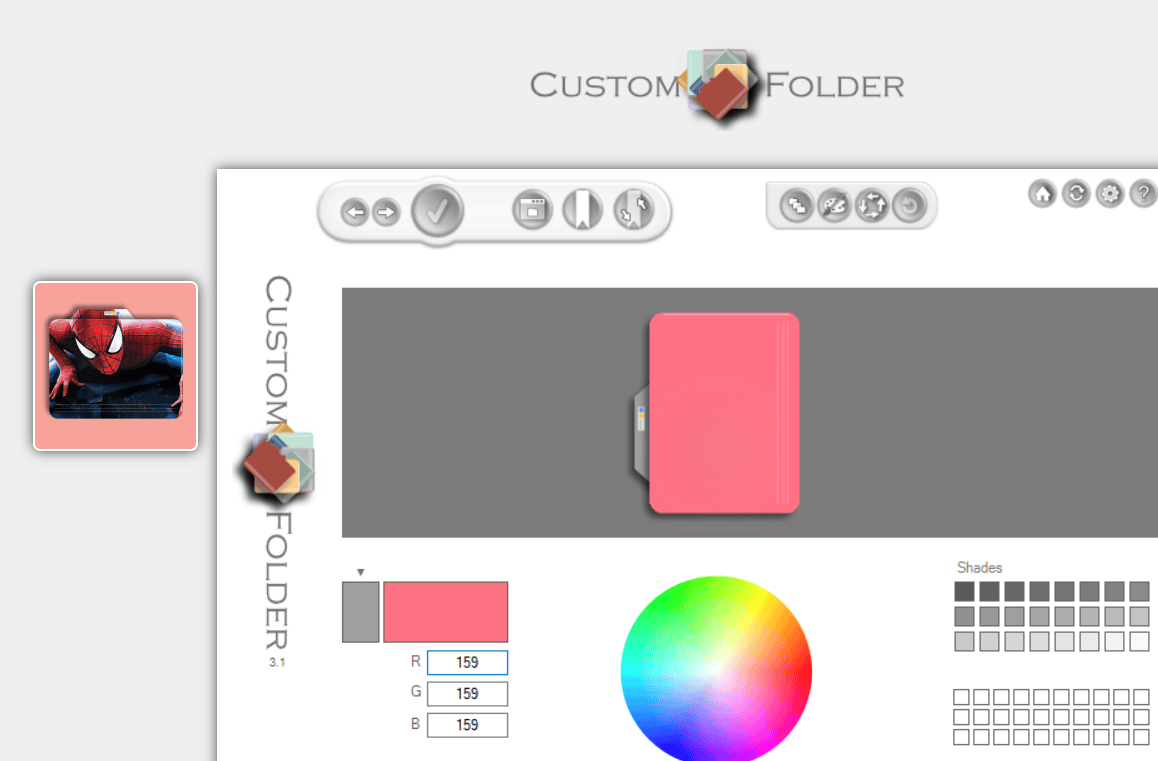
Windows 10 のフォルダーの色をさまざまなエンブレム、アイコン、または色で変更するソフトウェアを探していた場合は、CustomFolder よりもさらに検索する必要はありません。 GDZ Software によるこの無料ソフトウェアは、フォルダ アイコンに選択した色を選択することで、デスクトップを整理するのに役立ちます。 以下は、Windows 10 でファイルを色分けするための CustomFolder ソフトウェアの機能です。
- 各種アイコンの変更、エンブレムの変更。
- zip形式で提供されます。
- 個人用アイコンを無制限に追加するオプション。
- ソフトウェアには60 以上のアイコンが付属しています。
- デザインを適用するフォルダー パネルの機能。
- オプション フォルダをドラッグ アンド ドロップして操作します。
- カラーホイールを使用したフォルダのカスタマイズ。
- 既にカスタマイズされたフォルダーからアイコンを複製します。
10.iColorFolder
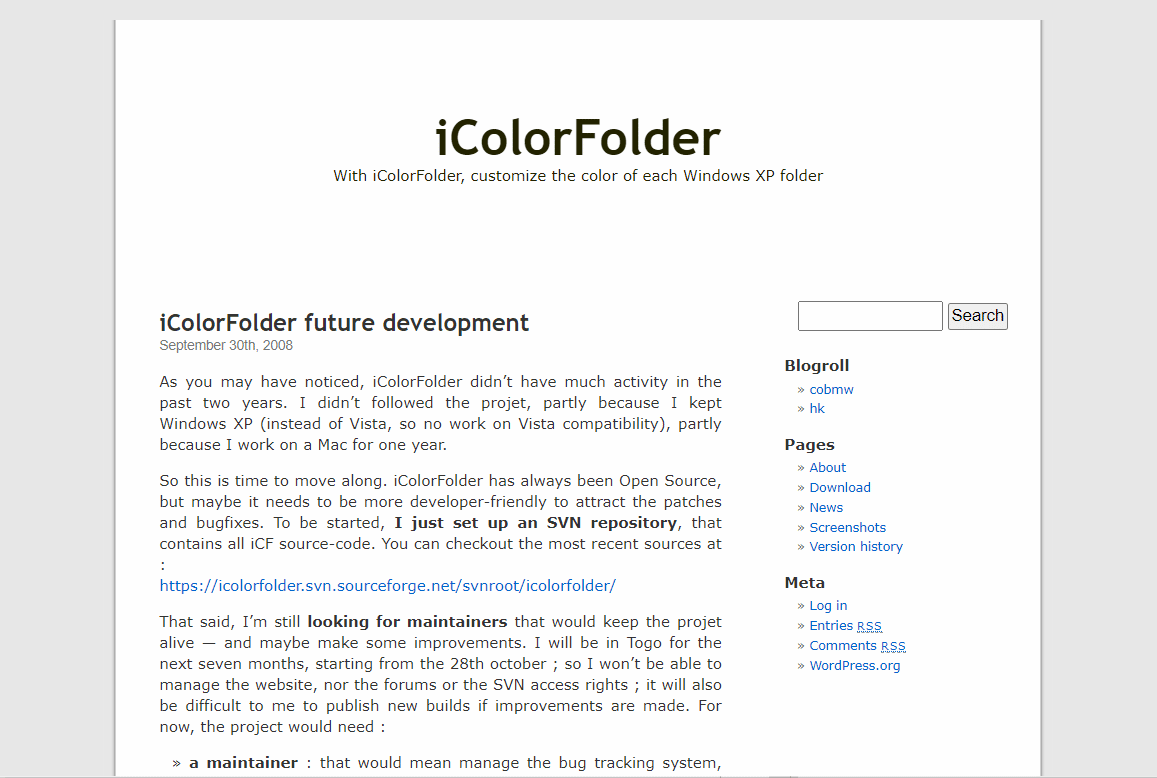
デスクトップの Windows フォルダに色を追加するための使いやすい無料のソフトウェアを探しているなら、iColorFolder がその答えです。 このソフトウェアを使用すると、任意のフォルダに色を付けることができ、 Windows XP 以降で動作します。
- ネイティブの Windows 機能を利用して効率を高めます。
- 多くのメモリを消費しません。
- ファミリごとにフォルダを分類できます。
- オープン ソースソフトウェア。
- 高速で軽量なソフトウェア。
- より多くのスキンをダウンロードできます。
また読む:ベスト9の面白い写真効果アプリ
11.マイフォルダー
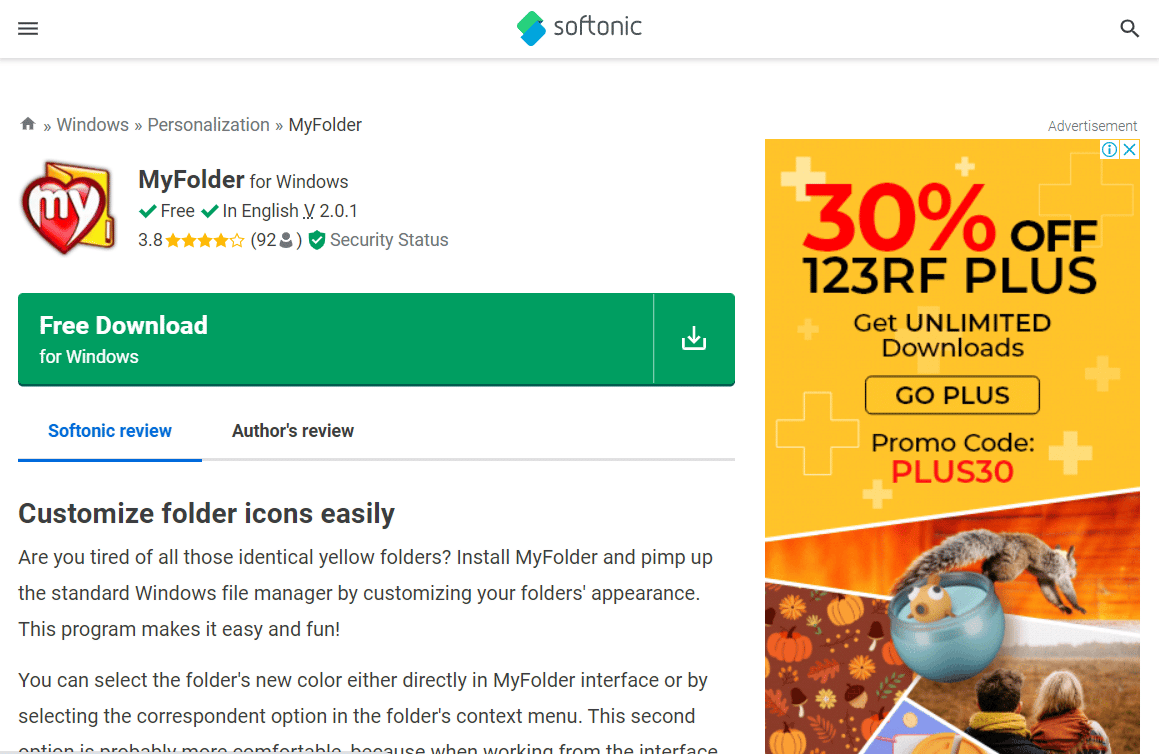
Windows 10 で通常の色とアイコンを使用するのに飽きた場合、MyFolder は、さまざまなバリエーションを持つ素敵なフォルダー カラー アイコンのセットを提供することで、楽しみを追加するのに役立ちます。 MyFolder には、フォルダ コンテキスト メニューとそのインターフェイスの両方からフォルダの色を変更するオプションがあります。
- フリーソフトウェア。
- フォルダの魅力的な色。
- フォルダ コンテキスト メニューのカスタマイズ。
- アイコン ライブラリに追加します。
- フォルダーをお気に入り、重要、プライベートに分類するための特別なアイコン。
12.フォルダアイコンの変更
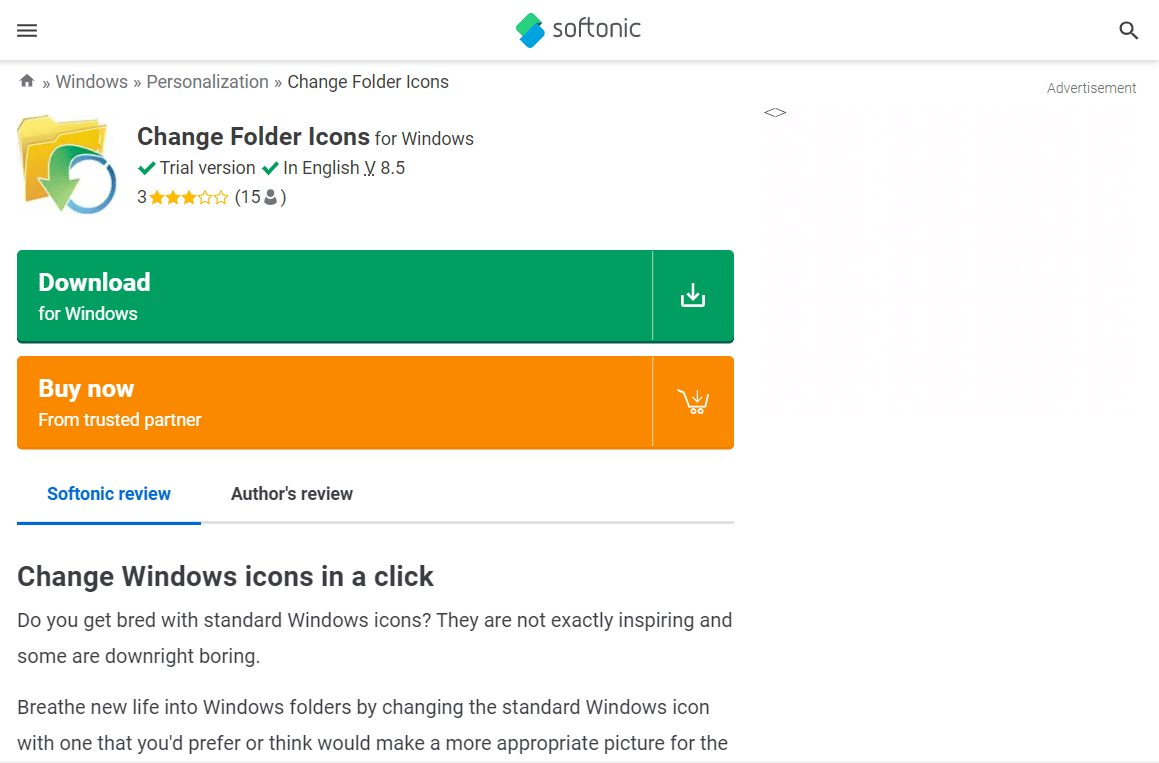
Windows 10 用のフォルダー カラーライザーを探していて、色に親しみのある芸術的な精神をお持ちの場合は、[フォルダー アイコンの変更] がきっと気に入るはずです。 ソフトウェアとその機能を使用してフォルダーの色を変更する手順を説明します。
- 試用版。
- フォルダーの色をすばやく簡単に変更できます。
- Windows メニュー シェルにうまく適合します。
- フォルダをカスタマイズするための豊富なオプション。
13. フォルダ アイコン チェンジャー 5.3
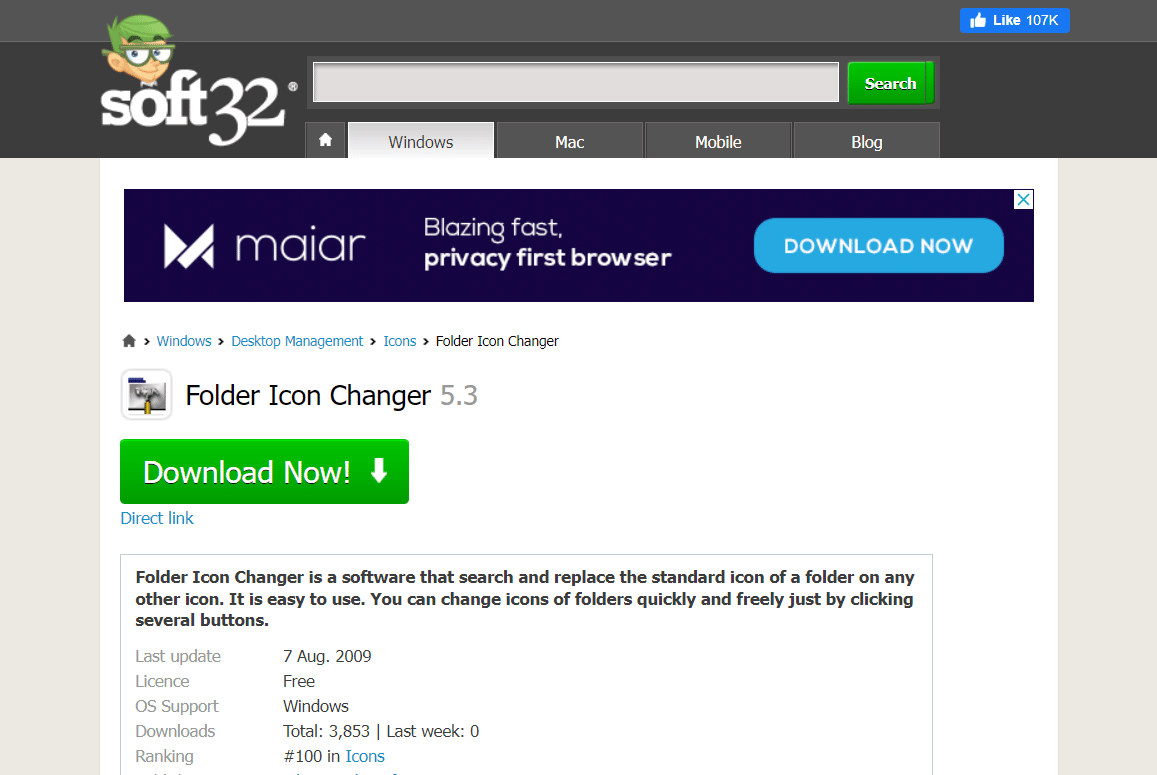
複数のプラットフォームで動作する Windows 10 用のフォルダー カラーライザーを探している場合は、Folder Icon Changer 5.3 を選択できます。 このソフトウェアを使用すると、フォルダの色を簡単に変更できます。
- ダウンロードして自由に使用できます。
- フォルダのアイコンを簡単に変更できます。
- 素敵なインターフェース。
- フォルダ内のアイコンを検索します。
- ファイル内のアイコンを検索します。
したがって、これらは Windows 10 でファイルを色分けするソフトウェアのリストです。
また読む: 15の最高の無料Windows 10テーマ
ICONS8 ウェブサイトからフォルダの色を変更する方法
フォルダーの色付けに使用する色付きのアイコンを ICONS8 Web サイトからダウンロードできます。 これを行うには、次の手順に従います。
1. ICONS8 Web サイトに移動します。
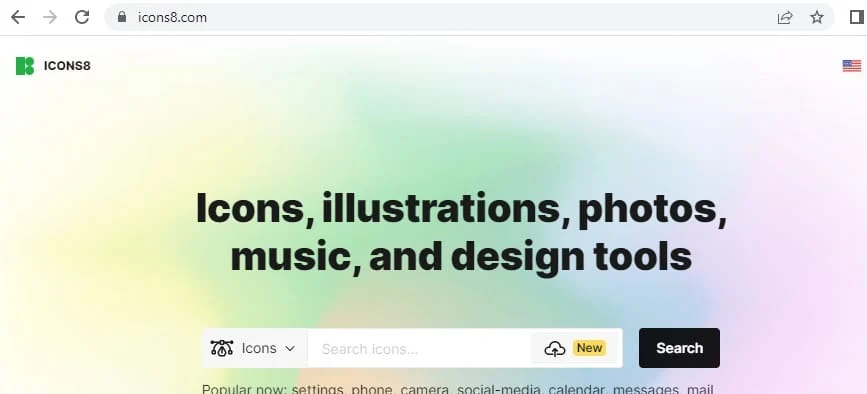
2.色を検索します。 ここでは、 blueを選択しました。
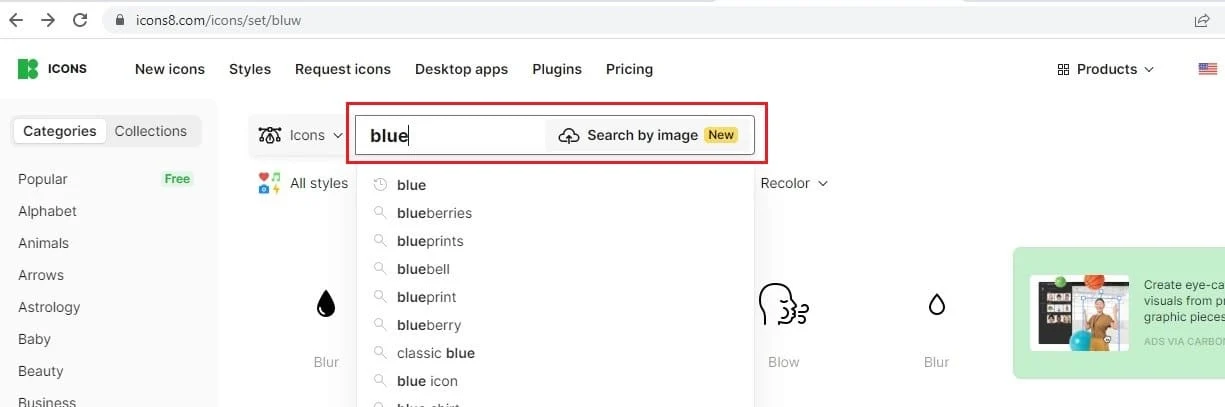
3.青色の四角形のアイコンを選択します。
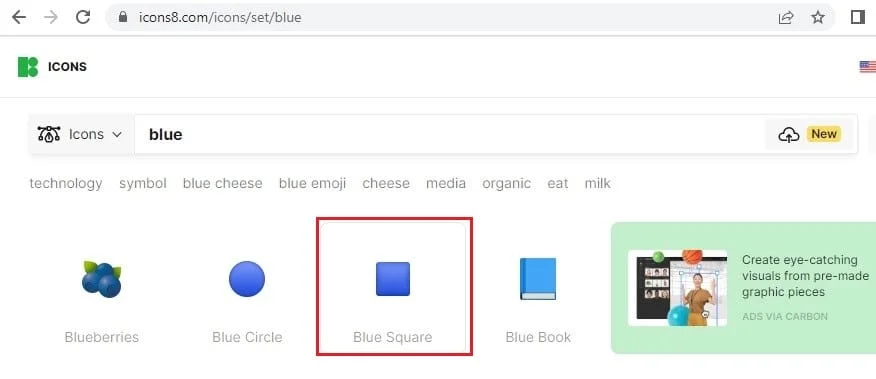
4.ダウンロードをクリックします。
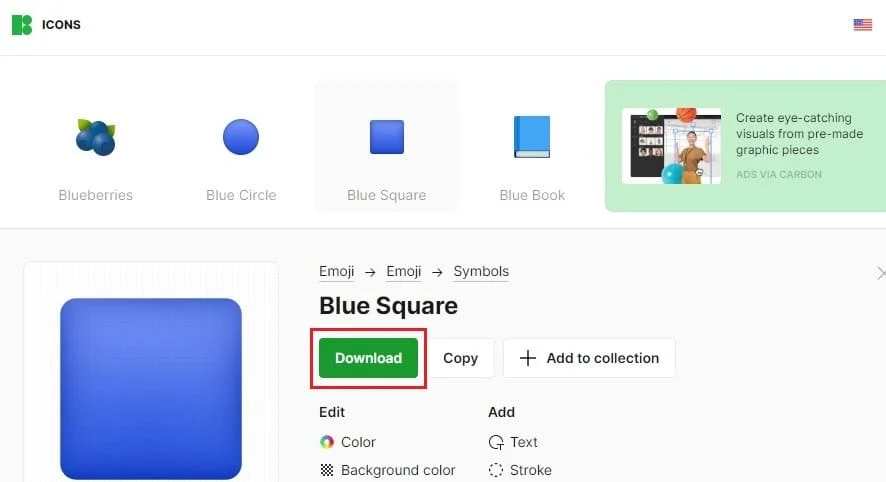
5. PNG Freeをクリックし、適切なPNG サイズを選択してDownloadをクリックします。
![適切な PNG サイズを選択し、[ダウンロード] をクリックします。](/uploads/article/6721/UUJ7Kr38w6X3gko8.jpeg)
注: ダウンロードした青い正方形のアイコンを使用して、方法 1を使用して任意のフォルダーの色を変更できます。
おすすめされた:
- PCでSkypeが切断され続けるのを修正する11の方法
- Windows 10 または 11 でシステム サービス例外を修正する
- Microsoft Word で背景色を変更する方法
- Windows 10でタスクバーの色を変更する方法
Windows 10 でフォルダーの色を変更する方法がわかったので、コンピューターでの作業が楽しくなります。 さまざまな色の存在は、あなたの注意レベルに良い世界をもたらし、眠気を防ぎます. さらに、デスクトップで色分けされたファイルを使用すると、フォルダの詳細を記憶するのにも役立ちます。 職場でもう少し色を使用することで、生産性レベルは 1 週間を通してピークに達し続けると確信しています。 幸せな作業!
