Windows10でファイルのアクセス許可を変更する方法
公開: 2022-03-05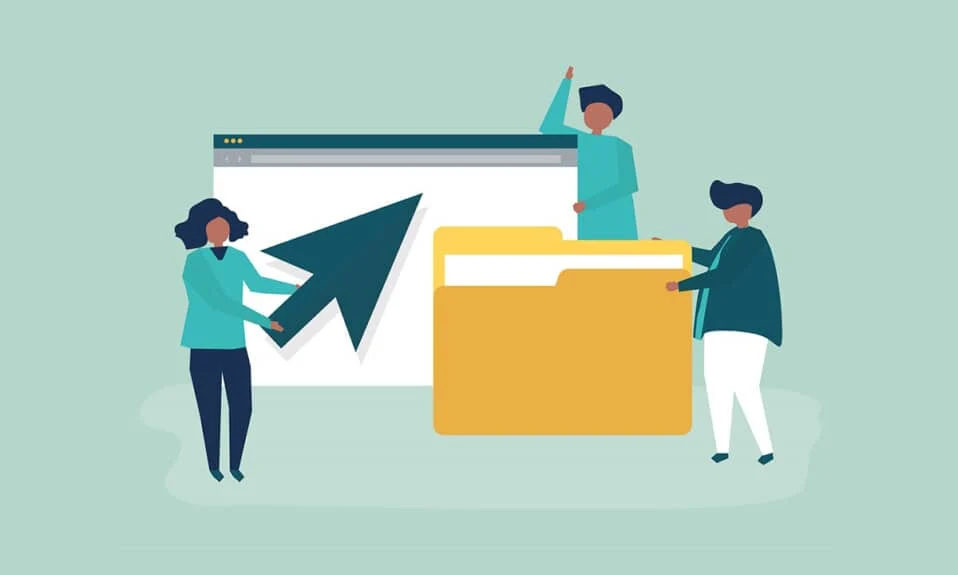
さまざまな理由で、PCを多くの人と共有する必要があるかもしれません。 Windows 10は、システムレベルですべてのファイルアクセス許可を提供および管理します。 それはあなたのデータを他のユーザーから保護し続けます。 Windows 10 PCでは、ユーザーが作成したファイルはデフォルトで簡単にアクセスできます。 他のユーザーが自分のファイルのみを編集するように制限する管理者の場合は、ファイルのアクセス許可をWindows10に変更できます。 ファイルの権限は簡単に変更できます。 この記事では、Windows10でファイルのアクセス許可を変更する方法を説明する役立つガイドを紹介します。
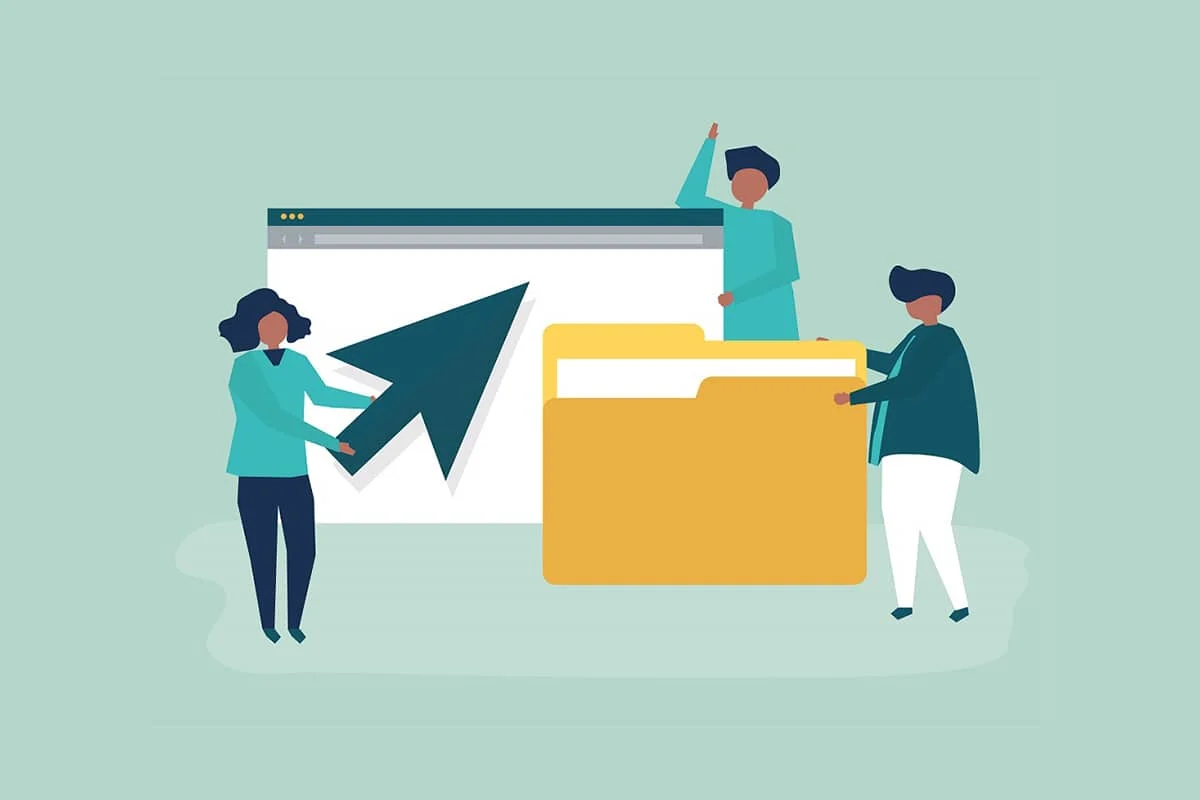
コンテンツ
- Windows10でファイルのアクセス許可を変更する方法
- ファイルのアクセス許可とファイル属性は異なりますか?
- 心に留めておくべきこと
- 方法1:フォルダのセキュリティプロパティでユーザープロファイルを編集する
- 方法2:すべての子オブジェクトのアクセス許可エントリを置き換える
- 方法3:新しい管理者プロファイルを追加する
- 方法4:所有権を管理者に変更する
Windows10でファイルのアクセス許可を変更する方法
Windows 10では、次のシナリオでファイルのアクセス許可の問題が発生する可能性があります。
- 共有PCでの表示が許可されていないファイルに対して他のユーザーがアクセス許可を指定した場合。
- システムファイルを変更したいのですが、システムファイルを編集すると予期しない問題が発生するためお勧めできません。
- PCで変更したいUSBまたは外部からダウンロードした保護されたデータ。
- macOSなどの他のオペレーティングシステムから転送されたファイルに変更を加えたい。
- 他のユーザーの認証を削除して、特定の共有ファイルを表示できないようにします。
ファイルのアクセス許可とファイル属性は異なりますか?
Windows 10のファイルパーミッションを変更する方法を学ぶ前に、ファイルパーミッションと属性の違いを理解することが重要です。
- ファイル属性–ファイルのプロパティです。 たとえば、読み取り専用かどうか。 ファイルがコピー、アップロード、ダウンロード、または郵送されても、属性は同じままです。 通常、属性を変更するために管理者権限は必要ありません。
- ファイルのアクセス許可–通常、これらはPC専用です。つまり、ファイルを別のPCで開くと、アクセス許可が変更される場合があります。 それらは、ファイルとそのコンテンツにアクセスできるユーザーを制御します。
心に留めておくべきこと
Windows 10のアクセス許可を変更する方法に取り掛かる前に、Windows10でファイルのアクセス許可を変更するために必要なユーザー権限のレベルを知っておく必要があります。
- システムファイルとフォルダ:ファイルのアクセス許可を変更するには、管理者ユーザー権限が必要です。
- ユーザーファイル:ユーザーのWindowsアカウントに対する管理者権限または資格情報が必要です。
- TrustedInstallerが所有するファイル:TrustedInstallerによって制御されるファイルまたはフォルダーに変更を加えるには、管理者ユーザー権限が必要です。
方法1:フォルダのセキュリティプロパティでユーザープロファイルを編集する
この方法はすべてのユーザーに適用されます。 通常、所有しているファイルやフォルダの処理は問題ありません。 ただし、所有または作成したファイルを変更できないという報告があります。 適切なユーザーアカウントでログインした後、次の手順に従ってWindows10でファイルのアクセス許可を変更します。
1. Win + Eキーを同時に押して、ファイルエクスプローラーを開きます。
2.権限を変更するファイルに移動します。
3.それを右クリックして、コンテキストメニューから[プロパティ]を選択します。
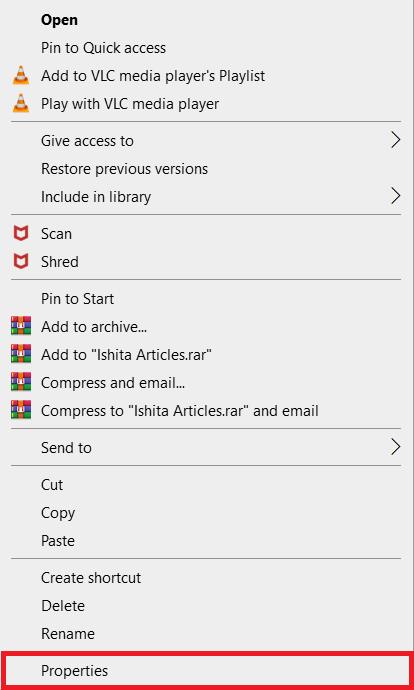
4. [セキュリティ]タブに切り替えて、[編集]をクリックします。
![フォルダのプロパティの[セキュリティ]タブ。](/uploads/article/4312/BB3Ma1Ch9PIMenRI.png)
次のウィンドウで、リストされている各ユーザーまたはグループの権限を検査および変更できます。
5.ユーザーまたはグループを選択します。
6.ユーザーごとに、異なる権限を取得する場合があります。 たとえば、[拒否]列で[フルコントロール]チェックボックスがオンになっている場合、選択したユーザーはファイルを開くことができません。
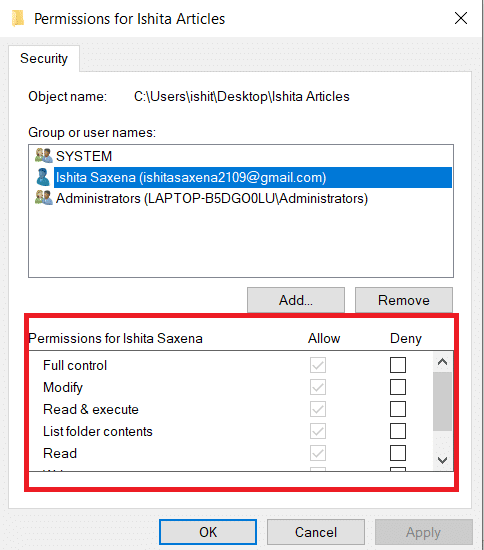
7.次のオプションが表示されます。
- フルコントロール–ユーザーはファイルの読み取り、書き込み、変更、削除を行うことができます。
- 変更–ファイルはユーザーが読み取り、書き込み、変更できます。
- 読み取りと実行–ファイルは、選択したファイルを読み取ったり実行したりできます。
- フォルダの内容を一覧表示–選択したフォルダでファイルを表示できます。
- 読み取り–ファイルはユーザーが開くことができます。
- 書き込み–ファイルはユーザーが編集または作成できます。
要件に応じて、権限ボックスをオンにします。 [適用] >[ OK ]をクリックします。
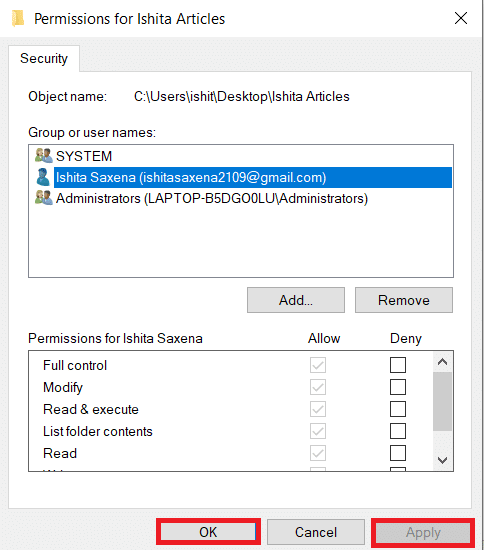
また読む: Windows10でファイルエクスプローラーが応答しない問題を修正する
方法2:すべての子オブジェクトのアクセス許可エントリを置き換える
権限を変更できない場合があります。 [許可]列の下の権限はグレー表示されており、選択できません。 詳細設定に移動して変更できます。その方法は次のとおりです。
1.方法1の手順1、2、および3に従って、フォルダのプロパティを開きます。
2. [セキュリティ]タブに移動し、[詳細]をクリックします。
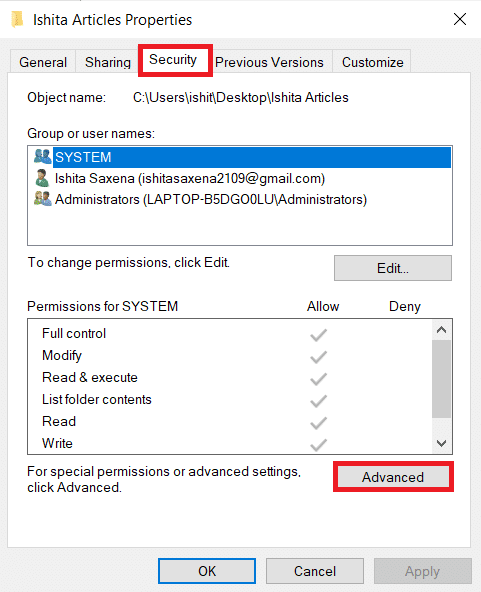
3. [すべての子オブジェクトのアクセス許可エントリをこのオブジェクトから継承可能なアクセス許可エントリに置き換える]チェックボックスをオンにして、アカウントをユーザーとして選択します。
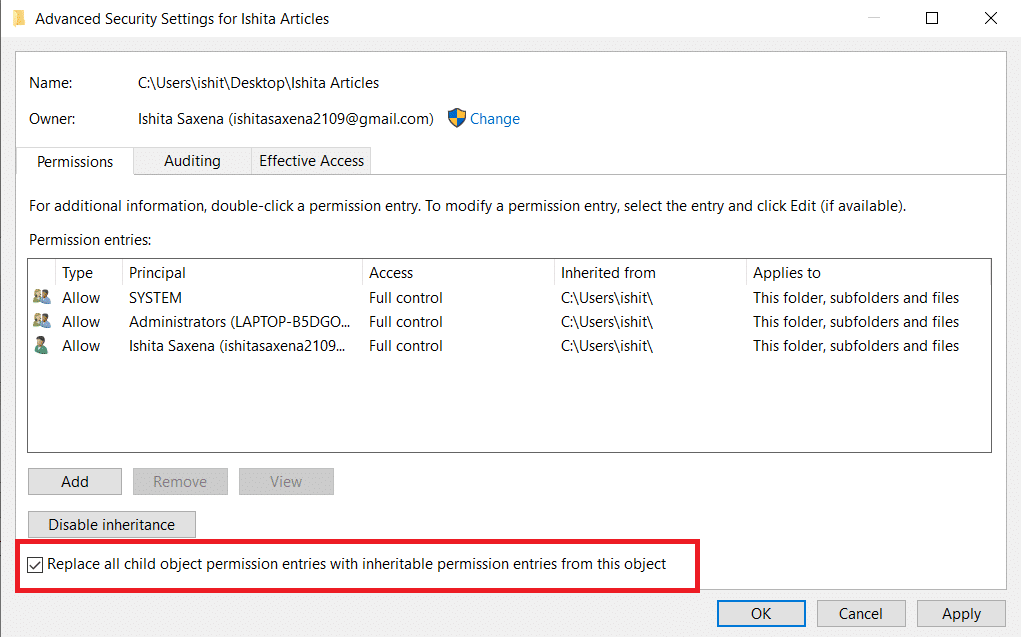
4.[適用]をクリックします。 その後、確認プロンプトが表示されたら、[はい]をクリックします。
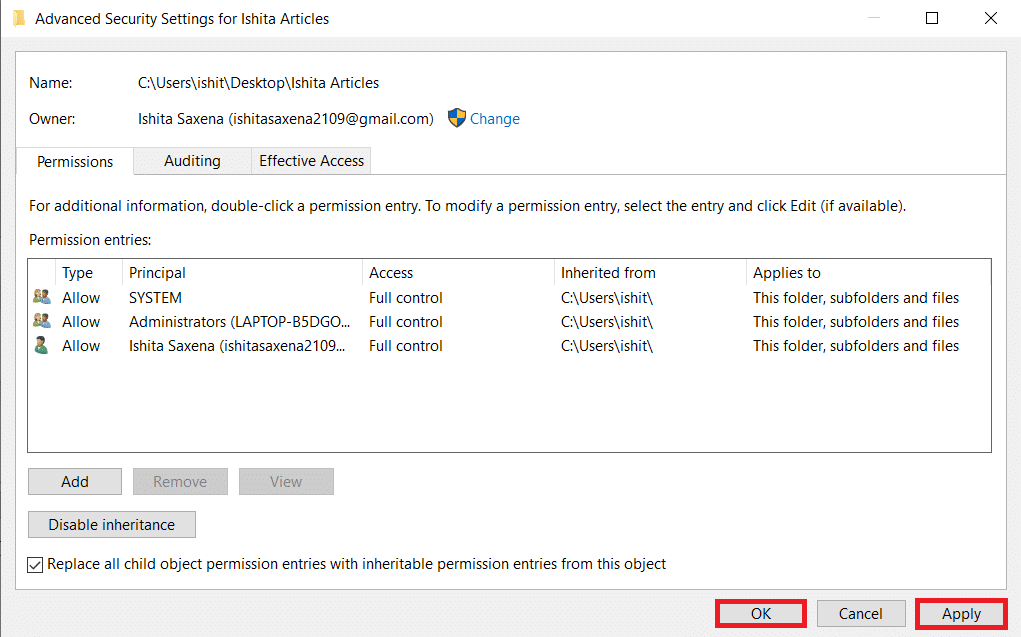
選択した1つまたは複数のフォルダーのアクセス許可を表示および変更し、Windows10でファイルのアクセス許可を変更する方法を理解できるはずです。
方法3:新しい管理者プロファイルを追加する
[ユーザー]ボックスまたは[グループ]ボックスにユーザーがまったく表示されない場合があります。 ユーザーに権限を付与する前に、そのシナリオでユーザーを手動で追加する必要があります。 そうしないと、ユーザーリストにないため、ファイルにアクセスできなくなります。 次の手順に従ってユーザーを追加し、WordまたはWindows10へのファイル権限を一般的に許可します。
1.共有するフォルダ/ファイルを右クリックし、メニューから[プロパティ]を選択します。
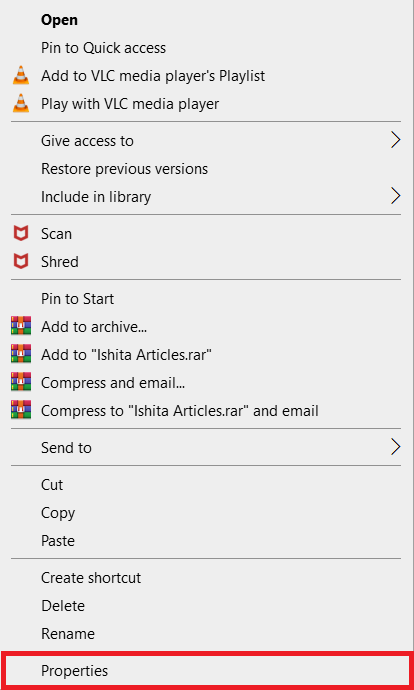

2. [セキュリティ]タブに切り替えて、[編集]を選択します。
![[セキュリティ]タブに移動し、[編集]をクリックします。 Windows10でファイルのアクセス許可を変更する方法](/uploads/article/4312/VDJdtBwVAVXYoj6L.png)
3.[追加]をクリックします。
![フォルダのプロパティの[セキュリティ]タブ。強調表示されたオプションを追加します。](/uploads/article/4312/q837VdwpyXcjw72I.png)
4.プロンプトウィンドウの[選択するオブジェクト名を入力してください]ボックスに、アクセスを許可するユーザー名を入力します。 [名前の確認]をクリックします。 ユーザー名が自動的に選択され、確認されます。 [ OK]をクリックします。
![[追加]をクリックした後、ウィンドウを表示します。](/uploads/article/4312/73BJvLwhLgHBQSAN.png)
5.これで、ユーザー名が[セキュリティ]タブの[グループ名]または[ユーザー名]の下に表示されます。
6.ユーザー名を選択し、必要に応じてアクセス許可を付与します。 [適用]>[OK]をクリックします。
また読む: Windows10でファイルを強制的に削除する方法
方法4:所有権を管理者に変更する
ファイルの所有権を取得することで、ファイルのアクセス許可を簡単に変更できます。 これは、ファイルを変更する最も簡単な方法です。 以下の手順に従って、ファイルの所有権を取得してファイルを完全に制御します。
オプションI:高度なセキュリティ設定から所有権を変更する
1.方法2の手順1と2に従って、 [セキュリティの詳細設定]に移動します。
2.ページ上部の[所有者]セクションの横にある[変更]をクリックします。
![[セキュリティの詳細設定]ウィンドウ。](/uploads/article/4312/82shqV14kzm6X8iq.png)
3.ポップアップウィンドウが表示されます。 [選択するオブジェクト名を入力してください]にユーザー名を入力します。 [名前の確認]を選択し、確認されるまで待ちます。 [ OK]をクリックして変更を保存します。
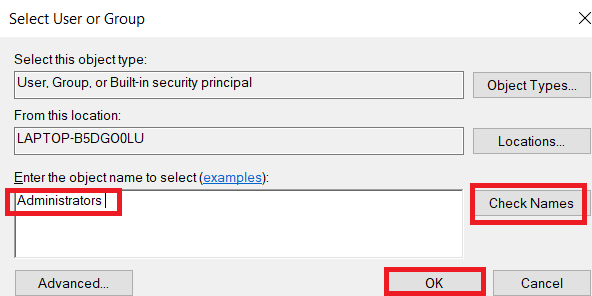
4.オーナーセクションが更新されます。 変更を保存するには、[サブコンテナとオブジェクトの所有者を置き換える]をオンにして、[適用]と[ OK ]をクリックします。
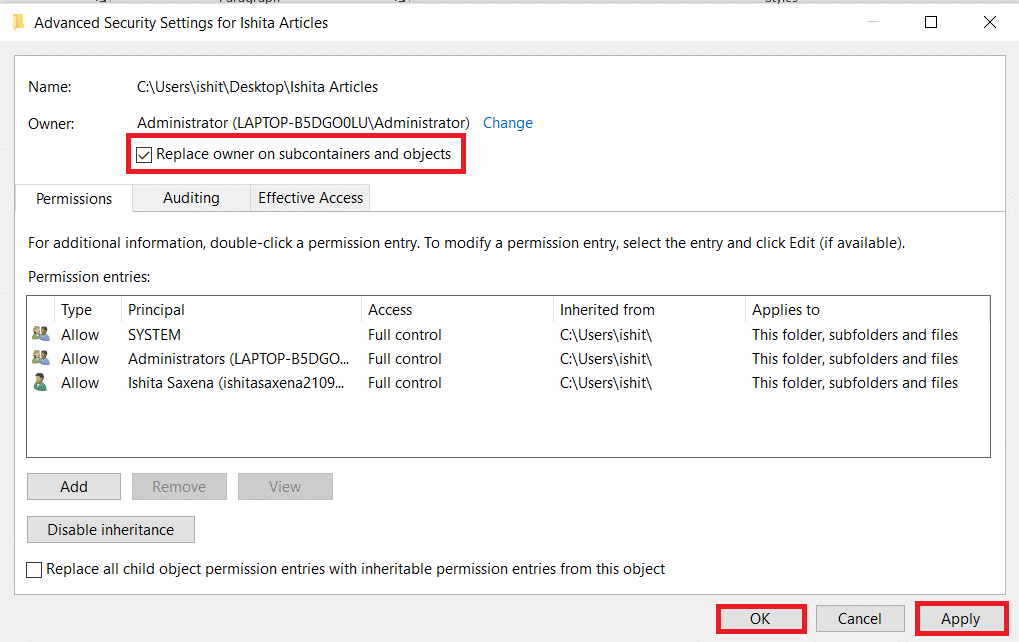
注:一部の専門家のアドバイスに従って、すべての子オブジェクトのアクセス許可エントリを置き換えるオプションをオンにすることができます。
オプションII:ファイルのアクセス許可を手動で提供する
まれに、アカウントへのファイル権限へのアクセスを手動で提供する必要がある場合があります。 これを行うには、次の手順に従います。
1. [セキュリティの詳細設定]に移動します。
2.表示されるすべてのユーザーのリストが表示されます。 ユーザーアカウントが表示されていない場合は、[追加]ボタンをクリックします。
![[セキュリティの詳細設定]ウィンドウ。 Windows10でファイルのアクセス許可を変更する方法](/uploads/article/4312/jdgSx4HfyA9QobCB.png)
3.[プリンシパルの選択]をクリックします。
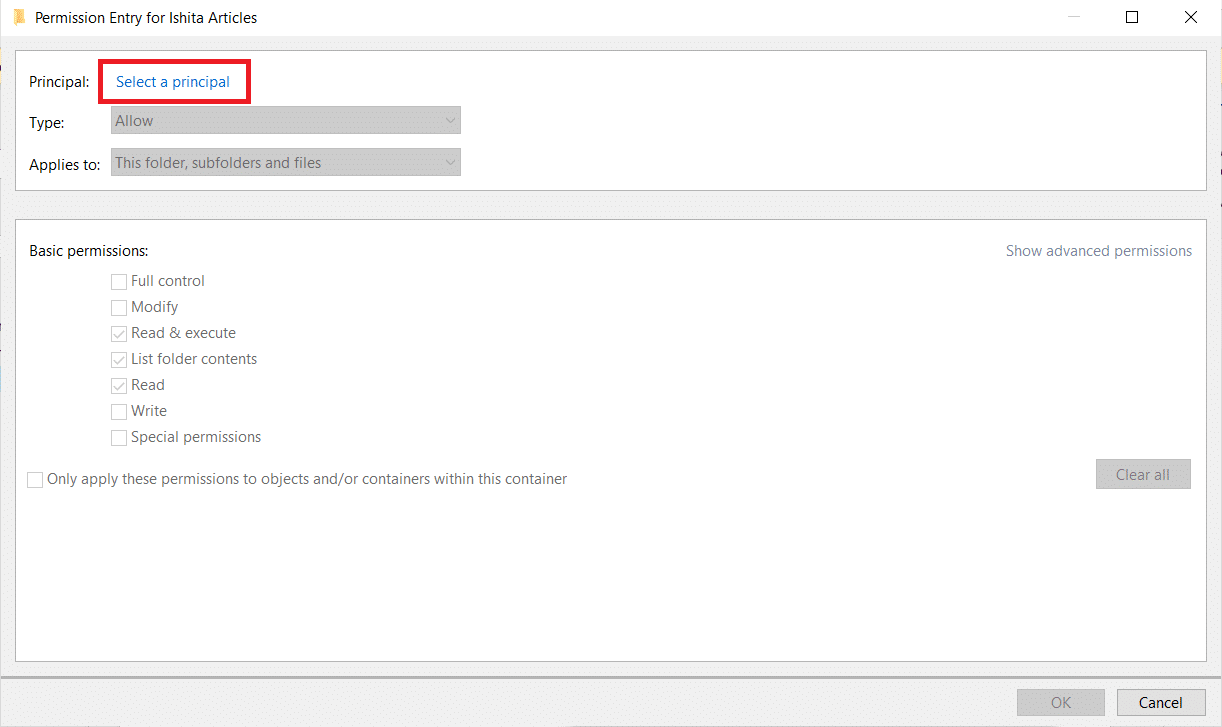
4.次に、方法4のステップ3に示すように、ユーザーアカウント名をプロンプトボックスに入力します。
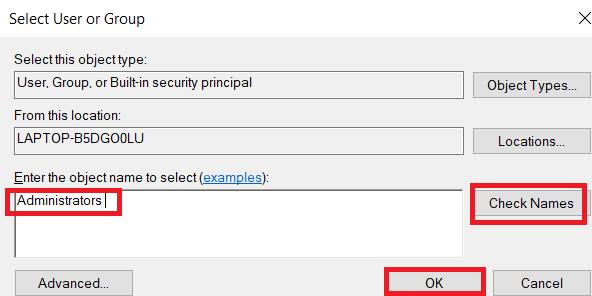
5.フルコントロールを選択します。 [タイプ]で[許可]を選択し、[適用]を選択して、このフォルダー、サブフォルダー、およびファイルを選択します。 [ OK]をクリックします。
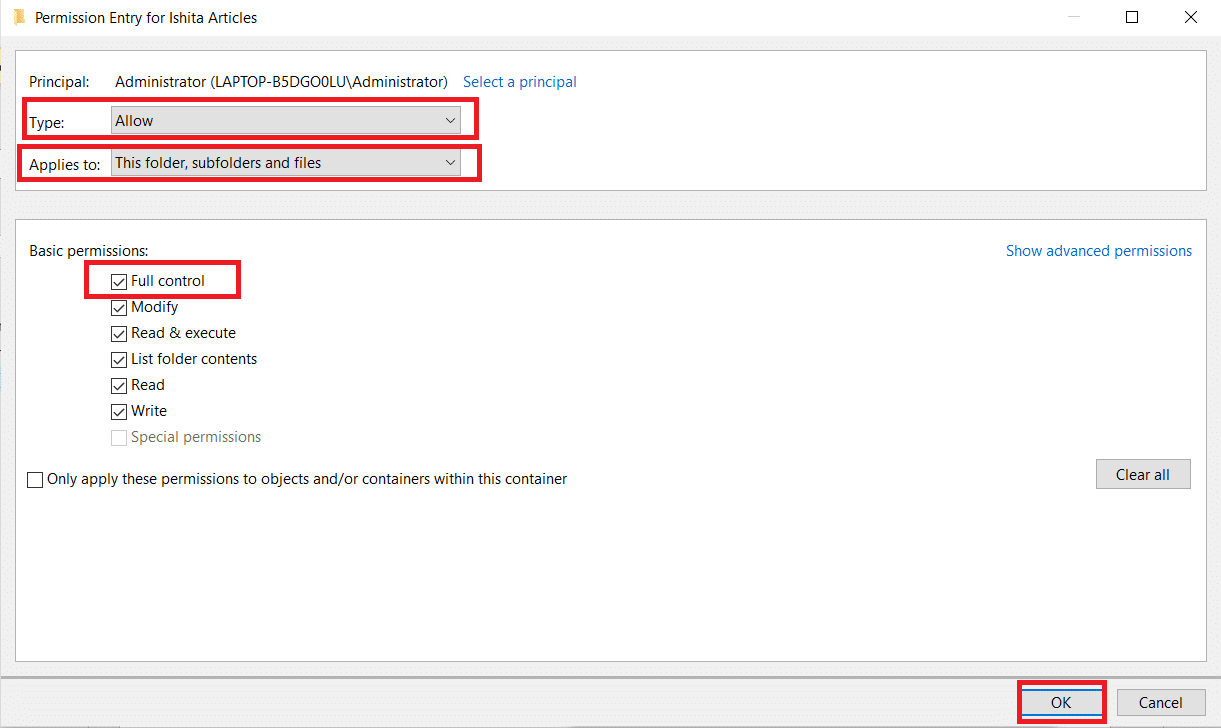
これで、選択したファイルに完全にアクセスできます。
また読む: Windows10でページファイルを開く方法
オプションIII:コマンドプロンプトを使用
それでもファイルの所有権を取得できない場合は、ファイルのプロパティを直接変更するコマンドプロンプトを使用できます。 コマンドプロンプトを使用してWindows10でファイルのアクセス許可を変更する方法は次のとおりです。
1. Windowsキーを押し、コマンドプロンプトと入力して、[管理者として実行]をクリックします。
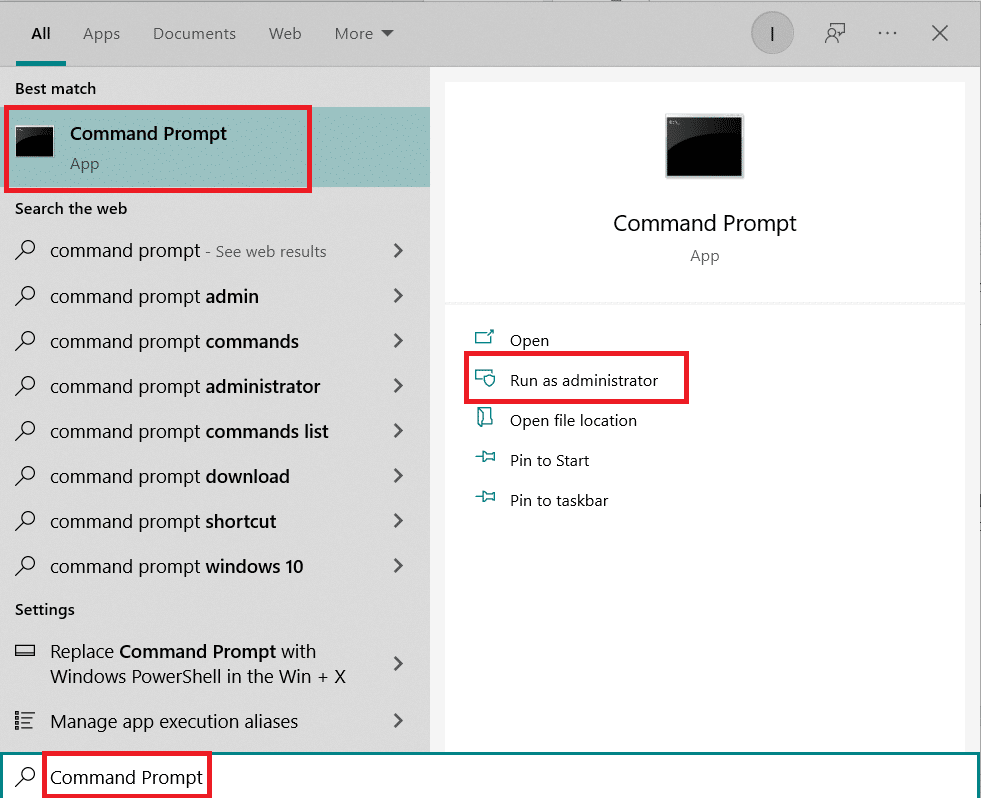
2.次のコマンドを入力して、 Enterキーを押します。
takeown / f path_to_folder / r / dy
注: path_to_folderを、所有権を取得するフォルダー/ファイルのパスに置き換えます。

3 。 次のコマンドを入力し、 Enterキーを押します。
icacls path_to_folder / grantadministrators:F / T
注:管理者をアカウント/ユーザー名に置き換えてください。

これらの2つのコマンドを実行すると、選択したフォルダー/ファイルに完全にアクセスできるようになります。
よくある質問(FAQ)
Q. Windows 10では、アクセス許可とは何ですか?
回答:アプリの権限により、GPSなどのハードウェアなどのデバイスの特定のコンポーネントにアクセスして、位置情報やカメラなどのソフトウェアを確立できます。 どのプログラムがどの権限を使用しているかを理解することが重要です。
おすすめされた:
- ズームがエラーコード5003を接続できない問題を修正
- Windows10のFirefoxで音が出ない問題を修正
- WGET for Windows 10をダウンロード、インストール、および使用する方法
- 28Windows用の最高のファイルコピーソフトウェア
このガイドがお役に立てば幸いです。また、Windows10でファイルのアクセス許可を変更する方法を学ぶことができたと思います。 どの方法が最も効果的かをお知らせください。 質問や提案がある場合は、コメントセクションに自由にドロップしてください。
