Windowsで画像のDPIを変更する方法
公開: 2022-11-16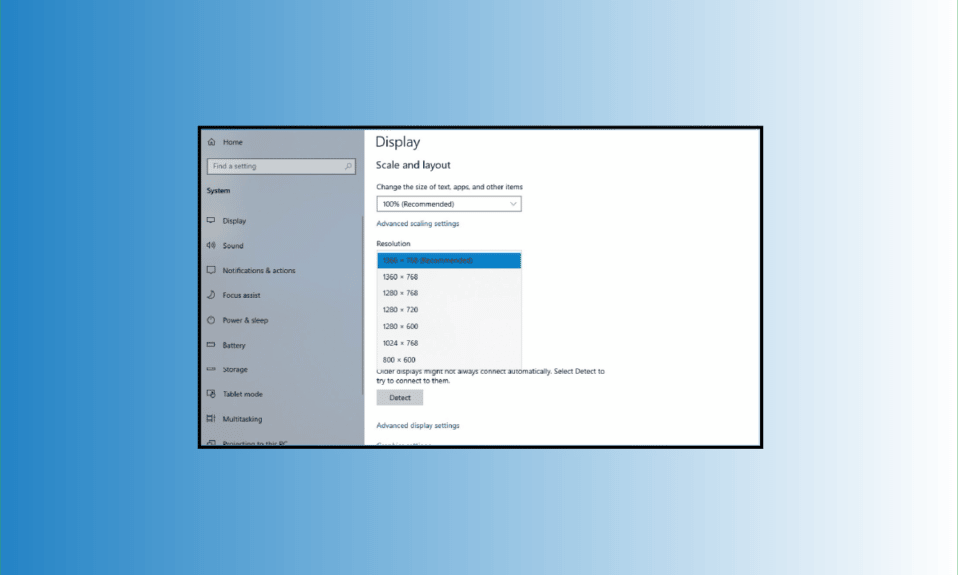
DPI は 1 インチあたりのドット数を表します。 DPI は、印刷と画面の両方で画像の解像度を測定するために使用されます。 DPI は、その名前が示すように、1 インチの長さに収まるドットの数を計算します。 その結果、画像は DPI が高いほど、より多くの情報を表示できます。 したがって、画像の見栄えを良くするためにできることは、Windows で画像の DPI を変更することです。 このためには、まず、Windows 10 で画像の DPI を確認し、画像の DPI を取得して、画像を編集する必要があるかどうかを確認する必要があります。 この記事は、この記事でこれをさらに詳しく理解するのに役立ちます。
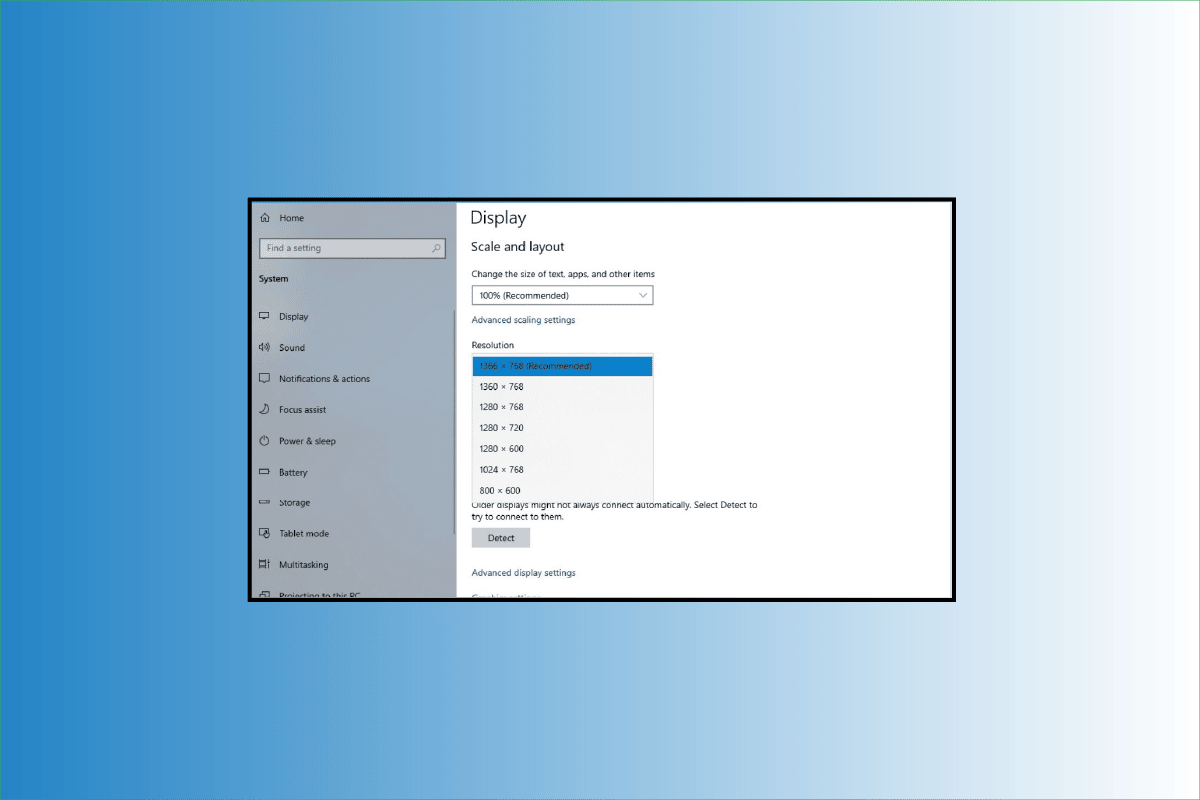
コンテンツ
- Windowsで画像のDPIを変更する方法
- 画像の DPI とは何ですか?
- DPI はどのように計算されますか?
- DPI と PPI は同じですか?
- Windows 10 で画像の DPI を確認する方法
- Windows で画像の DPI を変更する方法
- GIMPで画像のDPIを変更するにはどうすればよいですか?
- サードパーティのソフトウェアを使用して写真の DPI を変更する方法は?
- 任意の画像の DPI を調整する方法は?
- 画像の DPI を変更するオンライン ツールとは?
Windowsで画像のDPIを変更する方法
画像の DPI は、Windows 10 に組み込まれていないさまざまなツールやソフトウェアを使用して変更できます。したがって、残っている唯一のオプションは、Photoshop や GIMP などのサードパーティ ソフトウェアを使用することです。 この記事では、Windows で画像の DPI を確認および変更する方法について詳しく説明します。 詳細については、読み続けてください。
画像の DPI とは何ですか?
DPI という用語は、プリンターで作成された画像の 1 インチを構成する印刷ドットの量を指します。
DPI はどのように計算されますか?
DPI (ドット/インチ) は、デジタル画像を参照するときによく使用される語句です。 ドットの総数を画像全体のインチの総数で割るか、ドットの総数に高さの総数を掛けることによって、デジタル画像の DPI が決定されます。
DPI と PPI は同じですか?
いいえ、 2 つの名前は同じ意味ではなく、いくつかの重要な点で異なります。
- DPIという用語は、プリンターで作成された画像の 1 インチを構成する印刷ドットの量を指します。
- PPIは1 インチあたりのピクセル数で、コンピューター画面上の画像の 1 インチを構成するピクセル数を表します。
Windows 10 で画像の DPI を確認する方法
画像の DPU を確認するには、Windows 10 のペイント プログラムを使用します。ペイント アプリでは、DPI などの画像の属性を確認できます。 さらに、GIMP や IrfanView などのアプリケーションを使用して、画像の DPI を取得することもできます。
1. Windows の検索バーにMS Paintと入力し、[開く] をクリックします。
2. [ファイル] > [開く]をクリックして、DPI 値を確認したい画像を開きます。
3. 次に、メニューから [ファイル] を選択します。
4. その後、[画像のプロパティ] をクリックします。
5. [解像度]フィールドを探して、インポートされた画像の現在の DPI を確認します。
![[解像度] フィールドを探します | Windows 10 で画像の DPI を確認する](/uploads/article/6450/sBfORtWGeQpyrD5T.png)
また読む:Minecraft PEでMicrosoftアカウントを変更する方法
Windows で画像の DPI を変更する方法
Windows PCまたはラップトップの画像のDPIを変更するさまざまな方法を見てみましょう.
Photoshop は Adobe を親会社とする画像編集ソフトウェアです。 さまざまな画像およびビデオ ファイルの種類について、写真画像の修正およびレタッチに最も広く使用されているソフトウェア プログラムです。 Photoshop の驚くべき機能を使用して、単一の写真と大量の写真のコレクションの両方を変更することができます。
1. Windows の検索バーで Adobe Photoshop を検索し、キーボードのEnter キーを押して開きます。
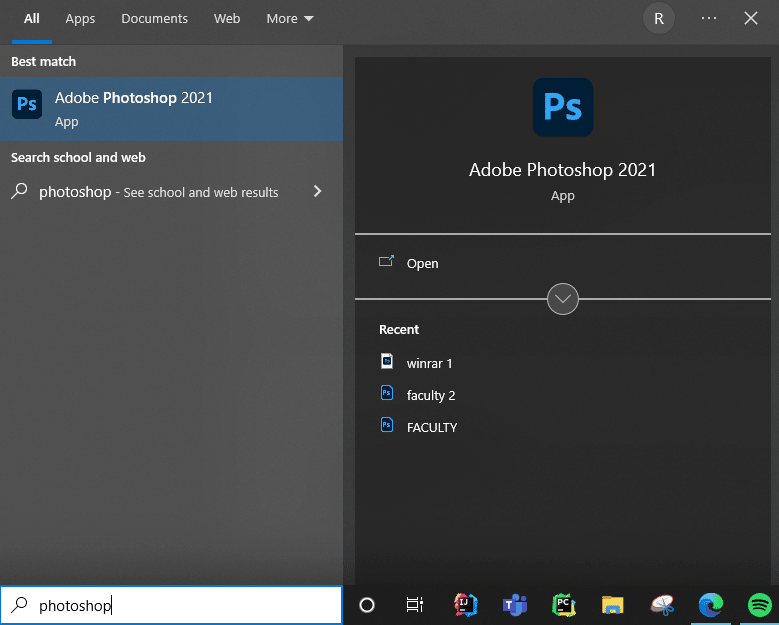
2. [ファイル] > [開く] をクリックします。 次に、ファイルフォルダーから目的の画像を選択します
![[ファイル] をクリックし、[開く] をクリックします](/uploads/article/6450/vDx35wHabngBYSN2.png)
3. 上部のメニュー バーから、[画像] をクリックします。
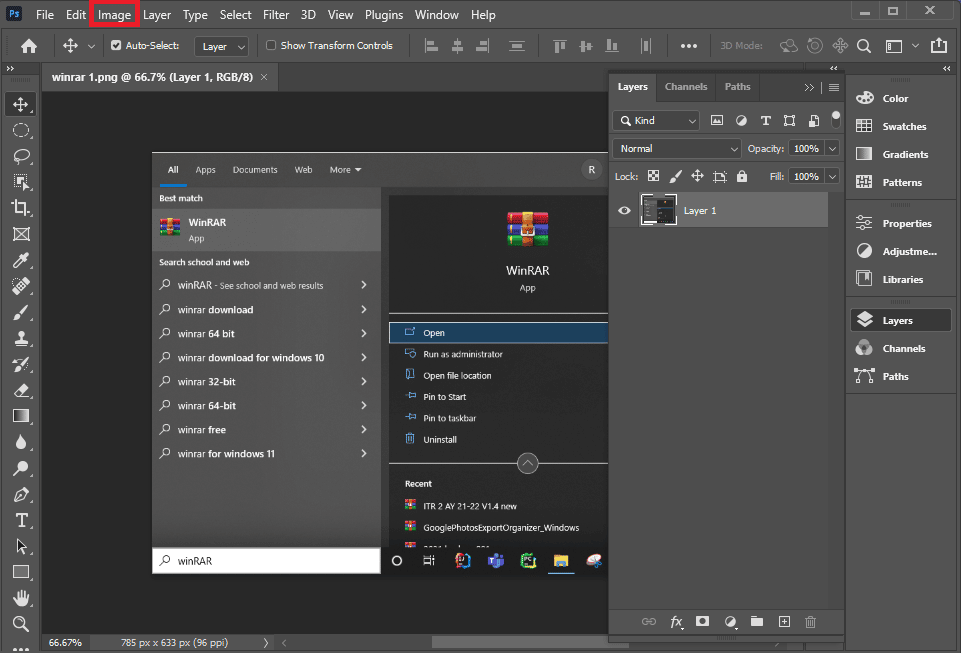
4. ドロップダウン メニューから [画像サイズ… ] を選択します。
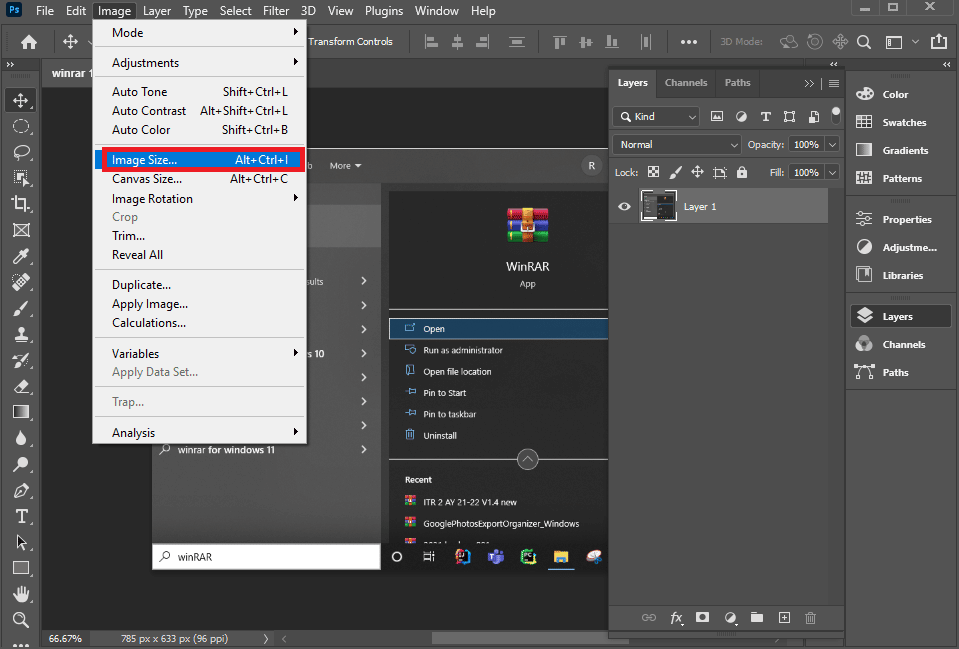
5. [再サンプル] オプションのチェックを外します
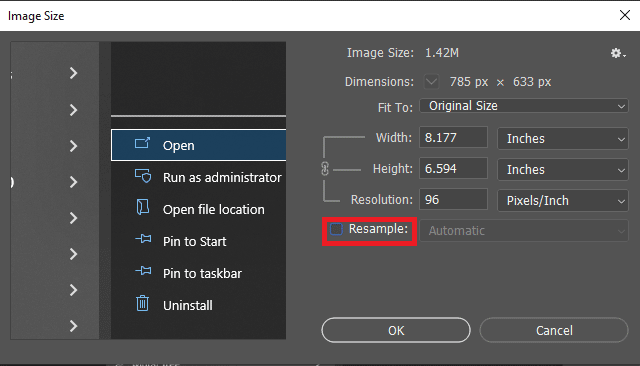
6. [解像度]フィールドに目的の解像度を入力して、DPI を変更します。
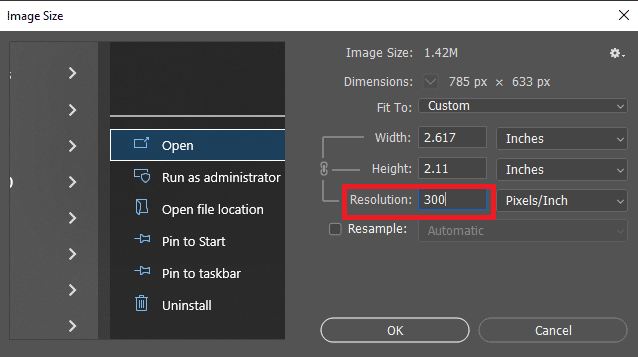

7. [ OK ] をクリックします。
GIMPで画像のDPIを変更するにはどうすればよいですか?
GIMP は、Windows、macOS、GNU/Linux などで使用できるクロスプラットフォームの画像エディターです。 オープンソース ソフトウェアであるため、自由に変更したり、変更を共有したりできます。 新しいグラフィックス、アニメーション GIF の作成、画像の背景の消去、トリミング、反転、回転、および画像のサイズの変更を行うことができます。 この方法を使用して、Windows で画像の DPI を簡単に変更できます。
1.ダウンロードしてコンピューターにインストールした後、GIMPを起動します。
2. [ファイル] > [開く]をクリックして、作業したい画像を開きます。
![[ファイル] をクリックしてから | を開きます。 Windows 10 で画像の DPI を確認する](/uploads/article/6450/OSRuhXqo1GVL6Q59.png)
3. トップバーから [画像] をクリックします。
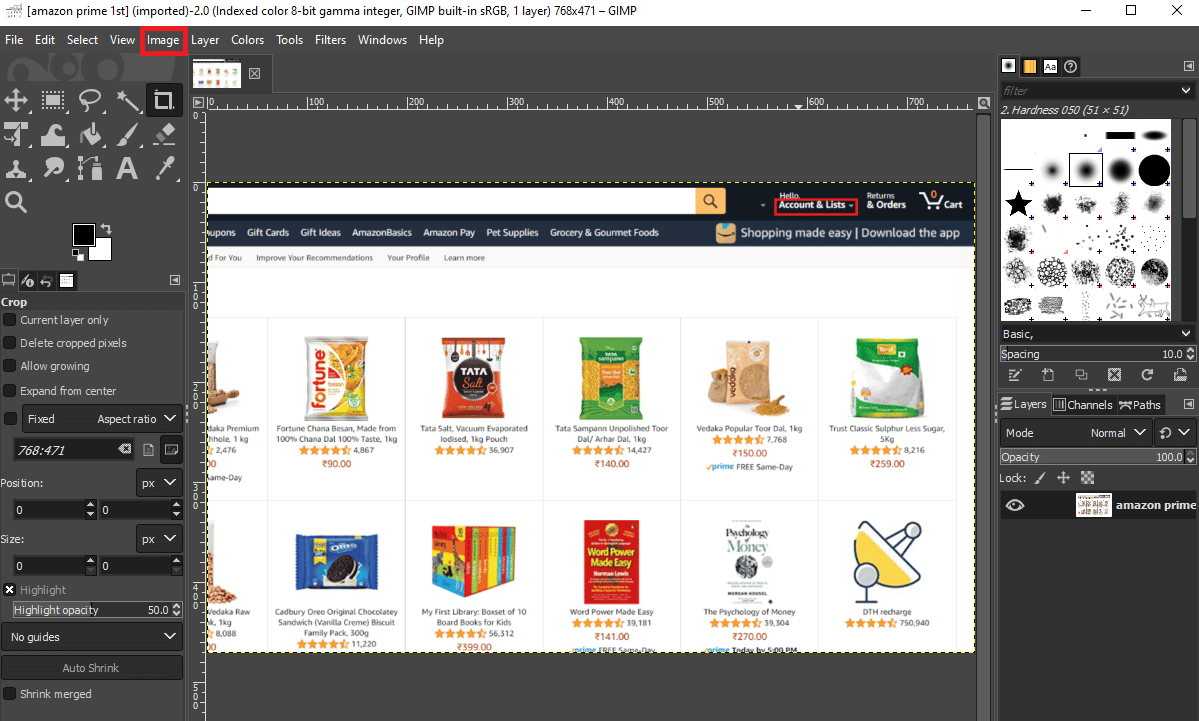
4. ドロップダウン メニューから [印刷サイズ] を選択します。 画像の DPI を取得できるダイアログウィンドウが開きます。
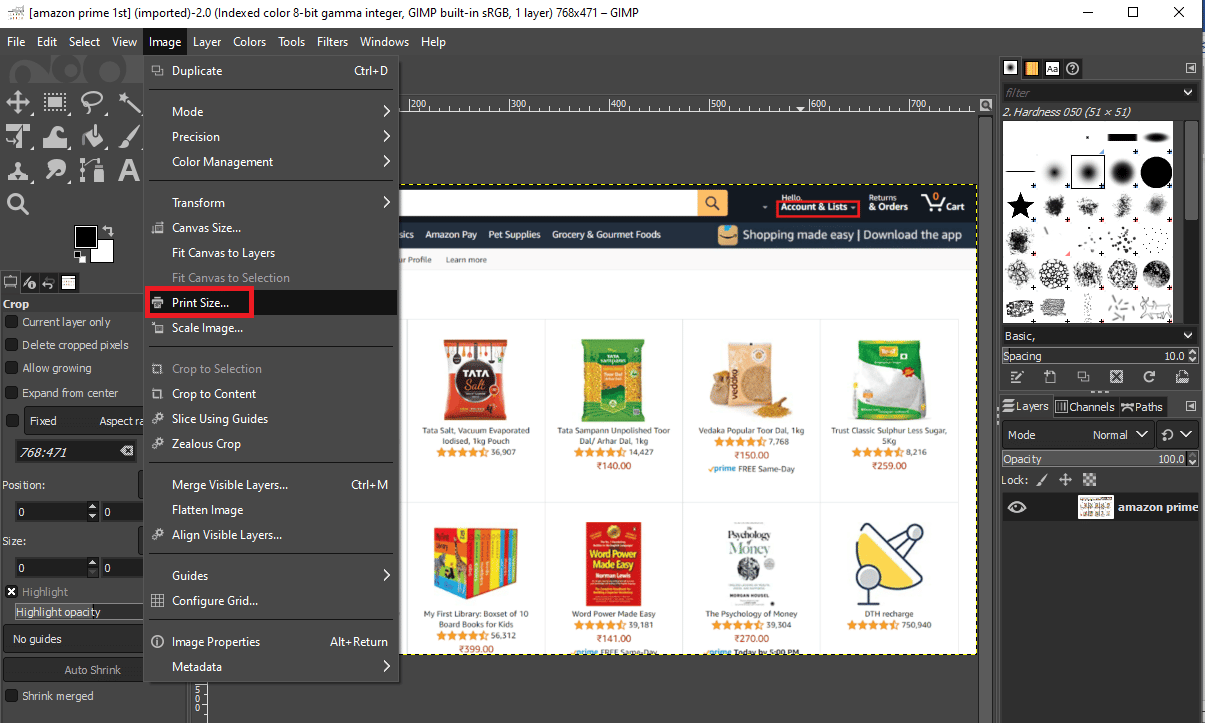
5. ここで、 X 解像度の値を増やします。 これにより、 Y 解像度フィールドの値も自動的に増加します。
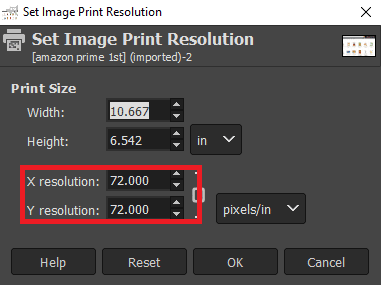
6. [ OK ] をクリックします。
7. これで、[上書き]オプションと [エクスポート] オプションを使用して、元のファイルを編集し、新しい画像として保存することができます。
また読む:Windows 10でディスプレイのDPIスケーリングレベルを変更する
サードパーティのソフトウェアを使用して写真の DPI を変更する方法は?
IrfanView ソフトウェアを使用して、目的の写真の DPI を変更できます。 その手順を見てみましょう。
1. PC またはラップトップで IrfanView アプリケーションをダウンロードして開きます。
2. 図のように、上部のバーから [画像] オプションをクリックします。
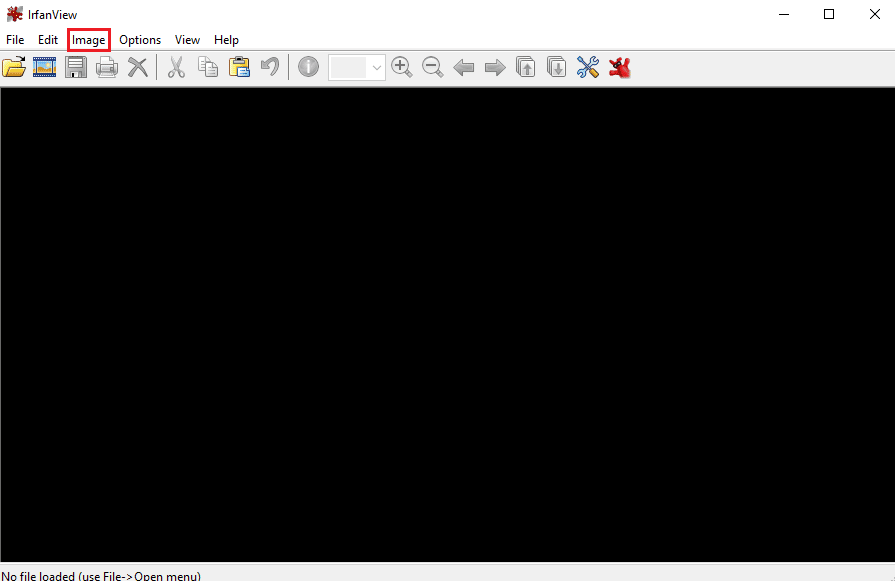
3. [画像] メニューから [情報... ] オプションを選択します。
![[画像] メニューから [情報] オプションを選択します](/uploads/article/6450/nryLtZGBSqgkL2Na.png)
4. [解像度]セクションで、指定されたボックスに新しい DPI 値を入力します。
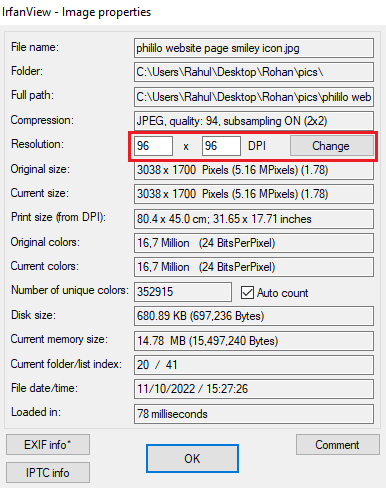
5. 最後に、[変更] > [ OK ] をクリックします。
任意の画像の DPI を調整する方法は?
Irfanview ソフトウェアで DPI をイメージ化する方法がもう 1 つあります。 この方法は、GIMP での画像 DPI の変更と少し似ているため、以下の手順に従います。
1. コンピューターでIrfanViewアプリを起動します。
2. [画像] > [サイズ変更/再サンプル]をクリックします。
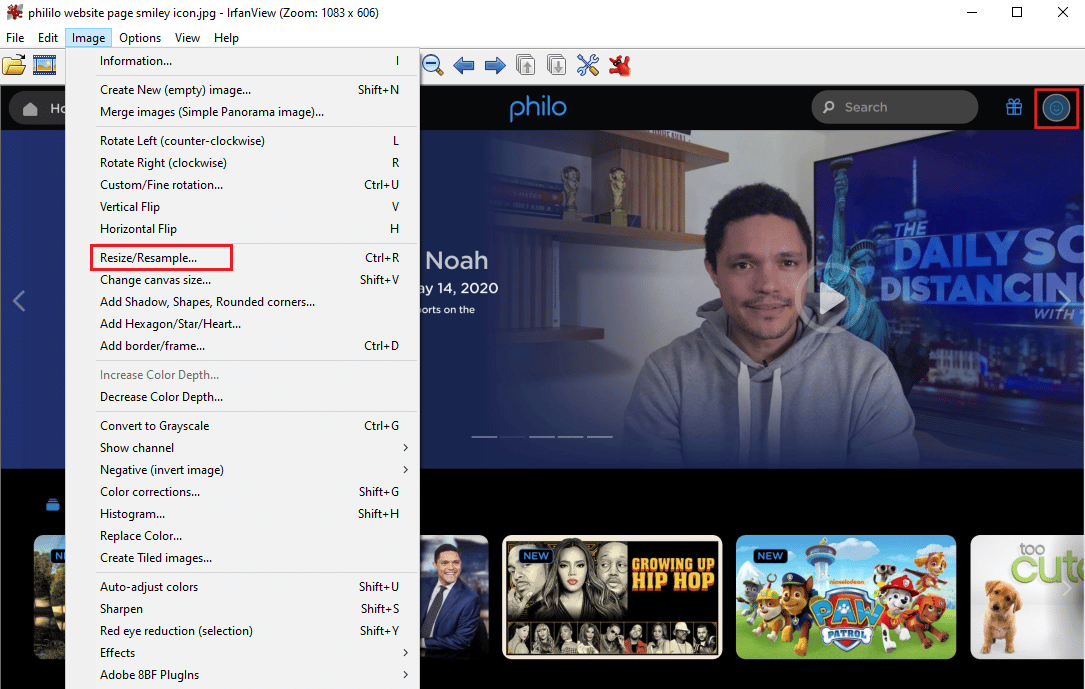
3. 左下隅にある [新しいサイズに基づいて DPI を調整する]ボックスにマークを付けます。
4.新しい DPIを入力し、[ OK ] をクリックします。
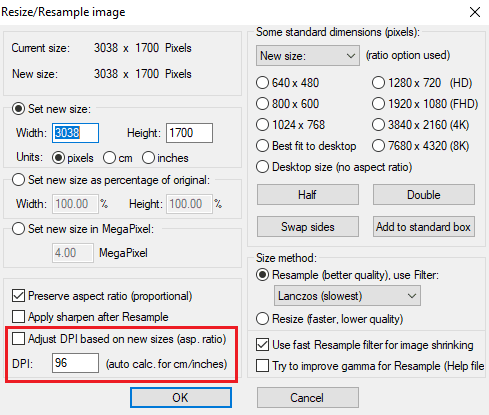
5. 編集した画像を保存します。
また読む:TikTokでサウンドを調整する方法
画像の DPI を変更するオンライン ツールとは?
オンライン ツールは、時間に追われ、問題を迅速に解決したい場合に役立ちます。 同様に、DPI を変更するオンライン ツールも最適です。 これらのツールを使用して画像の DPI をオンラインで変更するには、技術的な知識は必要ありません。 時間を節約するために最適な DPI 変更オンライン ツールのリストを作成しました。
- Convert Town: このオンライン ツールは、あらゆるものをあらゆるものに変換すると主張しており、優れた DPI チェンジャーを探している場合に最適なオプションの 1 つです。
- Clideo: このツールでは、定義済みの DPI 設定を使用するか、独自の必要な数値を使用するかを選択できます。
- オンライン DPI コンバーター: 名前が示すように、このオンライン ツールは、画像の DPI をシームレスに変換するために特別に作成されています。
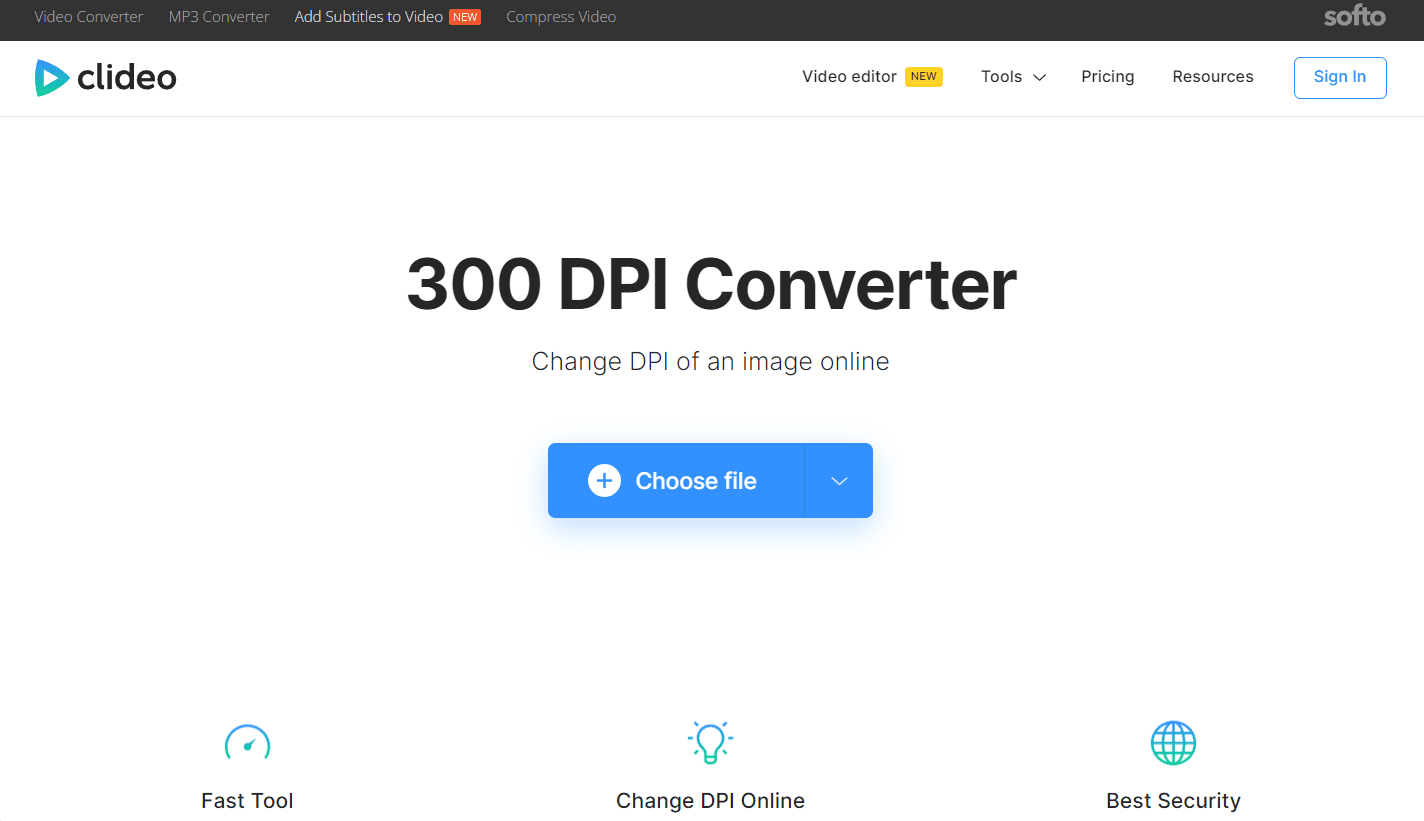
推奨:
- Lyft Rideのキャンセル方法
- ニンテンドーネットワークID名の変更方法
- Windows 11で複数のページに大きな画像を印刷する方法
- Windows 10 で画面の明るさを調整する 5 つの方法
上記のどの方法を使用しても、画像の DPI を変更するのはロケット科学ではありません。システムの互換性と制限時間に従って、どなたでも試してみてください。 Windowsで画像のDPIを変更し、Windows 10で画像のDPIを確認する方法に関する上記のガイドがお役に立てば幸いです. さらにサポートが必要な場合は、お気軽にコメントしてください。 また、次に学びたいことを教えてください。
