MicrosoftWordで背景色を変更する方法
公開: 2022-06-21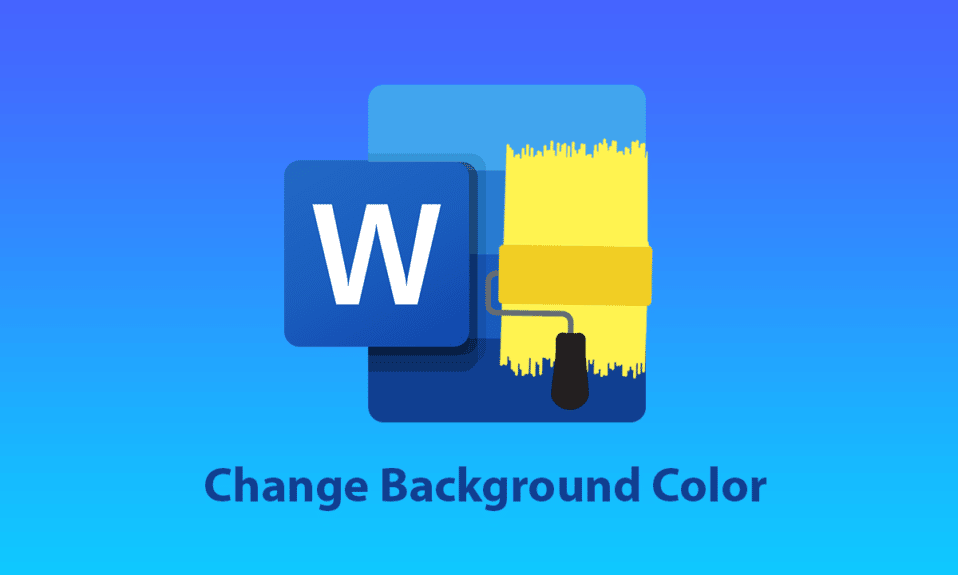
Microsoft Wordは、ドキュメントの作成と設計に使用される有名なプラットフォームです。 世界中の人々がWordを使用して、履歴書、契約書、レポート、課題、およびその他の専門的または非専門的なドキュメントを作成しています。 ドキュメントを表示および表示するこのデジタル方法は、紙に書き留めるよりも時間の節約になり、高速な方法でもあります。 また、フォントサイズ、タイプ、ドキュメントへの画像の追加、表の挿入、グラフィックスなど、ユーザー向けの無数の機能があります。 それだけでなく、MicrosoftWordで背景色を変更することもできます。 あなたが同じことについてのヒントを探している人なら、Wordで背景色を変更する方法を教えてくれる役立つガイドをお届けします。
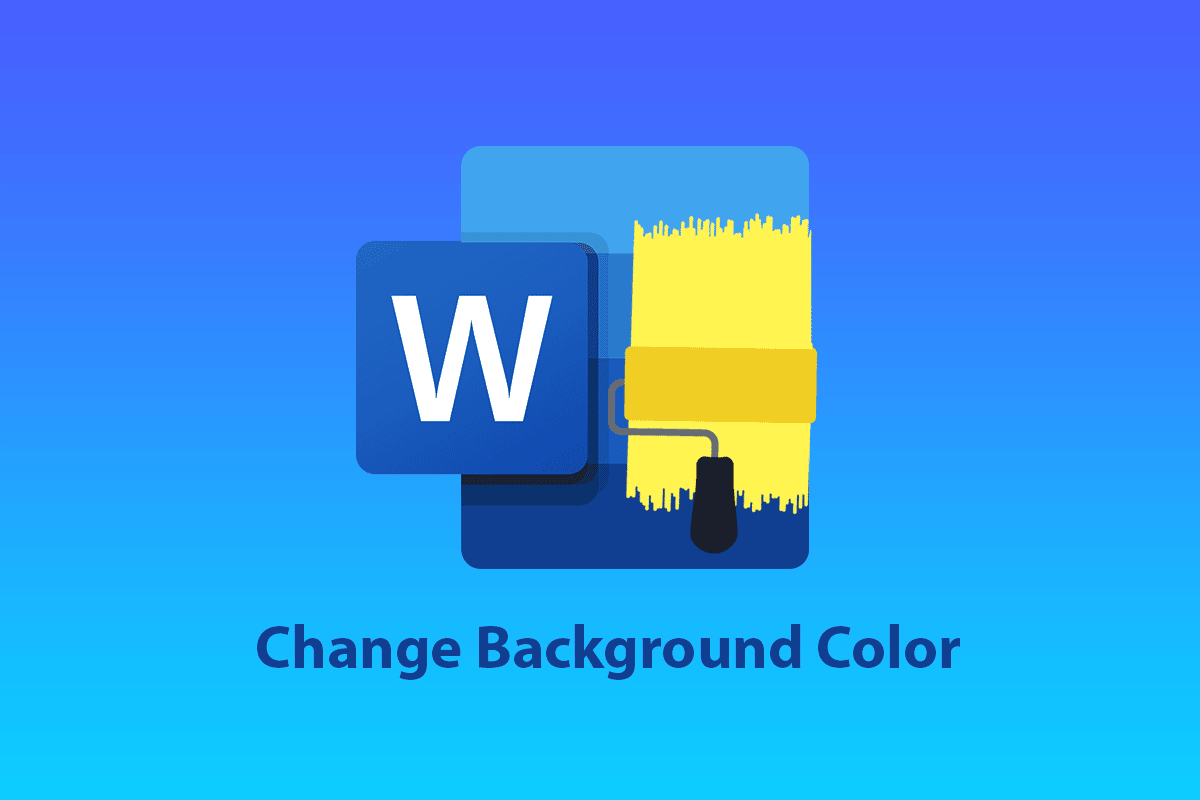
コンテンツ
- MicrosoftWordで背景色を変更する方法
- 方法1:ページレイアウトから背景色を変更する
- 方法2:標準の色のテーマを使用する
- 方法3:カスタムカラーテーマを作成する
- 方法4:テキストを色で強調表示する
- 方法5:グラデーションカラーを追加する
- 方法6:テクスチャ背景を作成する
- 方法7:パターン化された背景を作成する
- 方法8:画像を背景として設定する
MicrosoftWordで背景色を変更する方法
Word文書に背景色を追加すると、Word文書に多くの変更が加えられ、詳細が追加されます。 それ以外にも、ドキュメントに色を追加した場合にどのように役立つかを説明する他の利点もあります。
- クリエイティブな目的でドキュメントを作成する場合は、ドキュメントに背景色を追加すると、ドキュメントがよりユニークで強化されます。
- また、マーケティング目的のチラシやパンフレットを作成するのにも最適です。
- 特定の段落に背景色を追加して、主題の重要性を強調することもできます。
- 背景色を追加する機能は、Word文書にクリエイティブに書くための資産でもあります。
- 必要に応じて、ドキュメントのページの背景を変更できます。 背景色の変更は、MicrosoftWordのすべてのバージョンで使用できます。
ここで、Wordの背景色を1ページで変更する方法を説明する方法を見ていきましょう。
方法1:ページレイアウトから背景色を変更する
Word文書の背景色は、明るい色でも暗い色でも、事実上任意の色にすることができます。 1ページでWordの背景色を変更する方法をお探しの場合は、次の簡単な手順を参考にしてください。
注:次の手順は、 Word2010で実行されます。
1.色を追加するWord文書を開きます。
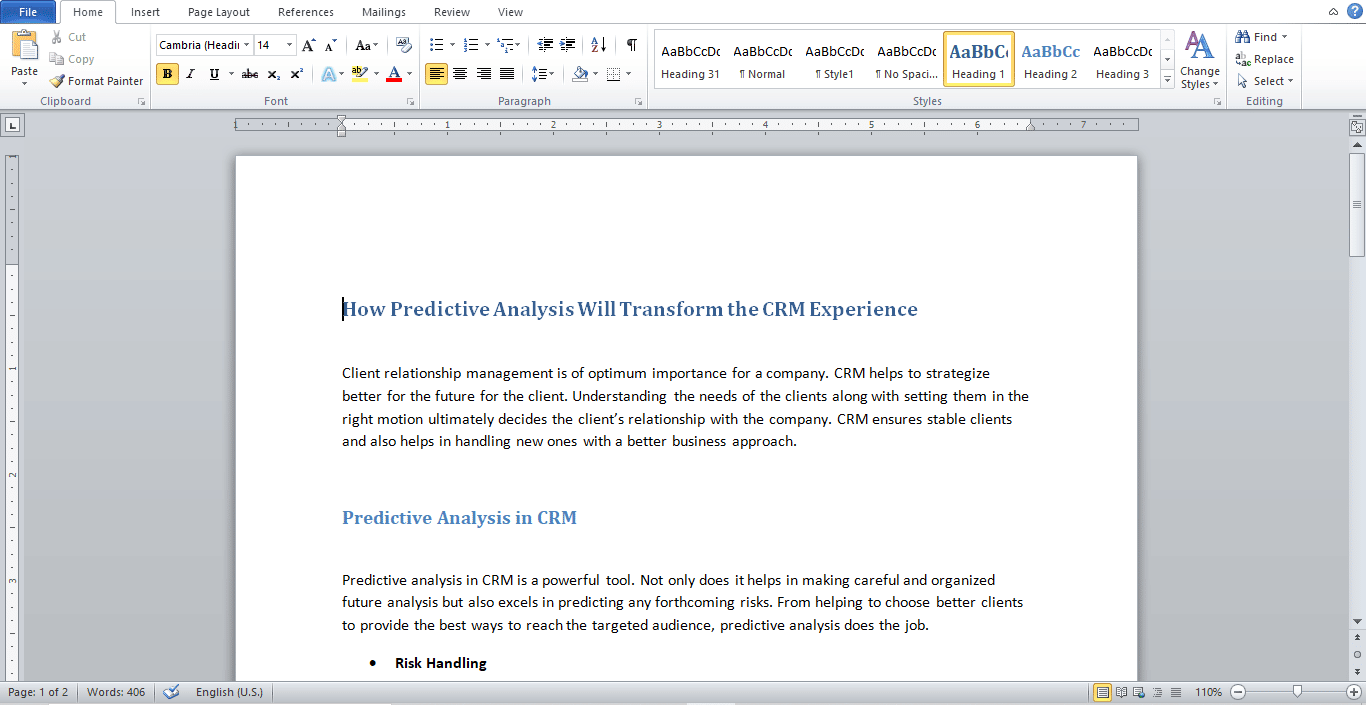
2.図のように、[ページレイアウト]をクリックします。
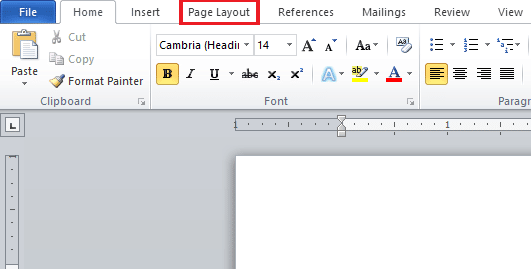
3. [ページの色]をクリックして、さまざまな色のボードを表示します。
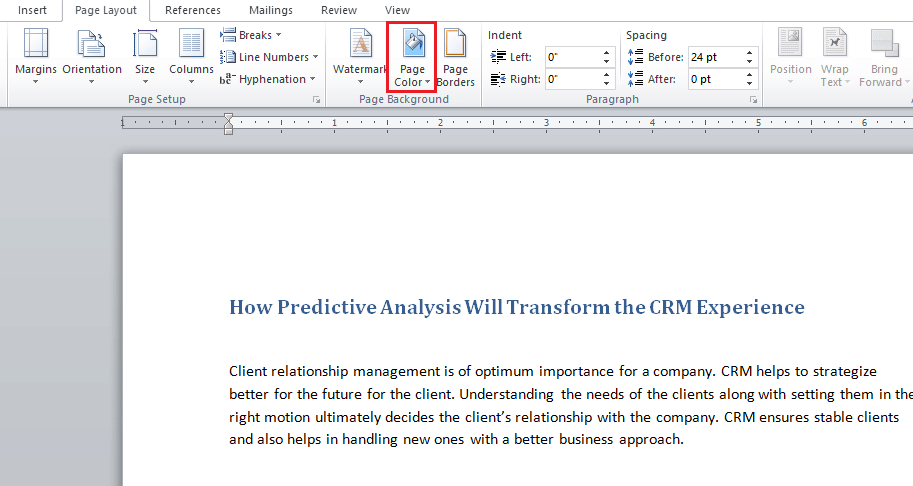
4.テーマの色または標準の色から色を選択します。
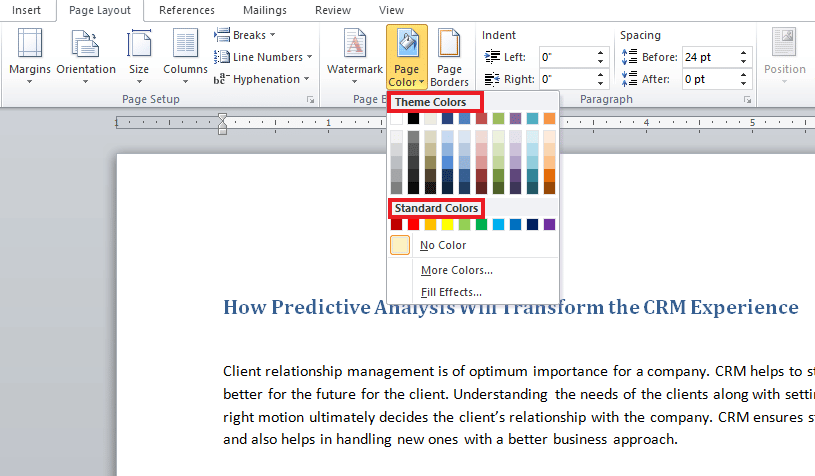
5.さらに色を追加する場合は、[その他の色]オプションをクリックします。
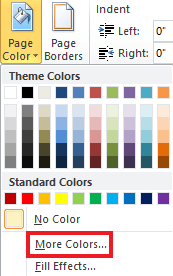
6.ポップアップするボードから目的の色を選択し、[ OK ]をクリックします。
![色を選択して[OK]をクリックします](/uploads/article/4883/6gHRRELOuRcwlIxl.png)
7.色を変更または削除する場合は、[色なし]をクリックします。
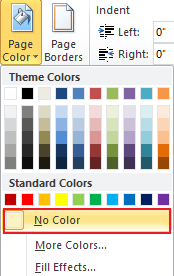
また読む:GIMPで色を置き換える方法
方法2:標準の色のテーマを使用する
アイデアに苦労していて、ドキュメントに必要な背景色がわからない場合は、Wordの色の標準セットテーマがドキュメントごとに最適なものを選択するのに役立つため、心配する必要はありません。 Microsoft Wordで背景色を変更するのは、デフォルトの色で非常に簡単になりました。 したがって、好みに応じて設定するには、次の手順に従います。
1. Word文書を開き、[ページレイアウト]をクリックします。
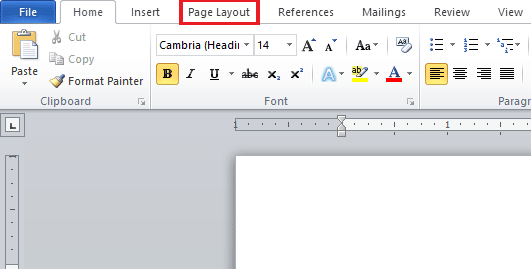
2.ページの左上隅にある[色]をクリックします。
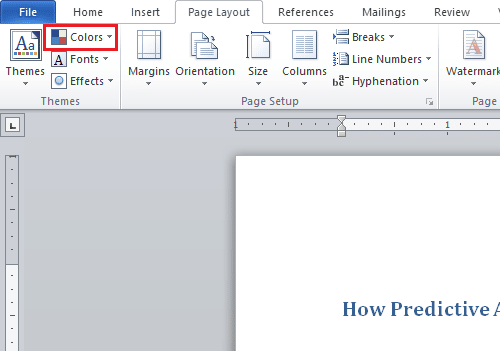
3.ビルトインカラーのメニューが開きます。
4.ドキュメントに追加するテーマを選択します。
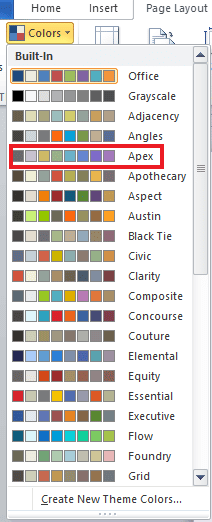
方法3:カスタムカラーテーマを作成する
ドキュメントにちょっとしたカスタマイズを追加し、ファイルに色と暖かさを加えるには、スペクトルのカスタムカラーテーマが最適です。 Wordで背景色を変更する方法がわからない場合は、以下に記載されている手順を正確に実行して、ファイルをカラフルにすることができます。
1.目的のWord文書から[ページレイアウト]をクリックします。
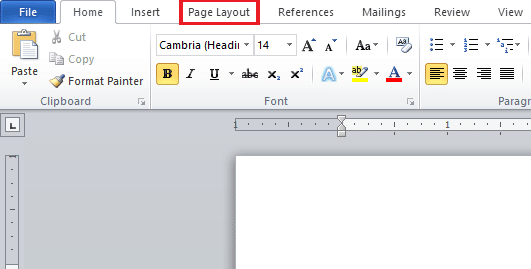
2.図のように、ページの左上隅にある[色]タブをクリックします。
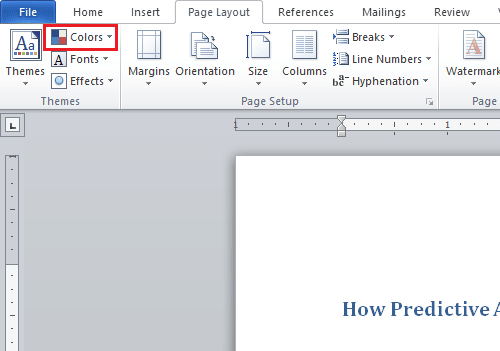
3.以下に示すように、[組み込み]メニューから[新しいテーマの色を作成]オプションをクリックします。
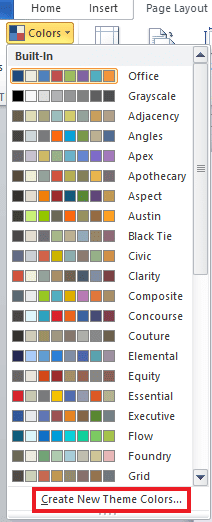
4 。 [新しいテーマの色の作成]ウィンドウで、目的の色のドロップダウンメニューをクリックします。
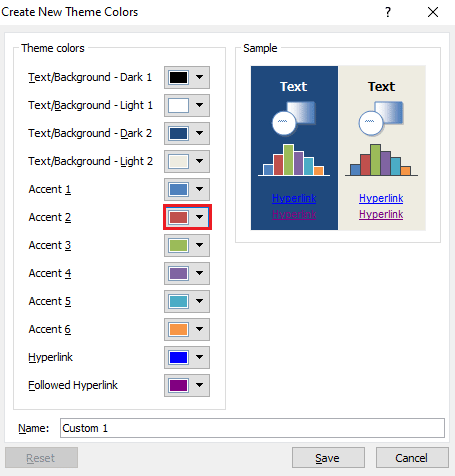
5.カスタム名を入力し、[保存]をクリックします。
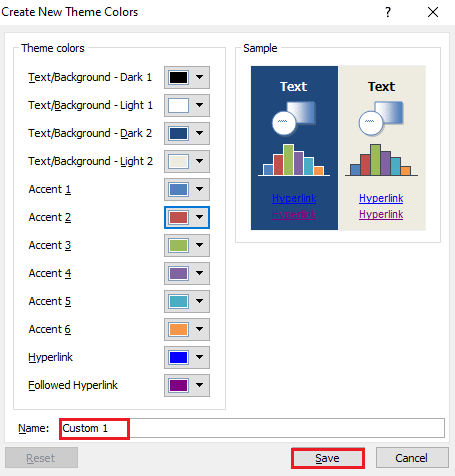
また読む:AdobeAcrobatReaderでハイライトの色を変更する方法
方法4:テキストを色で強調表示する
Wordでは、背景色を変更するだけでなく、ユーザーがテキストを強調表示することもできます。 テキストを強調表示すると、主題に脚光を浴びせるのに役立ち、他の部分から目立つようになります。 したがって、ドキュメントに重要なことを書いたり、メモを追加したりする場合は、テキストを強調表示すると便利です。 次の手順で、色を使用してテキストを強調できます。
1.目的のWord文書を開きます。
2.[ホーム]タブ>[テキストハイライトカラー]アイコンをクリックします。
![[ホーム]タブをクリックします-テキストハイライトカラーアイコン](/uploads/article/4883/xPSeAHQ0CpidB4yQ.png)
3A。 [色]メニューから目的の色を選択して、ドキュメント内のテキストを強調表示します。
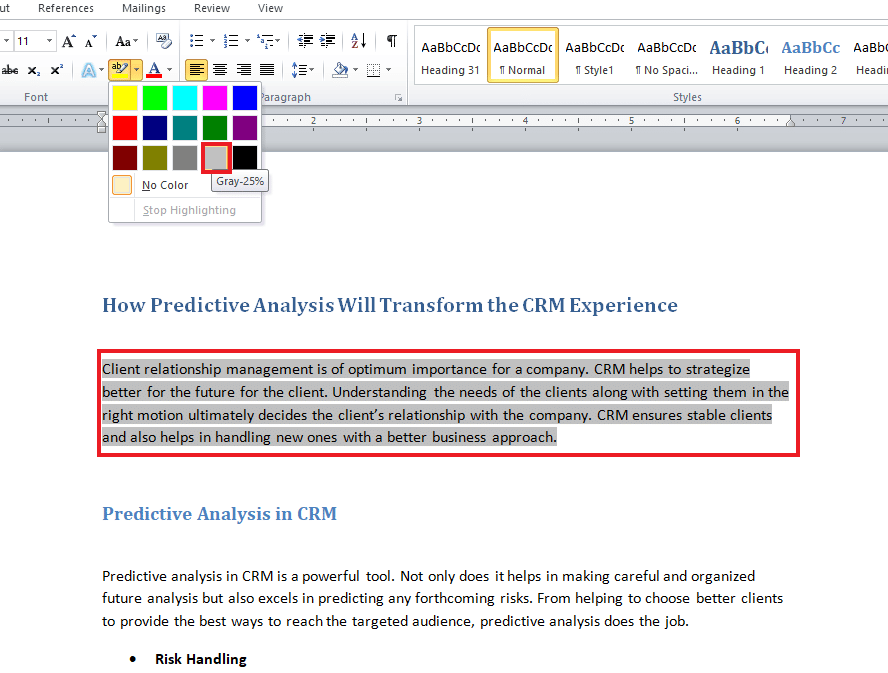
3B。 ハイライトされた色を変更または削除する場合は、[色なし]をクリックします。
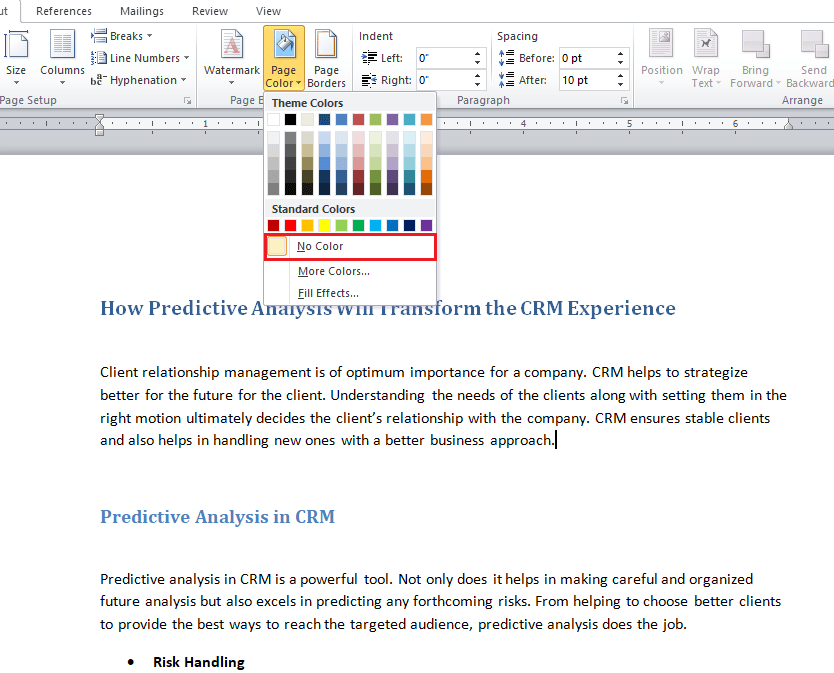

方法5:グラデーションカラーを追加する
ドキュメントの背景に色以上のものを追加したい場合は、Wordで他の背景オプションも提供されます。 グラデーションは、Wordが提供する機能の1つであり、色や陰影のスタイルの形でファイルに追加できます。 グラデーションを使用して1ページのWordで背景色を変更する方法を知りたい場合は、以下の手順が手がかりになります。
1. Word文書で、[ページレイアウト]>[ページの色]をクリックします。
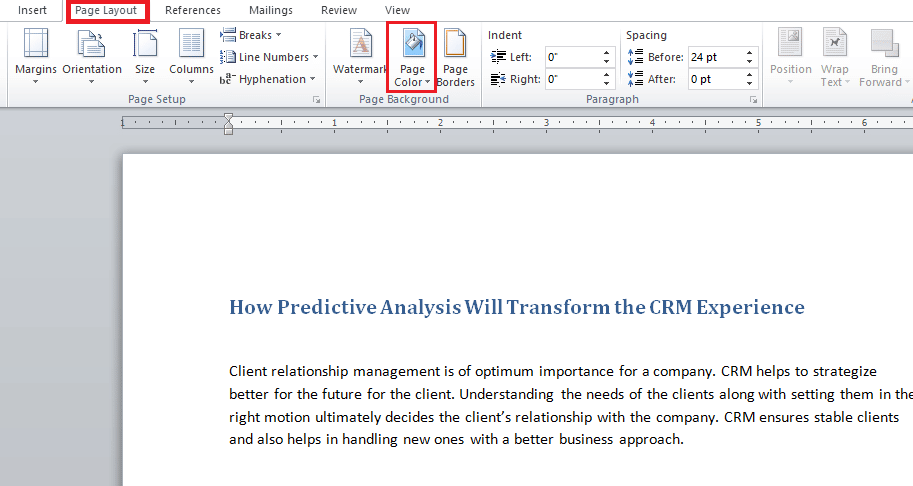
2.図のように、[塗りつぶし効果…]をクリックします。
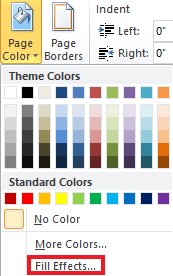
3. [グラデーション]タブで、次のいずれかのオプションを選択します。
- ワンカラー
- 2色
- プリセット
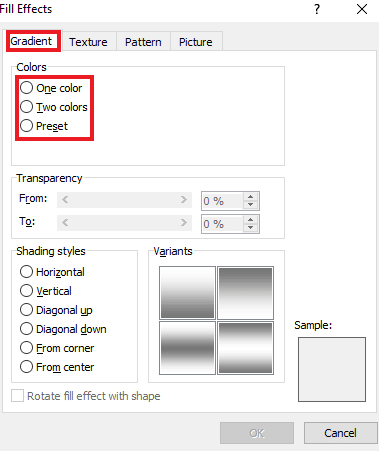
4. [ 2色]オプションを選択した場合は、[色1 ]と[色2 ]を選択します。
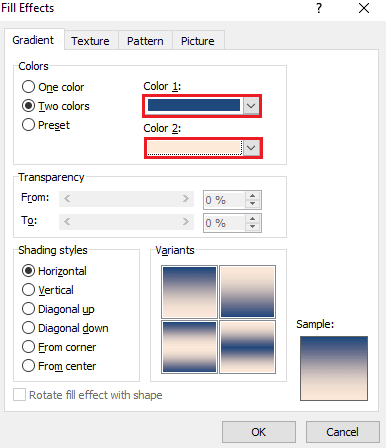
5.シェーディングスタイルを選択し、[ OK ]をクリックします。
![シェーディングスタイルを選択し、[OK]をクリックします](/uploads/article/4883/bL4dax8LxvWc4zyU.png)
また読む:MicrosoftWordの27の最良の代替案
方法6:テクスチャ背景を作成する
テクスチャ背景は、Word文書を魅力的にするもう1つの方法です。 テクスチャを使用すると、ユーザーはより複雑な色や形を追加してファイルを拡張できます。 Wordの背景色をテクスチャ形式で変更する方法を知るには、以下に説明するステップバイステップの手順を参照してください。
1.目的のWord文書の[ページレイアウト]をクリックします。
2.以下に示すように、[ページの色]オプションをクリックします。
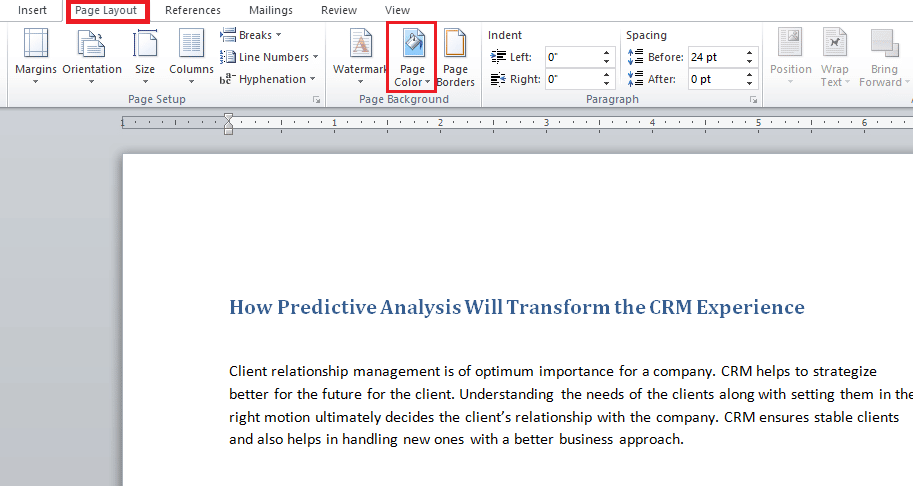
3.塗りつぶし効果をクリックします。
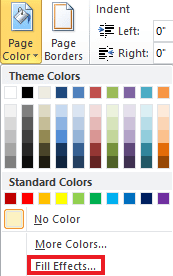
4A。 [テクスチャ]タブをクリックして、好みのテクスチャを選択します。 次に、[ OK ]をクリックします。
![テクスチャを選択して[OK]をクリックします](/uploads/article/4883/WYyUy8AlOij1ngYh.png)
4B。 さらにオプションが必要な場合は、[その他のテクスチャ]をクリックします。
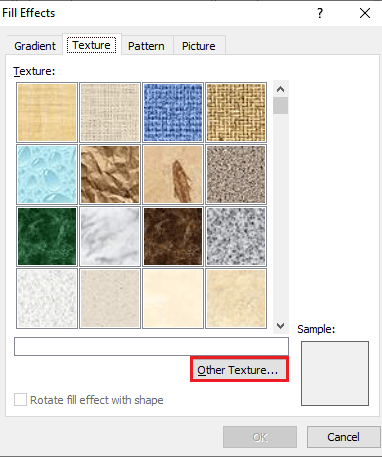
5.適切なサイズの好みの画像をドキュメントに追加し、[挿入]をクリックします。 目的の画像がターゲットのWord文書の背景として追加されます。
![画像を追加して[挿入]をクリックします| MicrosoftWordで背景色を変更する方法](/uploads/article/4883/dPExI1vGlnFemMRc.png)
方法7:パターン化された背景を作成する
パターンWordの機能は、ドキュメントに前景色と背景色を追加するもう1つの方法です。 ドットや波からグリッドテーマまで、必要なのはパターンの背景だけです。 以下の手順は、この背景をドキュメントに追加するのに役立ちます。
1.PCで目的のWord文書を開きます。
2.以下で強調表示されているように、[ページレイアウト]>[ページの色]オプションをクリックします。
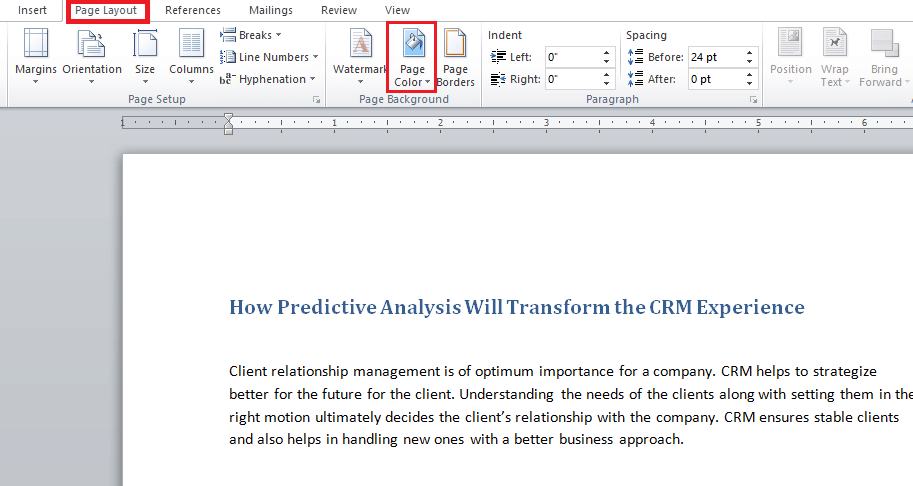
3.[ページの色]ドロップダウンメニューから[塗りつぶし効果]をクリックします。
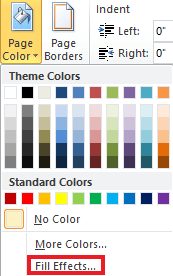
4.図のように、[パターン]タブをクリックし、前景と背景に適した色を選択します。
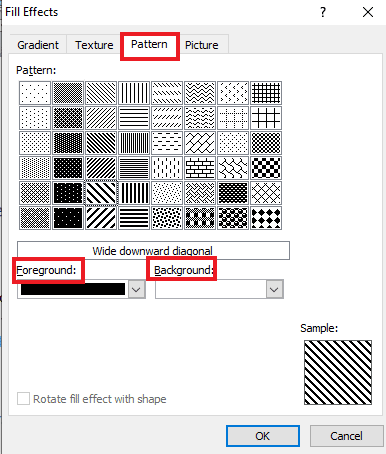
5.[ OK]をクリックして変更を適用します。
![[OK]をクリックします](/uploads/article/4883/HIQhqMAWxsVEEDgD.png)
また読む:Wordに行を挿入する方法
方法8:画像を背景として設定する
Wordで背景色を変更する別の方法を探している場合は、塗りつぶし効果の背景機能の画像を使用して変更できます。 ドキュメントに任意の画像を追加できます。 気にする必要があるのは画像サイズだけです。これは、ドキュメントの文字サイズと互換性がある必要があります。 ファイルに画像を追加する方法については、以下の手順を確認してください。
1.Word文書の[ページレイアウト]>[ページの色]をクリックします。
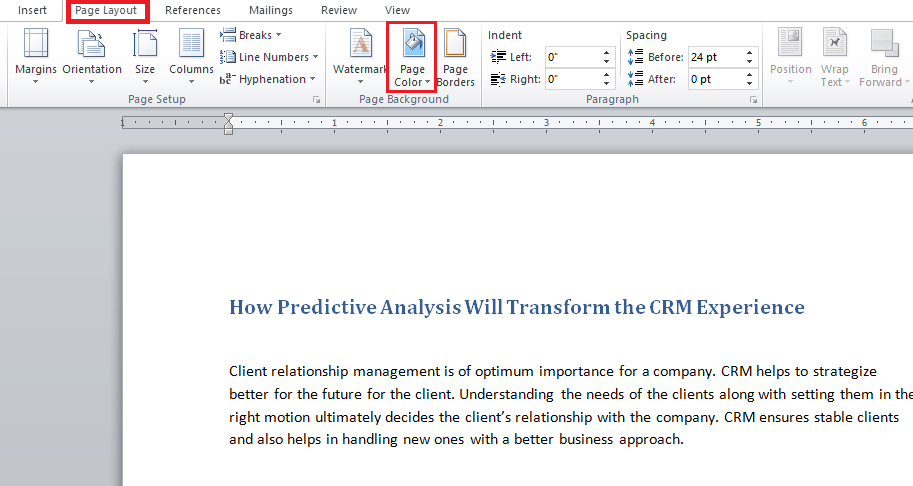
2.塗りつぶし効果をページの色で開きます。
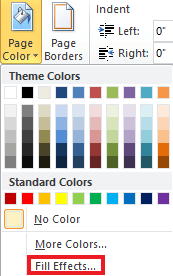
3.[画像]タブ> [画像の選択]をクリックして、システムから適切な画像を選択します。
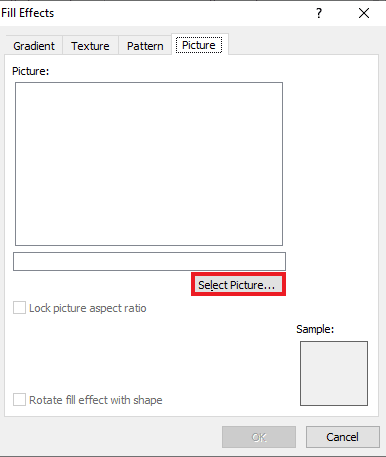
4.目的の画像をアップロードし、[ OK ]をクリックします。
![画像をアップロードして[OK]をクリックします](/uploads/article/4883/ESycLrCgPRQ1ABPY.png)
よくある質問(FAQ)
Q1。 Word文書のページごとに異なる背景色を使用できますか?
回答はい、Word文書のページごとに背景色を変更できます。 そのためには、Wordのページの色から別のスタイルまたは色を選択する必要があります。 標準のカラーテーマを選択するか、ファイルのカスタムテーマを作成できます。
Q2。 Wordのページごとに異なる背景を選択できますか?
回答はい、Word文書のページごとに異なる背景を持つことができます。 ページの色オプションでは、塗りつぶし効果を選択できます。これにより、グラデーション、パターン、画像、またはテクスチャオプションを選択してWordファイルに追加できます。
Q3。 Wordで1ページの色を変更するにはどうすればよいですか?
回答ドキュメント内の1ページだけに色を追加する場合は、ページサイズの長方形を追加してから追加します。 色を追加したいページの形に選択した色を塗りつぶします。
Q4。 不要になったWordの背景色を変更できますか?
回答はい、ファイルの背景ページの色を削除または変更できます。 これを行うには、[ページの色]タブを開き、[色なし]オプションを選択して、すべてを通常に戻します。
Q5。 背景色も印刷できますか?
回答はい、ドキュメントの背景に設定した色を印刷できます。 背景色を取得するには、カラープリンターを使用する必要があります。
推奨:
- コンポーネントケーブルと複合ケーブル:違いは何ですか?
- PayPalアカウントをビジネスから個人に変更する方法
- WordおよびGoogleドキュメントでぶら下げインデントを作成する方法
- Windows10でタスクバーの色を変更する方法
このガイドがお役に立てば幸いです。Wordで背景色を変更する方法を理解していただければ幸いです。 ドキュメントの背景に色を追加する方法が好きだったのか教えてください。 同じことに関する質問や提案がある場合は、下のコメントセクションに自由にドロップしてください。
