Windows10またはWindows11でドライブ文字を変更する方法
公開: 2022-06-25
ドライブの文字の変更は、Windows10とWindows11では簡単ですが、将来の煩わしさを防ぐために、ドライブを追加したらすぐに変更する必要があります。 ドライブ文字を変更する方法については、こちらをご覧ください。
ドライブ文字の変更は何をしますか
ドライブ文字を変更する方法
ドライブ文字を変更して壊れたプログラムを修正する方法
ショートカットを修正する
プログラムを再インストールします
ドライブ文字を元に戻す
レジストリを編集する
ドライブ文字の変更は何をしますか
Windowsは、初期化時にドライブ文字をアルファベット順に(Cから始めて)割り当てます。 ドライブ文字を変更する場合は、ドライブに何かをインストールする前に変更する必要があります。 プログラムのインストール後にドライブ文字を変更すると、インストール場所への参照がなくなるため、プログラムが破損する可能性があります。
ドライブ文字を変更した後にプログラムが機能するように、Windowsはショートカットの更新についてかなり賢くなりました。 アプリケーションのショートカットのほとんどは、おそらく自動的に修正されます。 残念ながら、Windowsはファイルの関連付けの更新についてはあまり得意ではありません。 ドライブ文字を変更してファイルの関連付けが壊れた場合は、ファイルに関連付けられているデフォルトのアプリを手動で設定して、ファイルの関連付けを修正する必要があります。
警告:ブートドライブ文字を別のものに変更することは可能ですが、お勧めしません。 C:\を別の文字に変更すると、Windowsをまったく起動できないPCなどの重大な問題が発生する可能性があります。 起動できたとしても、実行できないプログラムがたくさんあります。
注:技術的に言えば、これらは一般にドライブ文字と呼ばれますが、各文字は実際にはディスク上のパーティションを指します。 1つのディスクに複数のパーティションがある場合は、すべてのパーティションにアクセスできるように、各パーティションに文字を割り当てる必要があります。 ディスクにパーティションが1つしかない場合は、そのパーティションを指す1文字だけが表示されます。 (ただし、各パーティションに文字を割り当てる必要はありません。ドライブ文字のないパーティションは、ファイルエクスプローラーなどに表示されません。)
ドライブ文字を変更する方法
ドライブ文字の変更は非常に簡単です。 [スタート]ボタンをクリックし、検索バーに「ディスクの管理」と入力して、Enterキーを押します。
注:検索に表示されるプログラム名は、ディスク管理ではありません。 「ハードディスクパーティションの作成とフォーマット」になります。
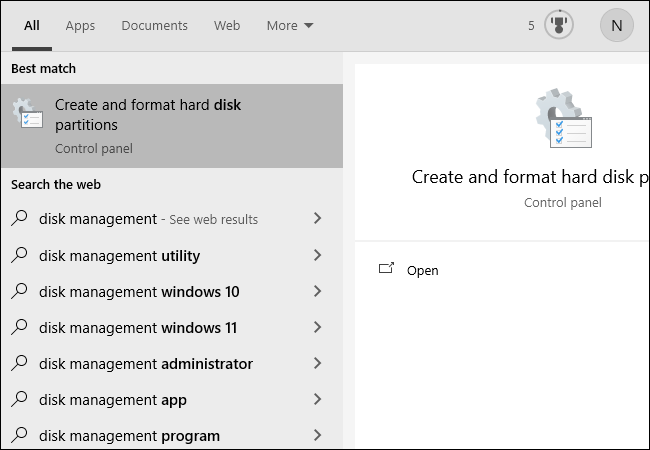
Windows + Xを押すか、[スタート]ボタンを右クリックして、[ディスクの管理]をクリックすることもできます。
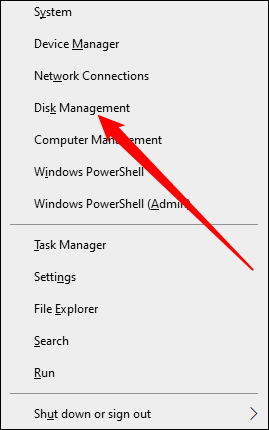
[ディスクの管理]ウィンドウで、変更するドライブを特定します。 この例では、D:\ドライブの文字をJ:\に変更します。 テキストリストまたは下のメニューでドライブを右クリックできます。 どちらも機能します。
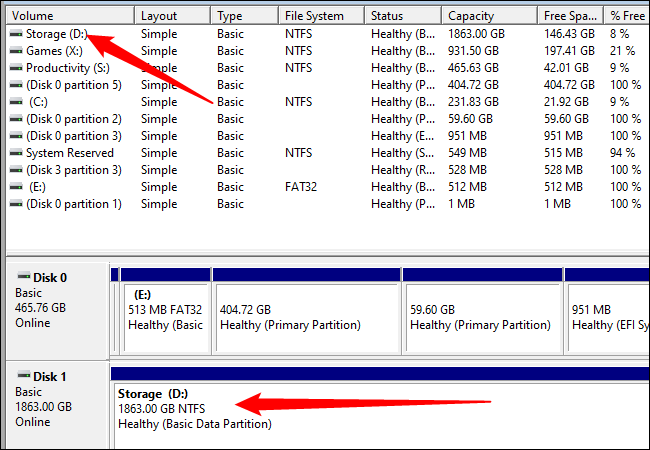
表示される右クリックメニューで[ドライブ文字とパスの変更]を選択します。
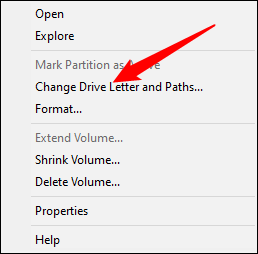
ポップアップ表示されるウィンドウで、[変更]をクリックします。
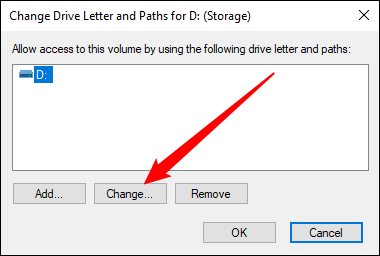
ドロップダウンメニューから任意の文字を選択します。 次に、[OK]をクリックします。
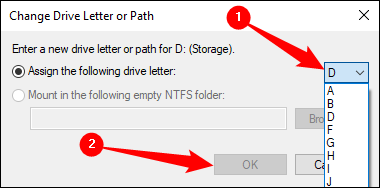
ドライブ文字の変更について警告するポップアップが2つ表示されます。 両方で「はい」をクリックしてから、コンピュータを再起動します。
Windowsが再起動したら、ドライブ文字を変更する必要があります。
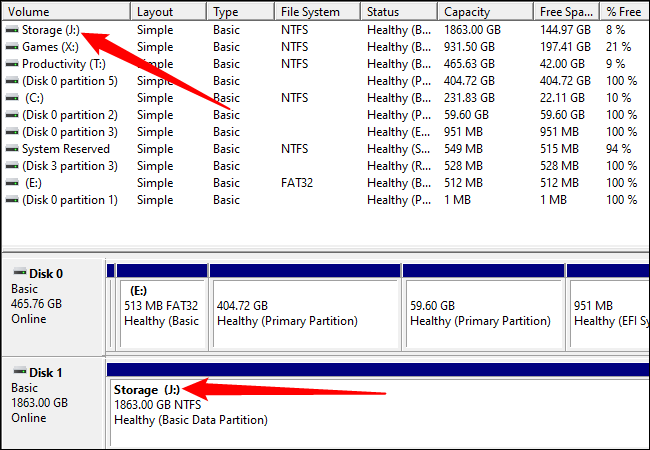

ドライブ文字を変更して壊れたプログラムを修正する方法
ドライブ文字を変更して壊れたプログラムを修正する方法はいくつかあります。
ショートカットを修正する
運が良ければ、壊れているのはショートカットだけです。 デスクトップのショートカットを右クリックしてショートカットを修正し、[プロパティ]をクリックします。
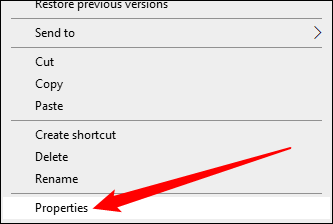
ショートカットのターゲットを新しいドライブ文字に変更する必要があります。
たとえば、GIMPが以前に「 D :\ GIMP 2 \ bin \ gimp-2.10.exe」にインストールされていて、DドライブをJに変更した場合は、ショートカットのターゲットを「 J :\ GIMP 2 \bin\」に変更します。 gimp-2.10.exe。」
[適用]、[OK]の順にクリックして変更を確定します。
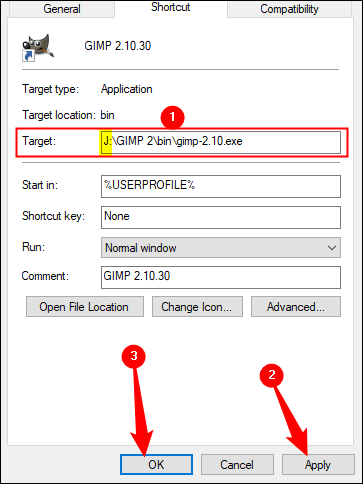
プログラムを再インストールします
プログラムを再インストールすると、レジストリに新しいエントリが生成されるため、コンピュータ上のすべてのものがプログラムの場所を認識します。 一部のインストーラーは、既存のファイルに直接再インストールすることを好まないため、最初に古いインストールの名前を変更するか、削除する必要があります。
ドライブ文字を元に戻す
多くのプログラムがインストールされているドライブのドライブ文字を変更した場合は、ドライブ文字を元に戻す方が簡単な場合があります。 ドライブ文字を元に戻すと、壊れていたプログラムとファイルの関連付けが自動的に修正されます。
レジストリを編集する
警告:レジストリを編集することで、プログラムを壊したり、Windows自体を壊したりする可能性があります。 注意して、試してみる前にレジストリを編集する方法を学んでください。 必ず最初にWindowsレジストリをバックアップしてください。 他に選択肢がない場合を除いて、この方法を試してはいけません。
Windowsおよび多くのプログラムは、Windowsレジストリを介してプログラムがインストールされている場所を追跡します。 レジストリを手動で調整して、壊れたプログラムを修正することができます。 編集する必要のあるレジストリエントリが数十ある可能性があることに注意してください。 GIMPのようなプログラムは、コンテキストメニュー、[プログラムから開く]メニュー、任意のファイルの関連付け、およびその実行可能ファイルの場所のレジストリエントリを持つことができます。 他のプログラムには、インストール場所に関連するエントリがいくつかある場合があります。
あなたが思いとどまらないのなら、これがあなたのやり方です。
まず、プログラムが以前にインストールされた場所を知る必要があります。 この場合、プログラムは「D:\ GIMP 2」フォルダーにインストールされ、実行可能ファイルは「D:\ GIMP2\bin」サブフォルダーで見つかりました。 代わりに「J:\GIMP2」に配置されています。
場所の変更を反映するようにレジストリを更新する必要があります。 [スタート]ボタンをクリックし、検索バーに「regedit」と入力し、[Regedit]を右クリックして、[管理者として実行]をクリックします。
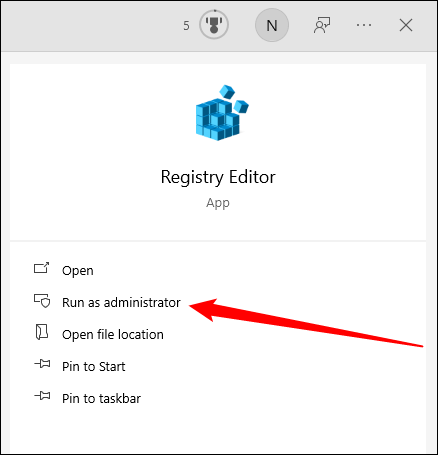
Regeditで、Ctrl+Fを押して検索ウィンドウを表示します。 修正しようとしているプログラムの古い場所(この例では「D:\ GIMP2」)を入力し、[次を検索]をクリックします。
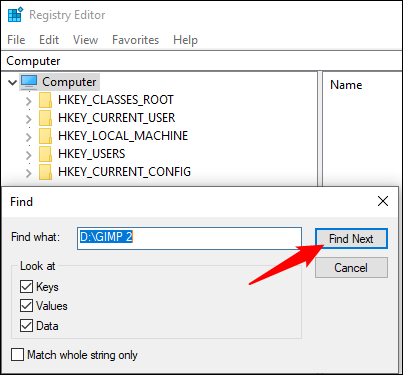
Regeditがパスの一部として「D:\ GIMP2」を含むものを見つけると、それが表示されます。 これがGIMP検索の例です。
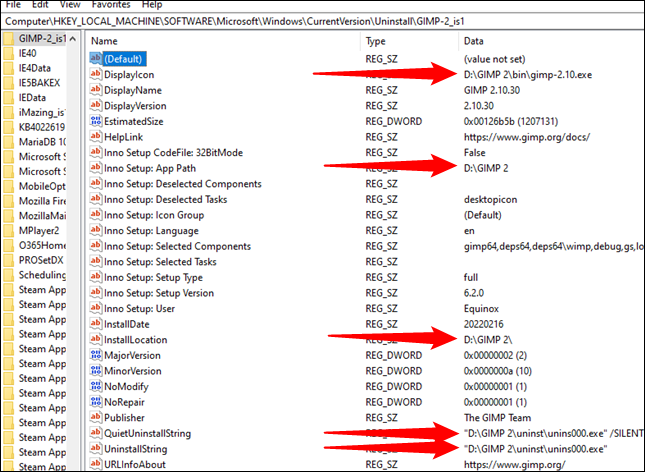
実際に変更するには、変更するレジストリエントリの名前をダブルクリックします。 次に、ドライブ文字をJ、または選択したものに変更します。 他の方法でフォルダを移動しなかった場合は、残りのパスをそのままにしておきます。 次に、[OK]をクリックします。
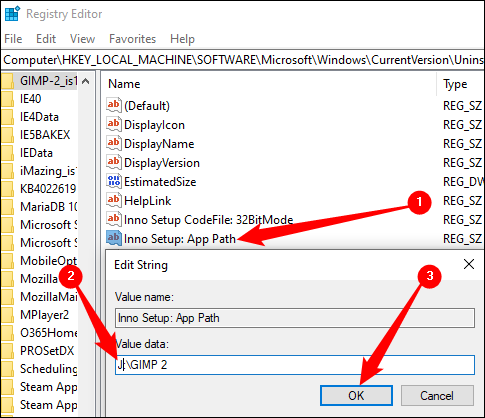
これを複数回繰り返す必要があります。 検索語を使用して次の結果を見つけるには、F3キーを押します。 すべてのエントリを見つけると、ポップアップが表示されます。
ドライブ文字を変更することは、PCをカスタマイズする簡単な方法です。 ただし、ドライブに何かをインストールする前に実行してください。 問題が発生する前に防止し、トラブルシューティングをかなり節約できます。
