Android、Windows、またはMacでKodiからキャストする方法
公開: 2022-05-26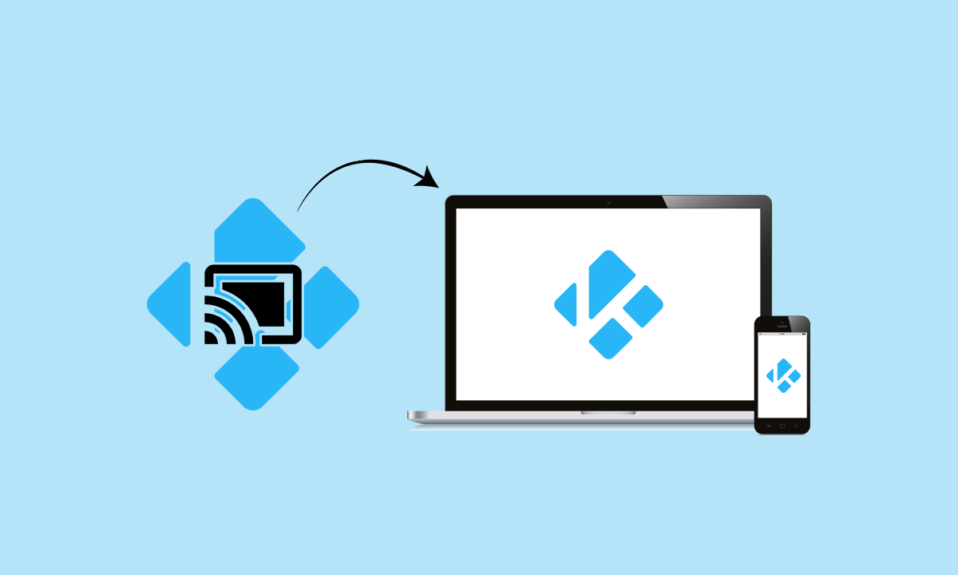
Googleが嫌いな場合でも、Chromecastは市場で最高のストリーミングガジェットの1つであることを認める必要があります。 マイクロUSBの端をテレビの背面に挿入するだけで、4KおよびHEVC素材のストリーミングを開始できます。 Chromecastの機能を競合他社の機能と比較すると、明らかな勝者は1人だけです。 2倍の価格で、ほとんどのオプションはChromecastと同じ機能を提供します。 一方、Kodiは、比較的未知のXBMCから、数百万人が使用する非常に人気のあるソフトウェアに成長しました。 Kodiからキャストする方法を疑問に思うかもしれませんか? KodiはどのHTPCセットアップでもうまく機能し、メディアを好きなように配置できます。 これらを組み合わせて使用して、KodiをChromecast互換デバイスにブロードキャストできます。 YouTubeビデオとは異なり、KodiからChromecastに素材をブロードキャストするために[キャスト]ボタンを選択するだけでは不十分です。 PCからKodiをキャストする方法を知るために読み続けてください。
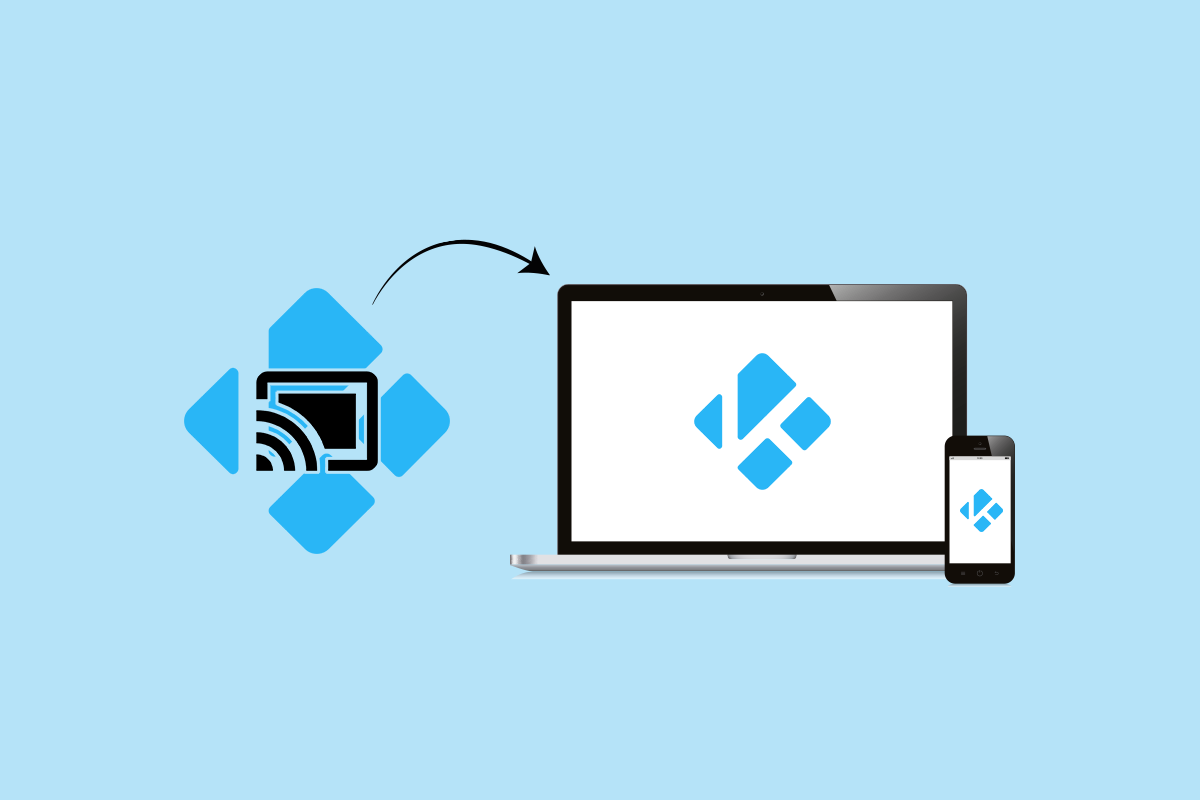
コンテンツ
- Android、Windows、またはMacPCでKodiからキャストする方法
- オプションI:Androidの場合
- 方法1:キャスト関数を使用
- 方法2:Googleホームアプリを使用する
- 方法3:サードパーティのアプリを使用する
- オプションII:PCの場合
- オプションIII:Macの場合
Android、Windows、またはMacPCでKodiからキャストする方法
KodiとChromecastは一緒に機能するようには設計されていませんが、それらを機能させる方法があります。 以下に、Android、Mac、LinuxからChromecastにKodiをストリーミングするためのさまざまなテクニックを紹介します。 構成に基づいて、ケースに適したガイドを選択してください。
オプションI:Androidの場合
AndroidデバイスからKodiをキャストする方法をいくつか紹介します。
注:スマートフォンには同じ設定オプションがなく、メーカーによって異なるため、変更する前に正しい設定を確認してください。 上記の手順は、 SamsungM20で実行されました。
方法1:キャスト関数を使用する
この方法は、うまくいく場合とうまくいかない場合があります。 それはすべてあなたが持っているAndroidのバージョンに依存します。 キャスト機能は通常、デフォルトのAndroidバージョンに存在しますが、一部のメーカーはそれを携帯電話から除外しています。 キャストボタンは、ほとんどのAndroidビルドのクイック設定ドロワーにあります。 これはあなたがしなければならないことです:
1.クイック設定ドロワーにアクセスするには、ステータスバーの上部から下にスワイプします。
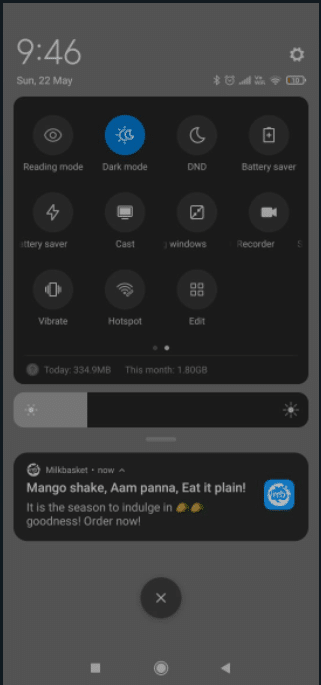
2.キャストをタップします。
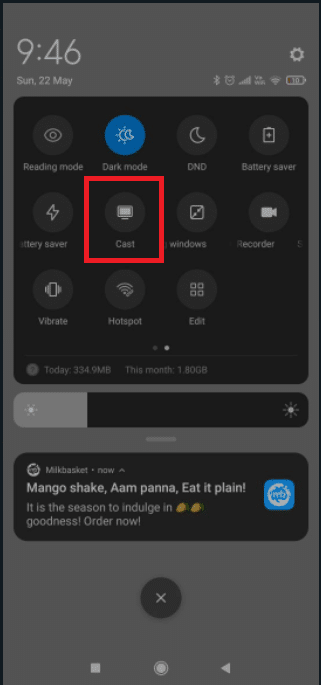
3.キャストアイコンをタップした後、スマートフォンがネットワークをスキャンするのを待ちます。 しばらくすると、アクセス可能なデバイスのリストが表示されます。
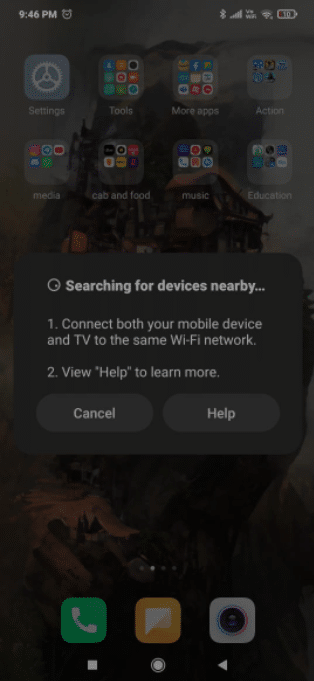
4.Chromecastデバイスを選択します。
5.Android画面がテレビに表示されたら接続に成功しています。
6.Kodiアプリを使用してビデオを視聴します。
注:Android全体がテレビに映し出されるため、Chromecastにブロードキャストしている間はスマートフォンを使用できません。
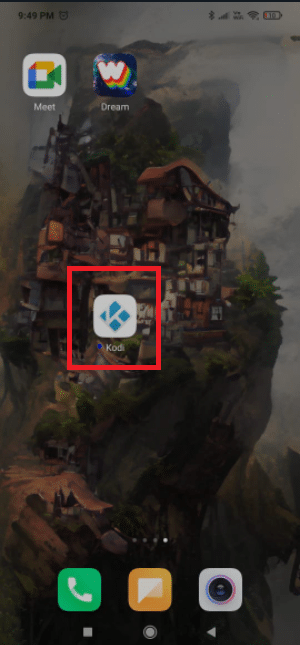
また読む: Kodiライブラリを更新する方法
方法2:Googleホームアプリを使用する
これは、多くの時間を無駄にしたくない場合に使用する方法です。 Google Homeの機能を利用して、Android画面をChromecastアダプターにミラーリングします。 このアプローチにはいくつかの欠点があります。 何よりもまず、表示する資料は両方のデバイスで利用できるようになります。 Chromecastにキャストするときに、Android画面を下げたり、メッセージを送信したり、電話をかけたりすることはできません。 すばやく簡単な解決策については、以下の手順に従って、GoogleHomeアプリを使用してKodiからキャストしてください。
1.GooglePlayストアからAndroidスマートフォンにKodiをインストールします。
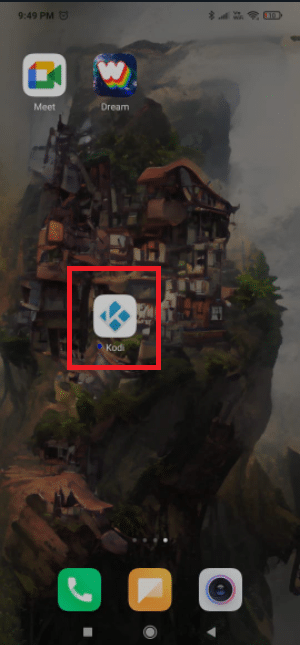
2.次に、 Google Playストアから、公式のGoogleHomeアプリをダウンロードします。
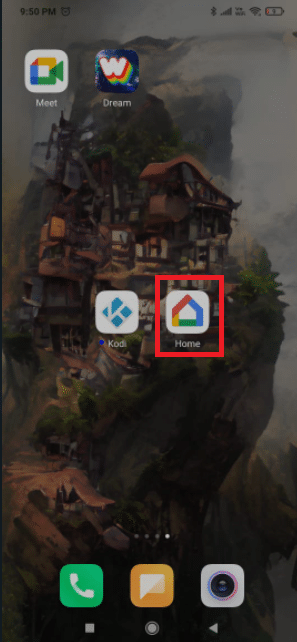
3. Googleホームを開き、両方のアプリケーションがインストールされたら、アクションメニューをタップします。
4.次に、そこから[画面/オーディオのキャスト]をタップします。
5.もう一度、[画面のキャスト/オーディオ]をタップします。
6.アプリは互換性のあるデバイスを探します。 リストからChromecastデバイスを選択したら、[ OK]をクリックします。
注:スクリーンキャストがこのデバイス用に最適化されていないことに気付いた場合でも、心配する必要はありません。 それは頻繁に起こります。
7.次に、AndroidでKodiソフトウェアを起動し、テレビへのビデオのストリーミングを開始します。
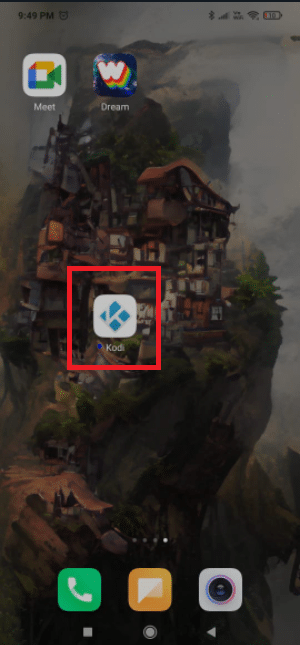
これは非常に単純なソリューションですが、いくつかの重大な欠点があります。 また、Google Homeを介してストリーミングしているときに、Chromecastに遅延が発生する可能性もあります。
また読む: Kodi MuckyDuckRepoが機能しない問題を修正
方法3:サードパーティのアプリを使用する
手順を実行する場合は、これがAndroidからChromecastにKodiをストリーミングするための最善の方法です。 これにより、スマートフォンがロックされている場合でも、KodiをChromecastで再生できるようになります。 これにより、これまでに説明した最後の2つのアプローチよりもはるかに少ないバッテリーを消費します。 以下は、サードパーティのAndroidアプリを使用してKodiからキャストする手順です。
1.GooglePlayストアからEsファイルエクスプローラーアプリをインストールします。
2.また、 GooglePlayストアからLocalCastをインストールします。
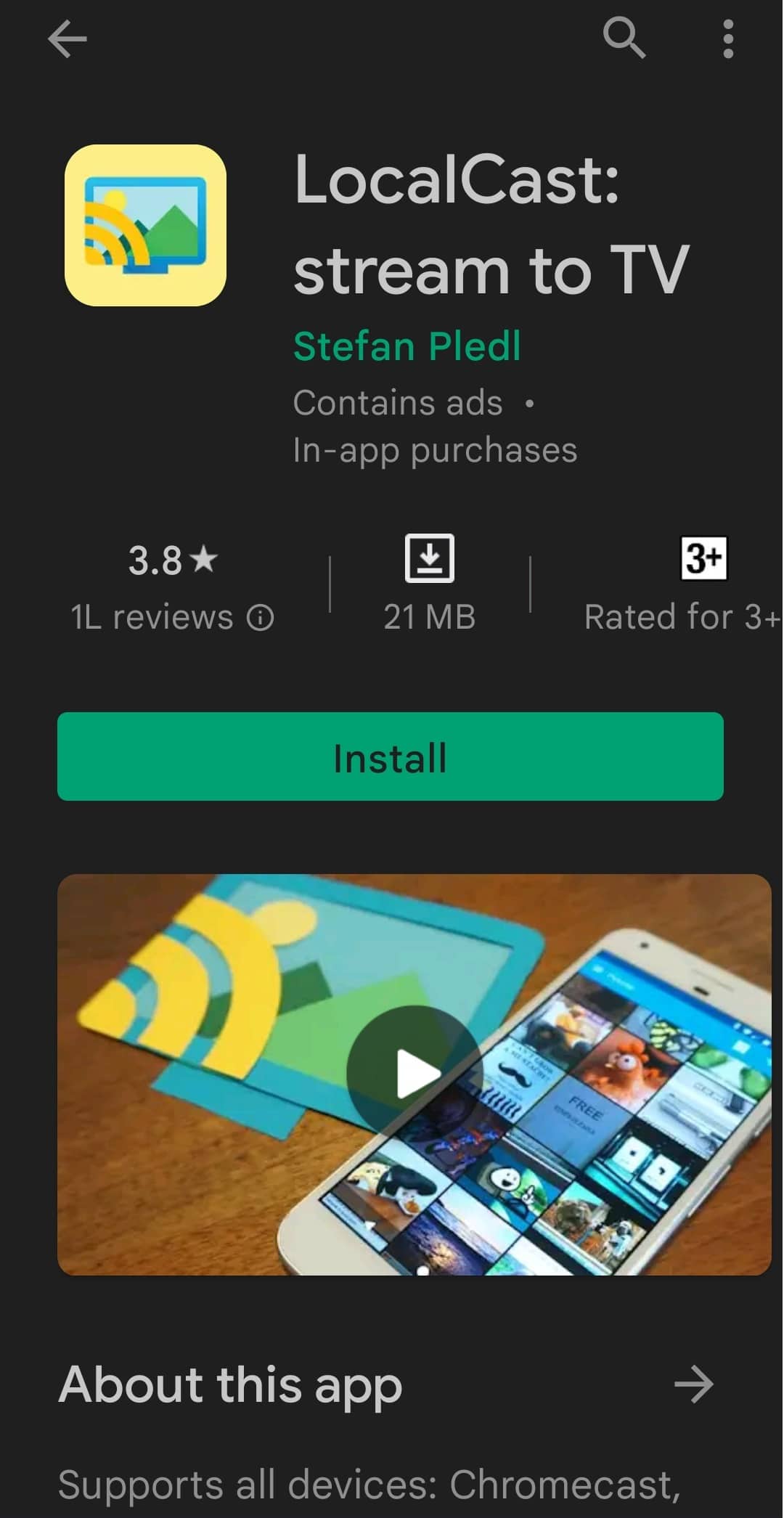
3.PlayerCoreFactoryのXMLファイルをダウンロードします。
4.Kodiアプリがインストールされていることを確認します。
5. ESファイルエクスプローラーで、ハンバーガーアイコンをタップします。

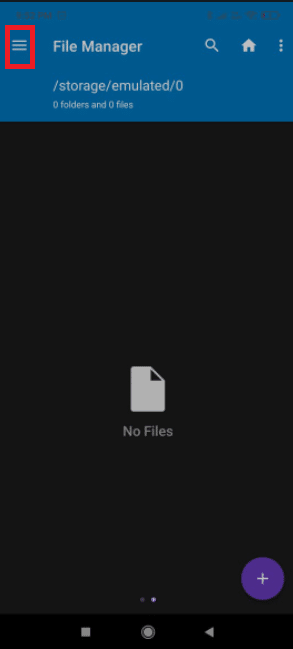
2. [設定]に移動します。
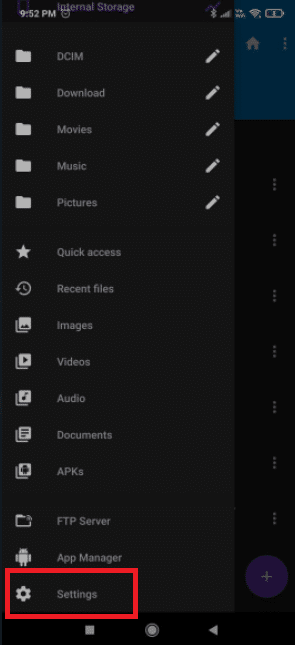
3.[隠しファイルとフォルダーを表示する]オプションを有効にします。
![[隠しファイルとフォルダを表示する]オプションを有効にします。 Android、Windows、またはMACPCでKodiからキャストする方法](/uploads/article/4620/WPd8Q1ZyetXjqzsQ.png)
4.次に、 Downloadsフォルダーに移動し、ダウンロードしたPlayCoreFactory.xmlファイルを貼り付けます。
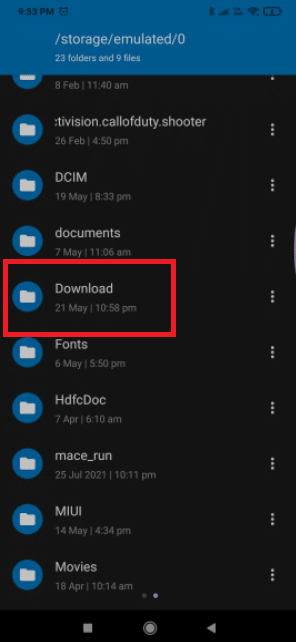
5. Es File Explorerのホーム画面に戻り、ハンバーガーアイコンをタップします。
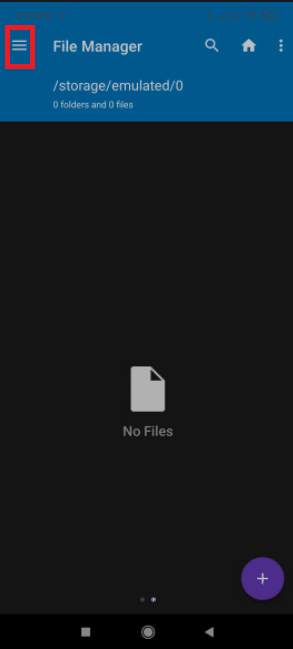
6.[内部ストレージ]を選択します。
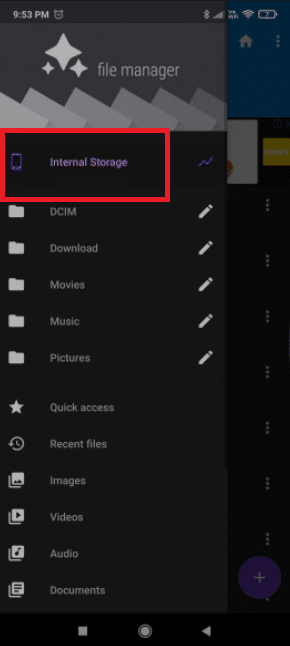
7.次にAndroidフォルダーに移動します。
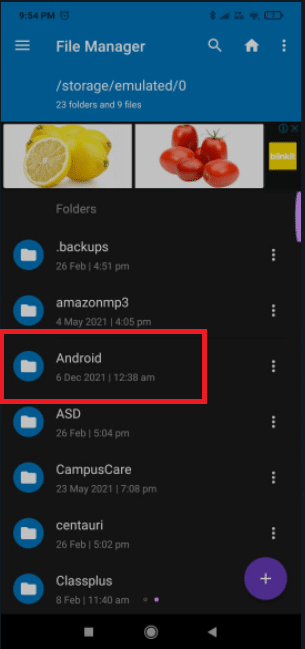
8.データに移動します。
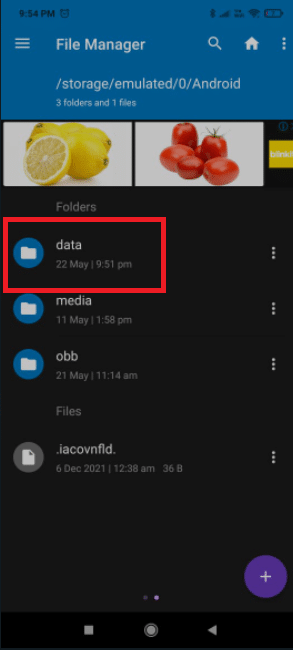
7.org.xbmc.kodiをタップします。
8.ファイルに移動します。
9.次に、 Kodiをタップします。
10. userdataをタップして、PlayCoreFactory.xmlファイルを貼り付けます。
11. Kodiソフトウェアを開き、見たいビデオを選択します。
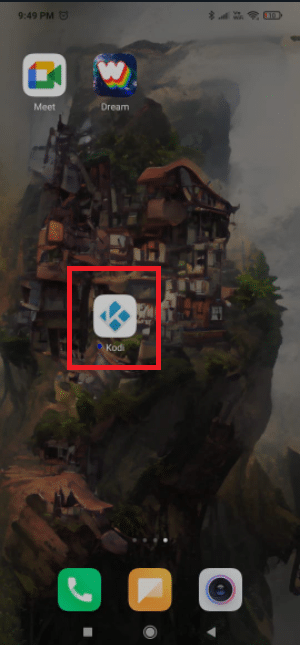
12.多数のキャストアプリケーションがインストールされている場合は、サービスを選択するように求められます。
13.そのシナリオでLocalCastを選択します。 別のキャストプログラムがインストールされていない場合、KodiはデフォルトでLocalCastを使用します。
14. Chromecastデバイスを選択し、接続が開始されるのを待ちます。
15. Chromecastデバイスで動画の視聴を開始するには、[再生]をタップします。
16. [キューに追加]ボタンを使用して、複数のビデオをキューに追加できます。
17.これで、Local Castアプリを閉じて、このポイントに達した後でAndroidスマートフォンをロックすることもできます。 TVで[アプリを終了]または[切断]を選択するまで、ビデオは再生され続けます。
また読む: Kodiを修正する方法が起動時にクラッシュし続ける
オプションII:PCの場合
PCユーザーとMACユーザーの両方が次の手順を使用できます。 これは、最新バージョンのChromeforPCに搭載されているChromeの機能です。 必要に応じて、Chromeの代わりにVivaldiまたはその他のクロムベースのWebブラウザを使用できます。 PCからKodiをキャストする手順は次のとおりです。
注:この機能は、以前のChromeバージョンではデフォルトで使用できないことに注意してください。 以前のChromeバージョンでキャスト機能を使用するには、キャスト拡張機能をダウンロードする必要があります。 これを念頭に置いて、KodiをPCからChromeCastにキャストする方法は次のとおりです。
1. Windowsキーを押し、 chromeと入力して、[開く]をクリックします。
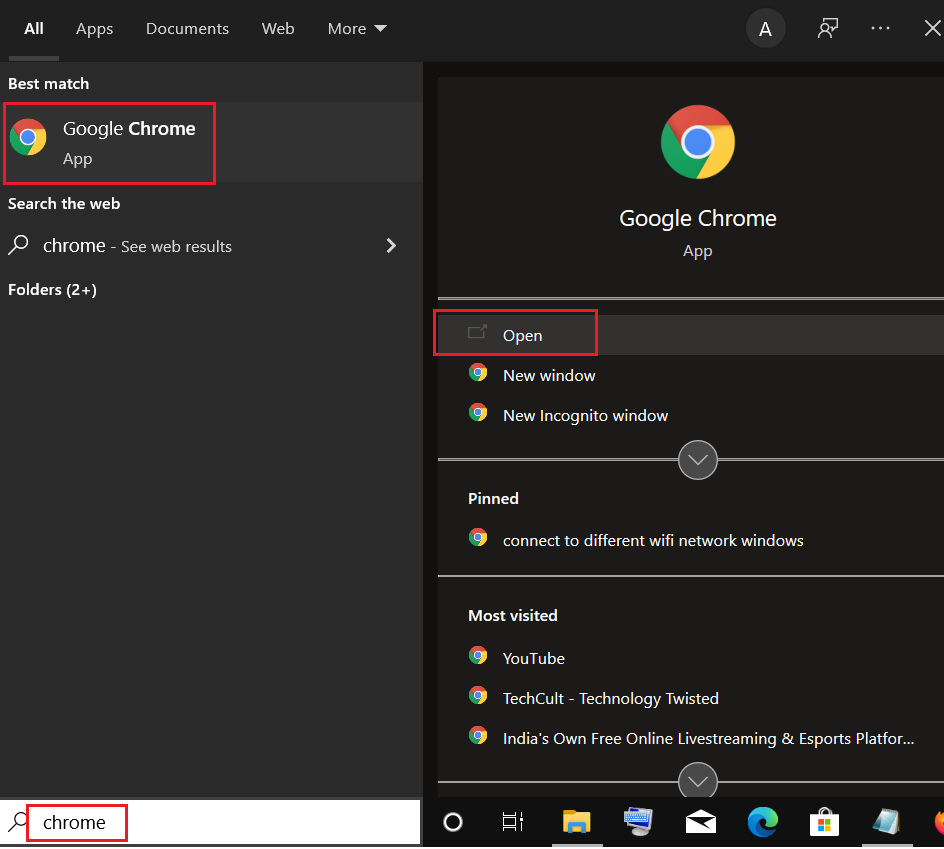
2. 3つのドットのアイコンをクリックして、[キャスト... ]オプションを選択します。
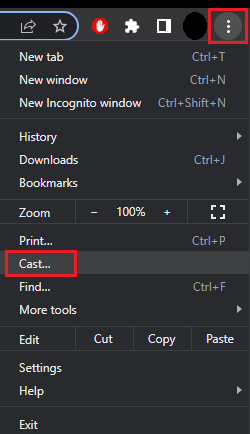
3.デバイスが検出されるのを待ってから、デバイスに接続します。
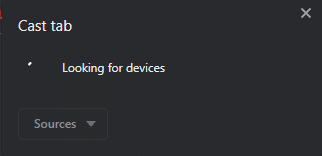
4. Kodiを開いて好きなビデオを再生しますが、キャストが行われている間はChromeを閉じないでください。
したがって、これはPCからKodiをキャストする方法です。
また読む: KodiWebインターフェースの使用方法
オプションIII:Macの場合
GoogleChromeブラウザを使用してMacPCからKodiをキャストすることもできます。 与えられた手順に従って、MacでKodiからキャストします。
1.MacにGoogleChromeアプリをダウンロードします。
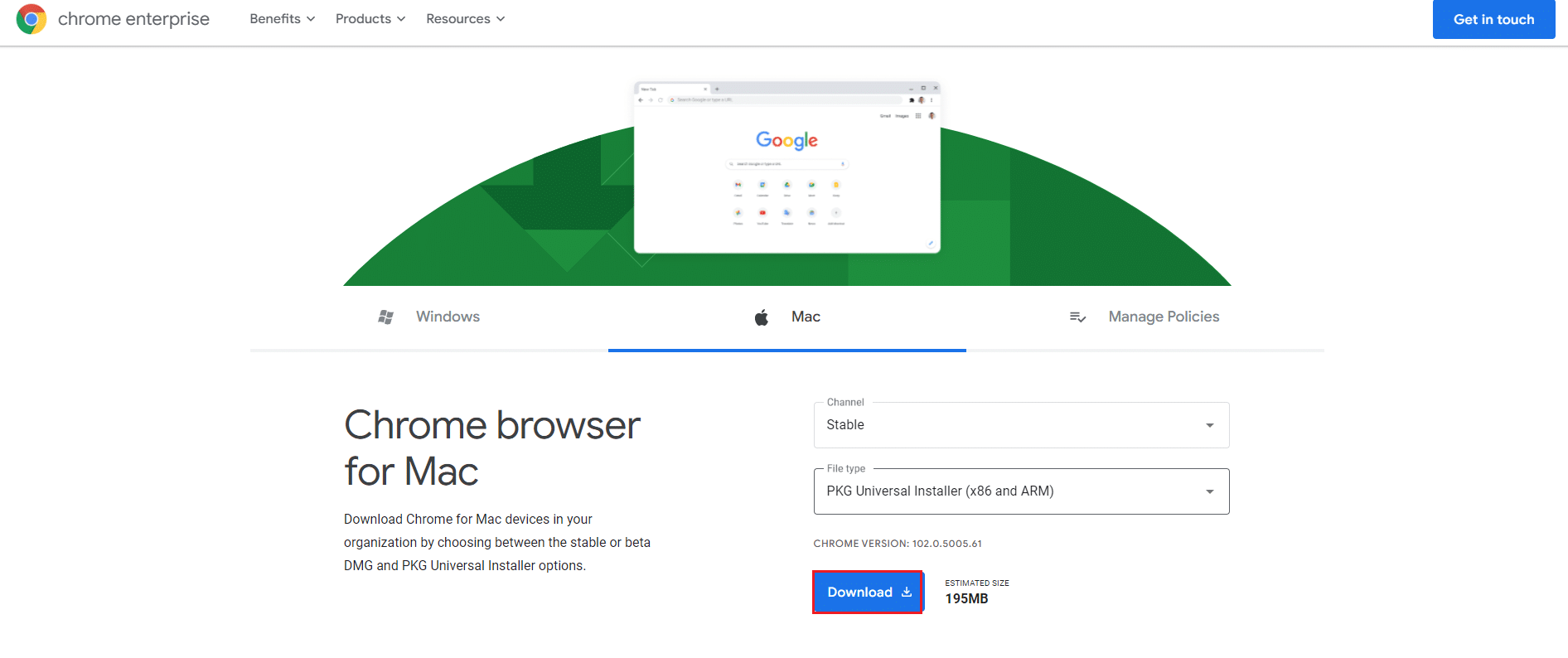
2.ダウンロードしたファイルを実行し、画面の指示に従ってブラウザをインストールします。
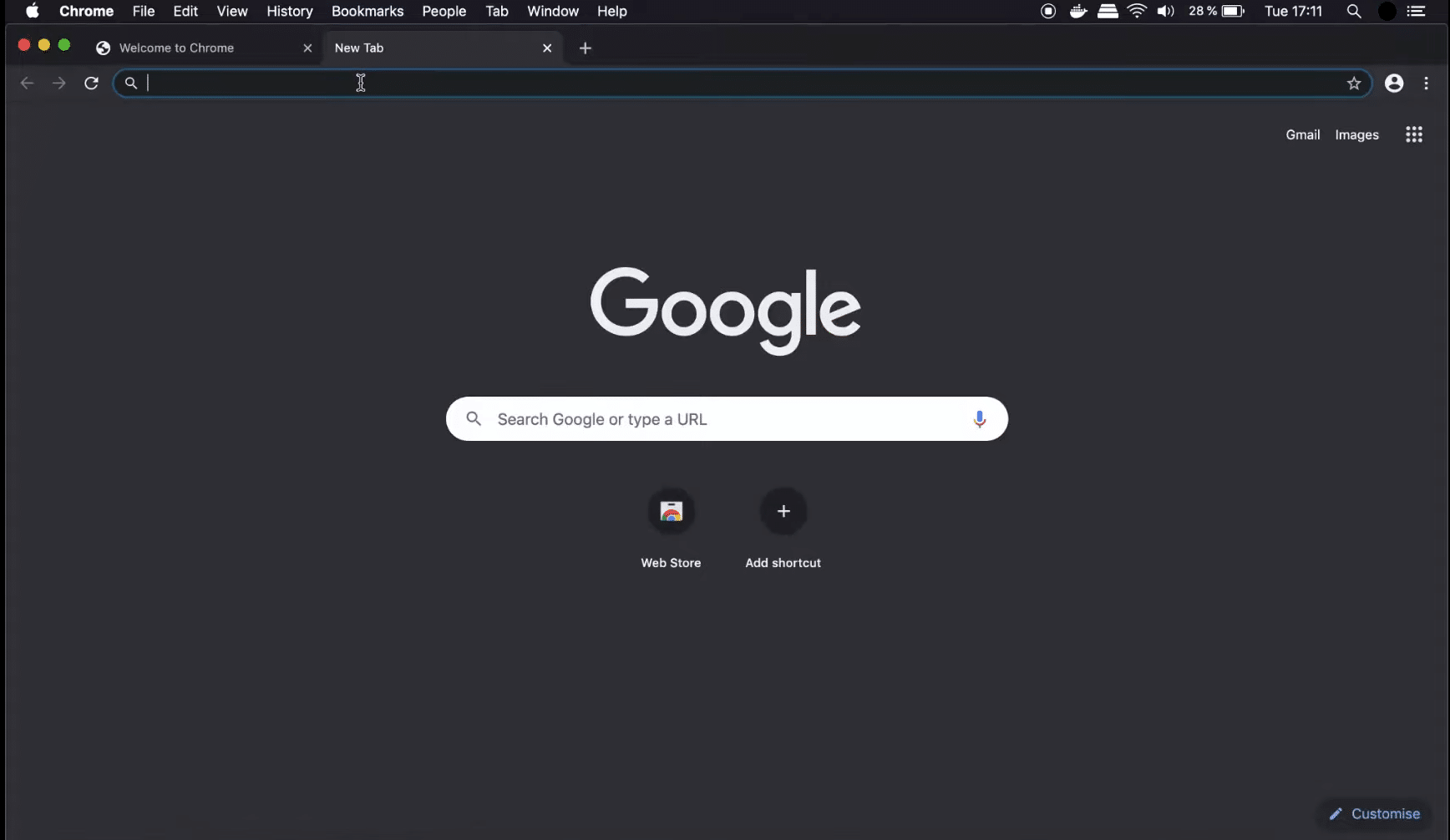
3.次に、上記の方法2の手順2〜4を繰り返して、MacのKodiからキャストします。
よくある質問(FAQ)
Q1。 Kodiからコンテンツをブロードキャストすることは可能ですか?
回答:はい。テレビの生放送など、さまざまな素材をストリーミングするためのアドオンを利用できます。 ただし、それらのほとんどは、おそらく公式アプリケーションから直接キャストされる可能性があります。 Kodiをインストールするよりも簡単かもしれません。
おすすめされた:
- Amazonアプリで注文をアーカイブする方法
- Kodi構成を複製してセットアップを複製する方法
- トップ7ベストコディスポーツアドオン
- ポップコーンタイムをスマートテレビにキャストする方法
この情報がお役に立てば幸いです。また、Android、Windows、またはMacPCでKodiからキャストする方法を理解できたことを願っています。 どのテクニックがあなたにとって最も有益だったかを教えてください。 ご不明な点やご意見がございましたら、以下のフォームをご利用ください。
