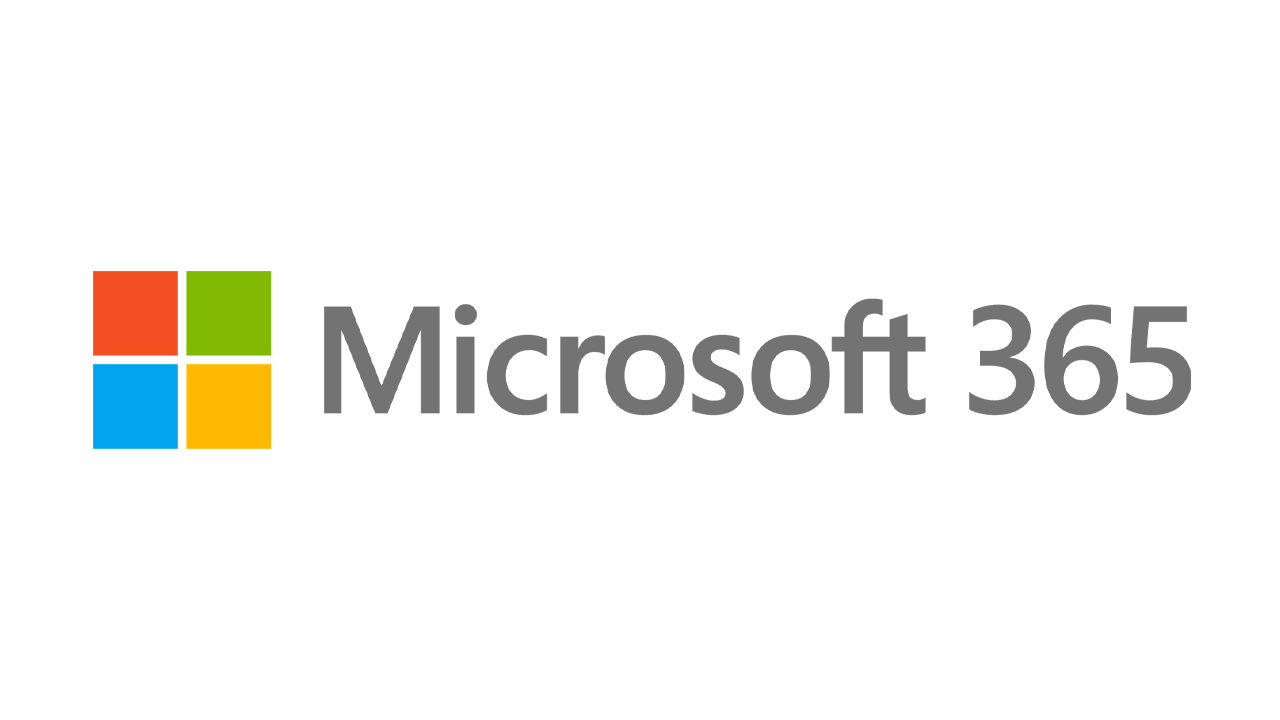Windows10でビデオクリップをキャプチャする方法
公開: 2022-01-29Windows 10でスクリーンショットを撮るのはかなり速くて簡単ですが、画面のアクティビティのビデオをキャプチャするのはもっと難しいです。 Microsoftは、Game Barと呼ばれる組み込みのビデオキャプチャツールを使用することで、これを簡単にしました。
ゲームバーは、PCで直接プレイするゲーム、またはXboxコンソールからストリーミングするゲームを記録するように設計されていますが、Webブラウザー、Windowsアプリケーション、またはその他のプログラムから画面アクティビティのビデオを簡単にキャプチャできます。 記録した画面アクティビティは、MP4ビデオファイルとして自動的に保存されます。
ゲームバーを使用する場合は、適切なタイプのグラフィックカードなど、特定のシステム要件を満たす必要があります。 ゲームバーを使用しようとして、PCが十分に機能していない場合、PCがクリップを記録するためのハードウェア要件を満たしていないことを示すエラーが表示される場合があります。 しかし、この制限を回避する方法があるので、恐れることはありません。
画面記録を有効にする
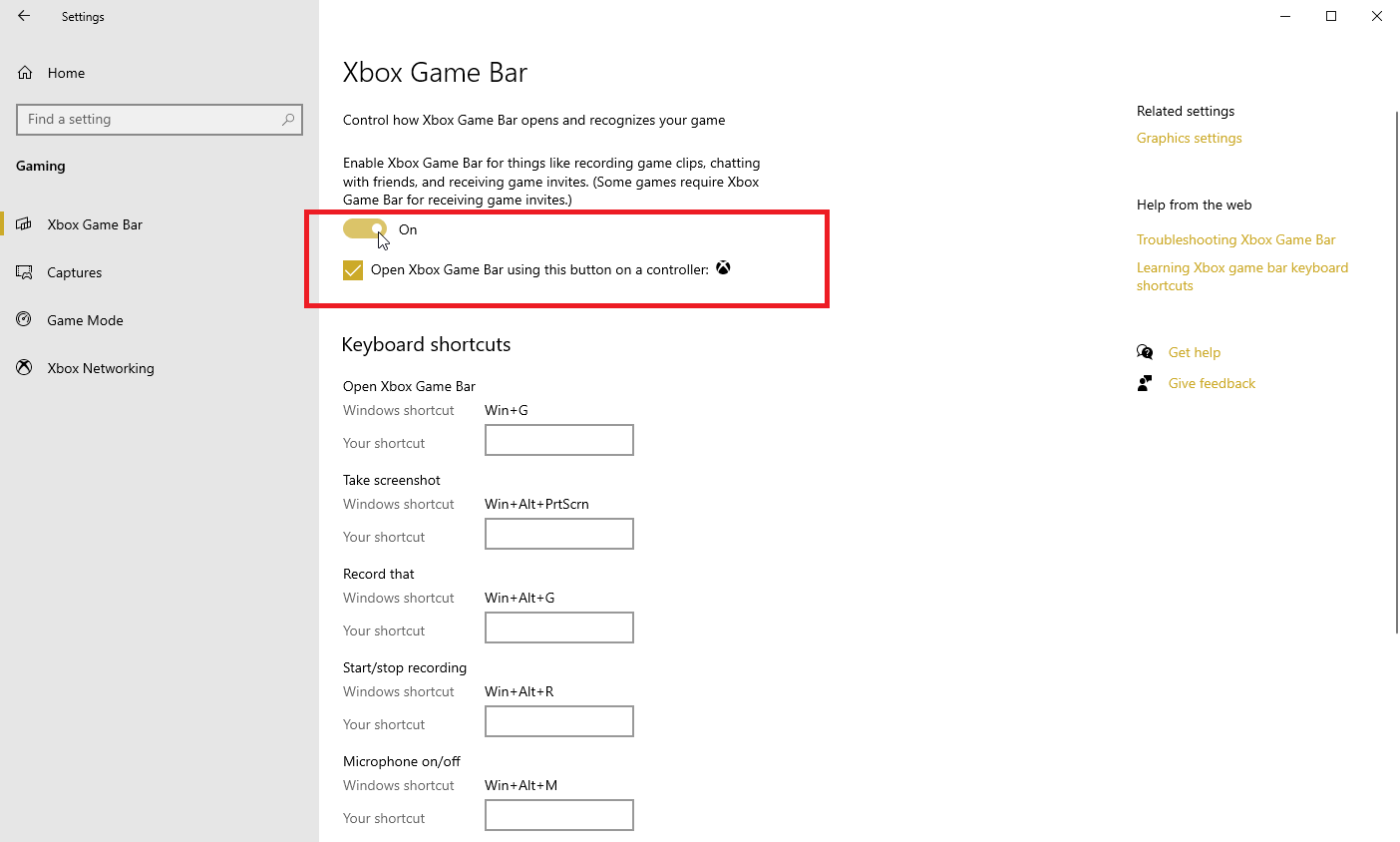
この機能を使用する前に、まずゲームバーが有効になっていることを確認してください。 [設定]> [ゲーム]> [Xboxゲームバー]を開き、[Xboxゲームバーを有効にする]のスイッチをオンにします。
Xboxコントローラー、または適切なドライバーを備えたXbox 360コントローラーをお持ちの場合は、ゲームパッドのXboxボタンからゲームバーをトリガーできます。 この機能を有効にするには、このボタンをコントローラーとして使用してXboxゲームバーを開くのチェックボックスをクリックします。
この画面から、ゲームバーを開いたり、スクリーンショットを撮ったり、ビデオを録画したりするためのキーボードショートカットを変更することもできます。
画面を記録する
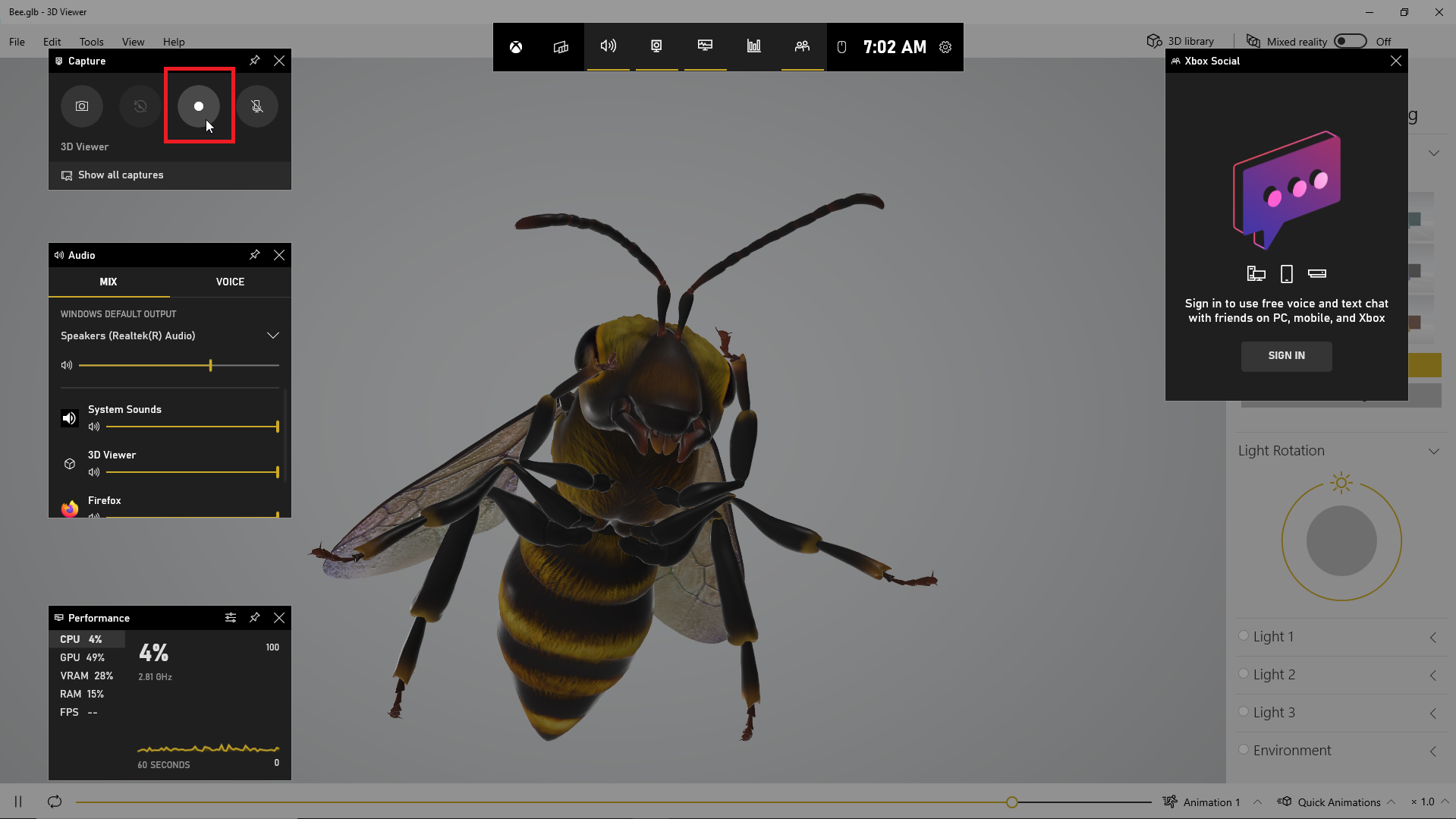
記録したいアプリを開きます。 ほとんどのアプリケーションとウィンドウから記録を開始できますが、Windowsデスクトップ、ファイルエクスプローラー、またはWeatherなどの特定のWindowsアプリからキャプチャを開始することはできません。 Win + Gを押して、ゲームバーを開きます。
いくつかのゲームバーウィジェットがポップアップし、スクリーンショットのキャプチャ、ビデオとオーディオの制御、Xboxソーシャルアカウントの表示を行うためのオプションが表示されます。 ペインには、ビデオキャプチャのソースとして、現在のアプリ、ファイル、またはウィンドウの名前も表示されます。
カメラアイコンをクリックして簡単なスクリーンショットを撮るか、 [録画の開始]ボタンを押して画面のアクティビティをキャプチャします。 ゲームバーペインを通過する代わりに、 Win + Alt + Rを押して録音を開始することもできます。
画面アクティビティを記録することを初めて選択するときは、ゲームバーに許可が必要です。 チェックボックスをクリックして、このアプリのゲーム機能を有効にしてゲームプレイを記録します。
これで、キャプチャしたい画面アクションを実行できます。 ゲームバーウィジェットが消え、画面の右上隅にある小さなフローティングバーに置き換えられ、そこから録画を制御できます。
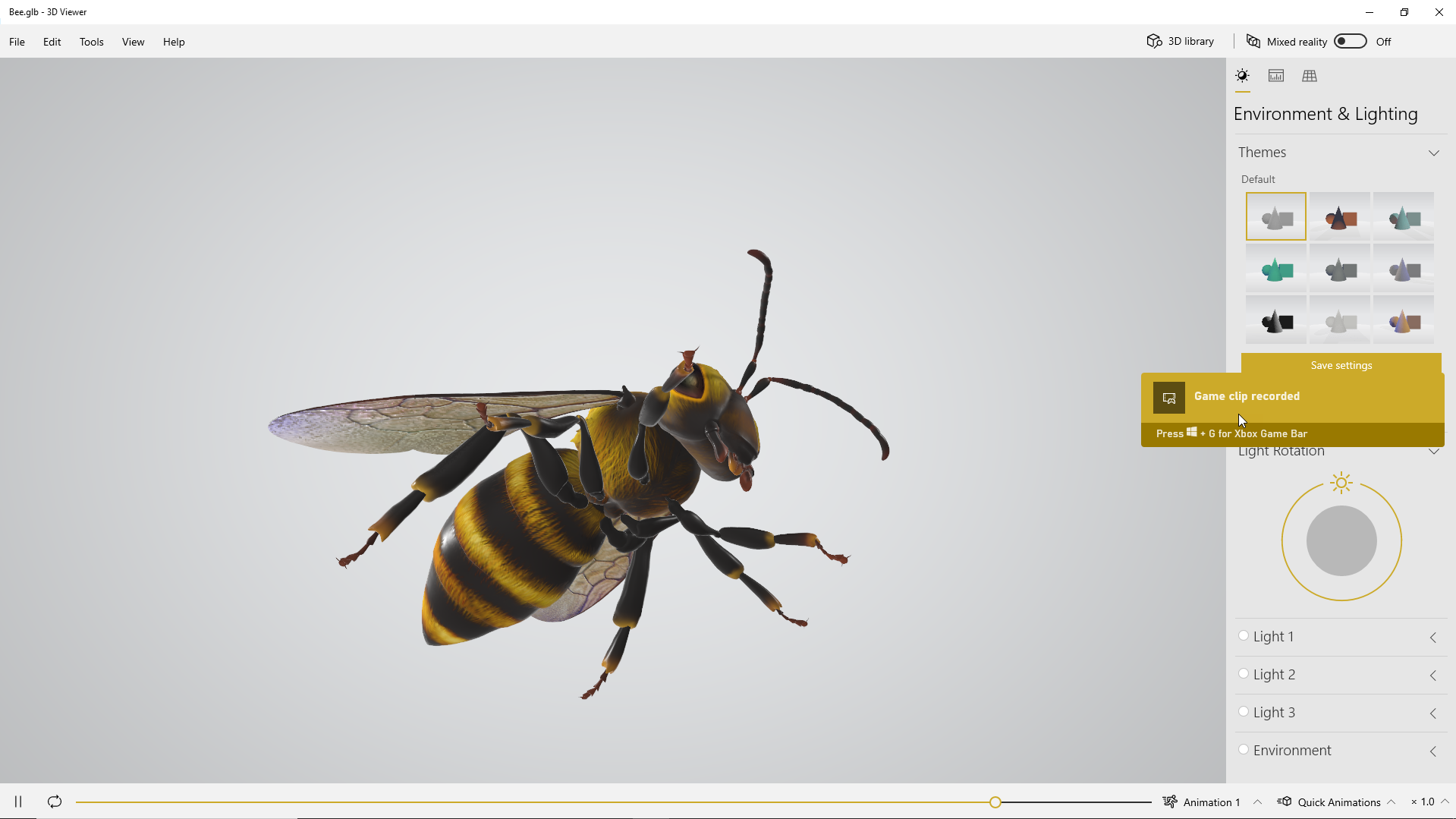
録音を停止するには、フローティングバーの[録音]ボタンをクリックします。 ゲームクリップが記録されたことを通知する通知が表示されます。 通知をクリックすると、ビデオを表示するウィンドウがポップアップ表示されます。 ビデオを表示するには、[再生]ボタンをクリックします。
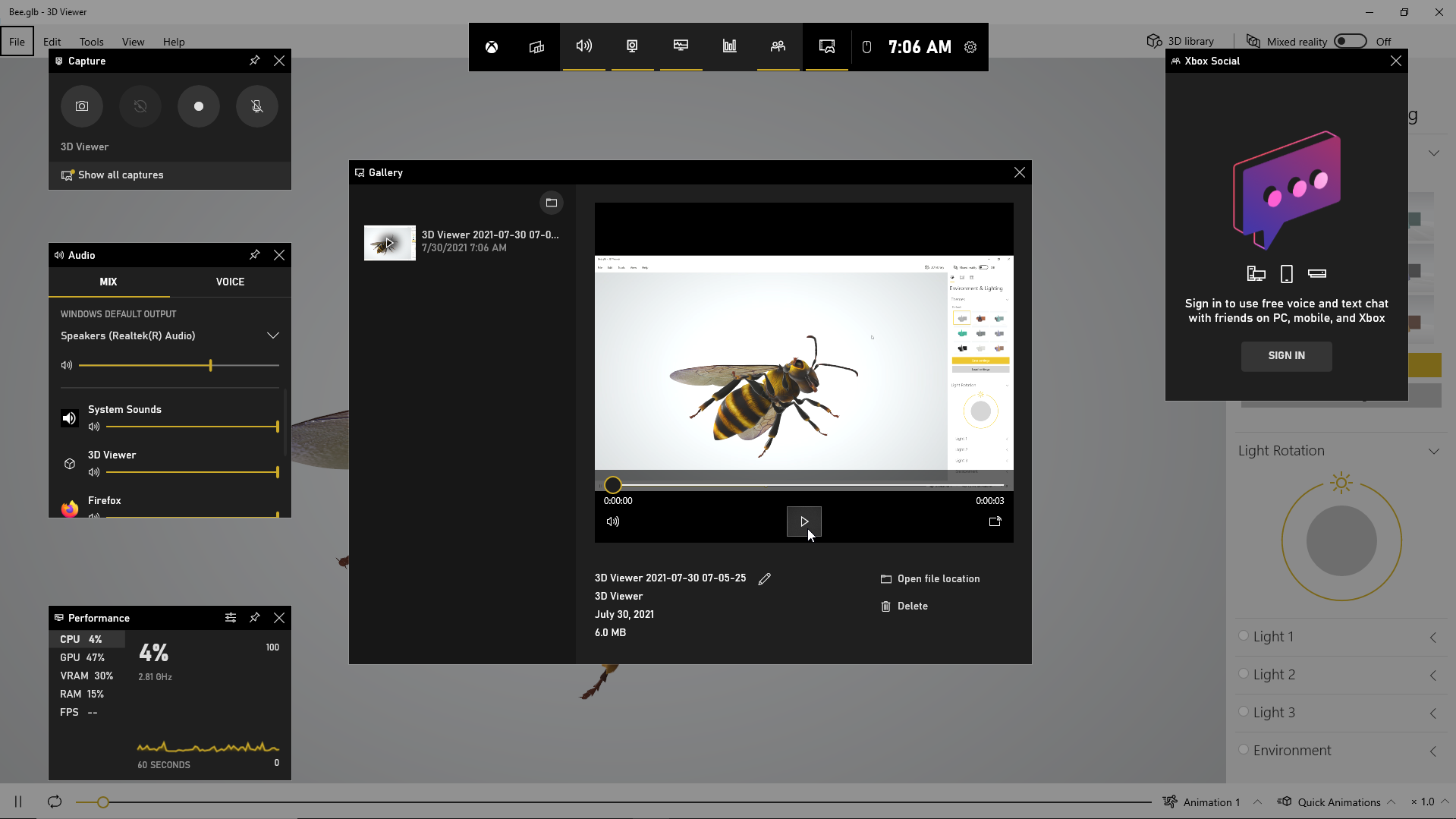
また、ファイルエクスプローラーの場所(デフォルトではC:\ Users \ [username] \ Videos \ Captures)からビデオにアクセスして再生することもできます。
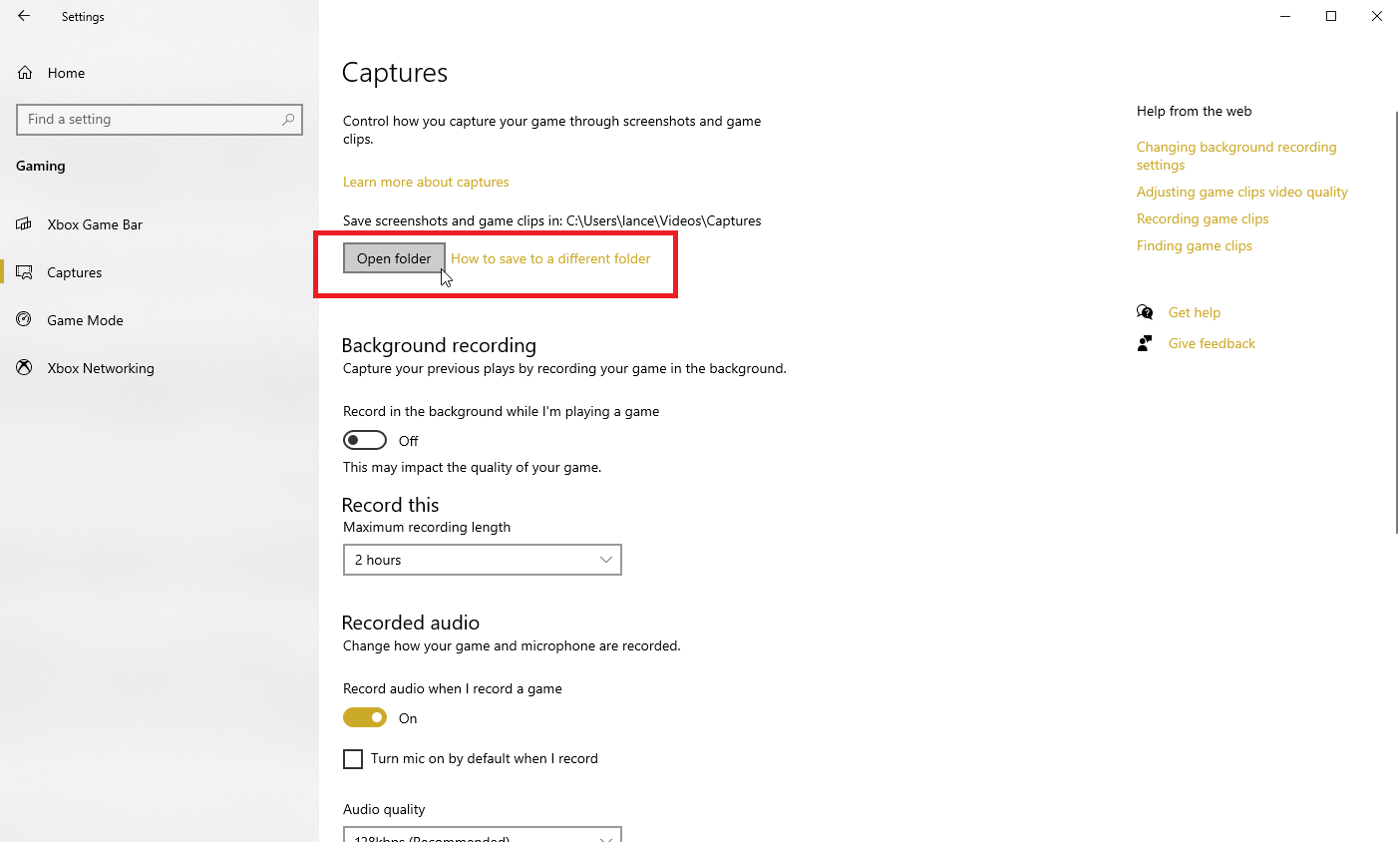
ビデオキャプチャがデフォルトで保存されている場所が気に入らない場合は、いつでも場所を変更できます。 [設定]> [ゲーム]> [キャプチャ]に移動します。 [フォルダを開く]ボタンをクリックして、別のフォルダを選択します。
PCMag-推奨されるWindowsアクセサリ
バックグラウンド記録を有効にする
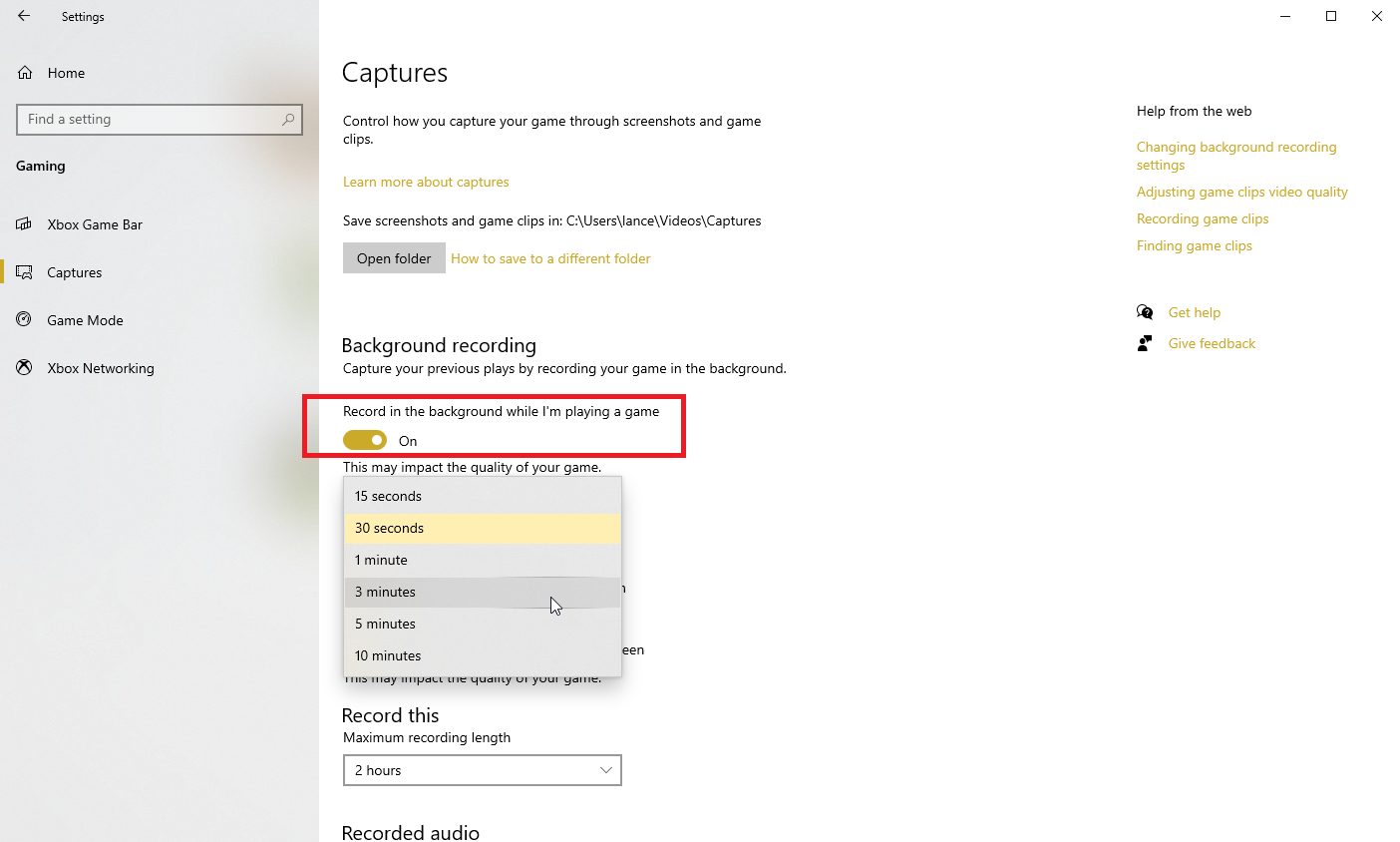
コンピューターで何かをした後、突然その瞬間を捉えたいと思ったことはありませんか? Windows 10ゲームバーを使用すると、事後の最後の数秒または数分の画面アクティビティを記録できます。

これを行うには、最初に、コンピューターがバックグラウンドでアクティビティを記録するためのアクセス許可を付与する必要があります。 [設定]> [ゲーム]> [キャプチャ]に戻り、ゲームのプレイ中に[バックグラウンドで記録する]チェックボックスをオンにします。 ここで、[最後を記録]のドロップダウンメニューをクリックして、間隔を15秒から10分の任意の場所に変更します。
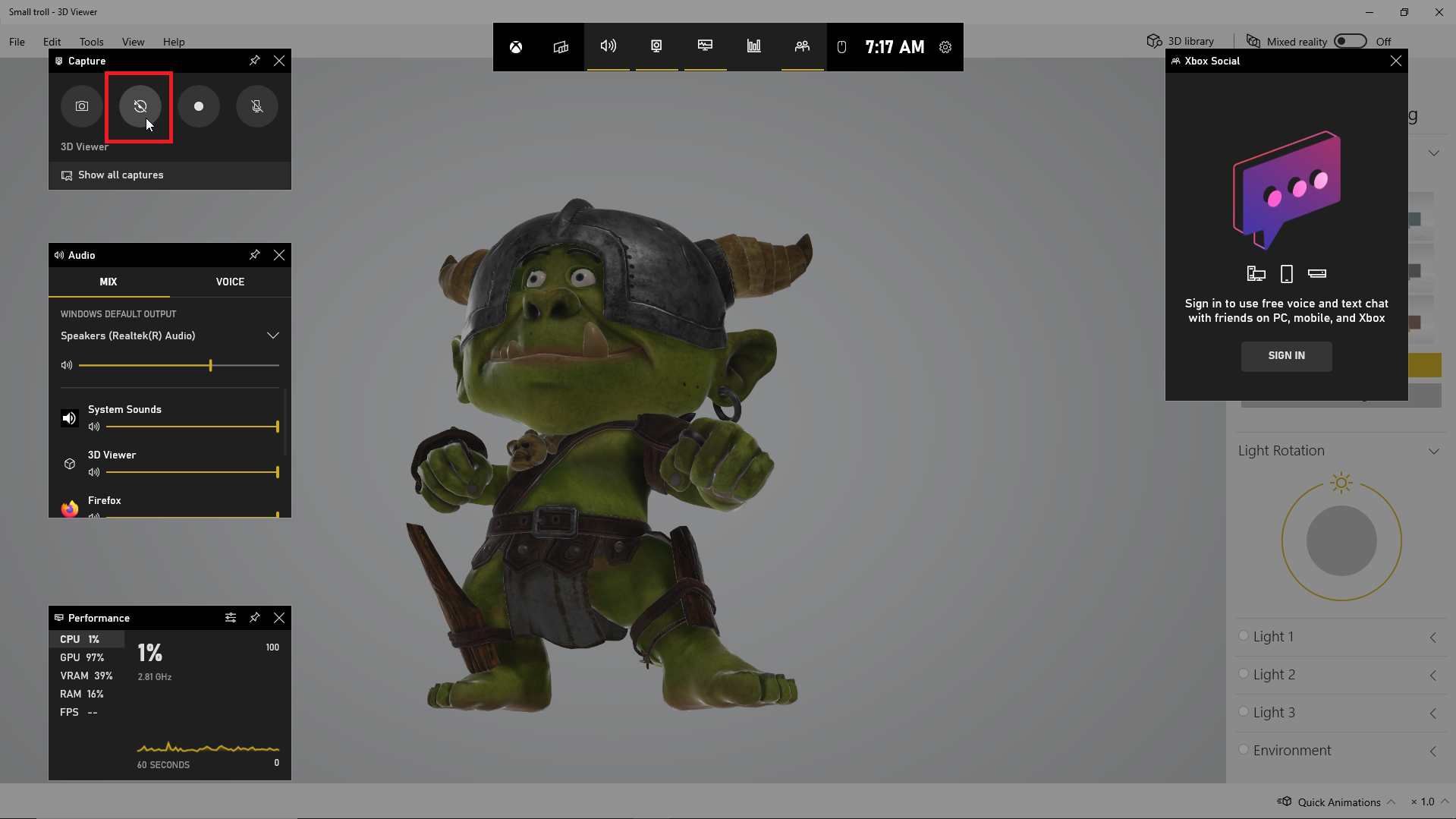
今、あなたは二度と瞬間を逃す必要はありません。 ゲームバーを開き、[最後の30秒を記録]ボタンをクリックすると、設定した秒数または分数に基づいてビデオが生成されます。
ゲームバーをカスタマイズする
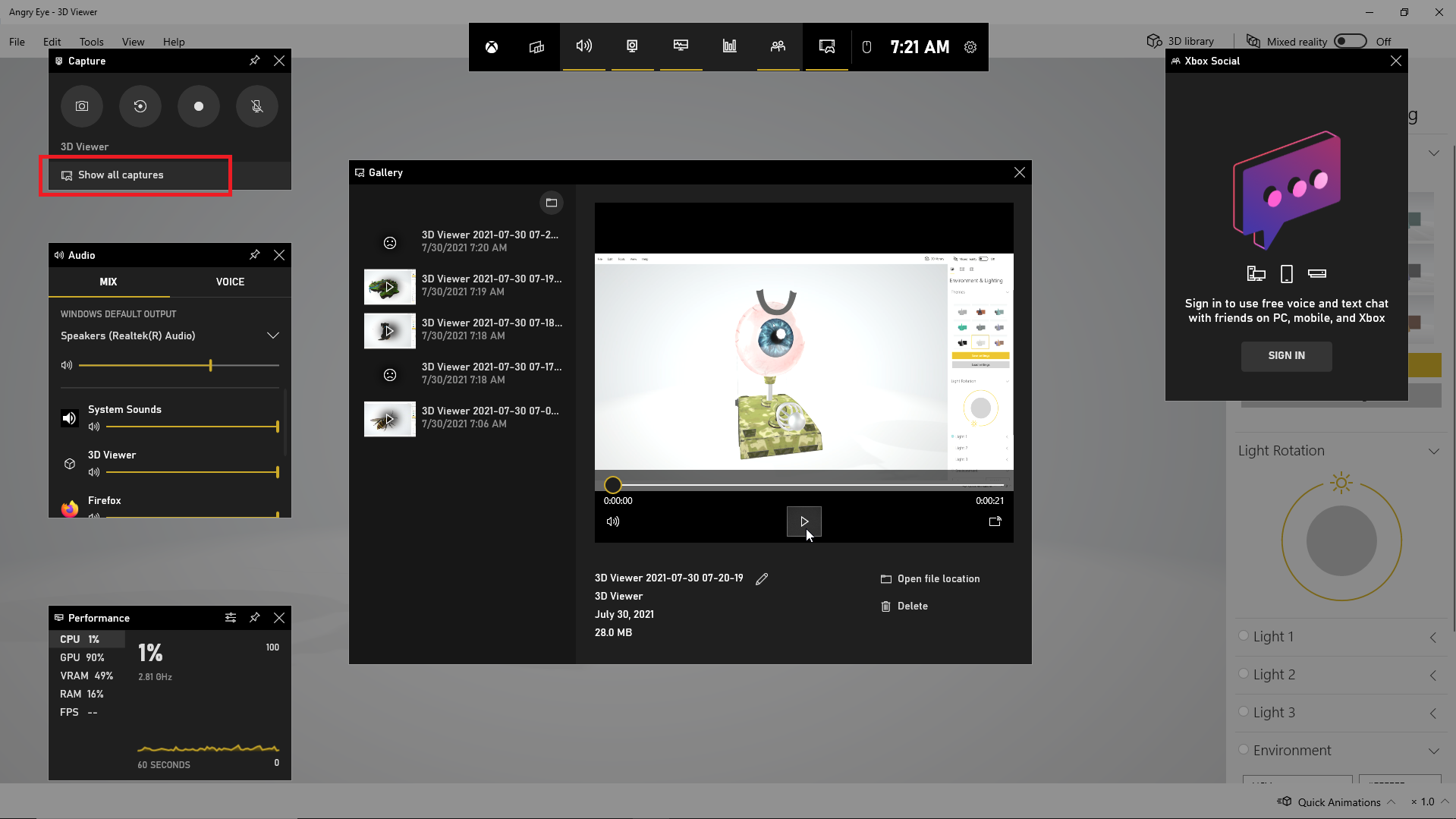
ビデオキャプチャを表示し、表示されるウィジェットを制御し、ゲームバーから直接一連の設定をカスタマイズします。 Win + Gを押して、ゲームバーを開きます。 キャプチャウィジェットで、[すべてのキャプチャを表示]リンクをクリックして、キャプチャされたすべてのビデオのリストを表示します。 次に、再生するビデオをクリックできます。
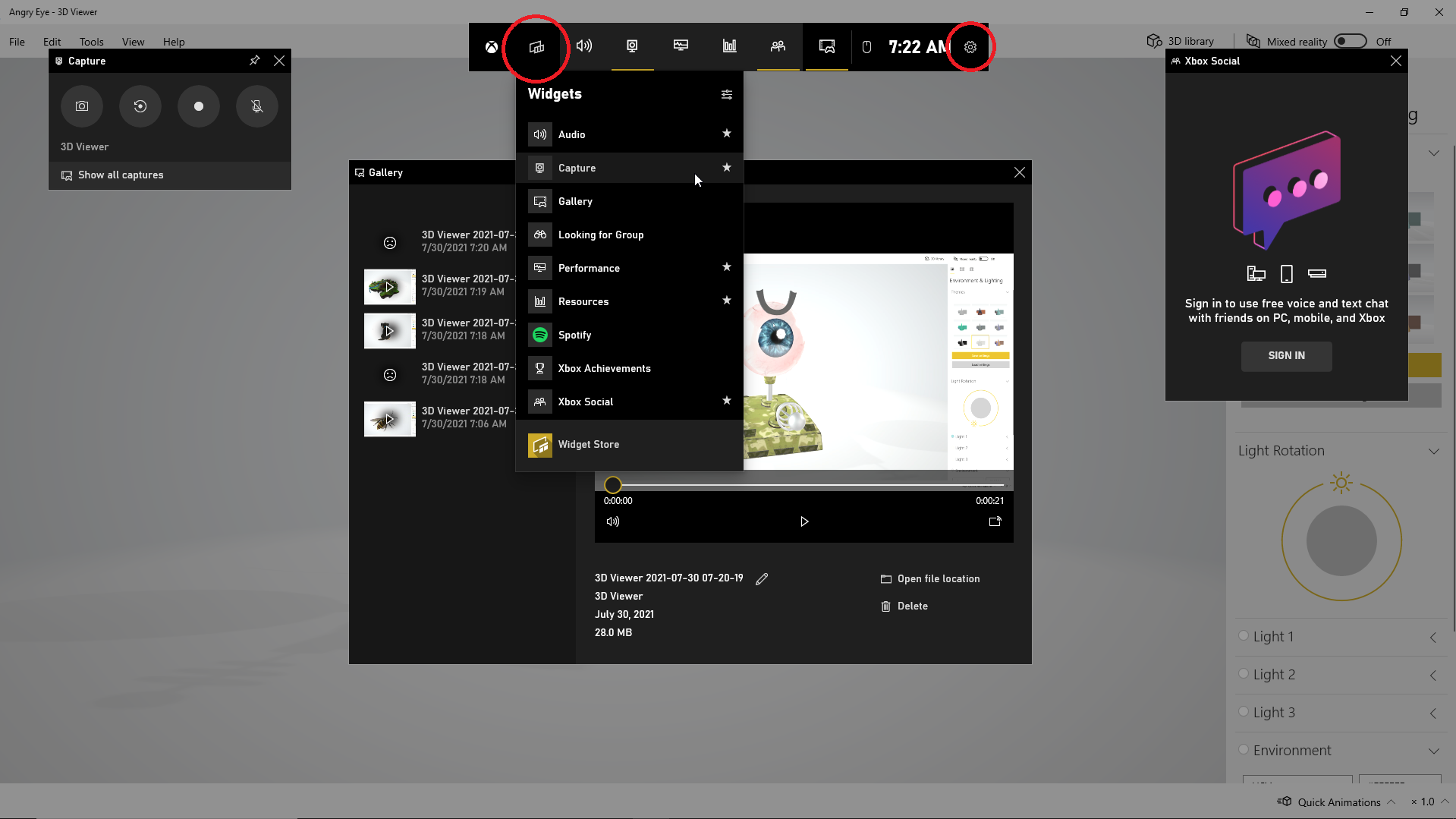
Windowsでは、ゲームバーがアクティブ化されたときにポップアップするウィジェットを設定できます。 ゲームバーの表示から、表示したくないウィジェットのウィンドウを閉じます。 上部のウィジェットツールバーで、Xboxロゴの右側にある[ウィジェット]メニューアイコンをクリックし、使用するウィジェットを選択します。 上部のウィジェットツールバーの適切なアイコンをクリックして、特定のウィジェットをオンまたはオフにすることもできます。
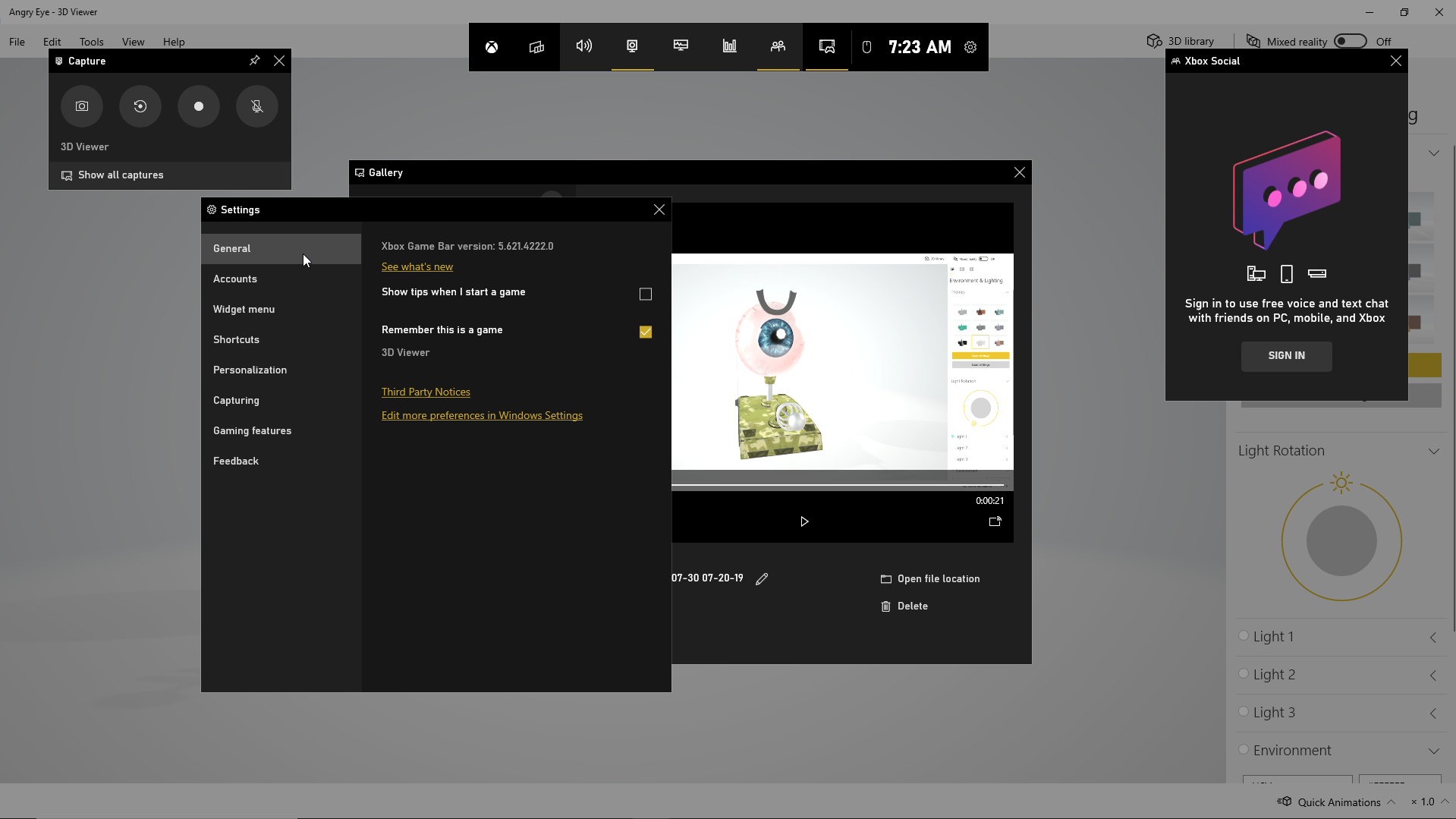
上部のウィジェットの右端にある[設定]アイコンをクリックします。 ここでは、ゲームバーのアカウント、ショートカット、テーマ、記録オプション、通知、およびその他のコントロールを表示および変更できます。
ゲームバーの回避策
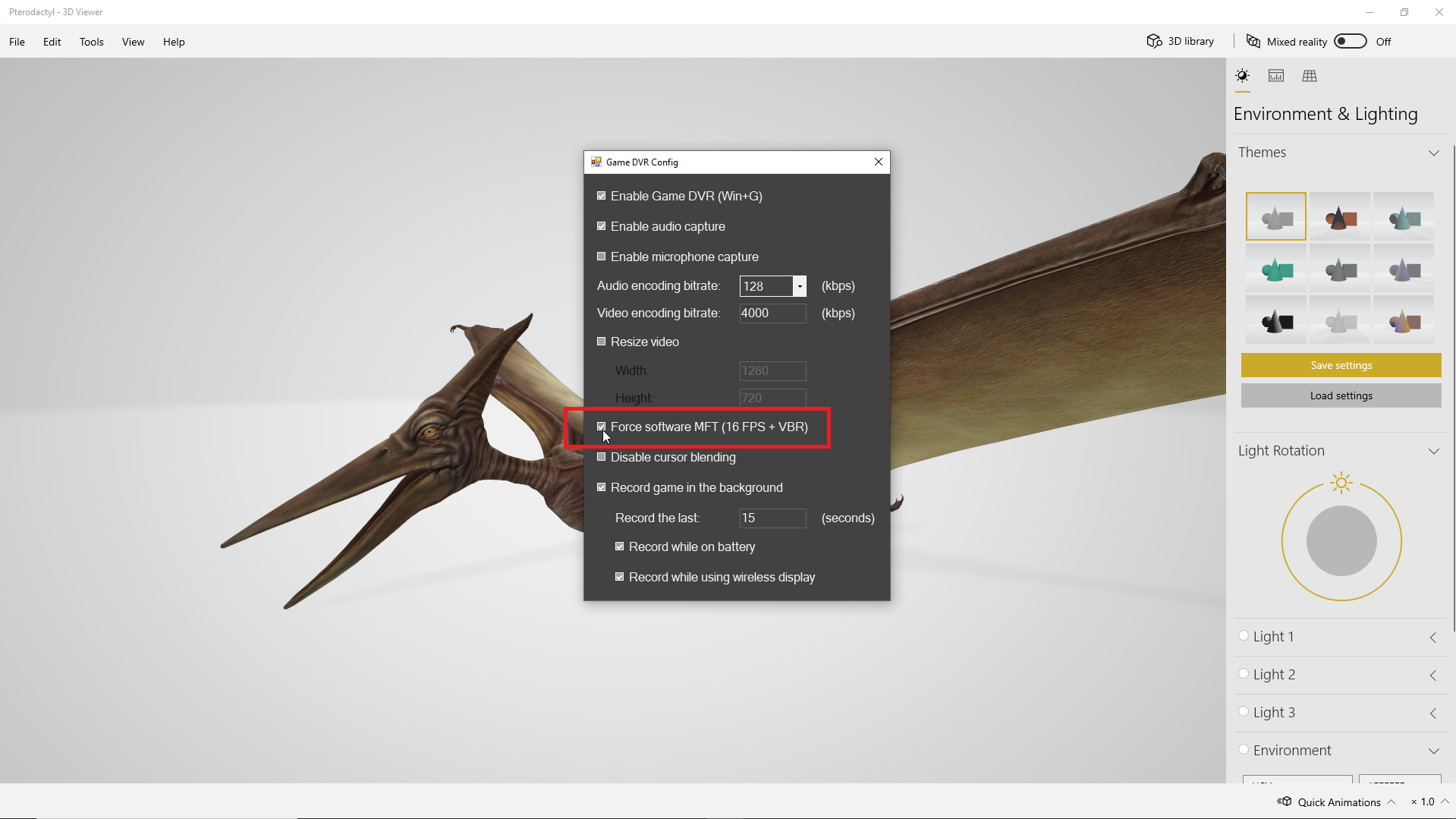
ゲームバーで問題が発生した場合、またはツールで画面アクティビティをキャプチャできない場合は、Microsoftの「Windows10でのXboxゲームバーのトラブルシューティング」Webページを確認することをお勧めします。 ただし、デバイスがクリップを記録するためのハードウェア要件を満たしていないというエラーを受け取った場合は、回避策があります。
PCハードウェアまたはビデオカードを変更できないと仮定すると、次善の選択肢は、Game DVRConfigと呼ばれるサードパーティのユーティリティの助けを借りることです。 ユーティリティのGitHubページに移動し、GameDVR_Config.exeファイルをダウンロードします。 それを開き、構成画面で、ソフトウェアMFT(16 FPS + VBR)を強制するチェックボックスをオンにします。
タスクマネージャーを開きます(タスクバーを右クリックして、[タスクマネージャー]を選択します)。 [プロセス]タブで、[ゲームバープレゼンスライター]を選択し、[タスクの終了]をクリックします。 ゲームバーをもう一度試して、画面のアクティビティをキャプチャできるかどうかを確認してください。