Windows10でCDまたはDVDを作成する方法
公開: 2022-01-29
他の人とファイルを共有したり、バックアップを作成したり、マシン間で情報を転送したりするために、CDまたはDVDを作成する必要がある場合があります。 現在、これらの目的でUSBサムドライブとネットワーク転送を使用することを好みますが、Windows 10では、CD-RまたはDVD-Rディスクの書き込み(「書き込み」)が簡単にできます。 これがその方法です。
最初:基本
始める前に、選択したディスクタイプに書き込むことができるオプティカルメディアドライブがあることを前提としています。 内蔵ドライブでも、USB経由でPCに接続するドライブでもかまいません。 また、必要なドライバーがインストールされていることを前提としています。 幸い、Windows10はほとんどのCD-R / WおよびDVD-R / Wドライブでプラグアンドプレイを介して自動的に動作するため、ドライバーをインストールする必要がない場合もあります。
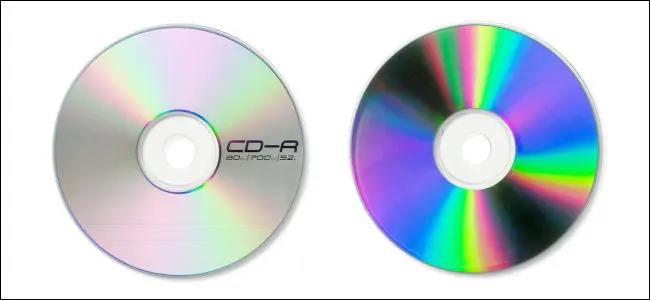
ドライブで動作する空のCD-R、CD-RW、DVD-R、またはDVD-RWディスクも必要です。 また、4.7 GB DVD(または8.5 GBデュアルレイヤーDVD)は、通常約700MBしか保持できないCDよりも劇的に多くのデータを保持します。 メディアの書き込み可能バージョンと再書き込み可能バージョンの違いは次のとおりです。
- CD-R、DVD-R:これらのディスクタイプでは、データをディスクに書き込むことしかできません。 ライブファイルシステムを選択した場合、Windowsはディスク上の「削除された」ファイルを無視できますが、物理的に消去することはできません(以下の「ライブファイルシステムでCDまたはDVDを書き込む方法」を参照)。
- CD-RW、DVD-RW:これらのディスクタイプでは、データの書き込みとディスクからの消去が可能ですが、メディアブランドによって異なる特定の回数(通常は約1,000回)しか消去できません。
メディアを選択するときは、ドライブの互換性に注意してください。ほとんどの記録可能なDVDドライブはCD-Rディスクにも書き込むことができますが、CD-RドライブはDVD-Rディスクに書き込むことができません。 また、CD-ROMドライブでDVDを読み取ることはできません。
Windowsがディスクを書き込む方法の選択
始めましょう。 Windowsマシンにログインし、空の記録可能なCDまたはDVDを光学ドライブに挿入します。 挿入するとすぐに「ディスクの書き込み」というタイトルのウィンドウが表示されます。 このダイアログでは、Windowsでディスクの書き込みをどのように処理するかを尋ねられます。 オプションとその意味は次のとおりです。
- USBフラッシュドライブのように:これにより、ディスクをファイナライズまたは「マスター」することなく、ライブファイルシステムを使用してオンザフライでディスクにファイルを書き込んだり消去したりできます。 書き込み専用のCD-RまたはDVD-Rディスクを使用していて、ファイルを消去すると、ファイルはWindowsに表示されなくなりますが、ディスクの空き容量は残ります。 ただし、書き換え可能なディスクを使用すると、ディスク全体を一度にワイプしなくても、ファイルを消去することができます。 欠点は、この方法で作成されたディスクは通常、WindowsXPより古いマシンと互換性がないことです。
- CD / DVDプレーヤーの場合:これは、ディスクを「マスタリング」するためのより伝統的な方法です。 ファイルをドライブにコピーすると、最初にハードディスクのステージング領域に一時的にコピーされ、ファイルエクスプローラーで[書き込み]を選択すると、一度にディスクに書き込まれます。 プラス面として、この方法で作成されたディスクは、古いバージョンのWindowsとの互換性が高くなります。
書き込み方法を決めたら、それを選択します。 次に、ディスクタイトルを入力し、[次へ]をクリックします。
![Windows 10では、ディスクの書き込み方法を選択し、タイトルを入力して、[次へ]をクリックします。](/uploads/article/3022/VUs0rgiNZP9FSxXp.jpg)
次に何が起こるかは、選択したオプションによって異なります。 以下、それぞれ個別に扱います。
ライブファイルシステムでCDまたはDVDを作成する方法(「USBフラッシュドライブのように」)
最後のメニューで「USBフラッシュドライブのように」ディスクを使用することを選択した場合、CDまたはDVDメディアへの書き込みに追加の手順は必要ありません。 光ディスクドライブへのファイルエクスプローラーウィンドウが開き、それに書き込むために必要なのは、ファイルエクスプローラーのドライブにファイルを直接コピーすることだけです。 ファイルをウィンドウにドラッグアンドドロップするか、コピーしてそこに貼り付けることができます。

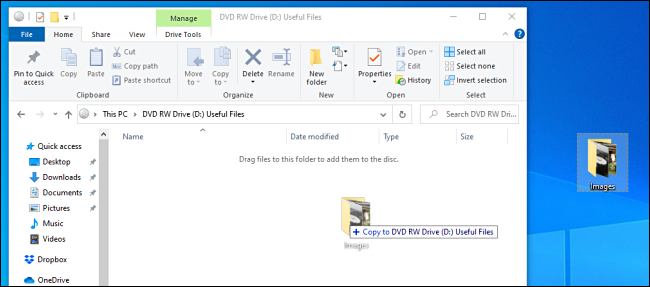
上記のように、この方法を使用してファイルを削除できますが、CD-RまたはDVD-Rディスクを使用している場合は、論理的に削除するだけです。 「削除された」データはまだ物理的にディスクに書き込まれていますが、アクセスできなくなります。 たとえば、700 MBの空き容量があり、10MBのデータをディスクにコピーするとします。 これで、690MBの空き容量があります。 10 MBのデータを削除しても、空き容量は690MBだけです。
一方、書き換え可能なディスクフォーマットを使用している場合は、Windowsがその場でファイルの消去を処理し、ファイルの削除からディスクストレージスペースを回復できます。
ディスクを取り出したいと思うとすぐに、ドライブがディスクを吐き出す前に、Windowsはいくつかのファイナライズを行います。 その後、自由に再挿入して、もう一度書き込んだり、別のマシンで読み取ったりできます。
関連: Windows10でファイルとフォルダーをコピーまたは移動する方法
マスタリングされたCDまたはDVDを作成する方法(「CD / DVDプレーヤーを使用」)
最後のメニューで「CD / DVDプレーヤーで」ディスクを使用することを選択した場合、光ディスクドライブはファイルエクスプローラーウィンドウで開きます。 ウィンドウに、「ファイルをディスクに書き込む準備ができました」というラベルの付いたヘッダーが表示されます。
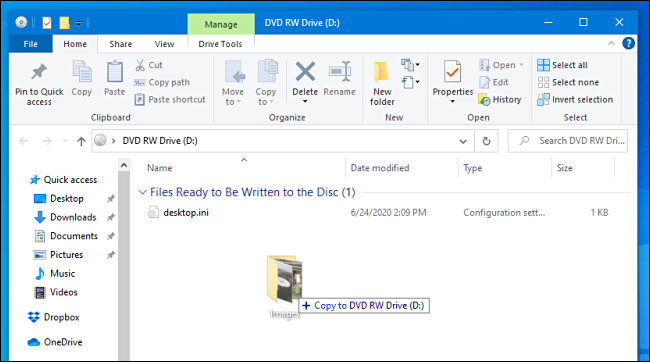
このウィンドウにファイルをドラッグアンドドロップ(またはコピーアンドペースト)すると、ファイルはこのウィンドウに表示されます。このウィンドウは、基本的に、最終的にマスターされたディスクのステージング領域です。 ファイルエクスプローラーでディスクを書き込むことを選択するまで、ファイルは実際のディスクに物理的に書き込まれません。
ディスクに書き込みたいものをすべてコピーしたら、[ファイルエクスプローラー]ウィンドウのツールバーメニューで[ドライブツール]を選択し、[書き込みの完了]を選択します。
(ファイルエクスプローラーでオプティカルドライブのアイコンを右クリックして、[ディスクに書き込む]を選択することもできます。)
![ファイルをディスクに書き込むには、ファイルエクスプローラーメニューの[ドライブツール]を選択し、[書き込みの完了]をクリックします。](/uploads/article/3022/F4Vtplce72fBSJyr.png)
「ディスクへの書き込み」ウィザードが表示されます。 ディスクのタイトルを入力し、記録速度を選択します。 通常、可能な限り最高速度を選択するのが安全です。 次に、「次へ」をクリックします。
![Windows 10のディスク書き込みウィザードで、ディスクタイトルを入力し、[次へ]をクリックします。](/uploads/article/3022/3gYSFxF2yppmzx1F.png)
次に、ファイルがディスクに書き込まれるときに、進行状況バーと完了までの推定時間が表示されます。
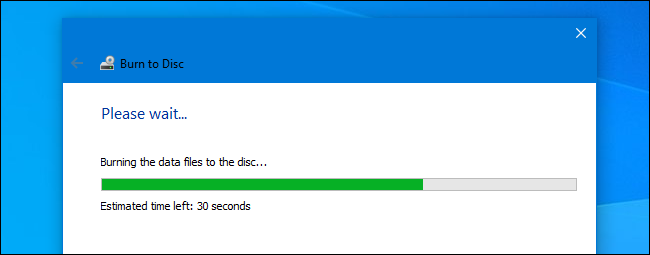
プロセスが完了すると、ディスクは自動的にオプティカルメディアドライブから排出され、ウィザードは同じファイルを別のディスクに書き込むかどうかを尋ねます。 その場合は、[はい、これらのファイルを別のディスクに書き込む]の横のチェックボックスをオンにして、[次へ]をクリックします。 同じプロセスをもう一度実行します。
今のところディスクの書き込みが完了したら、[完了]をクリックするだけです。
![Windows 10でディスクの書き込みが完了したら、[完了]をクリックします。](/uploads/article/3022/YlAWSYnW2aRDdlb8.png)
その後、新しく作成したCDまたはDVDを使用できるようになります。
科学は、記録可能なCDおよびDVDディスクはアーカイブ媒体ではないことを示していることを覚えておいてください。つまり、低品質の光学媒体が数年間棚に置かれただけでデータを失う可能性が高いということです。 そのため、これらを長期バックアップに使用することはお勧めしません。代わりに、外付けハードドライブまたはクラウドサービスを検討してください。 しかし、光ディスクは、リスクを理解している限り、ピンチでうまくいく可能性があります。
関連:あなたが書いたCDが悪くなっている:これがあなたがする必要があることです
