RaspberryPiとRetroPieを使用して独自のNESまたはSNESクラシックを構築する方法
公開: 2022-01-29
NESクラシックエディションは、オリジナルのニンテンドーエンターテインメントシステムの公式クローンであり、お気に入りのレトロゲームをプレイするための最良の方法の1つです。 SNESクラシックはその後継です。 残念ながら、それは非常に人気があるので、どちらかを手に入れることはほとんど不可能です。 手頃な価格のRaspberryPiを使用して、さらに多くのゲームで独自のゲームを作成できる場合は、eBayで300ドルを支払わないでください。
NESとSNESクラシックとは何ですか、そしてなぜラズベリーパイが優れているのですか?

2016年の秋、任天堂は1980年代の旧任天堂エンターテインメントシステムのミニチュアレプリカであるNESクラシックエディションをリリースしました。 スーパーマリオブラザーズ、ゼルダの伝説、悪魔城ドラキュラを含む30のクラシックゲームと、昔ながらのNESコントローラー(NESクラシックの小さいサイズに対応するための非常に短いケーブルと異なるコネクターが付いていますが)が付属しています。
小売価格は60ドルで、コントローラーが1つ付属しています。2つ目のプレーヤーコントローラーをさらに10ドルで購入すると、総投資額は最大70ドルになります。 残念ながら、コンソールは非常に人気があり、任天堂はほとんど生産していないため、元の定価で見つけることはほぼ不可能であり、eBayなどのサイトに200〜500%のマークアップでしか表示されません。
2017年、任天堂はSNESクラシックエディションをフォローアップしました。SNESクラシックエディションは70ドルで販売され、2つのコントローラーが付属しています。 予約注文が始まっており、入手するのはすでに非常に困難です。
ただし、絶望しないでください。非常にまれで、実際に1つも見たことがない場合でも(購入する機会はもちろん)、自宅で堅牢なClassicEditionコンソールを簡単にロールバックできます。ゲームやその他の機能。 今日のチュートリアルでは、経済的なRaspberry Pi、NES、SNES、およびその他のコンソールをエミュレートするいくつかの無料ソフトウェアと、いくつかの安価なUSB NESコントローラーを組み合わせて、オリジナルよりもさらに優れたDIYバージョンを作成します。
どのように良いですか? DIYバージョンには、保存状態、レトロな外観のゲーム用のCRTシェーダー、カバーアートを備えた見栄えの良い構成など、実際のNESクラシックのすべての機能が含まれるだけでなく、30だけでなく、あらゆるゲームをプレイできます。 Classicsに含まれています)、必要なUSBコントローラー(単純な2ボタンのNESコントローラーだけでなく)を使用し、保存状態と構成を改善します。
それだけでなく、システムは、Atari、Game Boy、Sega Genesis、さらにはPlayStationPortableやNintendo64などの他のシステムのゲームもプレイできるようになります。サポートされているシステムの完全なリストはこちらで確認できます。
あなたが必要なもの
私たちのチュートリアルに従うには、いくつかのものと、それらをすべて一緒に織り上げるための少しの自由時間が必要になります。
ラズベリーパイとその付属品
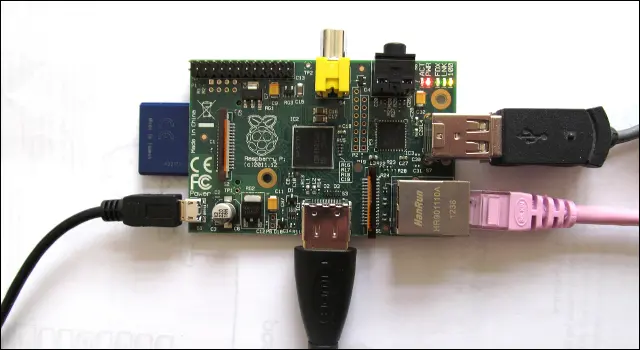
何よりもまず、RaspberryPiマイクロコンピューターとそのためのいくつかの基本的なアクセサリが必要になります。 ファミコンエミュレータを実行するために必要な計算能力は非常に低いため、古いRaspberry Piモデル1または2を既に使用している場合は、それを使用できます(使用する必要があります)。 新しいPiを購入する必要がある場合は、必ず最新のRaspberry Pi 3($ 40)を購入してください。
Piに加えて、適切なサイズのSDカードまたはmicroSDカード(Piモデルに基づく)、テレビに接続するためのHDMIケーブル、USBキーボード(セットアップ用に一時的にのみ)、および良い電源。 また、アップデートをダウンロードしてゲームを転送するために、Piでインターネットアクセスが必要になる場合もあります。これは、イーサネットケーブルまたはWi-Fiを使用して行うことができます。 Raspberry Pi 3にはWi-Fiが組み込まれていますが、古いモデルにはUSBWi-Fiアダプターが必要です。
Raspberry Piを初めて使用する場合でも、心配する必要はありません。必要なすべてのパーツの詳細なガイドを作成しているので、詳細についてはその記事を確認してください。
ケースはプロジェクトを作ります

Piのセットアップを完了するには、ケースも必要になります。 すでにたくさんのPiプロジェクトを実行している場合は、すでにケースがありますが、これは問題ありません。 ただし、最初から始めている場合、または完全なエクスペリエンスが本当に必要な場合は、RaspberryPi用のカスタムNESまたはSNESをテーマにしたケースを入手することを検討してください。
アマゾンには、ファミコンとスーパーファミコンをテーマにしたケースがいくつかあります。これには、オールドスクールのファミコンケースとスーパーファミコンのケースが含まれます。 ただし、何らかの理由でそれらの外観が気に入らない場合は、いつでもこれらのいずれかを3D印刷したり、Etsyなどのサイトで他の人を見つけたりすることができます。
コントローラー:オールドスクールまたはモダンコンフォート
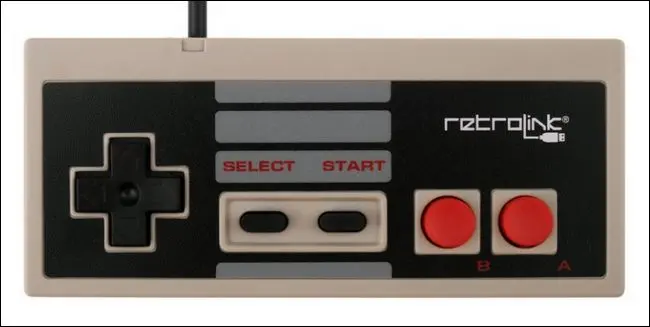
次に、少なくとも1つのUSBコントローラーが必要です(友達とゲームをしたい場合は2つ)。 コントローラーの状況には、次の2つの方法のいずれかでアプローチできます。1つは、純粋なクラシックに移行して、USBNESコントローラーのペアを入手することです。
私たちが最初に認めるこのアプローチは、当初の予想よりもはるかに困難でした。 安くてよくできたNESコントローラーを購入するのは信じられないほど簡単なようですが、実際には、リストが不正確であることが多く、コントローラーを入手するのが難しい、そして私たちができるベストプラクティスが市場に出回っています。現時点でお勧めするのは、一度に複数のコントローラーを購入し、不要なコントローラーを返品して、適切なコントローラー(重量があり、ボタンの応答性が高く、うまく機能する)を維持することです。
Amazonで最も人気のある2つのUSBNESコントローラーをテストしました。Retro-Linkコントローラーと、一般的でありながら十分にレビューされたClassic USB NESコントローラー(実際に到着したときはiNextのブランドでした)です。 Retro-Linkの重さが気に入ったのですが、iNextコントローラーのボタンの応答性は優れていました。 実際には、これは試行錯誤の経験です。 (クラシックでありながらNESコントローラーよりも快適なものが必要な場合は、このバッファローSNESコントローラーについても良いことを言うだけです。)

あなたが取ることができる他のアプローチは、本物の感覚ではありませんが、もう少し用途が広いですが、有線のXbox360コントローラーのようなより現代的なコントローラーを購入することです。 ビルドの品質と可用性がより一貫しているだけでなく、これからセットアップするエミュレーションプラットフォームであるRetroPieは、NESだけでなく、他のシステムからゲームをプレイしたい場合は、より多くのボタンを備えた新しいコントローラーをサポートします。良い。
いずれにせよ、プロジェクトには少なくとも1つのUSBコントローラーが必要なので、お気に入りを選択してください。
ソフトウェア:すべてのお気に入りのゲーム用のRetroPieとROM

ハードウェアに加えて、ゲームをプレイするためのソフトウェアも必要になります。 RetroPieのコピーをダウンロードする必要があります。これは、多数のエミュレーションツールとソフトウェアを1つの非常にユーザーフレンドリーなインターフェイスに組み合わせた素晴らしいソフトウェアバンドルです。
この目的のために、(既存のオペレーティングシステムにインストールするのではなく)RaspberryPi用に事前に作成されたイメージを使用します。 ここから、Piモデル番号に適した画像をダウンロードしてください。 さらに、その画像をSDカードに書き込むには、なんらかのツールが必要になります。私たちが選択するツールは、クロスプラットフォームのEtcherイメージバーナーです。
関連:レトロなビデオゲームROMのダウンロードは合法ですか?
最後に、テーマ的に最も重要なのは、いくつかのゲームが必要になることです。 これらはROMファイルの形式で提供され、(適切なハードウェアを使用して)自分でリッピングするか、ネットからダウンロードできます。 ROMの取得は演習です。法的な問題があいまいであるため、読者に任せるのが最善です。ここでは、ROMまたはROMサイトに直接リンクすることはありません。 とは言うものの、しかし、単純なグーグル検索はあなたを遠くに連れて行くでしょう。
ステップ1:円周率を準備する
前述のすべての資料を集めたら、Piの準備に取り掛かります。 まず、SDカードを設定します。 SDカードをコンピューターに挿入し、Etcherを起動します。 プロセスは1-2-3と同じくらい簡単です:ダウンロードしたRetroPieイメージを選択し、SDカードが選択されたディスクであることを確認してから、「Flash!」をクリックします。
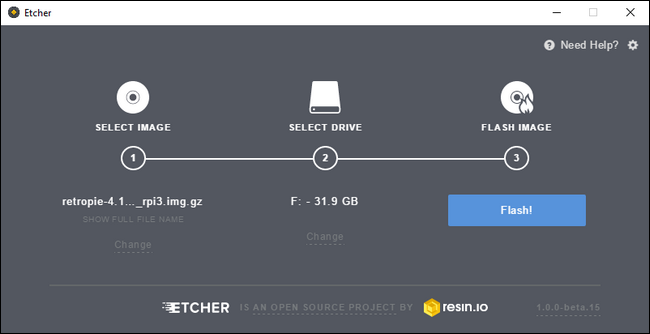
イメージの書き込みが完了するのを待ち、SDカードをコンピューターから安全に取り出し、Piとアクセサリを入手します。 PiをHDMIケーブルでテレビに接続し、USBキーボードとコントローラーを接続し、SDカードを挿入し、電源ケーブルを接続してシステムの電源を入れます。
インストールプロセス中に行き詰まった場合は、RaspberryPiビギナーズガイドを参照してください。初期セットアップに関する役立つ情報がたくさんあります。
ステップ2:RetroPieを構成する
RetroPie SDカードをインストールして初めてPiの電源を入れると、1回限りのセットアップ手順(パーティションの拡張、ファイルの解凍など)が自動的に実行されます。 その後、再起動して、以下に示すようにコントローラー構成画面が表示されます。

画面が示すように、USBコントローラーのいずれかのボタンを押したままにして、構成プロセスを開始する必要があります。 構成メニューで、リストされている各エントリに対応するボタンを短く押します(たとえば、方向パッドを上に押して開始します)。
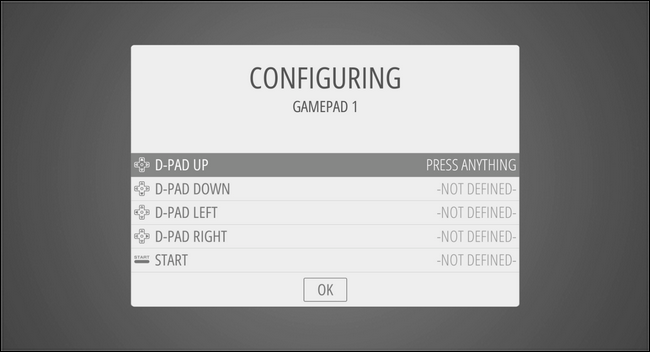
最終的には、コントローラーに対応するボタンがない可能性のあるボタンエントリが表示されます(たとえば、従来のNESコントローラーを使用していて、XボタンとYボタンについて質問し始めた場合)。 持っていないボタンのエントリに到達したら、すでにプログラムしたボタンを2秒間押し続けてから、離します。 これにより、そのボタンをスキップすることを構成ウィザードに通知します。 不要なエントリをすべてスキップし、[OK]をクリックして続行できるようになるまで、このプロセスを繰り返します。
この時点で、RetroPieロゴとその下に「13GamesAvailable」が表示された次の画面が表示されます。
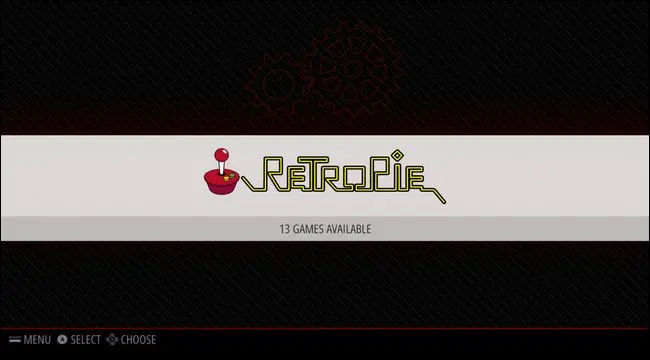
「13ゲーム? 甘い!" あなたは考えているかもしれません。 それほど速くはありません。これらはプレイできる13のゲームではなく、「RetroPie」の13の構成ツールです(これは、実際には基盤となるシステムですが、エミュレーターの1つとして認識されます)。 心配しないでください。すぐに実際のゲームに取り掛かります。
Wi-Fiの代わりにネットワークアクセスにイーサネットケーブルをPiで使用している場合は、次のセクションにジャンプして、ゲームをRetroPieに組み込むことができます。 ただし、Wi-Fiを使用している場合は、コントローラーのAボタンを押してメニューを起動します。 RetroPieのデフォルトの配色では、小さいスクリーンショットでは少し見づらいですが、以下に示すように、Wi-Fiのエントリはリストの最後にあります。

「WIFI」エントリを選択すると、Wi-Fi構成ツールが起動します。 「WiFiネットワークに接続」を選択します。
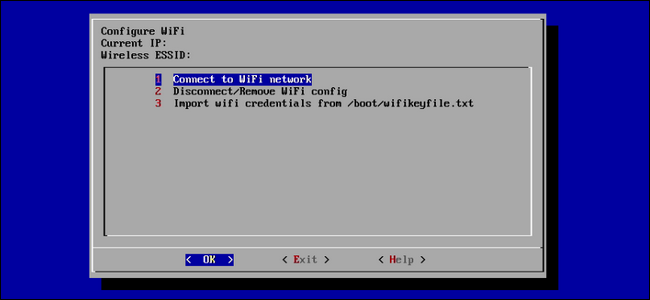
次に、ホームネットワークを選択し、パスワードを入力して[OK]をクリックし、メイン画面でもう一度[OK]をクリックして、アプリケーションを終了します(Wi-Fiエントリを選択した画面に戻ります)。
インターネットにアクセスせずにRetroPieを使用することはできますが、ネットワークを使用してゲームをデバイスに転送する方がはるかに簡単です。
ステップ3:ゲームを追加する
Piをセットアップしてホームネットワークに接続したら、最も重要なステップは私たちにあります。それは、甘い、甘い、レトロなゲームをロードすることです。 ゲームを転送する最も簡単な方法は、ネットワーク共有を使用することです。 (USBドライブを使用することもできますが、ネットワークのセットアップは実際にはさらに簡単なので、ここでその方法について詳しく説明します)。 始めましょう。
デフォルトでは、RetroPieボックスには「retropie」という名前のネットワーク共有が割り当てられており、PCでWindowsエクスプローラーを開き、アドレスボックスに\\retropie\と入力するだけで参照できます。 次に、「roms」フォルダを開き、選択したシステムに移動して(この例では「nes」を使用します)、ROMファイルをそのフォルダにコピーします。 お気に入りのRPGゲームの1つであるCrystalisをテストROMとしてコピーしました。
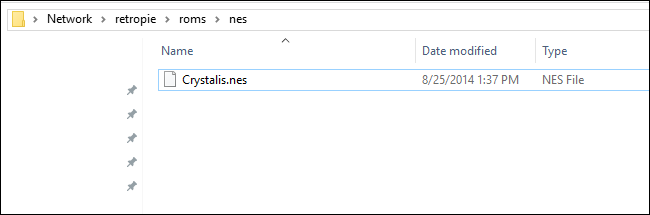
ゲームを追加したら、RetroPie(より具体的には、その下のエミュレーションステーションインターフェイス)を再起動する必要があります。 以下に示すように、Piで、コントローラーのBボタンを押してメインメニューに戻り、[スタート]ボタンを押してメインメニューを開きます。 「終了」を選択します。
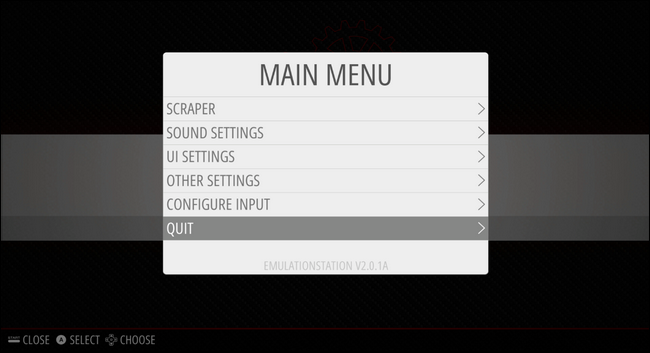
「EmulationStationの再起動」を選択し、本当に再起動することを確認します。
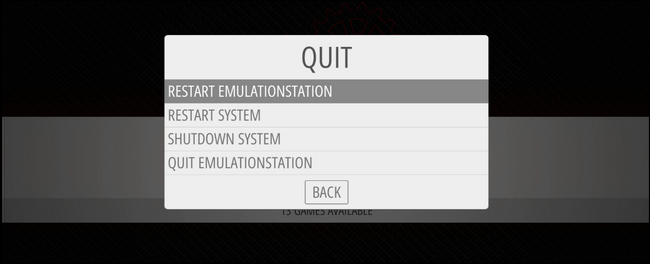
再起動すると、突然メインGUIに「RetroPie」のエントリだけでなく、(「nes」ディレクトリにROMを追加したため)Nintendo EntertainmentSystemのエントリが表示されます。 これは、RetroPieでエミュレーターをセットアップする際の重要なステップです。 デフォルトでインストールされているさまざまなビデオゲームプラットフォーム用のエミュレータがたくさんありますが、それらの「roms」ディレクトリに少なくとも1つのROMを追加するまで、それらはインターフェイスに表示されません。
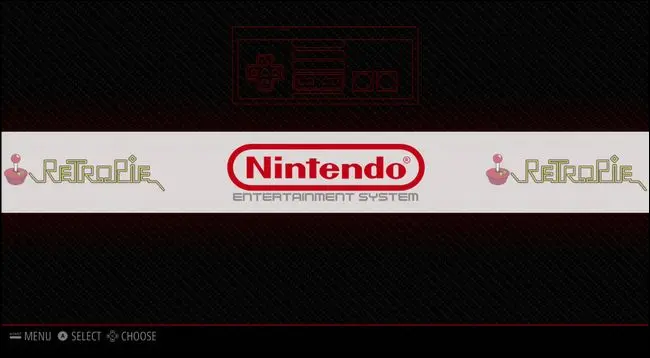
Aボタンを押すと、利用可能なゲームが表示されます。 プレイしたいゲーム(この場合は唯一のゲーム)を選択し、もう一度Aを押します。
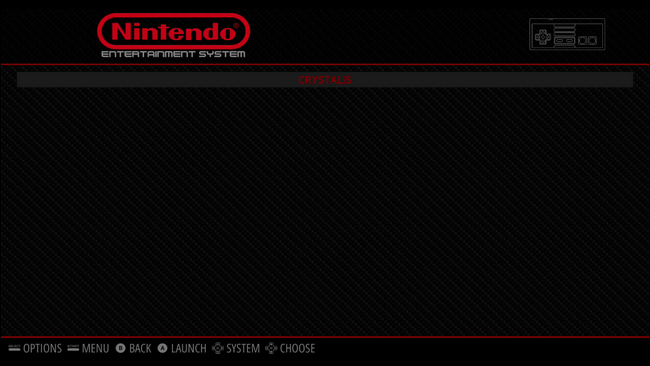
非常に短い時間の後、NESエミュレーターはROMのロードを終了し、ビンテージのNESユニットにロードしたかのようにゲームが表示されます。
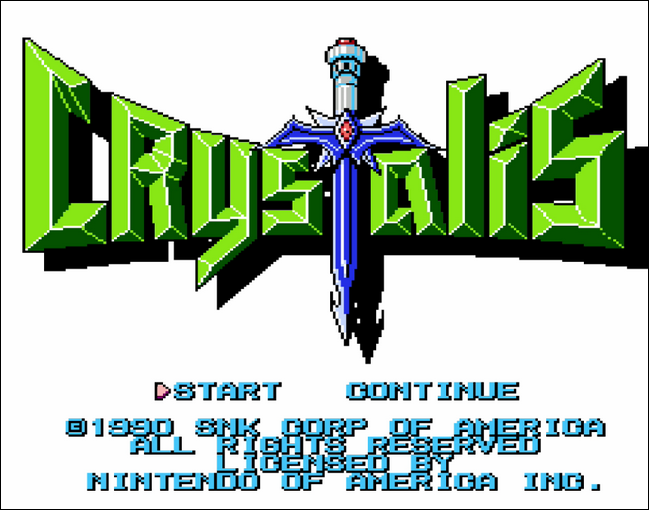
この時点で、オリジナルをプレイしていたのと同じようにゲームをプレイできます。 ゲームを再開する必要がある場合は、SELECTとBを同時に押すだけです。 ゲームを終了してRetroPieメニューに戻る場合は、SELECTとSTARTを同時に押します。 SNESゲーム、ジェネシスゲーム、およびその他のプレイしたいシステムについて、この手順を自由に繰り返してください。
ジューシーなエクストラ:カバーアート、シェーダー、セーブゲーム
プレイを開始するために必要なのはこれだけです。 ただし、完全な「独自のNESクラシック」エクスペリエンスが必要な場合は、カバーアート(ライブラリを美しく、ブラウザで簡単に作成できる)、シェーダー(ゲームをより見栄えよくする)など、さらにいくつかの追加機能を利用する必要があります。最新のテレビではレトロ)、状態を保存します(元のゲームでサポートされていなくても、ゲームを保存できます。これらはすべて、公式のNESクラシックに含まれている機能です。

ライブラリにカバーアートを追加する
たくさんのゲームを「roms」フォルダにコピーしたら、NESメニュー(テストゲームを起動したばかり)に戻り、[スタート]ボタンを押してメニューを開き、[スクレーパー]を選択します。
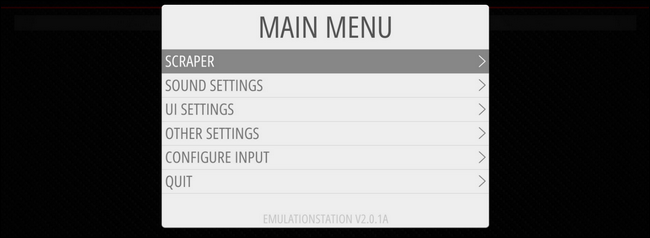
次の画面で、設定を調整できます。 スクレーパーは「THEGAMESDB」のままにしておきます。 必要に応じて、評価をオフに切り替えることができます(オンのままにしておきます)。 次に、「ScrapeNow」を選択します。
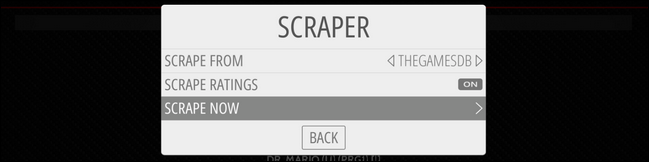
これが最初のスクレイプなので、フィルターを「すべてのゲーム」に切り替えます。 デフォルトでは、スクレーパーはロードされているシステム(この場合はNES)のみを使用するように設定されているため、何も変更する必要はありません。 最後に、「ユーザーが競合を決定する」がオンになっていることを確認します。 これは重要です。そうしないと、ゲームがダブルドラゴンかダブルドラゴンIIかわからない場合、スクレイパーが間違ったデータをスクレイピングする可能性があります。
この設定を使用したくない唯一の理由は、何百ものゲームをスクレイプし、各選択を手動で確認したくない場合です(ただし、ゲームごとに、後で戻って競合を手動で修正する必要があります) 。 準備ができたら、「開始」を選択します。
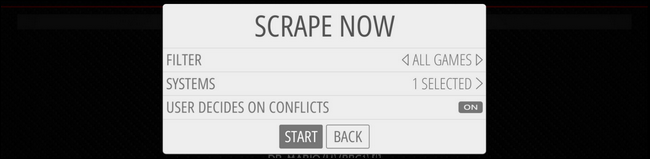
システムが機能すると、各選択を確認するように求められます(ピックが1つしかない場合でも)。 正しいゲームを選択したら、Aを押します。
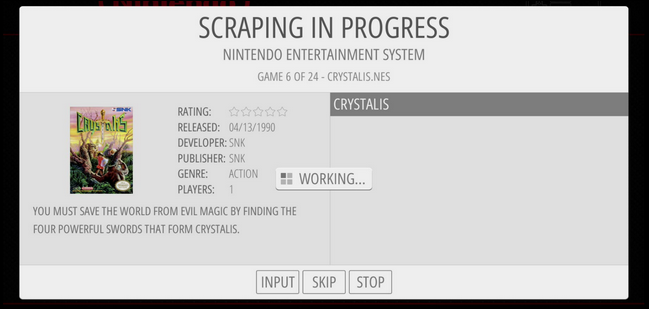
それが終了すると、うまく整理されたゲームコレクションができあがります。
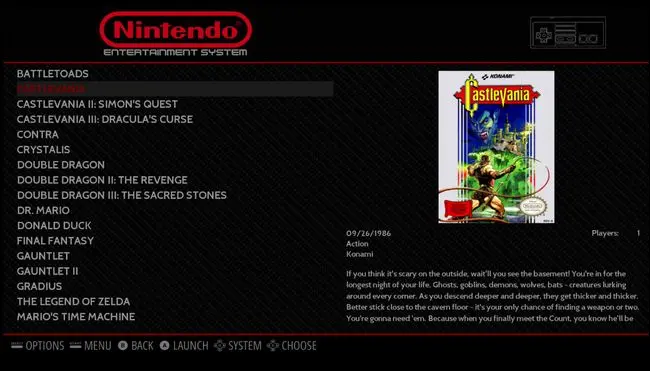
スムージングとシェーダーでオールドスクールのCRTバイブを手に入れよう
ゲームをプレイした直後に気付くかもしれないことの1つは、グラフィックがいかに鮮やかで鮮明に見えるかです。 実際、デモゲームのCrystalisをロードしたときに最初に気付いたのは、色が非常に明るく、線が非常にシャープであったことです。
この不一致の主な理由は、画像がデジタルディスプレイとアナログCRTディスプレイでどのように表示されるかです。 コンピューターのモニターとHDTVは、完全な1:1ピクセル対ピクセル比でゲームを表示しますが、古いCRTディスプレイはリン光ベースで、画面上の個々のポイントの周りに柔らかな画像と光/色の「ブルーミング」があります。
これを補うために、CRT効果を再現するために、シェーダーまたはスムージングアルゴリズムを適用するようにシステムを設定できます。 それがあなたが気にしていることかどうかわかりませんか? 同じゲームから同時にキャプチャされた画像を、さまざまな効果を適用して比較してみましょう。 まず、 Crystalisで最初に再生可能な瞬間が、シェーダーやスムージングなしでどのように見えるかを見てみましょう。

線はすべて非常に鮮明で、おそらく覚えているよりもはるかに鮮明であることに注意してください(元のハードウェアで元のゲームをプレイした場合)。 シャープなエッジのこの鮮明な外観が好きな場合は、必ずこの方法でゲームをプレイしてください。
スムージングアルゴリズムを使用してグラフィックスをスムージングした場合のゲームの外観を見てみましょう。 古いPiを使用している場合、スムージングアルゴリズム(シェーダーとは異なり)がGPUにほとんどまたはまったく負荷をかけないため、これは優れたオプションです。

これをコンピューターのモニターまたは鮮明な高解像度画面を備えたモバイルデバイスで見ると、「それは…ぼやけているように見える」と思うかもしれません。 しかし、離れた場所(ソファとテレビの間など)で見ると、スムージング効果によってゲームはCRTのような感じになり、ブラーはそれほど強く感じられません。 立ち上がって、最初の画像と比較して画像の端にある岩を見てください。そうすれば、私が何を意味するのかがわかります。
最後に、シェーダーを使用して、スキャンラインやわずかな歪みなどのCRT効果を作成できます(ほとんどの場合、CRTディスプレイの前面がわずかに湾曲しているため)。 これが適用された単純なCRTシェーダーです。

繰り返しになりますが、ここにあるような綿密な比較作物で見ると、効果は顕著に見えます(CRT画面の非常に近くに座っているかのように)。 しかし、遠くから見るととても自然に見えます。 実際、ゲームがスムージングやシェーダーなしでどのように見えるかは気にしませんでしたが、CRTシェーダーをオンにしたときは「ああ! それは私が覚えているゲームのように見えます!」
スムージングとシェーダーの両方の設定は同じ場所にありますが、そのメニューに飛び込む前に実行する必要のある微調整が少しあります。 RetroPieにはシェーダーがプリロードされた状態で出荷されるはずですが、私たちの経験では、シェーダーリストを手動で更新する必要があります(インターネット接続が必要になるため、イーサネットケーブルがまだ接続されていない場合は今すぐ接続してください)。 最初にアクセスしたRetroPieセットアップメニューに戻り、以下に示すように、メニューから「RetroArch」を選択します。
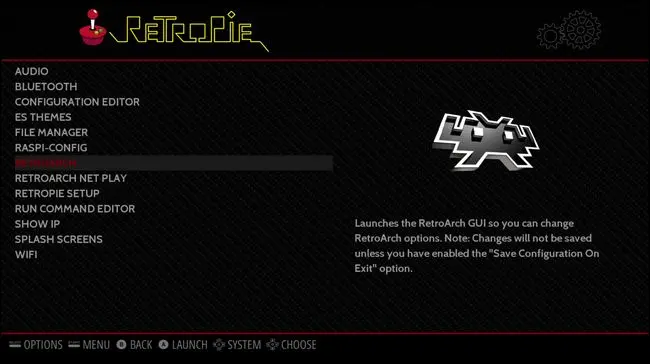
これにより、非常にレトロな外観のRetroArch構成メニューが起動します。 エントリ「オンラインアップデータ」を選択します。
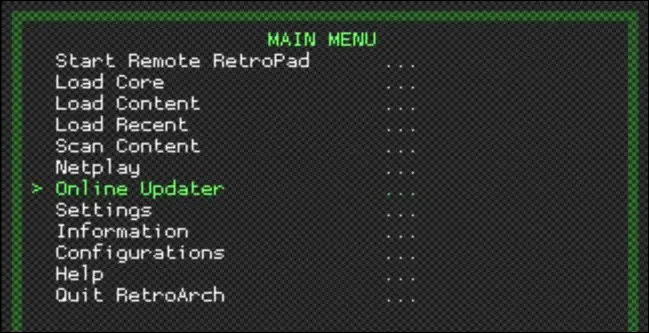
「OnlineUpdater」メニューで、「UpdateGLSLShaders」を選択します。
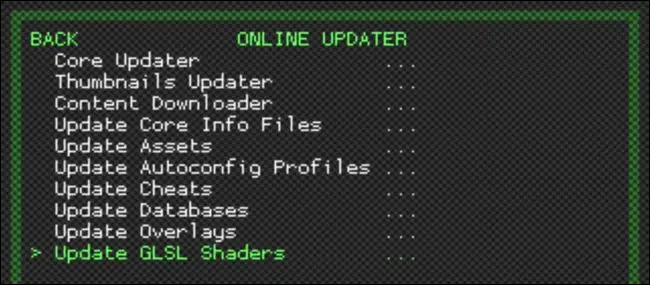
左下隅の小さな黄色のテキストに、「shaders_gsls.zip」がダウンロード中であることを示す小さな更新インジケーターが表示されます。 終了するのを待ちます。 プロセスが完了したら、キーボードのEscキーまたはコントローラーのBボタンを押して、メニューからメインメニューに戻ります。 そこで、「QuitRetroArch」を選択します。 RetroPieメニューに戻ったら、「RetroPieSetup」を選択します。
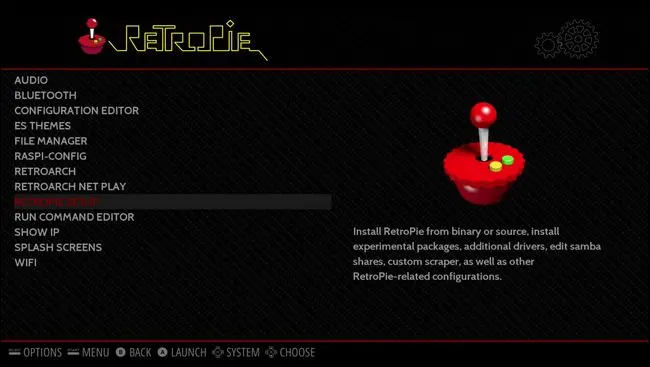
RetroPieセットアップメニュー内で、「configedit – RetroPie / RetroArch構成の編集」を選択します。
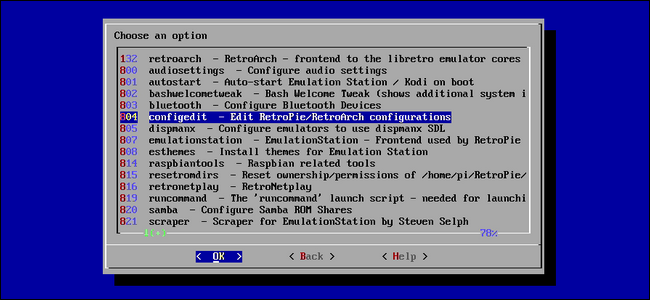
「基本的なlibretroエミュレータオプションの構成」を選択します。
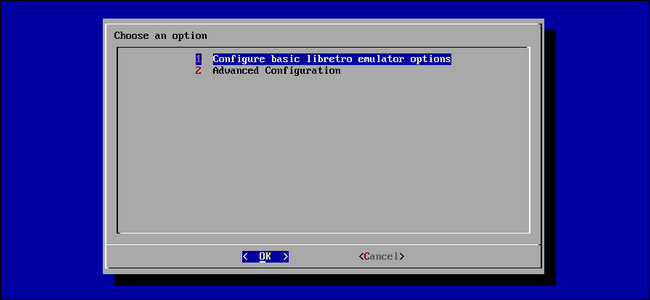
ここでは、エミュレーターごとにシェーダーとスムージングを構成するか、ユニバーサルに適用するかを選択できます。 システムごとに異なるシェーダー設定が必要な場合を除いて、「すべてのlibretroエミュレーターのデフォルトオプションを構成する」を選択することをお勧めします。
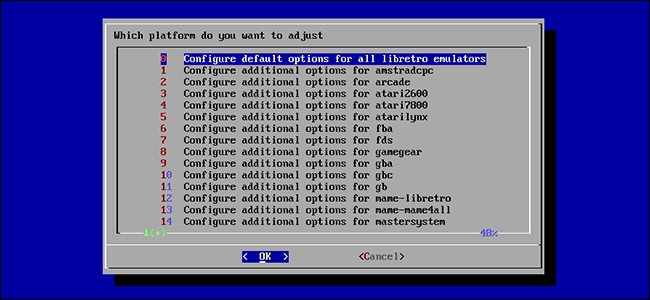
このメニューには、スムージングとシェーダーの両方に必要なすべての設定があります。 スムージングとシェーダーはどちらかまたは両方の解決策であることに注意することが重要です。両方を同時に使用することはできません。 2つのどちらかを決定しようとしている場合は、スムージングがシェーダーよりもPiのリソースではるかに軽いことを覚えておいてください。
スムージングを使用する場合は、「ビデオスムージング」を選択し、「false」を「true」に変更します。 その後、メインメニューに戻り、スムージングを有効にして遊ぶことができます。
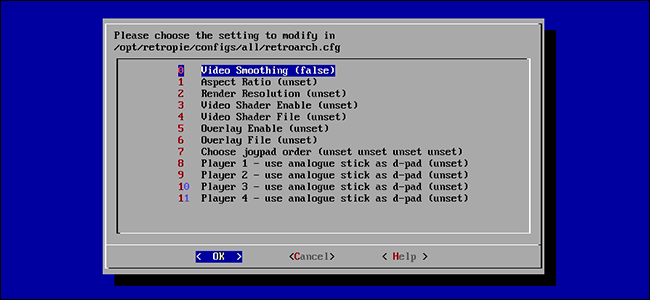
シェーダーを使用する場合は、2つのステップがあります。 「ビデオスムージング」がデフォルトのfalseに設定されていることを確認します。 次に、「ビデオシェーダーの有効化」を「true」に設定します。 最後に、「ビデオシェーダーファイル」を選択して、使用するシェーダーを選択します。
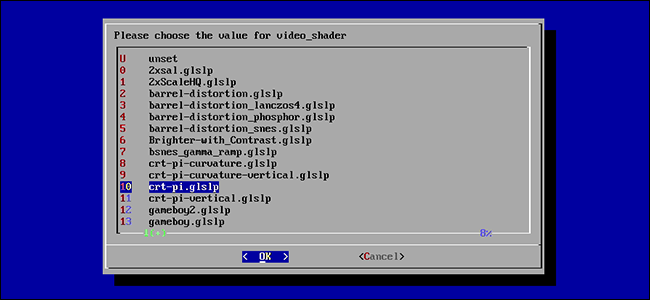
シェーダーリストは少し気が遠くなるように見えるかもしれませんが、簡単な解決策があります。 上記の「crt-pi.glslp」ファイルのように、名前に「pi」が含まれるシェーダーファイルを探すだけです。 これらのシェーダーは、RaspberryPiのそれほど強力ではないGPU用に最適化されています。 他のシェーダーはいつでも使用できますが、パフォーマンスが低下しても驚かないでください。
スムージングやシェーダーを使いたくない場合(または使用しているシェーダーを変更したい場合)は、これらのメニューに戻って値をfalseに設定するか、シェーダーファイルを変更するだけです。
保存状態を設定する…Contraは本当に難しいため
あなたが純粋主義者なら、このセクションを完全にスキップしたいかもしれません。 一部のゲームは進行状況の保存をネイティブにサポートしますが、一部のゲームはサポートしません(たとえば、ゲームをゼルダの伝説に保存できますが、スーパーマリオブラザーズには保存できません)。
保存をサポートするゲームでさえ、特定の方法でゲームを保存する必要があります。多くの場合、旅館を訪れたり、宇宙ステーションにチェックインしたりするなどのゲーム内メカニズムを使用します。 エミュレーターを使用すると、作業中にMicrosoft Wordでファイルを保存するのと同じように、いつでもどこでもゲームを保存できます。 また、ゲームごとに複数の保存スロットが提供されるため、必要な数の保存ファイルを作成できます。 それは純粋な方法ではないかもしれませんが、人はめちゃくちゃ難しいゲームをプレイしながらあなたの欲求不満のレベルを減らすための良い方法です。
コントローラベースのホットキーを使用して、プレイしながらゲームを保存およびロードできます。 多くのボタンを備えたコントローラー(前述のXbox 360コントローラーなど)を使用している場合は、面倒なキーマッピングを行う必要はなく、コントローラーのデフォルトのRetroPie / RetroArchボタンマップを使用できます。 このRetroPiewikiエントリをチェックして、デフォルトのジョイパッドホットキーを確認してください。
ただし、NESコントローラーを使用している場合は、ボタンの数が限られているため、実際には少し負担がかかります。 状態保存システムを使用する場合は、キーマップを少し編集する必要があります。 保存状態を保存およびロードするためのデフォルトのキーマップは、NESコントローラーには存在しないコントローラーのショルダーボタンを使用します。 これらの機能にアクセスするには、これらのボタンを再マップする必要があります。 これを行うには2つの方法があります。 \\retropie\configs\all\retroarch.cfgにあるretroarch.cfgファイルを編集するか(非常に面倒です)、RetroArchインターフェイスを使用できます(通常の量です)。退屈な)。 後者について説明します。
キーマップインターフェイスを使用するには、RetroArchメニューシステムを再度起動します(メインのRetroPieメニューから、RetroPieカテゴリを選択し、[RetroArch]を選択します)。 メインメニューから「設定」を選択します。 変更を加える前に、それらの変更を保持するために、終了時に保存設定をオンに切り替える必要があります。
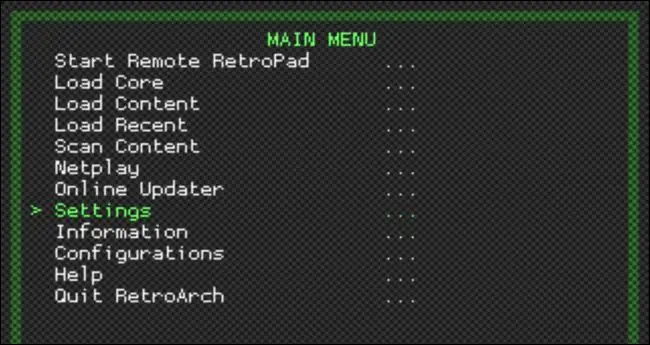
[設定]メニューで、[構成]を選択します。
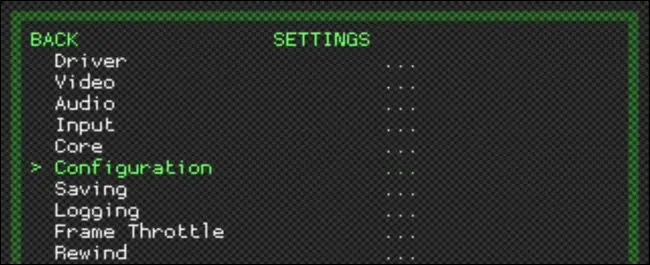
そのメニュー内で、「終了時に構成を保存」を選択して、保存をオンに切り替えます。 この設定がないと、RetroArchメニューシステムを終了するときに行った変更は保持されません。
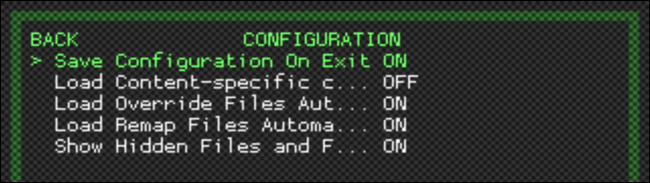
再びメインのRetroArchメニューが表示されるまで、BボタンまたはEscキーを押してメニューを終了します。 [設定]メニューを選択します。
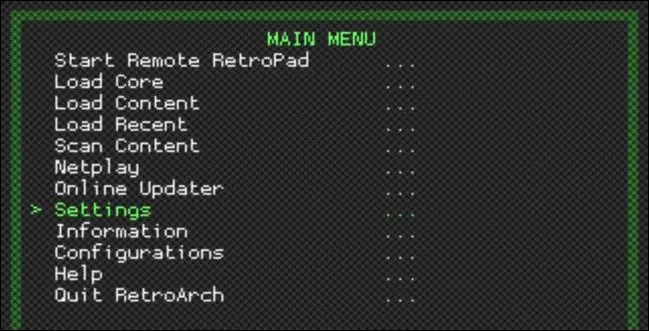
「入力」を選択します。 ここに、キーバインドと関連する構成のすべての設定があります。
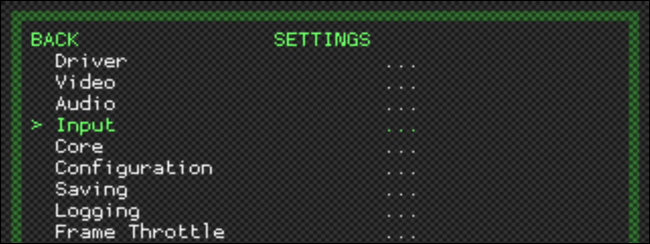
「入力ホットキーバインド」を選択します。 ここで、コントローラーのホットキーの組み合わせの動作を変更できます。

ゲーム内でRetroArchメニューへのアクセスのロックを解除し、状態を保存するための適切なアクセスを提供するために、マップする必要がある3つのボタンの組み合わせがあります。保存、ロード、およびRetroArchメニューへのアクセスです。 これらのそれぞれに任意のボタンの組み合わせを使用することを選択できますが、このチュートリアルで選択したボタンの組み合わせは、既存のキーマップに干渉しないという意味で最適です。
「ロード状態」から始めましょう。 そのエントリを選択し、コントローラのAを押します。 この機能にマップしたいキーを押すために、4秒のカウントダウンが表示されます。
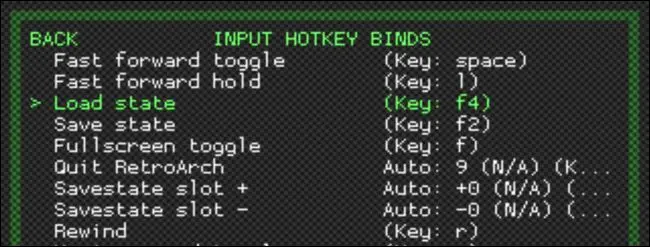
ホットキーアクティベーター([選択]ボタン)を押して下に移動するとゲームが保存されるように、方向パッドに下キーをマップします。 「状態を保存」を選択し、方向パッドのUpキーにマップします。 「Savestateslot +/-」エントリは問題ないのでそのままにしておきます(左または右をクリックして保存スロットを変更できるように設定されています)。
最後に、「メニューの切り替え」が表示されるまで、リストの一番下までスクロールします。 それを選択し、ゲーム内でAボタンをマップして(これにより、Select + Aを押すことができます)、RetroArchメニューにアクセスします。
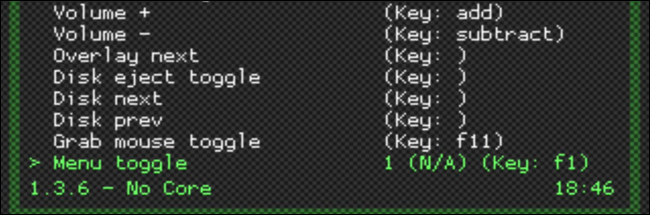
メイン画面が表示されるまでBボタンを押してメニューを終了し、[RetroArchを終了]を選択して変更を保存します。
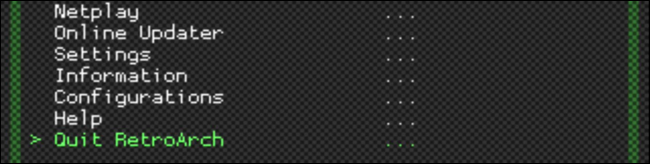
この時点で、すべての設定が完了し、次のボタンコンボを使用できるようになります。
- Select + Start:エミュレータを終了します。
- Select + B:エミュレータをリセットします。
- Select + A:ゲームを一時停止し、エミュレーター内からRetroArchメニューを開きます。
- 選択+右:保存スロットを増やします(たとえば、保存スロット#1から#2に移動します)
- Select + Left:保存スロットを減らします(たとえば、保存スロット#2から#1に移動します)
- Select + Up:現在選択されているセーブスロットにゲームを保存します。
- Select + Down:現在の保存スロットの保存からゲームをロードします。
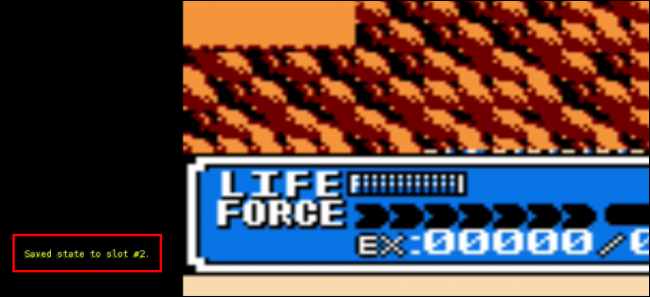
これで、ゲームオーバーを取得するたびに最初からやり直すことなく、最も難しいゲームでもプレイできます。
これで完了です。NESクラシックの使用体験を再現しただけでなく、これまでに作成されたすべてのNESゲームをプレイでき、NESクラシックよりも多くのセーブスロットをサポートするため、実際に優れたバージョンを作成しました。シェーダーとビデオオプション、および(必要に応じて)このチュートリアルの範囲を超えて、ゲームジニーのようなチートコードやインスタントリプレイなどを使用することもできます。 プラットフォームに隠されているすべての高度な機能の詳細と、RetroArchの高度な設定のガイドについては、RetroPieおよびRetroArchwikiを確認してください。
関連:究極のオールインワンレトロゲームエミュレーターであるRetroArchのセットアップ方法
画像クレジット:Fynsya / EtsyおよびCliveDarra / Flickr。
