Windows 10または8でセーフモードで起動する方法(簡単な方法)
公開: 2022-01-29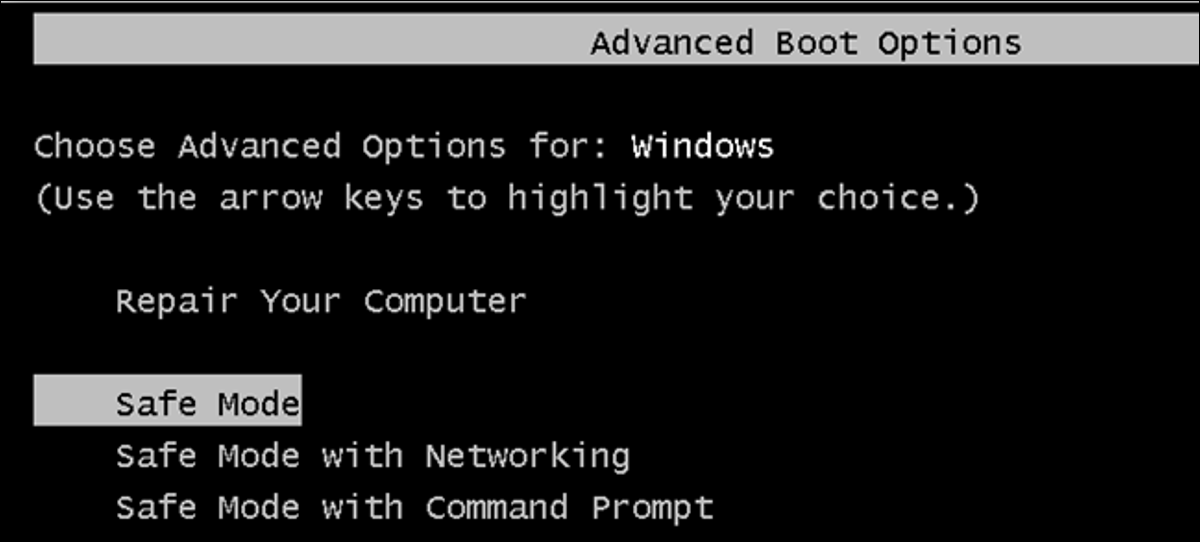
PCのトラブルシューティングを行う際の最も一般的な手順の1つは、セーフモードで起動することです。 長い間、これはF8キーを押すことによって達成されてきましたが、これはすべてWindows10とその自動修復モードで変更されます。 しかし、セーフモードが必要な場合はどうでしょうか。
適切なタイミングでF8キーをマッシュした場合(または起動時に幸運にもキーをスパム送信した場合)、Windowsは回復環境に入る画面に移動する可能性があります。 そこから、セーフモードで起動できます(この環境については後で説明します。問題は、一部のコンピューターメーカーがこのオプションを無効にしていることです。さらに、このオプションをサポートしているPCでも、Windowsの起動(特に、通常の起動プロセスとWindowsの起動)が非常に高速に行われるようになったため、キーを押す時間はほとんどありません。
幸いなことに、セーフモードに入るのは実行可能です。 プロセスは今、もっと隠されています。
関連:セーフモードを使用してWindows PCを修正する方法(および必要な場合)
注:この記事はWindows 10のスクリーンショットを使用して書かれていますが、この手法はWindows8でもほぼ同じように機能します。違いが発生した場合は注意してください。
ステップ1:回復環境の高度なトラブルシューティングツールにアクセスする
セーフモードにアクセスするほとんどの方法では、最初にWindows回復環境に入る必要があります。 回復環境にはいくつかのトラブルシューティングオプションが含まれており、セーフモードはその1つです。 そこに到達する方法は、PCがWindowsを正常に起動できるかどうかによって異なります。
PCがWindowsを正常に起動できる場合
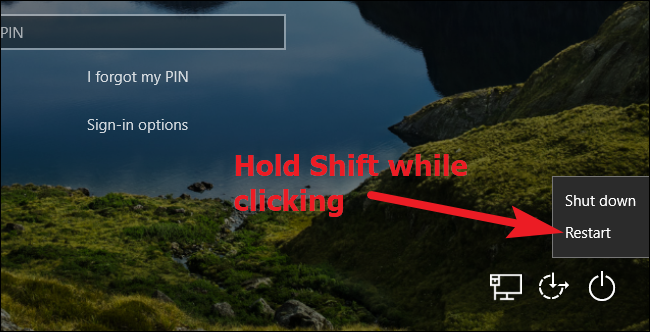
PCを起動したときにWindowsログイン画面に正常にアクセスできる場合(または実際にWindowsにサインインできる場合)、回復環境にアクセスする最も簡単な方法は、Shiftキーを押しながら[再起動]をクリックすることです(サインイン画面または[スタート]メニューから)。
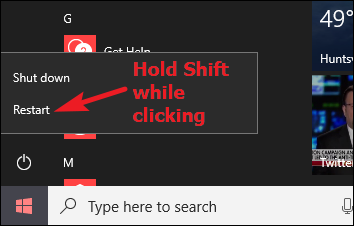
設定アプリから回復環境にアクセスすることもできます。 Windows + Iを押して[設定]を開き、[更新とセキュリティ]オプションをクリックします。
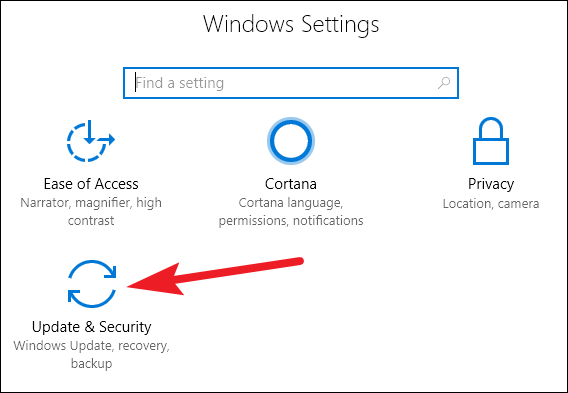
左側のペインで、[リカバリ]タブに切り替えます。 右側のウィンドウで少し下にスクロールし、[高度な起動]セクションの[今すぐ再起動]ボタンをクリックします。
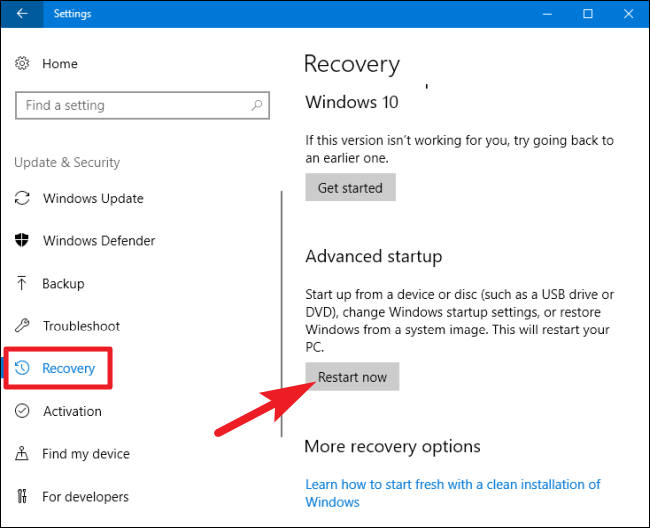
これらの方法(Shift +再起動または設定アプリ)のいずれかを使用すると、回復環境に移動します。これについては、このプロセスの2番目のステップのセクションで少し後で説明します。
PCがWindowsを正常に起動できない場合
PCがWindowsを通常2回続けて起動しない場合は、高度な修復オプションを表示できる「回復」オプションが自動的に表示されます。
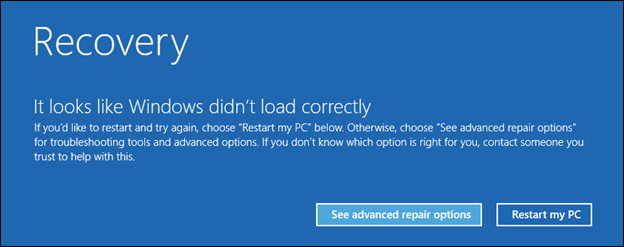
注:ここでは、PCの電源を入れてハードウェアの初期化を正常に実行できるが、Windowsを正常にロードできないかどうかについて具体的に説明します。 Windowsがロードされる段階に到達してもPCで問題が発生する場合は、Windowsが起動しない場合の対処方法に関するガイドを確認してください。
関連: Windows8または10でリカバリドライブまたはシステム修復ディスクを作成して使用する方法
PCにこの画面が表示されない場合は、USBリカバリドライブからPCを起動してみてください。 事前に作成しておくのが最適ですが、ピンチで、同じバージョンのWindowsを実行している別のPCから作成することもできます。
起動中(ただし、Windowsがロードを開始する前)にF8キーをマッシュして、これらの画面にアクセスすることもできます。 一部のPCメーカーはこのアクションを無効にし、一部のPCでは、起動が十分に速いため、適切なタイミングでキーを押すのが困難です。 しかし、試してみても害はありません。

どちらの方法で回復環境にアクセスしても、正常に起動しないPCの回復を支援することを目的とした高度なトラブルシューティングツールにアクセスできます。 これらのツールにはセーフモードが含まれています。
ステップ2:高度なトラブルシューティングツールを使用してセーフモードを開始します
高度なトラブルシューティングツール(Shift + Restartトリックを使用するか、F8キーをマッシュするか、リカバリドライブを使用するか)に到達すると、トラブルシューティングツールにアクセスできる画面が表示されます。 「トラブルシューティング」ボタンをクリックして続行します。
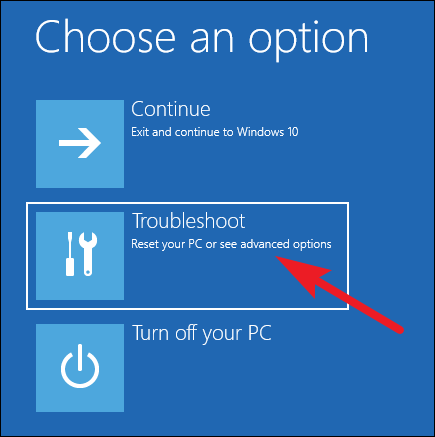
「トラブルシューティング」画面で、「詳細オプション」ボタンをクリックします。
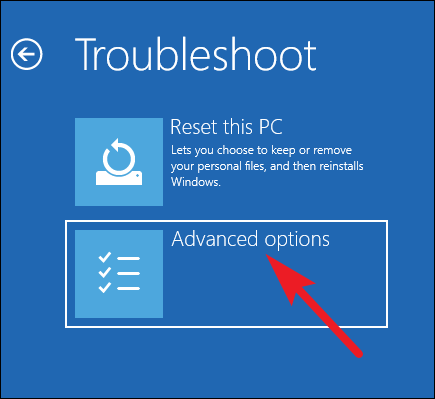
[詳細オプション]ページで、[スタートアップの設定]オプションをクリックします。 Windows 8では、このオプションには代わりに「Windowsスタートアップ設定」というラベルが付いています。
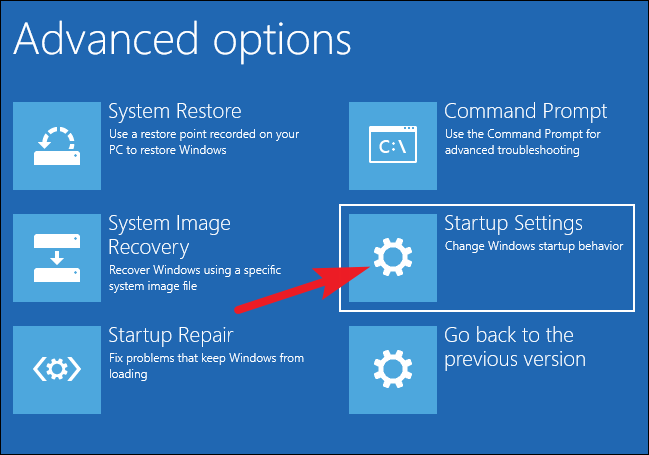
そして最後に、「非表示」の意味がわかったので、「再起動」ボタンを押します。
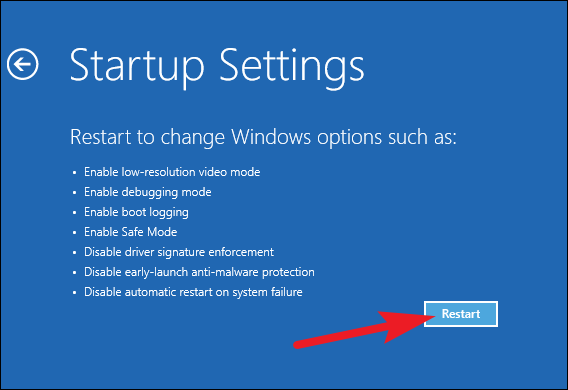
おなじみの[詳細ブートオプション]メニューのバージョンが表示されます。 使用する起動オプションに対応する番号を押します(つまり、通常のセーフモードの場合は4キーを押します)。
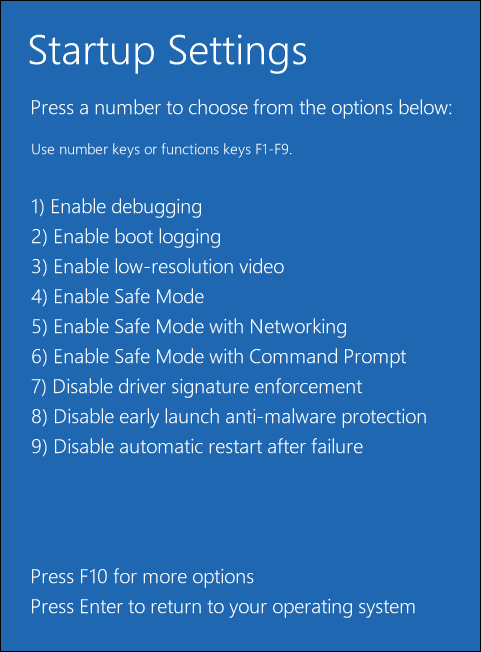
Windows 8を使用している場合は、最初にPCが再起動し、その後、古いバージョンのWindowsで使用していたのと同じ「詳細な起動オプション」画面が実際に表示されることに注意してください。 矢印キーを使用して適切なセーフモードオプションを選択し、Enterキーを押してセーフモードで起動します。
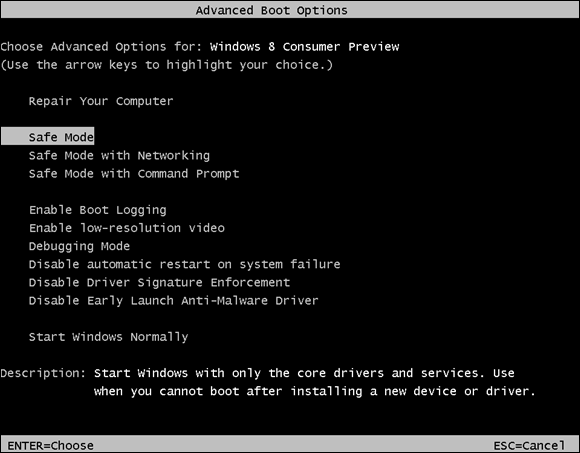
はい、それはセーフモードに到達するための複雑な方法であり、これらのオプションは以前よりもはるかに隠されています。 しかし、少なくともそれらはまだ利用可能です。
代替オプション:指示がない限り、Windowsをセーフモードで起動するように強制します
場合によっては、セーフモードで数回起動する必要がある問題のトラブルシューティングを行うことがあります。 PCを再起動するたびに実行する必要がある場合は、ここで概説した手順全体を実行するのは非常に困難です。 幸いなことに、もっと良い方法があります。
Windowsに組み込まれているシステム構成ツールを使用すると、「セーフブート」オプションを有効にすることができます。 これにより、基本的に、PCを再起動するたびにWindowsがセーフモードで起動するようになります。 Windowsを正常に再起動するには、システム構成ツールに戻ってオプションを無効にする必要があります。
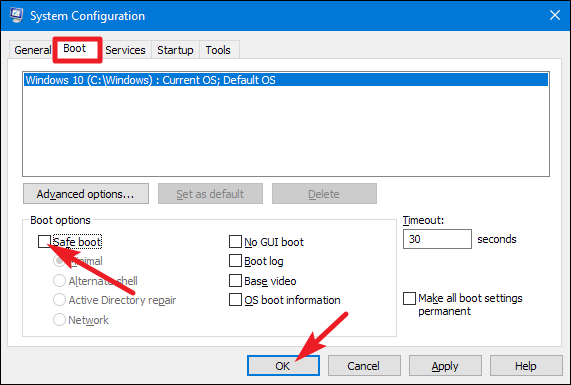
Windowsを起動するセーフモードの種類を選択することもできます。
- 最小:通常のセーフモード
- 代替シェル:コマンドプロンプトのみを使用するセーフモード
- Active Directoryの修復: ActiveDirectoryサーバーの修復にのみ使用されます
- ネットワーク:ネットワークをサポートするセーフモード
関連: F8キーを使用せずに、Windows 7、8、または10を強制的にセーフモードで起動する
この代替方法は、必要なときにセーフモードで繰り返し起動するための優れた方法を提供しますが、セーフにアクセスするだけでよい場合でも、これまでに説明した従来の方法の1つを使用してセーフモードで起動するよりも速くなる場合があります。一度モード。 詳細については、Windowsをセーフモードで強制的に起動する方法に関する完全なガイドを確認してください。
