印刷プロになる方法:プリンタードライバーをマスターする
公開: 2022-01-29プリンタードライバークラッシュコース
確かに、単純な印刷ジョブを解き放つ最も簡単な方法は、Ctrl-P(またはMacユーザーの場合はCommand-P)を押すことです。 ただし、プリンタドライバを調べるのに数分かかると、印刷プロセスを制御するまったく新しいレイヤーが見つかります。 プリンタドライバは、要するに、コンピュータがプリンタと通信できるようにするユーティリティであり、印刷ジョブのさまざまな機能を制御できるようにします。 Windowsアプリケーション内から印刷コマンドを起動するときにいくつかの設定を変更できますが、ドライバーインターフェイスを介して多くの次のレベルの機能にアクセスできます。 気づかなかった便利な印刷オプションを見つける可能性もあります。
ドライバーは、プリンターに付属のセットアップディスクに含まれているか、セットアッププロセスの一部として製造元のWebサイトからダウンロードします。 ドライバーの主なタスクの1つは、コンピューターから送信されたファイルを出力用のプリンター言語に変換することです。 したがって、一部のハイエンドプリンタでは、複数のプリンタドライバがあり、各プリンタ言語(最も一般的にはPCLとPostScript)に1つずつあります。 製造元が推奨するドライバーは通常、デフォルトドライバーとしてインストールされ、追加のドライバーをインストールするためにセットアッププロセス中にチェックボックスをオンにする必要がある場合があります。 ほとんどのビジネス印刷では、PCL(HPによって作成された多用途のプリンター言語)が推奨され、印刷中のメモリの浪費が少なく、より高速な印刷が可能です。
PostScriptはAdobeのプリンター言語であり、Illustrator、Photoshop、AcrobatなどのAdobeプログラムはPostScriptでの使用に最適化されています。 そのため、グラフィックデザイナーによって一般的に使用されます。 PostScriptは主にMacで使用されますが、Windowsとも互換性があります。 ただし、グラフィックファイルを印刷するために必要な場合(または大量のPDFを印刷する場合)を除いて、PCLに固執することをお勧めします。 必要に応じて、いつでも2つを切り替えることができます。
プリンタドライバへのアクセス
Windows 10でプリンタードライバーのインターフェイスにアクセスするには、ツールバーの検索フィールドに「コントロールパネル」と入力し、Enterキーを押します。 コントロールパネル画面の右上にあるプルダウンメニューを使用すると、カテゴリ、大きなアイコン、または小さなアイコンでページを表示できます。 カテゴリビューを表示している場合は、いずれかのアイコンビューに切り替える必要があります。 そこから、[デバイスとプリンター]をクリックすると、以下のような画面が表示されます。ドライバーをインストールしたプリンターを識別する一連のアイコンと、緑色のチェックマークが付いたデフォルトのプリンターが表示されます。
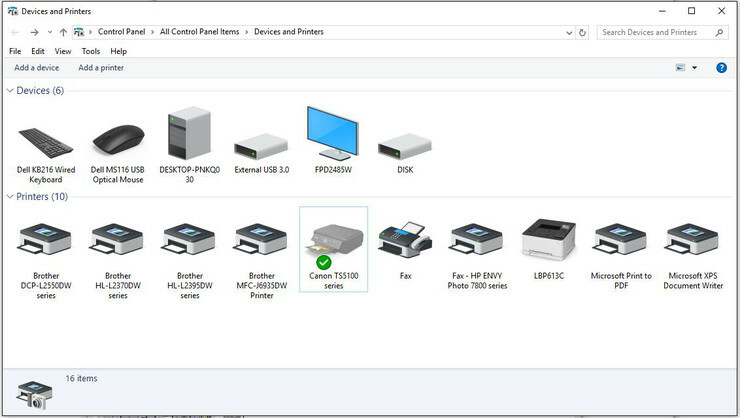
アクセスしたいプリンタのアイコンを右クリックすると、メニューが表示されます。 そのメニューの下にある、ドライバーのほとんどの機能を含む2つの選択肢は、[印刷設定]と[プリンターのプロパティ]です。 プリンタのプロパティを使用すると、ポートを選択してセキュリティ機能を制御できます。一方、印刷設定(日常的に使用する2つの中で最も重要なもの)には、レイアウト、印刷品質、プロファイルプリセットなどの豊富な設定があります。
印刷の準備をするときに、多くのWindowsプログラム内からドライバーの設定にアクセスすることもできます。 画面の左上隅にある[ファイル]をクリックし、プルダウンメニューから[印刷]をクリックすると、[印刷]画面が表示されます。この画面には、部数、用紙サイズ、片面または両面印刷など、いくつかの基本的なオプションがあります。 、など。 一部のプログラム(Wordを含む)は、このページから印刷設定へのリンクを提供します。 Chromeブラウザなどの他のものはそうではありません。
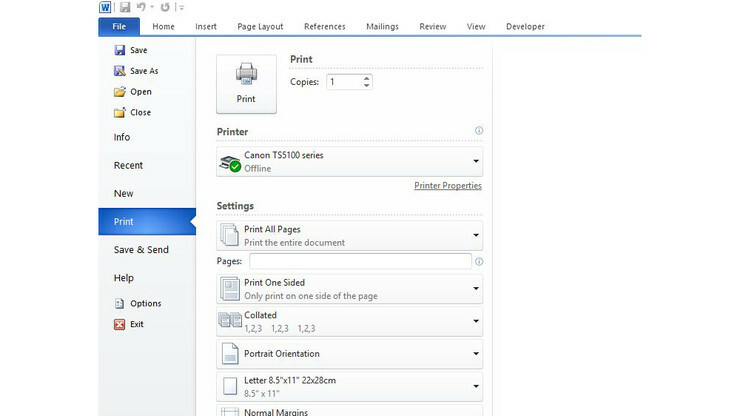
それは何をするためのものか?
変更する可能性のあるほぼすべてのプリンター機能は、ドライバーを介して制御できます。 また、現在市場に出回っている多種多様なプリンターを考慮すると、プリンターの目的によって大きく異なる可能性があります。 たとえば、プロのフォトプリンターのドライバーは、オフィスのモノクロレーザーとはかなり異なります。
とはいえ、それらには共通の要素があります。 ドライバを開くと、左上に一連のタブがあるダイアログボックスが表示されます。 左端のタブ(多くの場合、レイアウトまたはセットアップと呼ばれます)には、印刷する部数、片面または両面印刷(プリンターが自動両面印刷をサポートしている場合)、用紙の種類、印刷モードのプリセット(写真など)などの情報が含まれます。印刷、ビジネスドキュメント、および鮮やかな色)。 多くのシンプルな消費者向けプリンター 重要な印刷機能を統合するタブは数個しかありませんが、ハイエンドのビジネスモデルには、半ダース以上のタブがあり、知らなかった機能が含まれている可能性があります。
たとえば、仕事用プリンターのLexmark Universal v2ドライバーには、Watermarkというラベルの付いたタブがありますが、これまで注意を払ったことはありませんでした。 タブをタップするとダイアログボックスが表示され、そこから印刷している1つまたはすべてのページに透かし(機密、下書き、タイムスタンプなど)を追加できます。 Lexmarkドライバー、およびパスワードで保護された印刷をサポートする他のプリンターのドライバーのもう1つのタブは、[印刷と保留]という名前です。 これにより、印刷ジョブのPIN番号を入力してから、ジョブをプリンターに送信できます。 対象の受信者は、ジョブを出力するために、プリンタのキーパッドでPINを入力する必要があります。 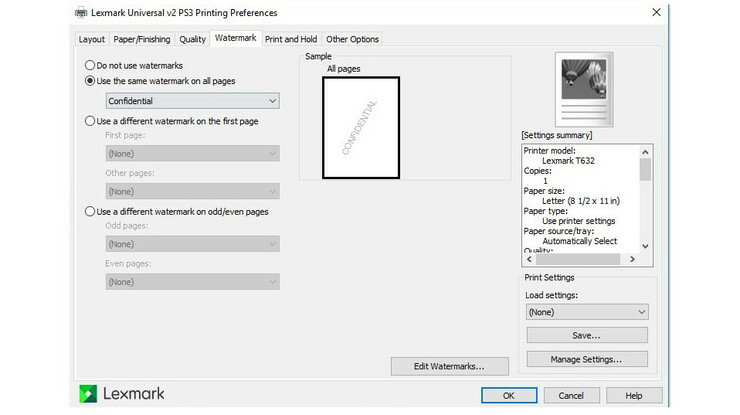

ユニバーサルドライバーを使用できますか?
ブラザー、キヤノン、エプソン、HP、レックスマーク、OKIを含むがこれらに限定されないほとんどの主要メーカーは、ユニバーサルプリンタードライバーと呼ばれるものを提供しています。 ご想像のとおり、これらは実際には普遍的ではありません。通常、そのメーカーのプリンタでのみ機能し、PostScript以外の印刷やモノクロ印刷でのみ機能するものもあります。 ただし、たとえば、Brotherモノクロプリンタのフリートにネットワーク接続されている場合は便利です。追加する新しいプリンタごとに個別のドライバをインストールする必要はありません。 Microsoftには、PostScript以外のプリンタ用のユニバーサルプリンタドライバがありますが、セットアップはかなり複雑になる可能性があります。 ほとんどの場合、ユニバーサルドライバーよりも、メーカーが提供するモデル固有のドライバーを使用することをお勧めします。
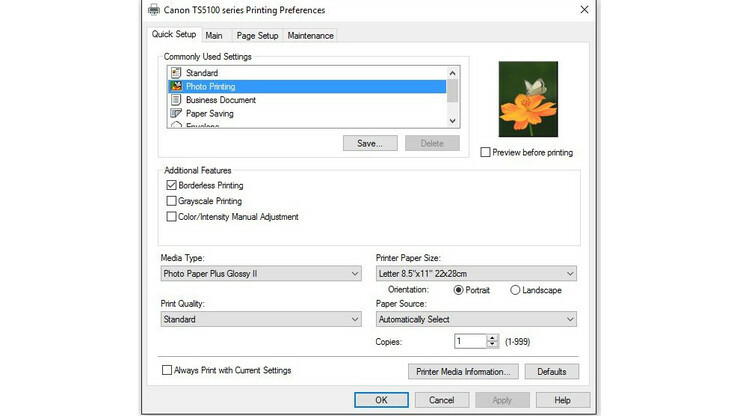
Macでのプリンタ設定へのアクセス
Macは、Windowsシステムよりも合理化された一貫性のある印刷インターフェイスを備えており、個々のプログラムから印刷するときに広範囲に制御できます。 さらに、Macの[プリンタとスキャナー]ダイアログボックスから、プリンタに関する基本データを確認したり、デフォルトのプリンタを変更したりできます。 MacでHighSierraまたはその他の最新バージョンのmacOSを実行している場合は、[アプリケーション]フォルダーの[システム環境設定]に移動し、[プリンターとスキャナー]をクリックします。 (古いバージョンのmacOSでは、設定はPrint&Faxと呼ばれます。)これにより、インストールされているプリンターのリストが表示されたパネルが開き、デフォルトのプリンター(別のプリンターを指定しない限り最後に使用されたプリンター)が強調表示されます。 使用可能なプリンタのリストを表示したり、プリンタをネットワークで共有したり、用紙サイズを変更したり、印刷キューを確認したりできます。 [オプションと消耗品]ボタンを押すと、[ドライバー]タブのあるダイアログボックスが起動し、限られた数の設定を制御できます。
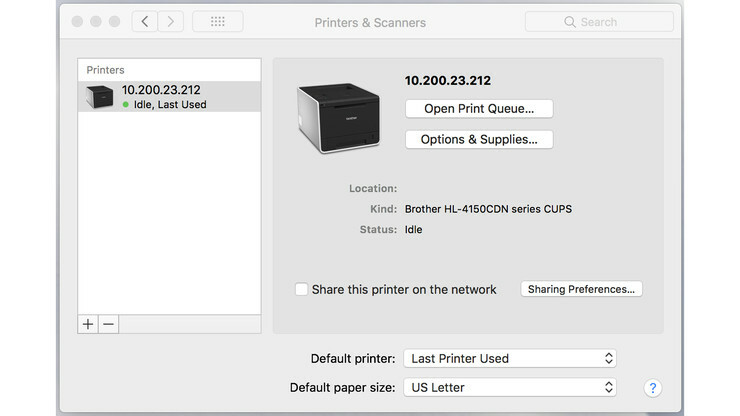
ただし、実際のアクションは、プログラムから印刷する場合です。 [ファイル]メニューから[印刷]をクリックすると、いくつかの基本設定(コピー数やメディアタイプなど)を提供する[印刷]ダイアログボックスと、多数の設定を含むドロップダウンメニューを起動する[プリセット]というラベルの付いたボタンがポップアップ表示されます。レイアウト、カラー、用紙処理、印刷品質、および両面印刷用。 そのまま使用することも、カスタマイズして保存することもできます。
多機能プリンターはどうですか?
印刷以上のことを行うデバイスとして、多機能プリンター(MFP)(オールインワンまたはAIOとも呼ばれます)は、優れた汎用性を提供し、3つまたは4つのデバイスを必要としていたものを1台のマシンに統合します。 それらのほとんどすべては、印刷に加えてスキャンとコピーを行い、一部はファックス機能も追加します。 それらはすべてプリンタードライバーを備えており、多くはアクセス可能なファックスドライバーを備えていますが、MFPとの別個のスキャナードライバーインターフェイスが表示されることはめったにありません。
一般に、スキャナー機能は、ユーザーフレンドリーなインターフェイスを備えたメーカーのスキャンユーティリティを介して、またはタッチスクリーンまたはスキャン用の機能ボタンを備えた非タッチスクリーンを備えているMFPのディスプレイから制御されます。 デスクで快適に印刷ジョブを開始できる印刷とは異なり、原稿を読み込むにはスキャナーまで歩いて行く必要があります。 したがって、ほとんどのスキャン機能はMFP内から制御されることは理にかなっています。これは、USBサムドライブまたはメモリカードにスキャンできる場合は、コンピュータに接続する必要もありません。
選択肢を増やす
多くのユーザーは、特定のアプリケーションで印刷インターフェイスを使用し、そのオプションのセットから作業することに問題はありません。 ただし、これらの選択肢は非常に限られていることがよくあります。 「プリンタのプロパティ」またはアプリケーションの同様の名前のリンクを介して、またはコントロールパネルのデバイスとプリンタを介してプリンタドライバにアクセスすると、はるかに幅広いオプションが表示されます。 ドライバーの設定をよく読むと、プリンターが実行できることに気付いていなかった機能が明らかになる可能性があります。
プリンタードライバーの習得が完了したら、最新のレビューを読んで次のプリンターを選択してください。 プリンターのインクを節約する方法についての入門書もご覧ください。
