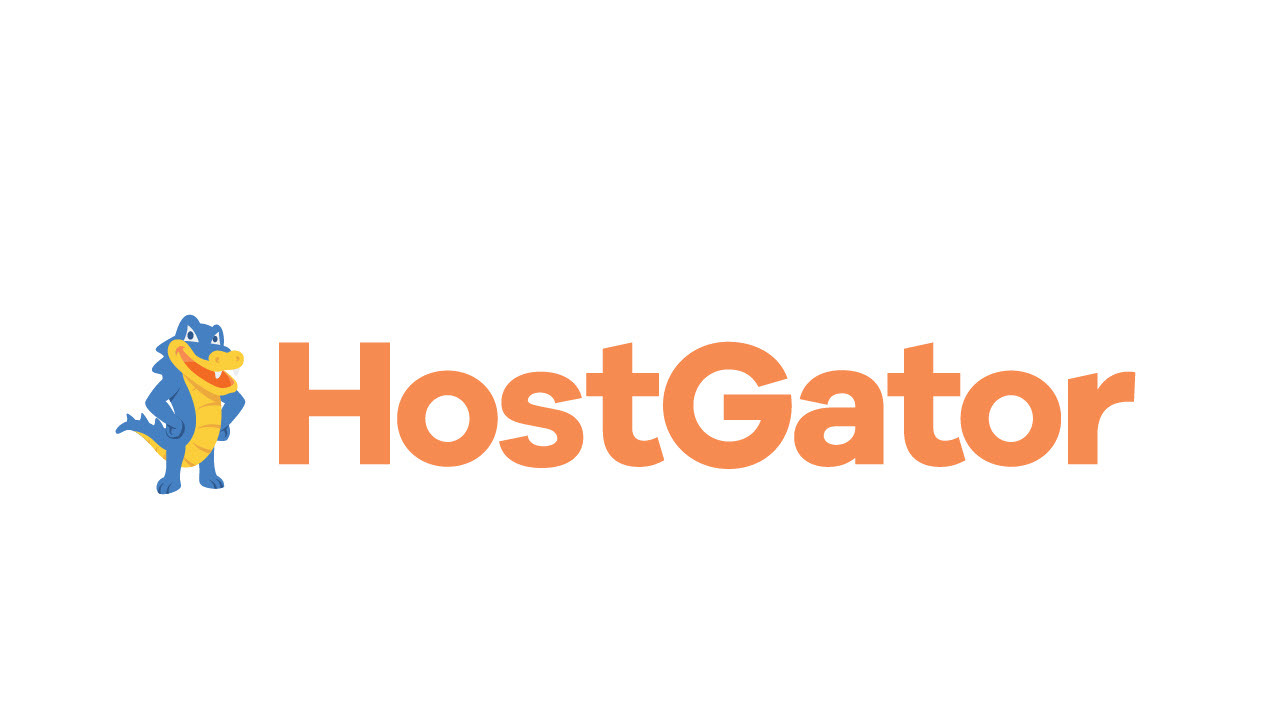あなたのウェブサイトをバックアップする方法
公開: 2022-01-29特に適切なバックアップがない場合、永遠に続くものはありません。 推奨されるウェブホスティングサービスの1つを使用してウェブサイトを構築すると、優れた稼働時間と信頼性を備えたサイトをお楽しみいただけます。 ただし、それでも、サーバーの壊滅的な障害、Webサイトのハッキング、または誤ってファイルを削除することを防ぐことはできません。 あなたはそれを望まない。 バックアップを使用すると、災害が発生する前の通常の状態にWebサイトを復元できます。
企業は、自社のWebサイトのバックアップに特に熱心である必要があります。 結局のところ、不幸な出来事のために貴重な注文や在庫データを失いたくはありません。 それは失われたお金です。
幸い、適切なバックアップを作成することは比較的簡単な作業です。 それはあなたがそれをどのようにやろうとしているのか、そしてどれくらいの頻度でそれをするのかを決めるだけの問題です。 プロセスが完了したら、バックアップを外付けハードドライブやクラウドストレージなどの安全な場所に保管し、定期的に更新する必要があります。
あなたのウェブサイトをバックアップする方法を学ぶ準備はできましたか? 読む。
私たちのテストでトップクラスのウェブホスト
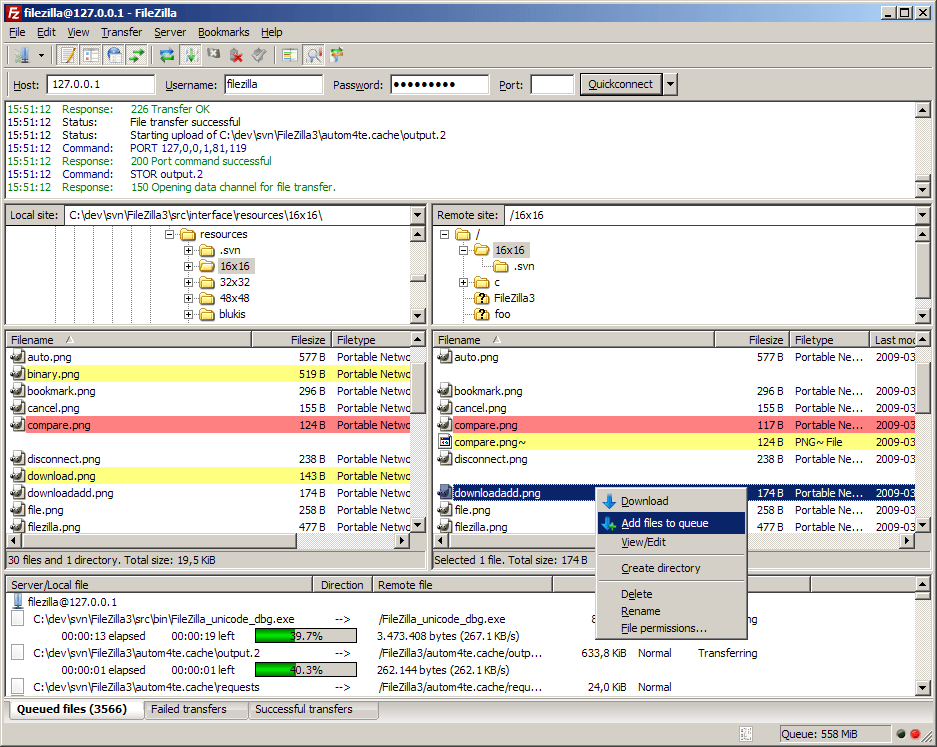
Filezillaを使用してWebサイトをバックアップする
あなたのウェブサイトをバックアップする標準的な方法は、最もノウハウを必要とする方法でもあります。 Webサイトを手動でバックアップするには、FTPソフトウェアを使用してファイルをローカルコンピューターに移動する必要があります。 最高のフリーソフトウェアピックの1つであるFilezillaの使用をお勧めします。 これがその方法です。

[ホスト]、[ユーザー名]、および[パスワード]フィールドに入力します。 ホストはサイトのドメイン名またはIPアドレスであり、ユーザー名とパスワードはサイトのコントロールパネルにアクセスするために使用されるクレデンシャルです。
「クイック接続」をクリックします。 これを行うと、Filezillaの右下の領域にWebサイトを表す一連のフォルダーが表示されます。
「publichtml」フォルダに移動します。 それを右クリックして、コンテキストメニューを開きます。
「ダウンロード」を選択して、publichtmlフォルダをPCにコピーします。
または、WordPressを利用したサイトを使用している場合は、wp-contentディレクトリとwp-config.phpファイルをダウンロードします。
バックアップが完了しました。 次に、そのファイルをサムドライブに保存するか、データを暗号化するか、クラウドにアップロードします。
この手動による方法の問題は、それが...手動であるということです。 バックアップを作成するときはいつでも、これらの手順をたどる必要があります。 さらに、これは最も単純な操作ではなく、技術的な知識によっては問題になる可能性があります。 幸い、サイトをバックアップする簡単な方法があります。
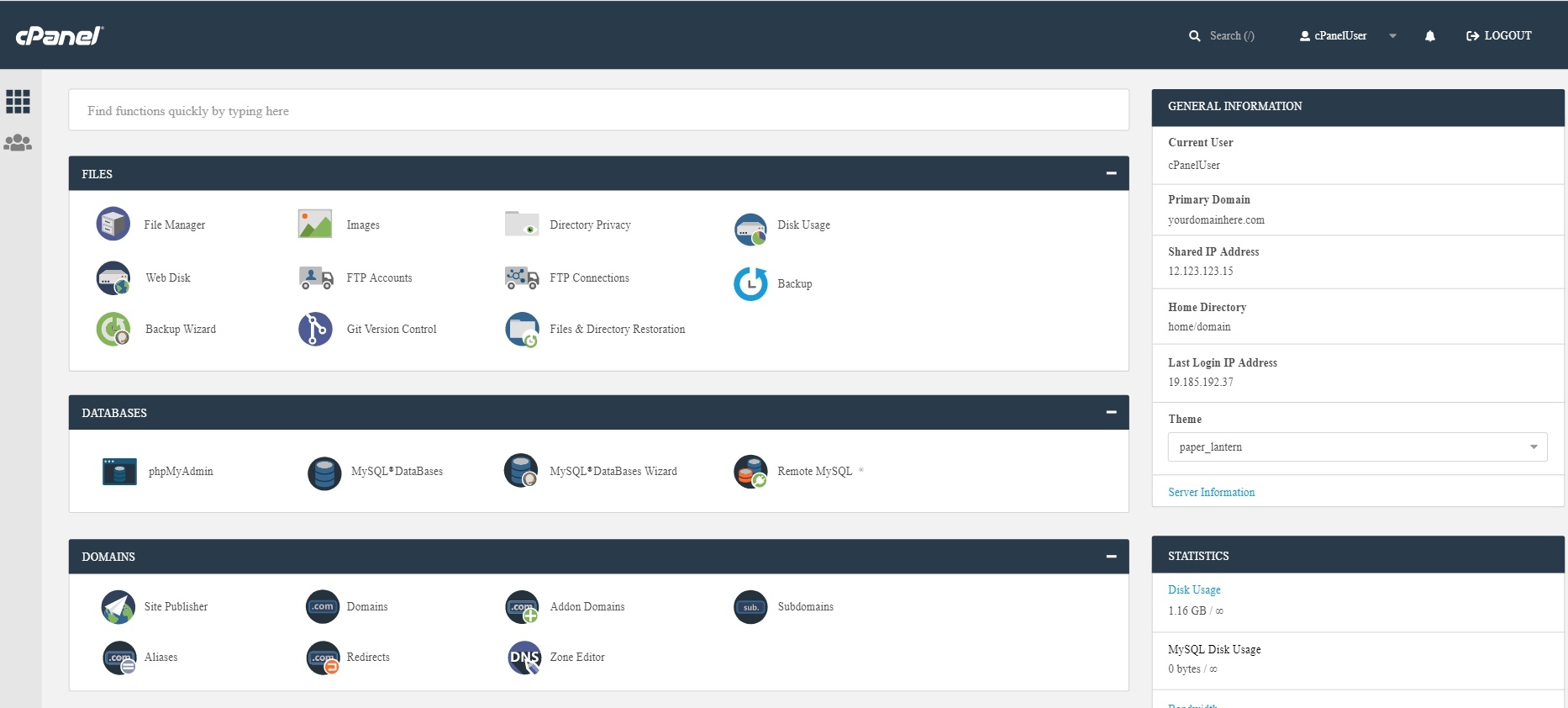
cPanelを使用してウェブサイトをバックアップする
多くのウェブホスティングサービスは、多くのプッシュボタンオプションを備えたユーザーフレンドリーなコントロールパネルフロントエンドであるcPanelを使用しています。 あなたが推測したかもしれないように、それはまたあなたがあなたのウェブサイトをバックアップすることを可能にします。 cPanelバックアップは技術的には手動バックアップですが、上記の方法を使用するよりも簡単に実行できます。
サイトのcPanelコントロールパネルにログインします。
「ファイル」セクションに入り、「バックアップ」をクリックします。
[完全なWebサイトバックアップをダウンロードする]をクリックします。 ホームディレクトリまたはSQLデータベースのみを含む部分バックアップを実行するオプションもあります。 これは、大規模なWebサイトまたはデータベースのバックアップに関連するダウンロード時間を短縮するため、特に便利です。
バックアップ先として「ホームディレクトリ」を選択し、メールアドレスを入力すると、バックアップが完了したときに通知を受け取ることができます。
「バックアップの生成」をクリックして、バックアッププロセスを開始します。
「戻る」をクリックします。 「ダウンロード可能なバックアップ」を表示するリンクが表示されます。 ここから、バックアップアーカイブファイルをダウンロードできます。
WordPressがサポートするWebサイトには、追加の手順が必要です。 [データベース]セクションで、[phpMyAdmin]をクリックして、サイトのデータベースを選択します。 「エクスポート」をクリックします。 最後に、次のページで[実行]をクリックしてSQLファイルをダウンロードします。
これは自動バックアップ方法ではないことを忘れないでください。 定期的に手動でバックアップを実行する必要があります。
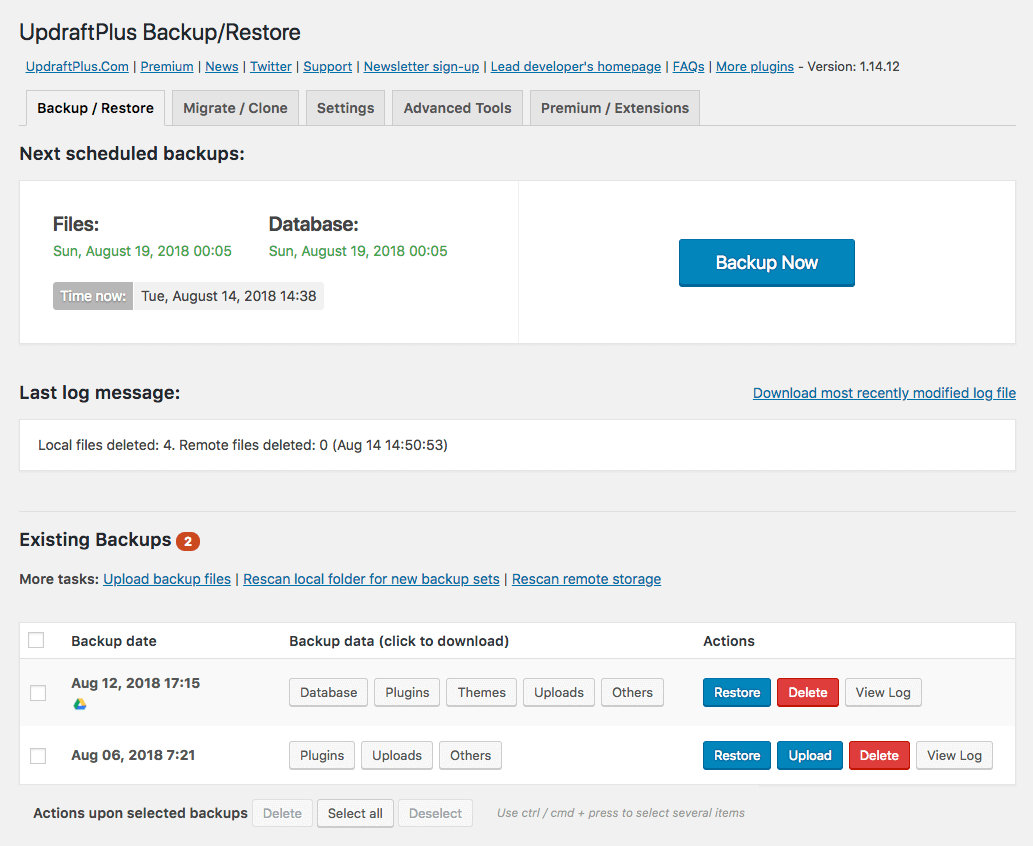
プラグインを使用してWordPressサイトをバックアップする
WordPressを利用したウェブサイトをお持ちですか? 多数のWordPressプラグインを使用して、Webサイトをバックアップできます。 UpdraftPlusは人気のあるオプションです。
UpdraftPlusをインストールし、アクティブ化します。
[設定]に移動し、[UpdraftPlus]タブをクリックします。
[今すぐバックアップ]をクリックして、ダウンロード可能なアーカイブファイルを作成します。
UpdraftPlusには、バックアップエクスペリエンスを強化する他の機能があります。 プラグインを使用して、設定されたスケジュールでサイトをバックアップし、手動のバックアップの手間を省くことができます。 UpdraftPlusをクラウドストレージアカウントにリンクして、バックアップファイルが自動的にそこに送信されるようにすることもできます。 UpdraftPlusを使用すると、バックアッププロセス全体が非常に簡単になります。 その他の推奨されるWordPressバックアッププラグインには、Backup&Staging、BackWPup、Total Upkeep、およびXClonerが含まれます。
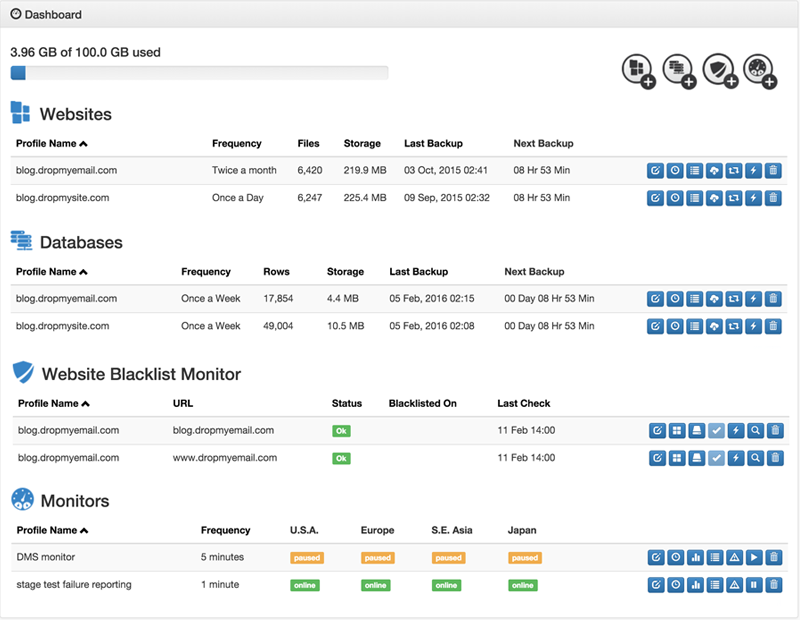
サードパーティのサービスを使用してWebサイトをバックアップする
次のステップである最も簡単なステップは、マネージドバックアップサービスにサインアップすることです。 これらは、BackupMachine、Codeguard、Dropmysiteなどのサードパーティのサービスであり、バックアッププロセスを処理します。 手順はサービスごとに若干異なる場合があります。
サードパーティのバックアップサービスを使用してプロファイルを作成します。
「ウェブサイトの追加」をクリックします。
ドメイン、ユーザー名、およびパスワードのクレデンシャルをソフトウェアに提供します。
ルートディレクトリを選択します。
バックアップアイコンをクリックします。
それでおしまい! アプリは、設定されたスケジュールでサイトを自動的にバックアップします。 サービスによっては、バックアップ時間をお好みの時間に変更できます。
編集者からの推薦
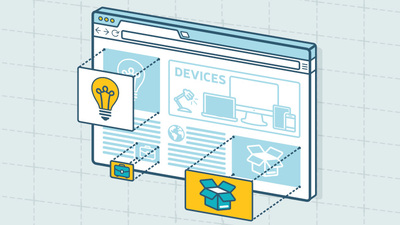


ただし、このハンズオフアプローチには文字通りの代償があります。 CodeGuardには、1つのWebサイトの毎日のバックアップを作成できる月額5ドルのパーソナルプランがあります。 Dropmysiteの最も安いオプションは年間29.99ドルですが、毎日無制限のWebサイトとデータベースを購入できます。 BackupMachineには、毎月のバックアップを備えた無料枠があります(また、より頻繁にバックアップを提供するプレミアムオプションもあります)。 これらのサードパーティサービスを調べて、それらのサービスの全範囲を確認してください。
一部のウェブホストは、ホスティングプランへのアドオンとしてこれらのサービスを提供していることに注意してください。 たとえば、CodeGuardは、Webホスティングサービスのエディターズチョイスピックの1つであるHostGatorを介して購入できます。
バックアップして呼吸を楽にする
これらはあなたのウェブサイトをバックアップするためのほんのいくつかの方法です。 数回実行すると、より複雑なバックアップオプションも簡単になります。 Webサイトは毎週バックアップすることをお勧めしますが、サイトを頻繁に更新する場合、またはeコマースに関与している場合は、毎日のバックアップを検討する必要があります。 常に準備してください。
ほとんどの場合、サイトの復元はバックアッププロセスを逆にするのと同じくらい簡単です。 Webサイトのコントロールパネルにログインし、アーカイブされたファイルをサイトのホームディレクトリにアップロードするだけです。 cPanelとWordPressプラグインのオプションに関しては、通常、バックアップオプションの横に復元オプションがあります。 うまくいけば、あなたのサイトを復元することはまれな出来事になるでしょう。
ウェブホスティングゲームを始めている場合は、入門書、ウェブサイトの構築方法、ウェブサイトのドメイン名の登録方法を確認してください。 ウェブサイトを構築する方法を学ぶための最良のコースも素晴らしいスタートです。