ファイル履歴を使用してWindows10でデータをバックアップする方法は?
公開: 2017-07-03ショートバイト:ファイル履歴は、MicrosoftWindowsオペレーティングシステムのデータバックアップ機能です。 これを使用して、ファイルを外部、内部、またはネットワークに接続されたストレージに自動的にバックアップし、後の段階で復元することができます。 コントロールパネルにオプションとして表示されます。 ファイル履歴は、Windowsのバックアップと復元ユーティリティの後継となることを目的としていました。
私たちのコンピューター上の写真、音楽、ビデオ、およびその他の種類のファイルのコレクションは増え続けていますが、私たちのほとんどは絶えず恐れています。 私たちのデータは、停電、ハードドライブの故障、またはその他のエラーの手に渡る可能性があります。Windowsオペレーティングシステムについて言えば、データをバックアップする1つの可能な方法は、すべての重要なファイルを毎日外付けハードドライブにコピーすることです。 それは多くの人がしていることです。 もう1つは、怠惰な人間のために、ファイルを外部ストレージメディアまたはネットワーク接続されたストレージに独自に保存するソフトウェアを使用することです。
Windowsファイル履歴とは何ですか?
以前のバージョンのWindowsには、バックアップと復元と呼ばれるデータバックアップユーティリティが組み込まれていました。 その後、より高度なWindowsバックアップユーティリティがWindows 8の登場とともに登場し、Windows10にも引き継がれました。
Microsoftは、バックアップと復元をファイル履歴に置き換えたいと考えていました。 彼らはWindows8.1で前者を削除しましたが、Windows 10ではバックアップと復元(Windows 7)として再表示されました。
また読む:2017年のトップ15の最高の無料データ回復ソフトウェア
Windows 10でファイル履歴はどのように機能しますか?
ファイル履歴はファイルをバックアップするのと同じ仕事をしますが、それはシステムがリアルタイムでファイルをバックアップできることを意味するContinousDataBackupと呼ばれる技術に従います。 以前のバージョンと同様に、ファイル履歴は増分バックアップをサポートしており、データの連続コピーには、最後のバックアップ以降に変更されたもののみが含まれます。
また、同じファイルの複数の反復を保存できるため、以前のバージョンと呼ばれるWindowsの機能を置き換えることができます。 したがって、ファイル履歴を使用して、以前のバージョンのファイルをすばやく復元することができます。
ファイル履歴を使用してWindows10でデータをバックアップする方法は?
ファイル履歴を使用してファイルとフォルダを外部メディアに保存するのは、数回クリックするだけの比較的簡単な作業です。 データが少ない場合は空のUSBドライブから、バックアップする写真やビデオがたくさんある場合はハードディスクから始めることができます。 NTFSファイルシステムに従ってフォーマットされていることを確認してください。
以下の手順に従ってください。
- 外部ストレージメディアをコンピューターに接続します。
- [設定]>[更新とセキュリティ]>[バックアップ]に移動します。
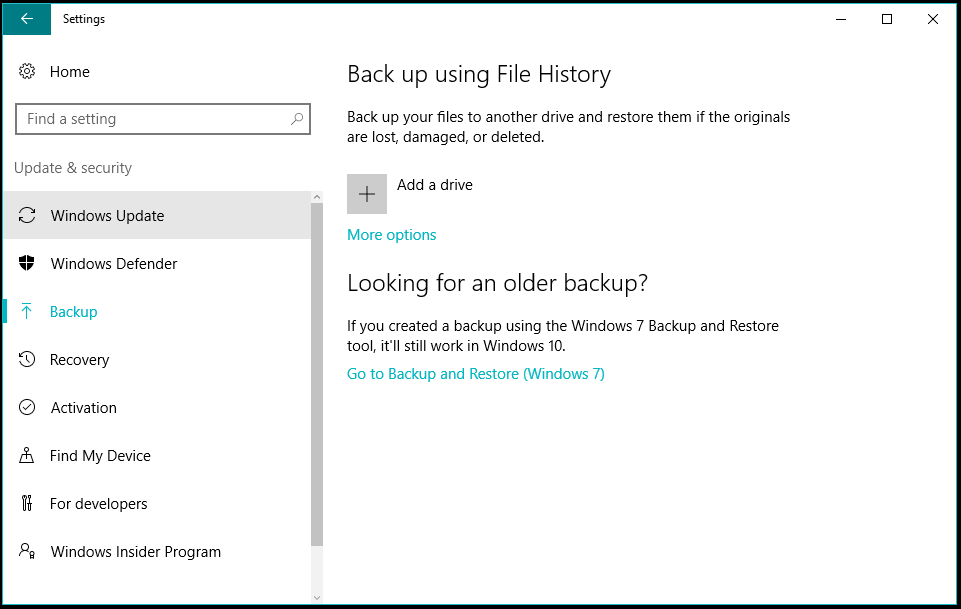
- そこには、ファイル履歴機能をオンにするオプションがあります。
- [ドライブの追加]をクリックします。 ファイル履歴機能を使用するメディアを選択します。
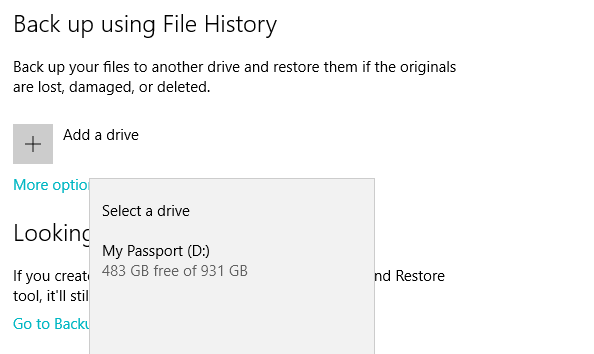
- ストレージメディアの名前をクリックすると、ファイル履歴がハードドライブへのデータの保存を開始します。
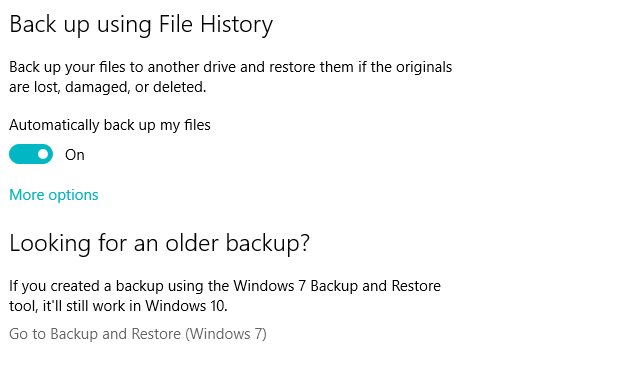
初期設定時は、コピーするデータ量によっては時間がかかる場合があります。 ファイル履歴は、手動でオフにするまで機能し続けます(初めて実行している間は実行しないでください)。 指定された期間が経過すると、Windowsの事前定義された場所からファイルとフォルダーがバックアップされます。
標準のWindowsの外観であるファイル履歴にアクセスする別の方法は、 [コントロールパネル]>[ファイル履歴]にアクセスすることです。 [オンにする]ボタンをクリックして、ファイル履歴を開始します。

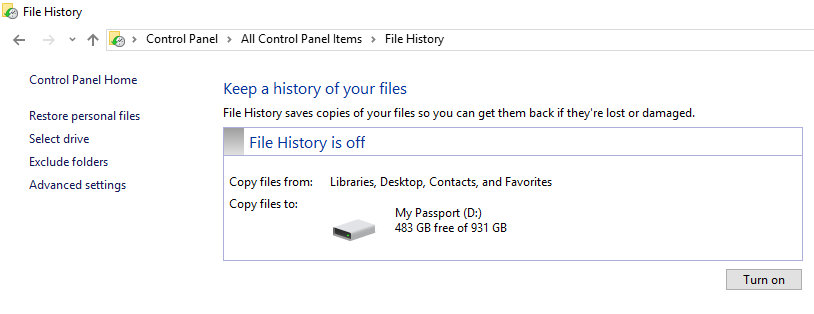
ネットワークの場所を選択するには、左側のペインから[ドライブの選択]をクリックし、[ネットワークの場所の追加]をクリックします。 コンピュータに別の内蔵ハードドライブがある場合も、ファイル履歴が機能します。
ファイル履歴を使用してコピーされるデータは何ですか?
デフォルトでは、Windowsファイル履歴は、デスクトップ、ホームグループフォルダー、およびダウンロード、写真、ドキュメント、ビデオなどのWindowsライブラリフォルダーからデータを自動的にバックアップするように構成されています。フォルダーが仮想ボックスなどの他のアプリケーションによって追加されると、また、バックアップされます。
[その他のオプション]をクリックすると、バックアップの対象となるフォルダが一覧表示されている[バックアップオプション]画面が表示されます。 必要に応じて、フォルダをさらに追加できます。 リストからフォルダを削除するには、フォルダをクリックしてから[削除]をクリックします。
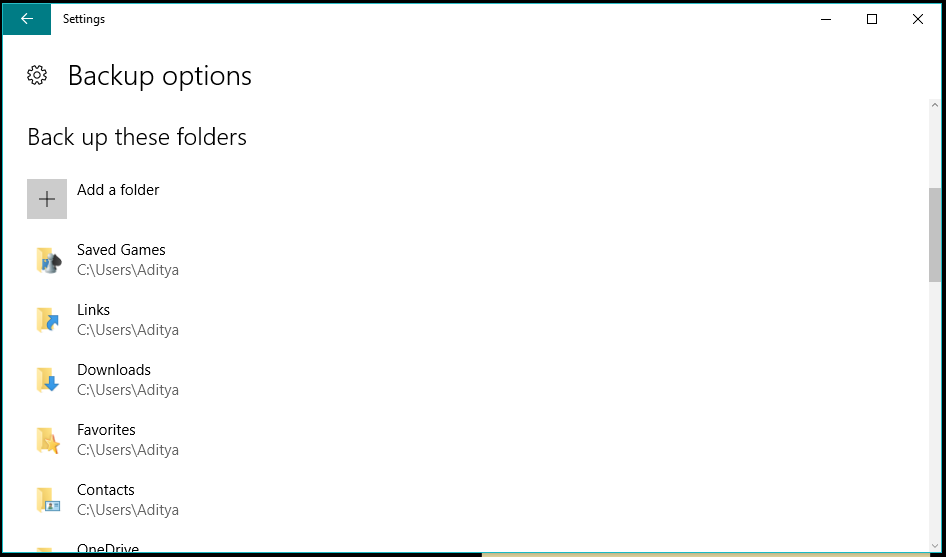
[バックアップオプション]画面の上部に、バックアップの頻度と、システムがバックアップを削除するまでの時間制限を設定するオプションがあります。 また、ファイル履歴を使用して作成されたデータバックアップのサイズも表示されます。
下にスクロールして、ファイル履歴をストレージメディアにコピーしない除外フォルダーを追加します。
ファイル履歴に別のストレージメディアを使用する場合は、既存のファイル履歴ドライブを切断する必要があります。 [バックアップオプション]画面にアクセスして、同じことを行うことができます。 一番下に移動し、[別のドライブへのバックアップ]の下の[ドライブの使用を停止]をクリックします。
ファイル履歴を使用してWindows10でデータを復元するにはどうすればよいですか?
後の段階でファイル履歴ドライブからデータを取得するには、コントロールパネルベースのバージョンのファイル履歴を使用する必要があります。 そこに着いたら、左側の[個人ファイルの復元]をクリックすると、すべてのバックアップフォルダを含む新しいウィンドウが開きます。 それらのいずれかを選択し、[復元]ボタンをクリックして、ファイルを元の場所に保存します。
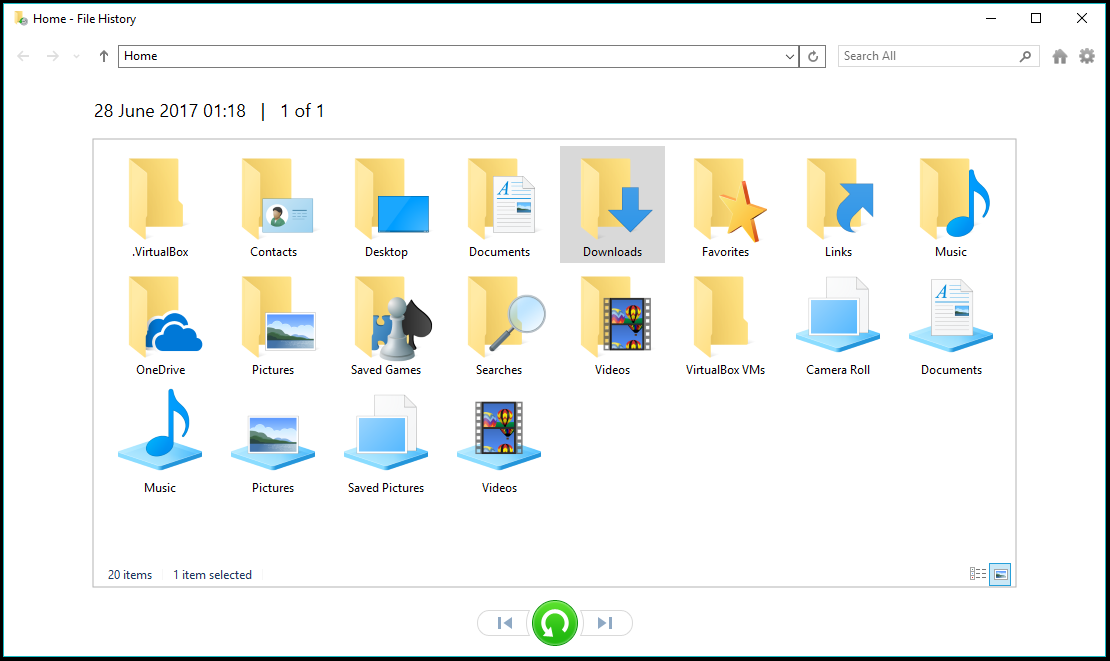
フォルダの内容を別の場所に復元できます。 フォルダを選択し、ウィンドウの右上隅にある歯車のボタンをクリックして、[復元]をクリックします。 この後、目的の場所を選択できます。
また、フォルダをダブルクリックして、フォルダの内容を確認し、個々のファイルを復元することもできます。 [ファイル履歴]ウィンドウの検索バーを使用して、バックアップから特定のファイルを検索します。 ファイルを復元する前にプレビューできます。ダブルクリックして、デフォルトのアプリを使用してファイルを開きます。
以前のバージョンのファイルとフォルダを復元するにはどうすればよいですか?
ファイル履歴が複数のバージョンのファイルを保持できることはすでにご存知でしょう。 矢印ボタンを使用して、ファイル履歴に基づく別のバージョンのファイルとフォルダーを表示します。
これらのファイルが貴重なストレージをキャプチャする必要がない場合は、いつでも削除できます。 以前のデータを削除するには、[詳細設定]>[バージョンのクリーンアップ]をクリックします。
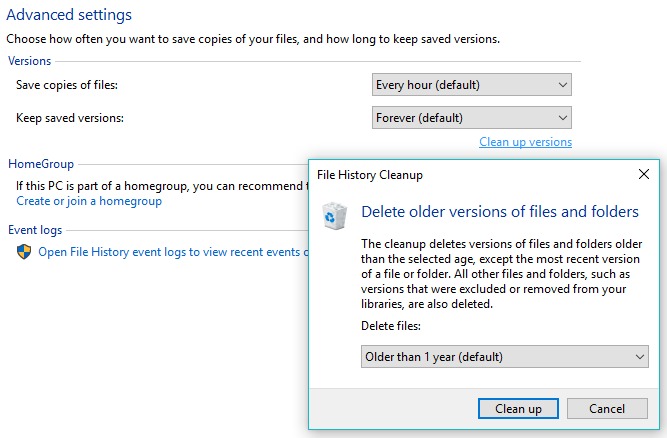
システムで削除する以前のバージョンの年齢を選択できます。 デフォルトでは、1年より古いバージョンは削除されます。
したがって、これはWindows 10のファイル履歴機能の簡単なウォークスルーであり、ファイル履歴を使用してWindowsでデータをバックアップおよび復元する方法です。
何か見落とした場合は、コメントでお知らせください。
また読む:Windows 10で仮想タッチパッドを有効にする方法は?
