Clonezilla で Steam デッキをバックアップする方法
公開: 2023-04-01
- Clonezilla をダウンロードして、USB フラッシュ ドライブにコピーします。
- 外付けドライブを接続して Clonezilla Live Environment を起動します。
- Clonezilla のセットアップ プロセスを実行します。
- Steam Deck の内部 SSD を外部ドライブにクローンします。
データのバックアップを作成することは、どのデバイスでもスマートであり、Steam デッキも例外ではありません。 Clonezilla は Steam デッキのバックアップに最適なツールです。 これは、使いやすい強力なパーティション、ディスク イメージング、およびディスク クローン作成ツールです。 手順全体を 1 時間以内に実行できます。
必要なもの
Clonezilla をダウンロードして USB ドライブにコピーする
Clonezilla を起動し、Steam デッキの内部 SSD をクローンします
Clonezilla を使用して Steam デッキの内部 SSD を復元する方法
必要なもの
Clonezilla で Steam デッキをバックアップするには、以下のツールが必要です。
まず、Clonezilla ライブ環境用に、解凍すると約 500 メガバイトかかるため、少なくとも 1 GB のストレージ容量を備えた USB フラッシュ ドライブが必要です。 次に、Steam デッキの内部 SSD サイズと同等またはそれ以上の外付けハード ドライブまたは SSD が必要です。
外部 SSD エンクロージャーの中に入れた古い Samsung 850 EVO 512GB SSD を使用しました。
次に、少なくとも 3 つの USB ポートを含む USB-C ドックが必要です。1 つは Clonezilla USB ドライブ用、もう 1 つはストレージ ドライブ用、もう 1 つはキーボード用に予約されています。 はい、バックアップ プロセス中に少し入力する必要があるため、キーボードも必要です。
Steam デッキで SD カードを使用している場合は、バックアップ プロセスを開始する前に SD カードを取り外して、バックアップするストレージ ドライブを選択するときに混乱しないようにしてください。 最後に、プロセスには時間がかかることがあるため、Steam Deck のバッテリーが 100% またはそれに近い状態であることを確認してください。
Clonezilla をダウンロードして USB ドライブにコピーする
最初に行うべきことは、Clonezilla をダウンロードし、圧縮されたアーカイブの内容を USB ドライブにコピーすることです。
Clonezilla の Web サイトにアクセスし、[ダウンロード] ボタンをクリックします。
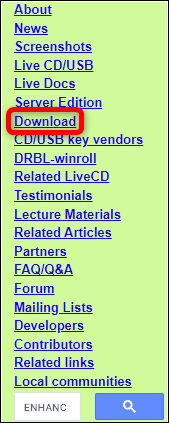
ダウンロードページで、「安定版」または「代替安定版」のダウンロードオプションを選択します。
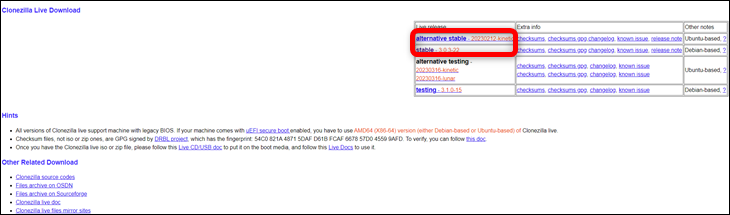
次のページに到達したら、次のダウンロード パラメータを選択します。CPU アーキテクチャは「AMD64」、ファイル タイプは「zip」、リポジトリは「Auto」です。 次に、「ダウンロード」ボタンをクリックします。
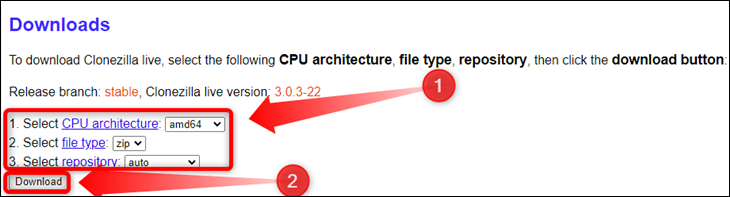
Clonezilla をダウンロードしたら、USB ドライブを PC に接続します。 ドライブがまだフォーマットされていない場合は、ここでフォーマットしてください。 Windows では、Windows エクスプローラーでドライブを右クリックし、[フォーマット] オプションを選択して、ドライブをフォーマットできます。
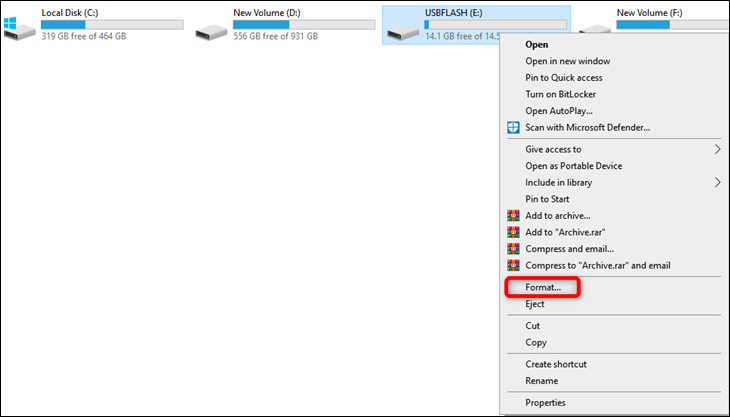
ヒント: Windows を使用していない場合は、Mac で USB ドライブをフォーマットする方法、または Linux でドライブをフォーマットする方法をご覧ください。
「クイックフォーマット」にチェックが入っていることを確認し、「開始」ボタンをクリックします。
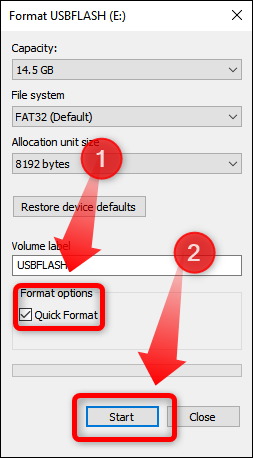
USB サム ドライブをフォーマットしたら、Clonezilla zip アーカイブを右クリックし、[ファイルの抽出…] オプションを選択します。 WinRAR、7-Zip、または好みのその他の zip ツールを使用できます。
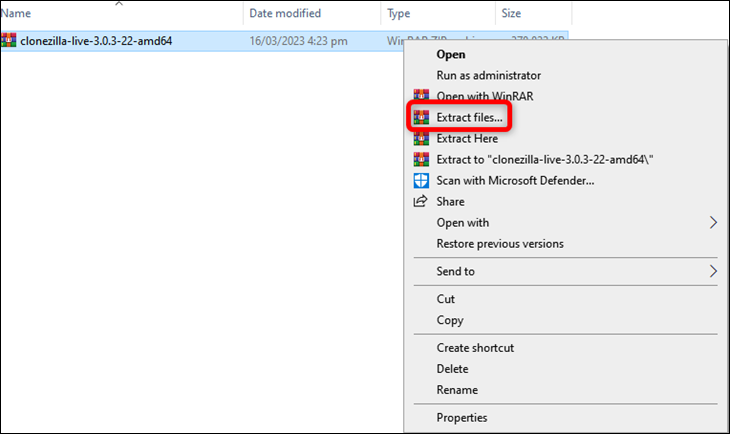
次に、次のウィンドウで USB フラッシュを見つけてクリックし、[OK] ボタンをクリックします。
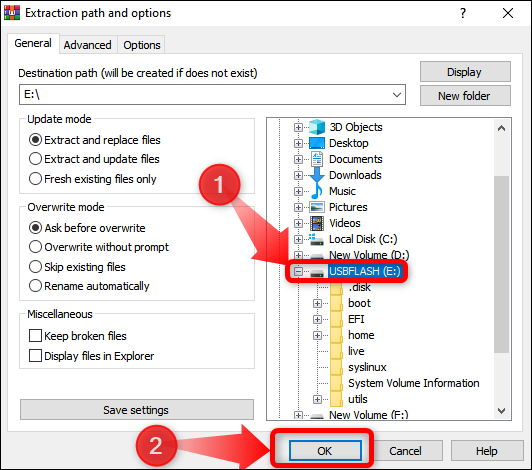
アーカイブのコンテンツ全体が抽出されるのを待ち、抽出手順が完了したら、Steam Deck で Clonezilla を起動します。 USB スティックを安全に取り外し、他のツールを準備します。
Clonezilla を起動し、Steam デッキの内部 SSD をクローンします
ステップ 1: Steam Deck Boot Manager から Clonezilla Live Environment を選択します
最初に行うべきことは、Steam デッキをオフにすることです。 電源ボタンを長押しして、「シャットダウン」を選択するだけです。 ファンとスクリーンがオフになったら、USB ドックをデッキに接続し、USB スティック、外部ストレージ、およびキーボードを USB ドックに接続します。
すべてが接続されたら、音量を下げるボタンを押したまま、電源ボタンを押します。 おなじみの Steam Deck の起動音が再生されたら、両方のボタンを放します。Steam Deck の起動マネージャー メニューが表示されます。 十字キーで移動、「A」ボタンで確定、「B」ボタンで戻る・キャンセルができます。
ブート マネージャーに多数のブート デバイスがリストされている必要があります。 「Linpus Lite」としてリストされているデバイスを選択し、「A」ボタンを押します。
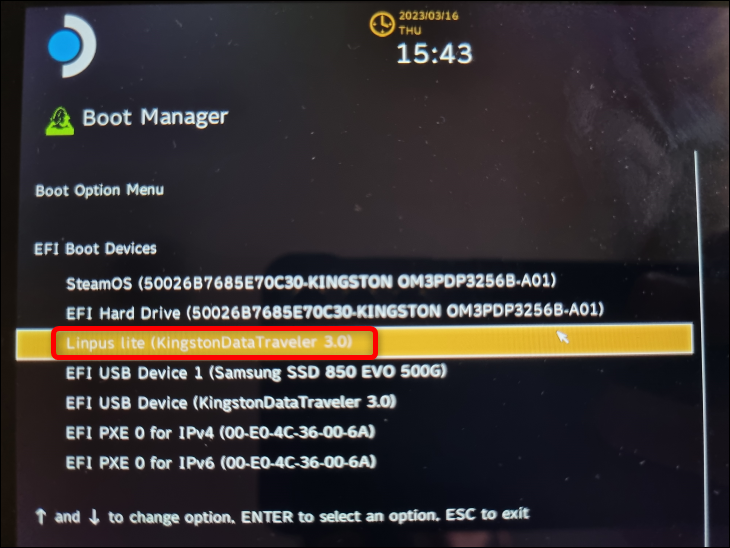
Steam Deck が Clonezilla ライブ環境で起動するはずです。
ステップ 2: Clonezilla を起動してセットアップ手順を実行する
デッキが再起動すると、ディスプレイは縦向きモードに切り替わります。 キーボード オプションを設定すると、横向きに戻ります。 「Enter」を使用して選択を確定し、矢印キーを使用して移動できることを忘れないでください。 また、Clonezilla は、選択と確認のためにキーボードの他のキーを使用するか、特定の画面をスキップするように通知することがあります。
最初のオプションは、実行する Clonezilla Live のバージョンを選択することです。 特別なケースがない限り、最初のオプションを選択して先に進みます。
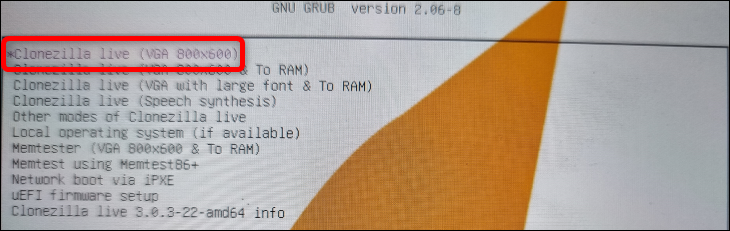
次の 2 つのオプションは、言語とキーボード レイアウトを選択するためのものです。 必要なオプションを選択し、「Enter」キーまたはデッキの「A」ボタンで確定します。
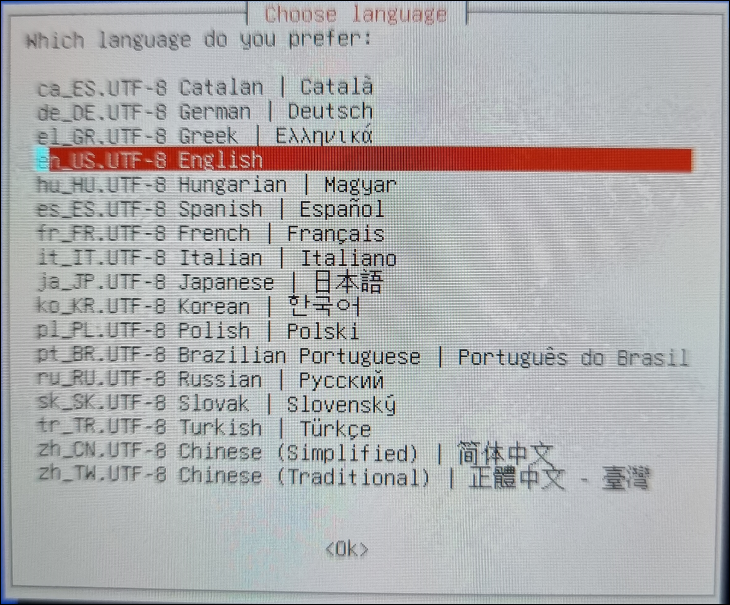
言語とキーボードを設定すると、画面は横向きに戻ります。 次のウィンドウは Clonezilla を起動するためのものです。 もう一度、最初のオプションを選択し、「Enter」または「A」ボタンを押します。
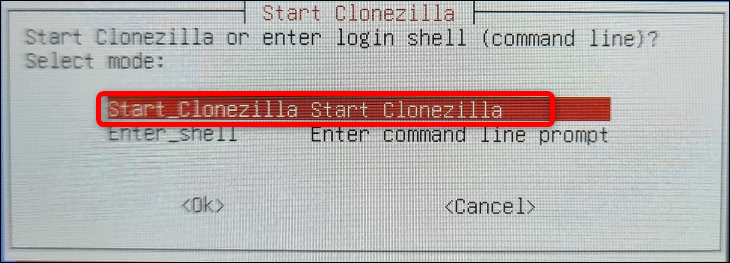
次に、「デバイスイメージ」オプションを選択して続行します。
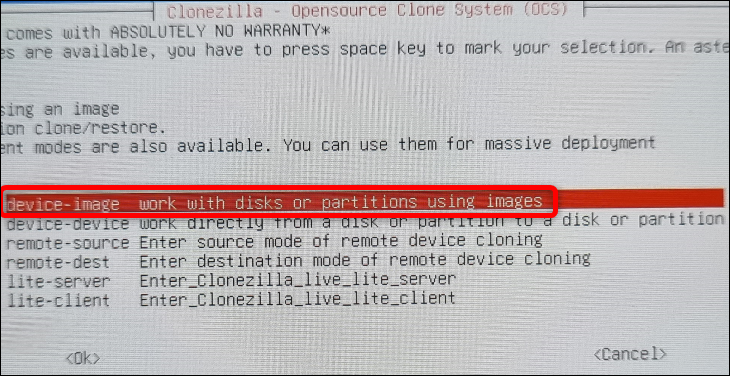
次の画面では、クローン イメージを保存する場所または読み取る場所を選択できます。 ファイルをローカルにバックアップしているので、リストの最初のオプション「Local_dev」を選択します。
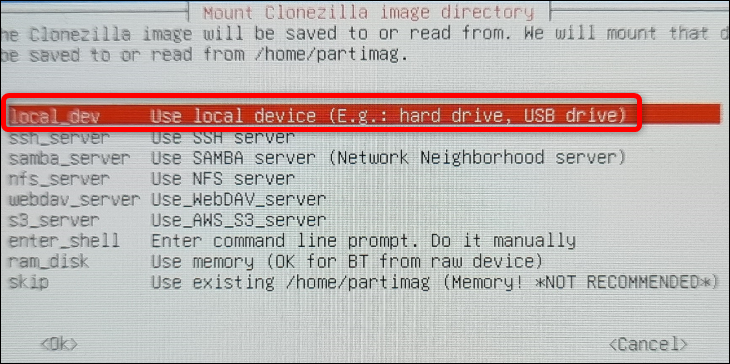
この後、Clonezilla は外付け SSD または HDD をマウントするように通知し、システムがそれを認識するまで約 5 秒待ちます。 すでに外部ストレージが接続されているので、「Enter」を押して続行します。
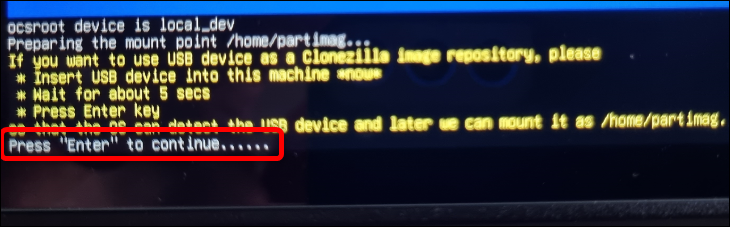
次の画面には、ストレージ デバイスが一覧表示されます。 キーボードで Ctrl+C を押してスキップします。
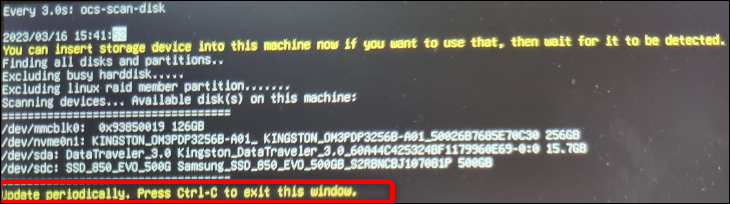
次のダイアログ ウィンドウで外部ストレージ ドライブを選択する必要があります。 それを見つけて、方向パッドまたは矢印キーで選択し、「Enter」または「A」ボタンを押して続行します。 以下に示すように、明確にマークされている Samsung 850 EVO SSD を選択しました。
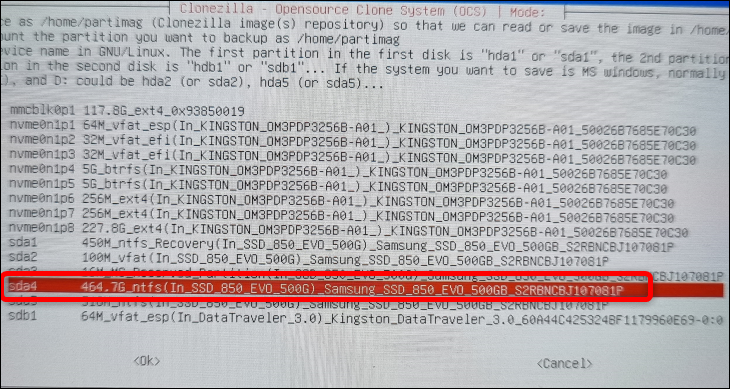
次に、Clonezilla は、ストレージ ドライブのファイル システムをチェックするオプションを提供します。 SSD が正常に動作していることがわかっているため、これをスキップしました。

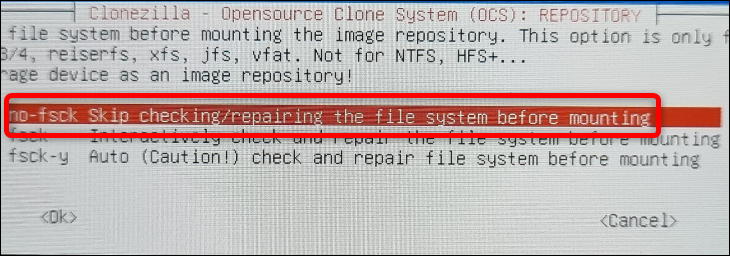
次の画面では、Clonezilla のイメージ リポジトリ フォルダを選択できます。 デフォルトのオプションでは、外部ストレージ デバイスのルート フォルダが使用されます。 ここでは何も変更しないことをお勧めします。 キーボードの「Tab」キーを押して「完了」ボタンに移動し、「Enter」を押してからもう一度「Enter」を押して次のダイアログ ウィンドウに移動します。
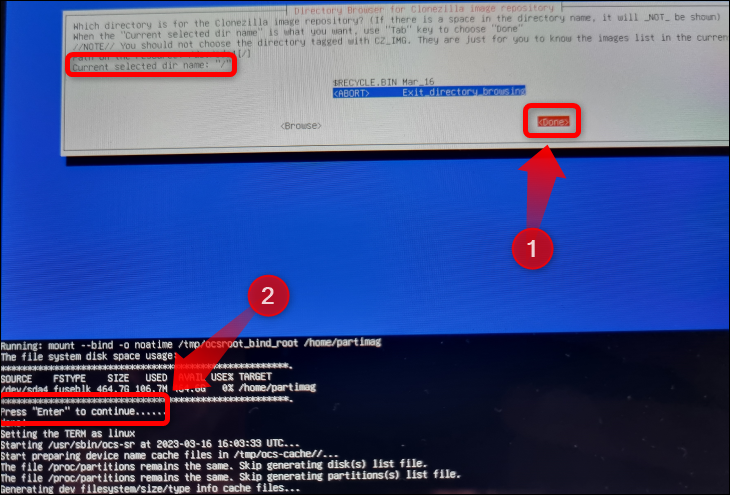
次のダイアログ ウィンドウでは、モードを選択できます。 「初心者」モードを選択し(必要な完全バックアップと基本バックアップで機能するため)、「Enter」を押します。
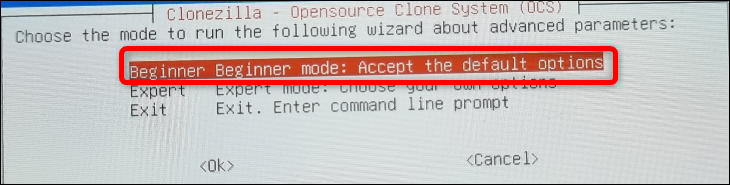
その後、内部 SSD 全体を外部 SSD にクローンしたいので、次のウィンドウで「ディスクの保存」オプションを選択します。
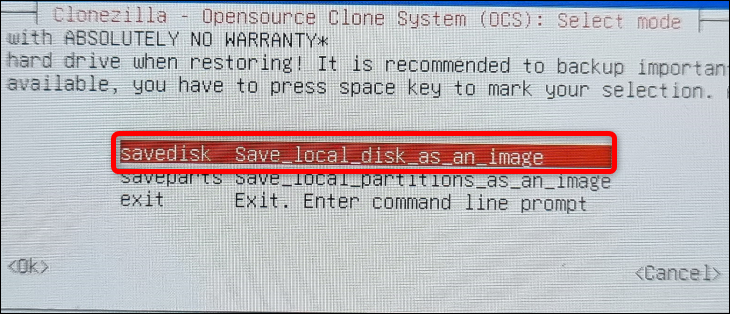
ステップ 3: 内部 SSD を外部ストレージ ドライブに複製する
ここで、ディスクのクローン作成プロセスを開始します。ただし、Clonezilla がバックアップ手順を開始する前に、別の多数のオプションを選択する必要があります。
「Savedisk」オプションを選択した後に開く画面では、バックアップ イメージの名前を変更できます。 デフォルトのままにすることも、必要に応じて名前を変更することもできます。 イメージの名前を変更する場合は、スペースを使用できないことに注意してください。 「スペース」キーの代わりにアンダースコアを使用します。

次に、バックアップ用のローカル ディスク ソースを選択します。 SD カードを取り外した場合、Steam Deck の内部 SSD という 1 つのオプションしかありません。 SD カードが挿入されている場合は、誤って選択しないでください。 左側に「Nvme」ラベルが付いているディスクを探すか、両方にそのようにラベルが付いている場合は、説明に記載されているサイズまたはブランド情報を使用して、どちらがどれであるかを判断します.
最初に矢印キーで SSD を選択する必要があります。 次に、「スペース」キーを押して選択をマークします。 選択したディスクの横にアスタリスク —*— が表示されたら、準備完了です。 「Enter」を押して次のオプションに進みます。
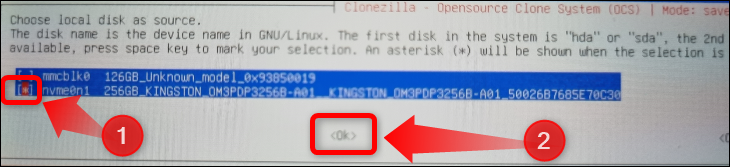
次のウィンドウでは、圧縮オプションを選択できます。 最初のものを選んで次に進みます。

次に、Clonezilla は、外部ストレージ ドライブのファイル システムを確認するように再度求めます。 ドライブの完全性に疑いがない限り、チェックをスキップできます。
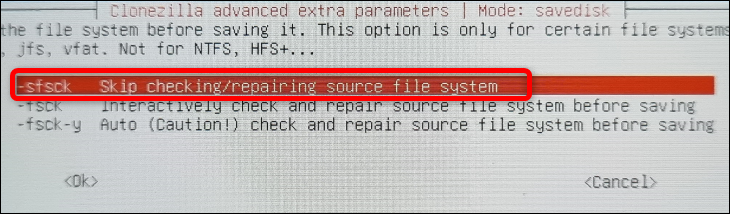
次のウィンドウでは、後でクローン イメージを確認するかどうかを尋ねられます。 Steam デッキの破損したバックアップ イメージを保持したくないため、[はい、保存したイメージを確認します] オプションを選択することをお勧めします。 Clonezilla がクローン イメージの作成を完了してから、クローン イメージを確認するのに約 15 ~ 20 分かかります。

次に、クローン イメージを暗号化するかどうかを選択できます。 画像を暗号化しないことを選択しましたが、セキュリティが心配な場合は暗号化を選択できます.
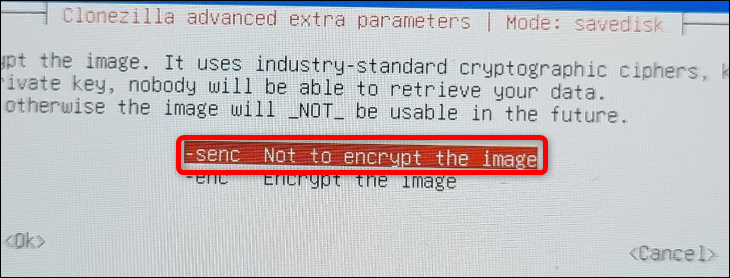
これで、クローン イメージの作成後に Clonezilla が実行するアクションを選択できるようになりました。 「Poweroff」を選択しましたが、好きなオプションを選択できます。 アクションを選択したら、[Enter] を押して選択を確定し、もう一度 [Enter] を押します。
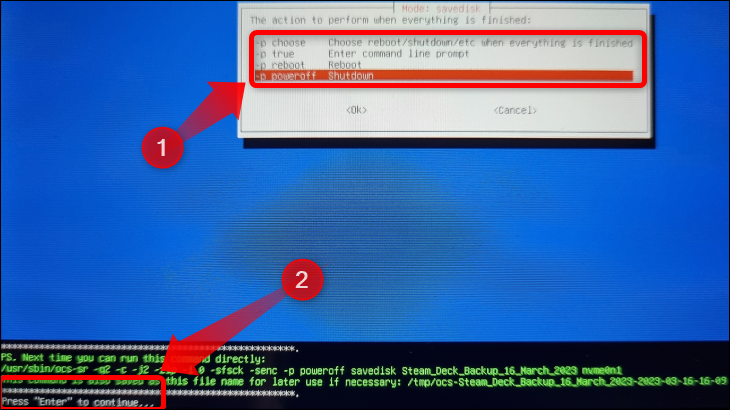
次に、Clonezilla は、クローン作成プロセスを続行するかどうかを尋ねます。 キーボードの「Y」を押してから、必要に応じて「Enter」を押してクローン作成手順を開始します。
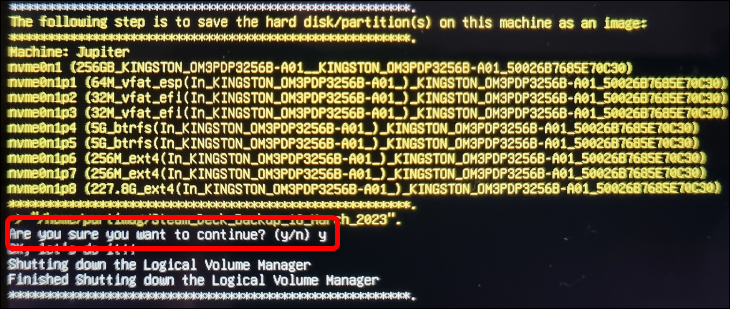
ディスクのクローン作成プロセスは約 20 分間続きます。 作成されたイメージを確認するために Clonezilla を選択した場合は、さらに 15 ~ 20 分待つ必要があります。 全体として、手順全体を完了するのに1時間もかかりません.
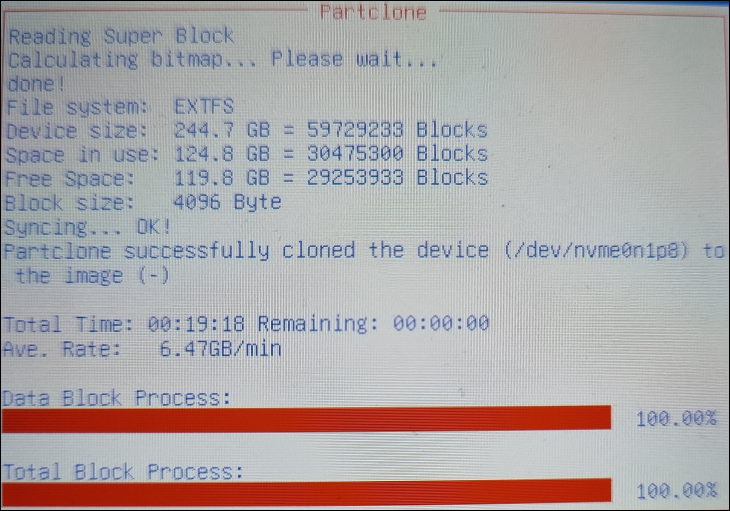
データを復元したり、新しいバックアップを作成したりする必要がある場合に備えて、Clonezilla USB ドライブを手元に置いておく必要があります。 それ以外の場合は、新しいブート ドライブを作成する必要があります。
Clonezilla を使用して Steam デッキの内部 SSD を復元する方法
Clonezilla が Steam デッキの SSD のクローンを作成したら、作成したのと同じ方法でクローン イメージを Steam デッキの内部 SSD に復元できます。 USB ハブをフックし、Clonezilla ブート ドライブ、バックアップを含む外部ストレージ、およびキーボードを接続します。 また、Steam Deck のバッテリーが充電されていることを確認するか、USB ハブで USB-C Power Delivery (USB PD) ポートが利用できる場合は、デバイスを充電器に接続してください。
ステップ 1: Clonezilla Live 環境を起動する
デッキの電源がオフになったら、「Steam Deck Boot Manager から Clonezilla Live Environment を選択する」セクションで説明した Clonezilla ライブ環境を起動するプロセスを繰り返します。
ステップ 2: セットアップ プロセスを実行する
Deck が Clonezilla で起動したら、モード選択ウィンドウが表示されるまで、「Clonezilla を起動してセットアップ手順を実行する」セクションに示されているセットアップ プロセスを繰り返します。
そこで、「Savedisk」を選択する代わりに、「Restoredisk」オプションを選択します。これは、既に作成したバックアップを復元するためです。
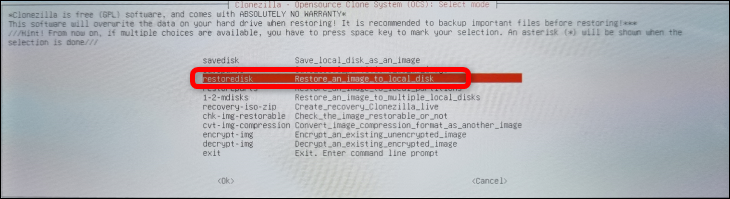
ステップ 3: Steam Deck SSD を復元する
次のウィンドウでは、復元するイメージを選択できます。 画像が 1 つしかなかったので、選択の余地はありませんでした。
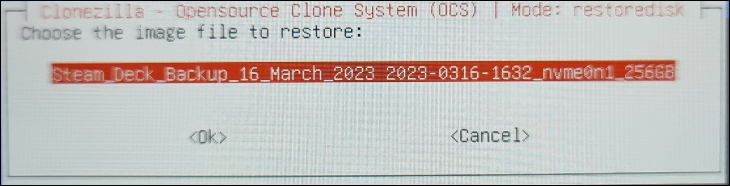
次に、イメージを復元するストレージ ドライブを選択します。 これは、Steam Deck の内部 SSD である必要があります。 それを見つけて、方向パッドまたは矢印キーで選択し、「スペース」キーを押して、ストレージドライブの横にあるアスタリスク —* — を探します。 次に、「Enter」を押して続行します。
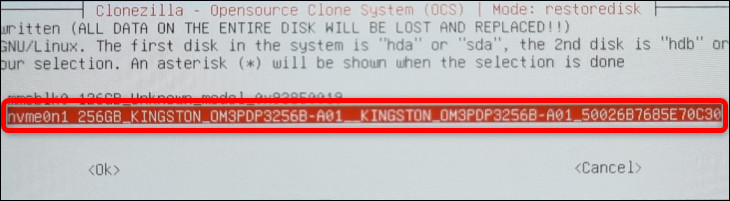
次のウィンドウでは、Clonezilla が復元する前にクローン イメージを確認するかどうかを尋ねられます。 念のため、画像を確認することをお勧めします。

復元手順が開始される前の最後のウィンドウは、イメージの復元後に Clonezilla が実行するアクションを選択することです。 必要なものを選択し、「Enter」を押して続行します。
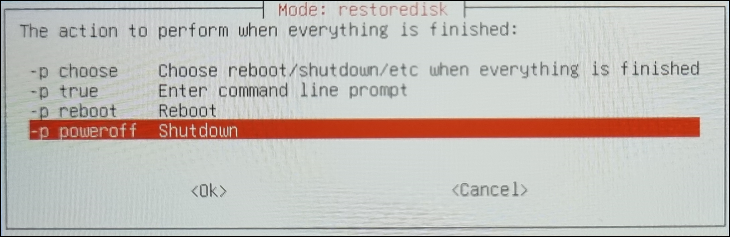
これで、復元プロセスが開始されます。 Clonezilla はイメージを解凍する必要があるため、クローン作成プロセスよりも時間がかかります。 約 30 分待ちましたが、ストレージ ドライブの速度が遅い場合、またはイメージを復元する前に Clonezilla にチェックするように指示した場合は、さらに長く待つこともできます。
それでおしまい! これで、Steam デッキをバックアップする方法とバックアップ イメージを復元する方法がわかりました。
Steam デッキで Microsoft のオペレーティング システムを試すことを考えたことがある場合は、Steam デッキに Windows をインストールするための完全なガイドをご覧ください。
関連:バッテリーを長持ちさせるためにSteamデッキを最適化する方法
