Outlookのルールを使用して電子メールを自動的にBCCする方法
公開: 2022-01-29
場合によっては、受信者が知らないうちに、送信した電子メールを別のアドレスにコピーしたいことがあります。 Microsoft Outlookでは、これを行うためのルールを設定できます。 プロセスを順を追って説明し、重要な注意事項を共有します。
ほとんどの人は、電子メールプログラムのCC(カーボンコピー)オプションに精通しています。 誰かをCCするということは、メッセージのコピーを送信することを意味します。 他の受信者も、誰がCCされたかを確認できます。
BCC(ブラインドカーボンコピー)オプションもあります。 あなたのBCCは誰でも他の受信者から隠されますが、彼または彼女は送信者と受信者を見ることができます。
Outlookでは、簡単なトグルスイッチを使用してBCCフィールドを電子メールに追加できます。 これを行うには、新しいメールを開き、[オプション]タブに切り替えて、[Bcc]をクリックします。 これにより、このメールとすべての新着メールに「Bcc」フィールドが表示されます。 もう一度非表示にするには、新しいメールで[オプション]> [Bcc]をクリックします。

特定の電子メールで誰かをBCCする場合は、「宛先」または「Cc」フィールドと同じように、「Bcc」フィールドにその人の電子メールアドレスを入力するだけです。
「Bcc」フィールドは、ニュースレターなど、多数の受信者に大量の電子メールを送信する場合に最も一般的に使用されます。 世界のどこにいるかによっては、データ保護の理由から、法的に人々の電子メールアドレスを非表示にする義務がある場合があります。
強制的な法的義務がない場合でも、同意なしに人々の電子メールアドレスをブロードキャストしないことは良い習慣です(そして一般的な礼儀です)。
あなたが誰かをBCCしたいと思うかもしれない他のシナリオがあります。 たとえば、面倒な従業員や同僚と取引している場合、苦情を申し立てる必要がある場合に備えて、電子メールのやり取りを記録しておくことをお勧めします。 BCCを使用すると、受信者が知らないうちに、メッセージのコピーを任意のアドレスに送信できます。
すべての電子メールまたは特定の電子メール(特定の個人宛ての電子メールや件名に特定の単語が含まれている電子メールなど)にBCC受信者を自動的に追加する場合、簡単な方法はありません。 Outlookのルールを使用したことがある場合は、これがオプションであると期待するかもしれませんが、残念ながらそうではありません。
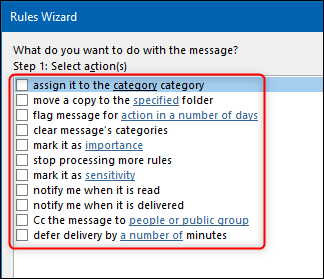
ルールを使用することは可能ですが、複数作成する必要があります。 具体的には、BCCを送信するメールにカテゴリを適用するルールと、そのカテゴリ内のメールを別のアドレスに自動転送するルールがあります。 これはBCCとまったく同じではありませんが、同じことを実現します。
前述の重要な注意点は、多くの企業が、スタッフが社外に電子メールを自動転送することをブロックしていることです。 これは、自動転送ルールが、サイバー犯罪者が企業からデータを取得するために使用する一般的な方法であるためです。
独自のIT部門を持つのに十分な規模の企業は、自動転送をブロックする可能性があります。 また、誰かが自動転送ルールを設定したときにアラートを受け取る可能性もあります。
会社が自動転送をブロックしている場合、外部の電子メールアドレスに送信する場合は、BCCを手動で追加する必要があります。 ただし、社内の別のメールボックスに転送する場合、または会社が自動転送をブロックしていない場合は、問題ありません。
この警告を念頭に置いて、2つのルールを設定する方法を次に示します。
ルール1:カテゴリを適用する
Outlookの受信トレイが表示されていることを確認してから、[ホーム]タブを表示しているときに、[ルール]> [ルールとアラートの管理]をクリックします。
![[ルール]> [ルールとアラートの管理]オプション。](/uploads/article/3011/yVOh23hyaDr4b6C2.png)
「ルールとアラート」パネルで、「新しいルール」をクリックします。

表示される「ルールウィザード」で「送信するメッセージにルールを適用する」を選択し、「次へ」をクリックします。
![ルールウィザードの[送信するメッセージにルールを適用する]。](/uploads/article/3011/EqaYuVtt8JHkpNoS.png)
次に、カテゴリを自動的に適用するメールを選択します。 すべてのメールを分類する場合は、「次へ」をクリックします。 警告が表示されます。 「はい」をクリックします。
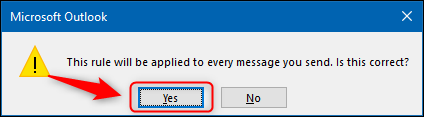
特定のメッセージのみを分類したい場合は、どの種類を選択する必要があります。 件名や本文に特定の単語が含まれている条件、添付ファイルが含まれている条件など、選択できる条件は多数あります。
特定の人に送信された電子メールを分類するので、「人またはパブリックグループに送信」オプションを選択します。

「PeopleorPublic Group」リンクをクリックして、受信者を選択します。

名簿から個人を選択するか、「宛先」フィールドに直接メールアドレスを入力して、「OK」をクリックします。
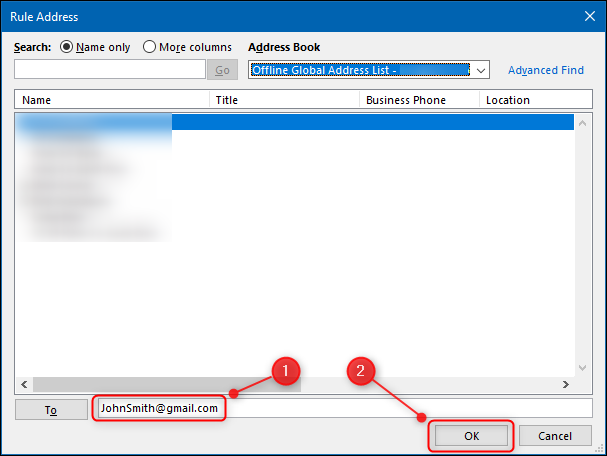

「次へ」をクリックします。
![ルールウィザードの[次へ]ボタン。](/uploads/article/3011/KE8mwGFNHEapDBrI.png)
ウィザードの次のページで、「カテゴリカテゴリに割り当てる」を選択します。
![ルールウィザードの[カテゴリカテゴリに割り当てる]オプション。](/uploads/article/3011/SZYMoyr1QyLTF0Do.png)
次に、「カテゴリ」リンクをクリックしてカテゴリを割り当てます。

開いた「カラーカテゴリ」ウィンドウで、これを適用するカテゴリを選択します。 「新規」をクリックして新しいものを作成し、「OK」をクリックすることもできます。
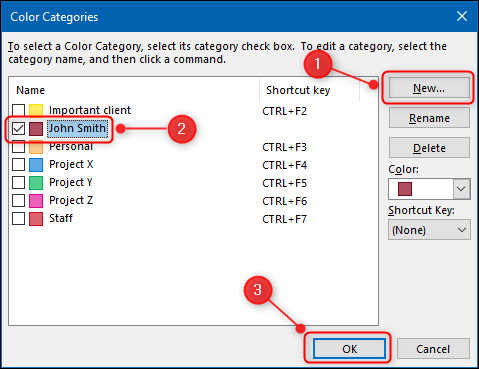
間違ったメールが自分に自動転送されないようにするには、このためだけにまったく新しいカテゴリを作成することを検討してください。
ウィザードのカテゴリが、選択したカテゴリに変わります。 「完了」をクリックします。
![ルールウィザードの[完了]ボタン。](/uploads/article/3011/52GC4I833g1uywth.png)
確認ボックスで「OK」をクリックすると、最初のルールが作成されます。

ルール2:メールを自動転送する
次に、ルール1で選択したカテゴリの電子メールを自動転送するルールを設定する必要があります。
まず、「送信済み」アイテムフォルダをクリックして切り替えます。 この手順は不可欠です。そうでない場合、ルールは受信トレイ内の電子メールでのみ実行されます。
Outlookの[ホーム]タブで、[ルール]> [ルールとアラートの管理]をクリックします。
![[ルール]> [ルールとアラートの管理]オプション。](/uploads/article/3011/yVOh23hyaDr4b6C2.png)
「新しいルール」を選択します。

「ルールウィザード」で、「受信したメッセージにルールを適用する」をクリックし、「次へ」をクリックします。
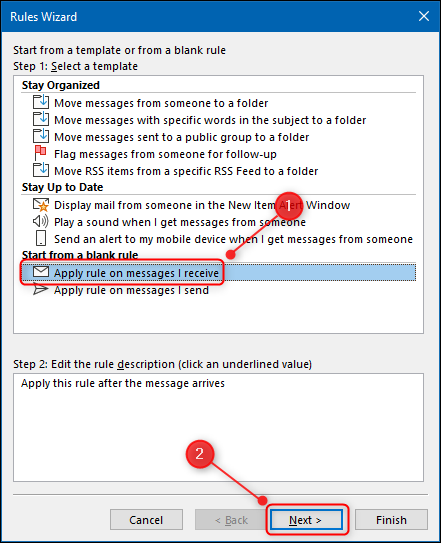
ウィザードの次のページで、[カテゴリカテゴリに割り当て]を選択します。
![ルールウィザードの[カテゴリカテゴリに割り当て]オプション。](/uploads/article/3011/7uogVYr1G4JLPUOZ.png)
「カテゴリ」リンクをクリックして、割り当てるカテゴリを選択します。
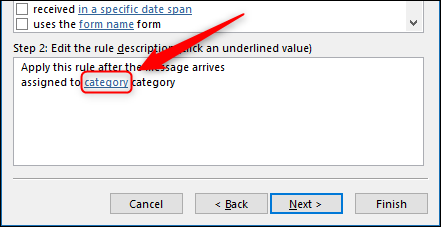
「カラーカテゴリ」ウィンドウで、ルール1で設定したカテゴリを選択し、「OK」をクリックします。

ウィザードのカテゴリが、選択したカテゴリに変わります。 「次へ」をクリックします。
![ルールウィザードの[次へ]ボタン。](/uploads/article/3011/NBMni3ha8DtLt3PC.png)
次のページで、「人またはパブリックグループに転送する」を選択します。
![ルールウィザードの[ユーザーまたはパブリックグループに転送する]オプション。](/uploads/article/3011/SA315y7hCBs77ogy.png)
「PeopleorPublic Group」リンクをクリックして、受信者を選択します。
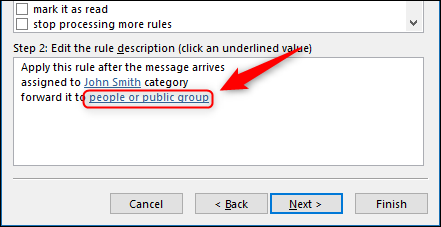
名簿からメールの転送先アドレスを選択するか、「宛先」フィールドに入力することができます。 次に、「OK」をクリックします。

「次へ」を2回クリックして、ウィザードの最終ページに移動します。 ルールに名前を付け、「送信済みアイテム」フォルダーに適用されることを確認してから、「完了」をクリックします。

これでルールが作成されました。 指定した人にメールを送信するたびに、カテゴリがメールに追加されます(ルール1)。 メールが「送信済みアイテム」フォルダに到達すると、ルール2で指定したアドレスに自動的に転送されます。
