時間、アクティビティ、または場所に基づいて iPhone を自動化する方法
公開: 2022-10-11
あなたのiPhoneは、あなたが何をしているかに応じて、関連情報を表示し、気を散らすものを隠すいくつかの簡単な自動化でより効率的になることができます. iPhone を自動化することで、仕事の生産性を高めたり、夜の睡眠を改善したり、便利なリマインダーを最適なタイミングで表示したりできます。
最初にフォーカス モードを設定する
フォーカス モードをロック画面などとリンクする
フォーカス モードをスケジュールする
デバイス間でフォーカス モードを同期する
フォーカス フィルターを使用して気を散らすものを隠す
場所などに基づいてリマインダーを設定する
ショートカットを使用してより複雑な自動化を設定する
最初にフォーカス モードを設定する
多くの自動化は、Apple が 2021 年に iOS 15 に追加したフォーカス モードに依存しています。Apple は、iOS 16 アップデートでこれらのフォーカス モードをさらに拡張しました。 最初に行うことは、自分に関連するフォーカス モードの設定に時間を費やすことです。
関連: iPhone用iOS 16の新機能
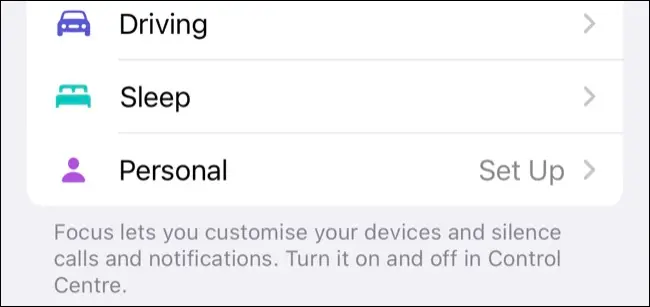
開始するには、[設定] > [フォーカス] に移動します。 以前に集中モードを自動化したことがある場合は、既に 1 つのフォーカス モードが有効になっています。
画面の右上隅にあるプラス「+」アイコンを使用するか、仕事や睡眠などのデフォルトオプションの横に表示される「設定」ボタンをタップして、さらに追加できます.
Apple の提案から選ぶだけでなく、カスタムを選択してまったく新しいフォーカス モードを設定することもできます。 名前を付けてアイコンを選択し、[次へ] をクリックしてから [フォーカスのカスタマイズ] ボタンをクリックして開始します。
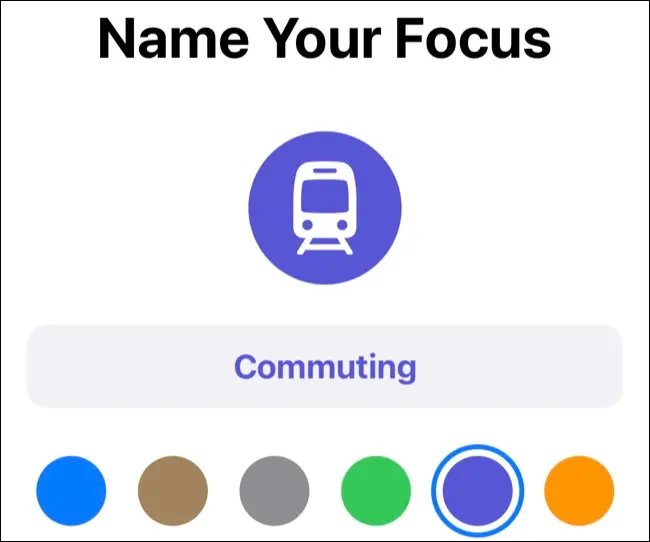
デフォルトでは、フォーカス モードは、時間に依存しない通知を無音にします。 通知を許可したり、サイレントにしたい連絡先やアプリを選択することもできます。
たとえば、重要な連絡先を選択できるので、家族や友人からの通知を見逃すことはありませんが、Facebook のリクエストやモバイル ゲームの通知などの気を散らすものは埋められます。
「オプション」ボタンを使用して、サイレント通知をロック画面に表示することができます。つまり、通知はサイレントに配信されます (デバイスをチェックしたときにのみ表示され、ブザーやポップアップは表示されません)。
ロック画面を暗くすることもできます。これは、「スリープ」フォーカス モードや、より暗い外観が必要な場合に最適です。
フォーカス モードをロック画面などとリンクする
ロック画面、ホーム画面、Apple Watch の文字盤をフォーカス モードに関連付けることができるようになりました。 これらのオプションは、[設定] > [フォーカス] メニュー (特定のフォーカス モードの設定の下) にあります。
[選択] をクリックして、利用可能な選択肢から選択します。
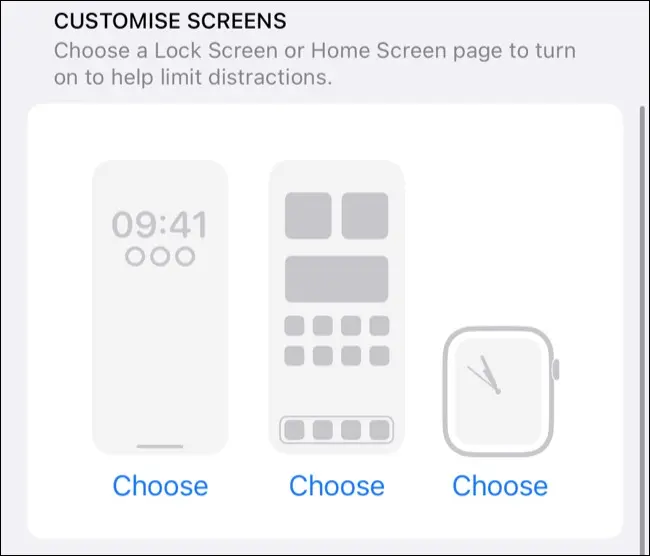
ロック画面の場合、ロック画面を長押しして「+」プラスボタンをタップすると、新しい画面を作成できます。 ここでは、ウィジェットをロック画面に追加したり、シンプルな壁紙のみのデザインを選択したりできます。 天気情報やカレンダーの予定など、現在のアクティビティに関連するウィジェットを表示できます。
ホーム画面でも同じことができます。 ホーム画面にアプリの特定のページを設定するのに時間をかけてから、選択したフォーカス モードが有効になっているときに表示するページを選択します。
一部のフォーカス モード (Work など) では、アクティビティに基づいてアプリやウィジェットを提案する「Create a New Page」が可能ですが、これは Apple の事前定義されたオプションに対してのみ機能します。
最後に、Apple Watch の文字盤を選択します。 これは Apple Watch ギャラリーを使用するため、見たい特定のものがある場合は、最初にウォッチフェイスを作成しておいてください。

フォーカス モードをスケジュールする
フォーカス モードを本当に便利にするには、完全に自動化する必要があります。 手動でオンとオフを切り替えることができますが、関連する基準に基づいてアクティブ化および非アクティブ化するように設定した方がはるかに優れています.
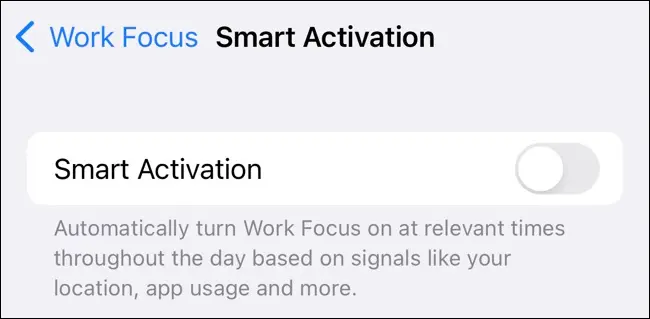
[設定] > [フォーカス] メニュー (特定のフォーカス モードの設定の下) の [自動的にオンにする] の下に、スマート アクティベーションを有効にするオプションがあります。
Siri は、ユーザーのアクティビティに基づいてユーザーの習慣を学習します。これにより、Siri は、知っていることを有効に活用する機会を得ることができます。 iPhone は、場所、時刻、使用しているアプリの種類を使用して、アクティブにするフォーカス モードについて電話をかけます。
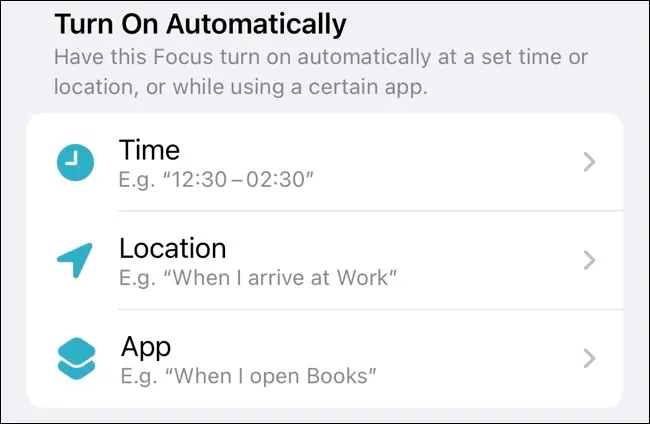
Siri の予測が信頼できない場合、またはアシスタントの予測に不満がある場合は、[スケジュールを追加] ボタンをタップして基準を設定できます。
たとえば、勤務時間中や夜遅くに休息を取りたいときに、フォーカス モードをアクティブにするように設定できます。 自宅やジムなどの特定の場所に到達すると、フォーカス モードがアクティブになるように設定することもできます。
デバイス間でフォーカス モードを同期する
iPad と Mac を含むデバイス間で同じフォーカス モードを使用できます。 iPhone の [設定] > [フォーカス] の下にある [デバイス間で共有] トグルをチェックして、他のデバイスに同じフォーカス モードが表示されることを確認するだけです。
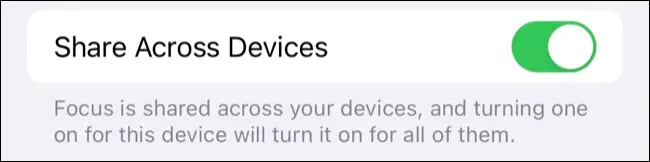
フォーカス フィルターを使用して気を散らすものを隠す
最後に、Focus フィルターは、Focus システム全体を次のレベルに引き上げます。 これらにより、現在のフォーカス モードに関係のない情報を除外できます。 これは、仕事や勉強の集中モードが有効になっているときなど、集中したいときに最も便利です。
[設定] > [フォーカス] の下にあるフォーカス モードの設定で [フィルターを追加] ボタンを押して、さまざまなオプションを表示します。 たとえば、メッセージ フィルターを使用して、特定の連絡先からの会話のみを表示するように選択できます。
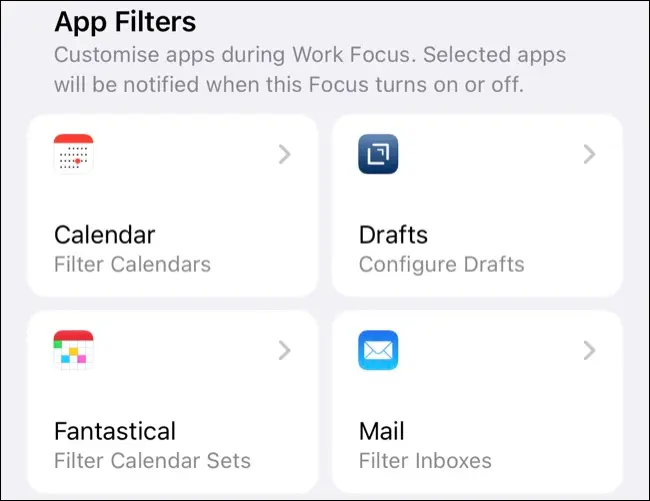
同様のオプションを提供するサードパーティのアプリもここにあります。 最後に、ダークモード(夜間のフォーカスモードに最適)や低電力モードを使用するオプションなど、いくつかのシステム設定があります.
場所などに基づいてリマインダーを設定する
フォーカス モードは、iPhone の自動化のすべてではありません。 たとえば、リマインダー アプリにも便利な機能があります。 これらの機能の 1 つは、現在地に基づいてリマインダーを受け取る機能です。
これを行うには、リマインダーをタップして編集します。 次に、「i」ボタンをタップして追加オプションを表示します。 次に、[場所] を切り替えて、iPhone のロック画面にリマインダーを表示する場所を選択します。 これは、店に着いたら買い物リストのアイテムのリマインダーを受信したり、運転中にテキストメッセージを黙らせたりするのに最適です.
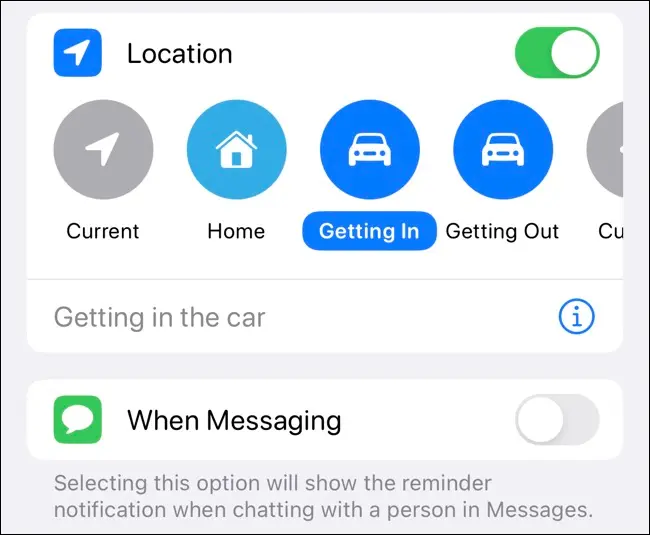
特定の連絡先にメッセージを送信しているときにリマインダーを受け取るために、「メッセージ送信時」にタグを付けることもできます。 これは、チャットを開始する前に相手を気にせずに何かを思い出させたい場合に便利です。
ショートカットを使用してより複雑な自動化を設定する
ショートカット アプリで発見される自動化の全世界があります。 ショートカットを使用すると、バッテリーを節約したり、注意散漫を抑えたり、特定のアプリを起動したときにアクションをトリガーしたりするのに役立つ自動化を設定できます。
さらに良いことに、厄介な「Running Your Automation」通知も非表示にできるようになりました。
