MicrosoftWordで列サイズを調整する方法
公開: 2022-01-29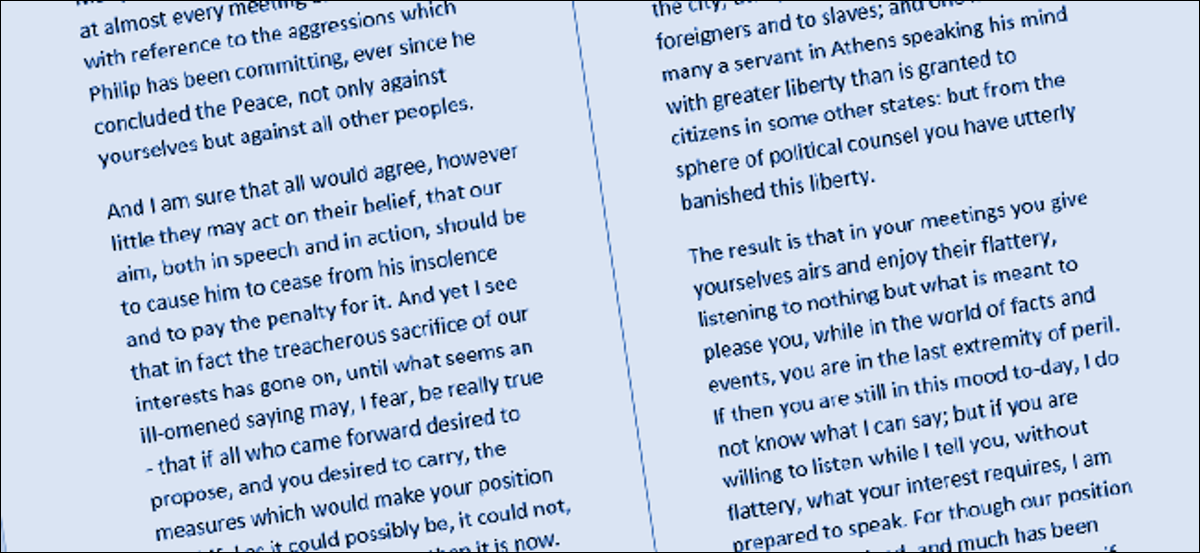
Wordで複数の列を作成すると、デフォルトで設定された幅になります。 各列のデフォルトの幅を簡単に変更できます。 それを行うことができる2つの方法を見てみましょう。
[列]ダイアログボックスで列幅を正確に設定する
複数の列を使用するようにWord文書を設定すると、Wordは、選択した列の数に応じてデフォルトの列幅を割り当てます。 これらのデフォルトの幅は次のとおりです。
- 1列:列の幅は6.5インチ。 これは、デフォルトのページ設定で空白のドキュメントを入力し始めたときに見慣れた標準の設定です。 用紙サイズの幅は8.5インチから始め、デフォルトのページ余白の両側を1インチ取り、実際のテキストの幅は6.5インチのままにします。
- 2つの列:各列に3インチの幅、列の間に0.5インチのスペースがあります。
- 3列:各列の幅は1.83インチ、列の間に0.5インチのスペースがあります。
そしてそれはそのように続きます。 Wordでは最大13の列を使用でき、追加するほど、各列のスペースは少なくなります。
デフォルトに満足している場合は、必要な列数を設定してビジネスを進めることができます。 ただし、必要に応じて変更することができます。 たぶん、それらの列の間にもっと多くのスペースがある、より小さな列が必要です。 または、2つの列を同じサイズにして、右側に小さい列を配置することもできます。
「列」ダイアログボックスを使用して、これらすべてを行う方法を見てみましょう。 これは、ドキュメントにまだテキストがない場合、またはヒットしたい正確な測定値がわかっている場合に、列を設定するための最良の方法です。
Wordで、リボンの[レイアウト]タブに切り替えます。 そこでコラムマジックが起こります。 「列」ボタンをクリックすると、ドロップダウンメニューが開き、いくつかのオプションが表示されます。 リストの数値のいずれかを選択して、デフォルトの幅でその数の列を作成します。 「左」または「右」オプションを選択して、選択した列(左または右)が他の列の約半分のサイズである2列のレイアウトを作成します。 これは、私たちがここで求めている「その他の列」オプションです。 それをクリックして、独自のカスタム列幅を設定します。
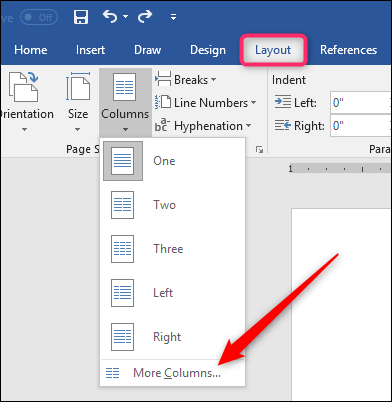
ポップアップ表示される「列」ウィンドウでは、カスタマイズを実行できます。 「プリセット」セクションには、「列」メニューに表示されたものと同じオプションが含まれています。 [列数]ボックスを使用して、1から13までの特定の列数を設定することもできます。したがって、必要な列数を選択することから始めます。
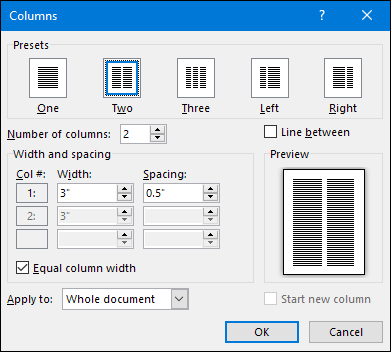
「行間」オプションを選択して、Wordで列の間に縦線を配置します。
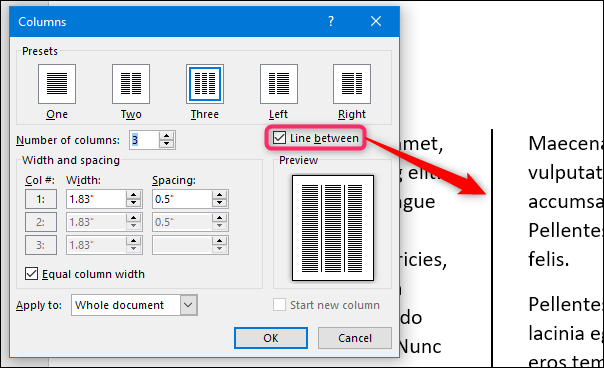
次に、実際に列幅を調整します。 すべての列を互いに同じ幅に保ちたい場合は、列#1の[幅]ボックスの数値を調整するだけです。 そこで行った変更は、いくつ持っていても、すべての列に適用されます。 間隔についても同じことが言えます。 列#1の[間隔]ボックスの数値を調整して、すべての列の間隔を変更します。
1つの値(幅または間隔)を変更すると、他の値も変更されることに注意してください。 幅を大きくすると、間隔が狭くなります。 間隔を大きくすると、幅が狭くなります。 結局のところ、操作できるページ幅はそれほど多くありません。 ここでは、幅を1インチに設定し、間隔を最大1.75インチに設定して補正しました。

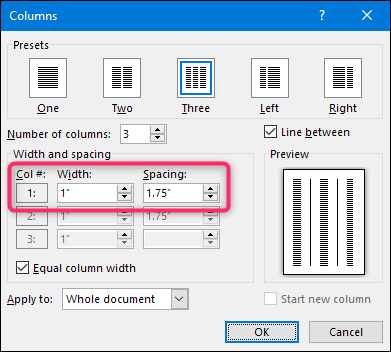
各列の幅を個別に制御する(幅を広くしたり狭くしたりする)場合は、[列の幅を等しくする]チェックボックスを無効にします。 これを行うと、各列の幅と間隔のボックスが使用可能になり、適切と思われる方法で変更できます。 使用できるページ幅は固定されているため、1つの列の幅または間隔を調整すると、他の列が変更されることに注意してください。 あなたはそれを少し使って、あなたが望むように物事を手に入れる必要があるかもしれません。
ここでは、3つの列を設定しました。 最初の2つは幅が2インチで、3つ目は1.5インチと小さくなっています。 すべての列の間に0.5インチの間隔を残しました。
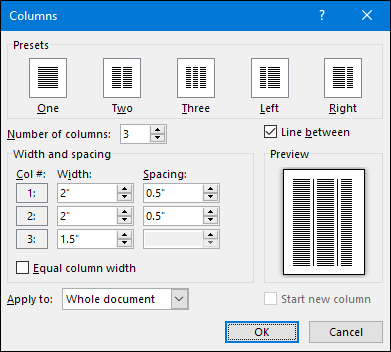
また、最終的な列の間隔を調整することはできません。 間隔は列間でのみ発生するため、これは理にかなっています。
Wordの定規を使用して列幅をその場で変更する
ダイアログボックスを使用して列幅を設定する方法を確認したので、Wordルーラーを使用して列幅をその場で変更する方法を見てみましょう。 この方法は、ドキュメントにすでに列があり、幅を試して自分に合ったものを確認したい場合に最適です。
関連: MicrosoftWordでルーラーを使用する方法
まず、ドキュメントルーラーが表示されていることを確認する必要があります。 表示されない場合は、リボンの[表示]タブに切り替えて、[ルーラー]オプションを選択します。 Wordの定規は、物事を並べたり、測定値を監視したり、インデントとマージンを制御したりするのに最適です。 あなたは本当にそれらを常に残しておくべきです。
ドキュメントがすでに2つ以上の余白に設定されていると仮定して、ページの上部にある水平定規を確認します。 2つの列の間の定規の中央に灰色のスペースがあることがわかります。
これは、前のセクションで説明した列間の間隔を表し、2つのマージンマーカー(逆さまの「L」)によって定義されます。
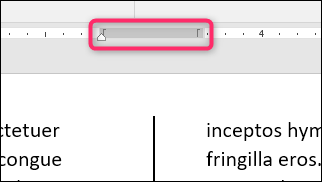
マージンマーカーのいずれかをドラッグすると、間隔のサイズと列自体のマージンが変更されます。 たとえば、左マージンマーカーを左にスライドすると、右マリングマーカーが自動的に右に移動し、これらのマージン間の間隔のサイズが大きくなります。 これを行うと、ドキュメント内のテキストの列も変更され、変更がどのように表示されるかについて即座にフィードバックが得られます。
ここでは、間隔をデフォルトよりもはるかに大きくして、列の間に広いスペースを残して、ドラッグしました。
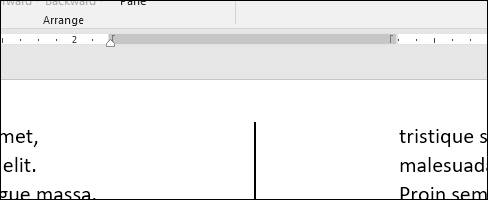
ルーラーには小さな白い三角形も含まれていることに気付いたと思います(ただし、テキストを選択した列によって表示される場所が変わります。これがインデントマーカーであり、各列の段落の内部インデントを制御できます。右側左の列にはインデント、右の列には左のインデントインデントの使用方法について詳しく知りたい場合は、前述のWordでルーラーを使用するためのガイドを確認してください。インデント制御は、どちらでも同じように機能します。複数の列または1つだけがあります。
