Photoshop でテクスチャを追加する方法
公開: 2023-03-23
今日の文化では、すべての重要な機能、フィルター、テクスチャなどを備えた画像で誰もが素晴らしいように見せたいと考えています。 編集はそれ自体が芸術の一形態であり、誰かを驚くほど美しく見せることができます。 ご存じのとおり、Adobe Photoshop は有名なグラフィック編集プログラムです。 ショットの最良の側面を強化するために、Photoshop にはさまざまなツールと機能が用意されています。 したがって、今日のチュートリアルでは、Photoshop でテクスチャを追加する方法を説明します。これにより、自分で試してみて、特別な機会のためにポケットに余分なものを節約できます。 それでは、早速、Photoshop の紙のテクスチャ、Photoshop で単色にテクスチャを追加する方法、Photoshop で形状にテクスチャを追加する方法について学びましょう。

目次
- Photoshop でテクスチャを追加する方法
- アドビフォトショップとは?
- Photoshop のテクスチャとは何ですか?
- ステップ I: 画像とテクスチャを開く
- ステップ II: テクスチャ ファイルのサイズを変更する
- ステップ III: テクスチャ レイヤーの名前を変更する
- ステップ IV: スクリーン ブレンド モードに変更する
- ステップV:レイヤーマスクを適用
- ステップ VI: テクスチャに色を追加する
- Photoshop でテキストにテクスチャを追加する方法
Photoshop でテクスチャを追加する方法
Photoshop でテクスチャを追加する方法、Photoshop で紙のテクスチャについて、Photoshop でシェイプにテクスチャを追加する方法などを詳しく説明する完璧なガイドをお届けします。
素早い回答
最も効果的な方法の 1 つは、オーバーレイブレンド モードを使用することです。 ここでは、Photoshop でテクスチャを追加する方法のステップバイステップ ガイドを示します。
1. Photoshopでテクスチャ イメージを開きます。
2.レイヤーパネルでテクスチャ レイヤーをクリックして選択します。
3.テクスチャ イメージ全体を選択し、テクスチャ イメージをクリップボードにコピーします。
4. [レイヤー]パネルの下部にある[新しいレイヤーを作成] アイコンをクリックして、新しいレイヤーを作成します。
5. テクスチャ イメージを新しいレイヤーに貼り付けます。
6. [レイヤー]パネルのドロップダウン メニューから[オーバーレイ]ブレンド モードを選択します。
7. [レイヤー]パネルの[不透明度] スライダーを使用して、テクスチャ レイヤーの不透明度を好みに合わせて調整します。
アドビフォトショップとは?
Adobe Inc. は、ラスター グラフィック エディターである Adobe Photoshop を作成してリリースしました。 選択、ペイント、トリミング、レタッチなどの多数のツールとともに、レイヤー化を使用して画像に深みと実体を与えます。 Photoshop は、Web デザイン、ビデオおよびモーション グラフィックス、3D モデルの作成と操作にも使用できます。 あらゆるスキル レベルの写真家、デザイナー、その他のクリエイティブが、画像編集、グラフィック作成、サイト デザイン、ビデオ編集など、さまざまなタスクに使用しています。 市場で最も強力で適応性の高い画像編集プログラムの 1 つとして認識されており、Mac と Windows オペレーティング システムの両方でアクセスできます。
Photoshop のテクスチャとは何ですか?
テクスチャは、写真やデザイン プロジェクトにさらなるリアリズムとディテールを与えるために使用される視覚要素です。 それらを使用して、画像に古びた外観や使い古した外観を与えたり、テクスチャ背景のような創造的な効果を追加したり、3D モデルに現実的な表面を与えたりするなど、さまざまな効果を生み出すことができます。 テクスチャは、画像、スキャン、3D オブジェクトなどのさまざまなソースから Adobe Photoshop にインポートできます。その後、レイヤーを重ねたり混ぜ合わせたりして、独特の外観にすることができます。 Photoshop でシェイプにテクスチャを追加する方法については、さらに読み進めてください。
Photoshop のテクスチャ ツールを使用して写真にテクスチャを追加し、美的魅力と全体的な効果を向上させることができます。 平凡で退屈なイメージに、Photoshop の紙のテクスチャを追加することで、深み、立体感、興味をそそる効果を得ることができます。 以下は、Photoshop でシェイプにテクスチャを追加する手順です。
また読む: Photoshopなしで誰かを写真に追加する方法
ステップ I: 画像とテクスチャを開く
画像にテクスチャを追加する方法を理解するには、Photoshop でテクスチャと画像の両方を開く必要があります。 開いたプライマリ イメージは、テクスチャを適用するイメージです。 画像、パターン、またはテクスチャ ファイルはすべてテクスチャとして使用できます。 テクスチャと画像の両方が開いている間は、Photoshop の紙のテクスチャ、または画像でアクセスできる他の多くのテクスチャのいずれかを使用できます。
1. [ファイル] 、 [開く]の順にクリックし、画像を選択します。
![[ファイル] をクリックし、[開く] オプションを選択します](/uploads/article/7888/Rfa1UUMh46C7zeh9.png)
2. 次に、画像をデスクトップからPhotoshopにドラッグ アンド ドロップします。
次の手順に従って、テクスチャをインポートします。
1. 次に、 [ファイル]をクリックしてから、 [埋め込みを配置] オプションをクリックします。
![[ファイル] をクリックし、[埋め込みを Photoshop に配置] を選択します。 Photoshop でテクスチャを追加する方法](/uploads/article/7888/tOktgFFOM4aTpS7l.png)
2. 次に、 Texture を選択し、 Place をクリックして、最後にEnter キーを押します。
次に、指定された手順に従って、テクスチャをプライマリ イメージに適用します。
1. まず、ツールバーから移動ツールを選択します。
2. 次に、 Shiftを押しながら、テクスチャ イメージをクリックしてメイン イメージにドラッグします。
ステップ II: テクスチャ ファイルのサイズを変更する
次のプロセスでは、Photoshop でテクスチャを追加する方法を学習します。 Adobe Photoshop でテクスチャ ファイルを拡大縮小して、追加するイメージと同じサイズまたはそれより少し大きくなるようにする必要があります。 テクスチャが適切なサイズになったら、Photoshop の焼き込みモードまたはテクスチャ オーバーレイの Photoshop ブレンド モードを使用して、それを画像およびレイヤー マスクと組み合わせて、目的の領域にのみ適用できます。
フルスクリーン モードで画像を表示
1. メイン画像を選択し、キーボードのF キーを押します。
テクスチャのエラーを修正するには
1. Ctrl + T キーを同時に押し、 Shift キーを押しながらマウスをクリックしてドラッグします。
アスペクト比を維持する
1. Shift + Option キーまたはAltキーを押しながら、レイヤーが収まるまでマウスをクリックしてドラッグします。
2. 必要に応じてサイズを変更し、コンピューターのEnterキーを押します。
ステップ III: テクスチャ レイヤーの名前を変更する
テクスチャ ファイルのサイズを変更した後、Adobe Photoshop で画像にテクスチャを追加するには、[レイヤー] パネルでテクスチャ レイヤーの名前を変更する必要があります。 レイヤーの名前を変更した後、テクスチャ オーバーレイ フォトショップを使用してテクスチャを画像と組み合わせることができます。 このステップは、レイヤーを追跡するために重要です。

1. 名前を変更するレイヤーの名前をダブルクリックします。
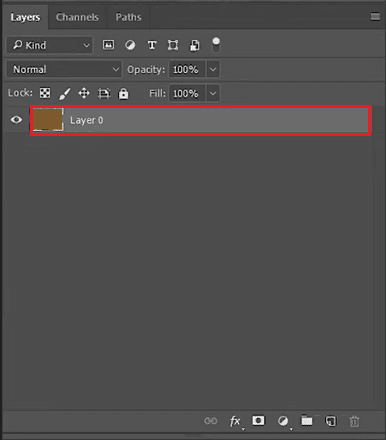
2. レイヤー名の周りにテキスト ボックスが表示されます。
3.レイヤー名を入力します。
4.最後にEnterキーを押すと、レイヤーの新しい名前がレイヤーパレットに表示されます。
また読む:無料でぼやけた写真を鮮明なPhotoshopにする方法
ステップ IV: スクリーン ブレンド モードに変更する
4 番目のステップは、Adobe Photoshop のスクリーン ブレンド モードを使用することです。 このブレンド モードは、テクスチャが画像よりも暗い部分を暗くし、明るい部分を明るくします。 テクスチャレイヤーの不透明度を調整して効果を強めることができます。
1.ブレンドを選択するには、メニューの[レイヤー]をクリックします。
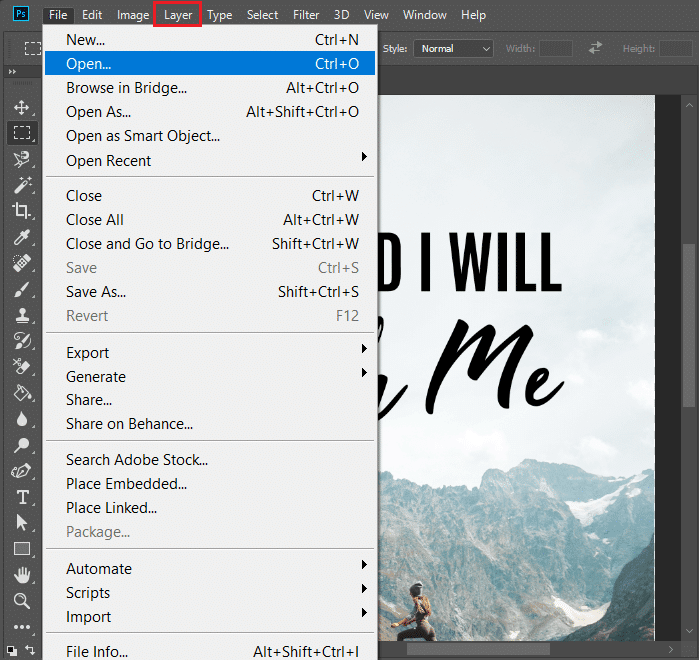
2. ブレンドモードをノーマルからスクリーンに設定します。
注:明るい画面で暗い背景が必要な場合は、スクリーン ブレンド モードを使用します。
3. Ctrl + L キーを同時に押すと、レベルを追加できます (テクスチャ レイヤーの調整に)。
注:明るさまたは暗さを調整する場合は、スライダーをドラッグします。
4. 変更に満足したら、 [OK]をクリックします。
ステップV:レイヤーマスクを適用
Photoshop では、レイヤー マスクを使用すると、画像の残りの部分を変更することなく、レイヤーにテクスチャを選択的に適用できます。
1. Photoshop のレイヤーパネルでレイヤーマスクアイコンをクリックします。
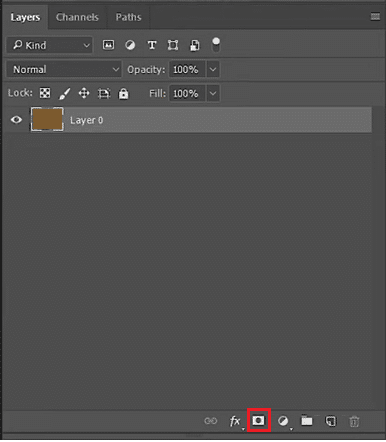
2. 必要に応じて、背景色または前景色を変更します。
3. OKをクリックして変更を保存します。
4. 次に、ブラシ ツールを選択し、通常モードに設定してから、フロー パーセンテージを微調整します。
ステップ VI: テクスチャに色を追加する
ブレンドがカラーリングの鍵であることはすでにお気づきかもしれません。したがって、Photoshop でテクスチャを追加する方法を学習する最後のステップは、テクスチャにカラーを含めることです。 それがどのように機能するか見てみましょう。
1.最初のレイヤーを選択します。
注: 2 番目のレイヤーを選択しないようにしてください。
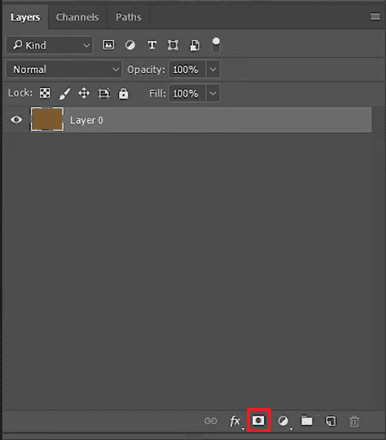
2. 次に、キーボードのCtrl + U キーを同時に押して、色相/彩度を選択します。
3. [カラー化]チェックボックスをオンに切り替えます。
4. 画像に色を追加するには、必要に応じてスライダーを動かします。
Photoshop で形状にテクスチャを追加する方法と、Photoshop でソリッド カラーにテクスチャを追加する方法、および Photoshop で紙のテクスチャを追加する方法は、同じ方法を適用できます。
また読む: Photoshopでテキストを追加する方法
Photoshop でテキストにテクスチャを追加する方法
誰もが創造性に惹かれるのが大好きです。 歩いているときにブランドの豪華なロゴや看板を通り過ぎたときに頭に浮かぶ最初の言葉は、うわーです。 しかし、その創意工夫の下では多くのことが進行中です。 今日は、あなたでも手に入れる方法をお見せします。 それでは、フォトショップでテキストにテクスチャを追加する方法を学びましょう。
1. まったく新しいドキュメントを開始することから始めます。
2. その後、タイプツール (T)を使用してテキストを入力します。
4. レイヤー パネルで、すべてのテキスト レイヤーを選択します。
5. 右クリックして、 [スマート オブジェクトに変換]を選択します。
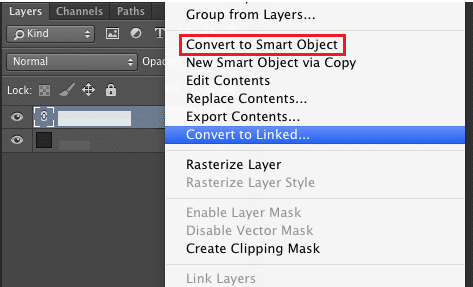
6. 次に、テクスチャまたはカラー イメージを挿入します。
7. レイヤー パネルで画像を右クリックし、 [クリッピング マスクの作成]を選択します。
8. 画像を配置するには、テキストの後ろにスライドさせます。
よくある質問 (FAQ)
Q1. Photoshop でのテクスチャの使用は何ですか?
答え。 Photoshop では、テクスチャを使用して、イメージに深み、テクスチャ、および興味を持たせることができます。 さらに、テクスチャを使用して、写真の外観や感触を変更したり、自然の素材を表現したり、抽象芸術を作成したりできます。
Q2. テクスチャはどのように色に影響しますか?
答え。 テクスチャが色に影響を与える方法はいくつかあります。 選択したテクスチャに応じて、色を明るくしたり、落ち着かせたりすることができます。 たとえば、テクスチャの粗さは色をより明るく見せ、滑らかさは色相をより落ち着かせます。
Q3. テクスチャの主な 2 種類は何ですか?
答え。 触覚テクスチャーと視覚的テクスチャーは、テクスチャーの 2 つの主要なタイプです。 触覚テクスチャと視覚テクスチャの違いは、オブジェクトが 2 次元の表面でどのように見えるかです。 触覚テクスチャーは、表面の瞬間的な触感です。
Q4. Photoshop でテクスチャをペイントできますか?
答え。 はい、 Photoshop ではテクスチャをペイントできます。 これを行うには、ツールバーのペイント ブラシ ツールを使用します。
Q5. Adobe Photoshop は主に何に使用されますか?
答え。 Adobe Photoshop を使用して、いくつかの異なる画像およびビデオ ファイル形式を編集、操作、およびレタッチできます。 また、広告、グラフィックデザイン、伝統的なプレスデザイン、ウェブデザインなど、デザイン業界で広く活用されています。
Q6. Adobe Photoshop は無料ですか?
答え。 Adobe Photoshop Express は無料でダウンロードできます。 Adobe が提供する7 日間の無料試用期間中は、フル バージョンの Photoshop に含まれるすべての機能とアップデートを利用できます。
おすすめされた:
- Adobe Illustrator でテキストをアウトライン化する方法
- Google スプレッドシートでグラフを作成する方法
- Photoshop vs Canva: 最適なデザインツールはどれ?
- Photoshop でテキストを追加する方法
最終的には、Photoshop でテクスチャを追加したり、さまざまなタイプのテクスチャを調べたりするのは非常に重要なことです。 Photoshop でテクスチャを追加する方法、Photoshop で紙のテクスチャについて、Photoshop でシェイプにテクスチャを追加する方法について、お役に立てれば幸いです。 この記事を読んで、Adobe Photoshop で利用できる素晴らしいツールと機能を使用して、その創造性を作品に加えてください。 提案や質問がある場合は、下にコメントしてください。
