テレグラムのプロフィール写真を追加、変更、削除する方法
公開: 2022-12-21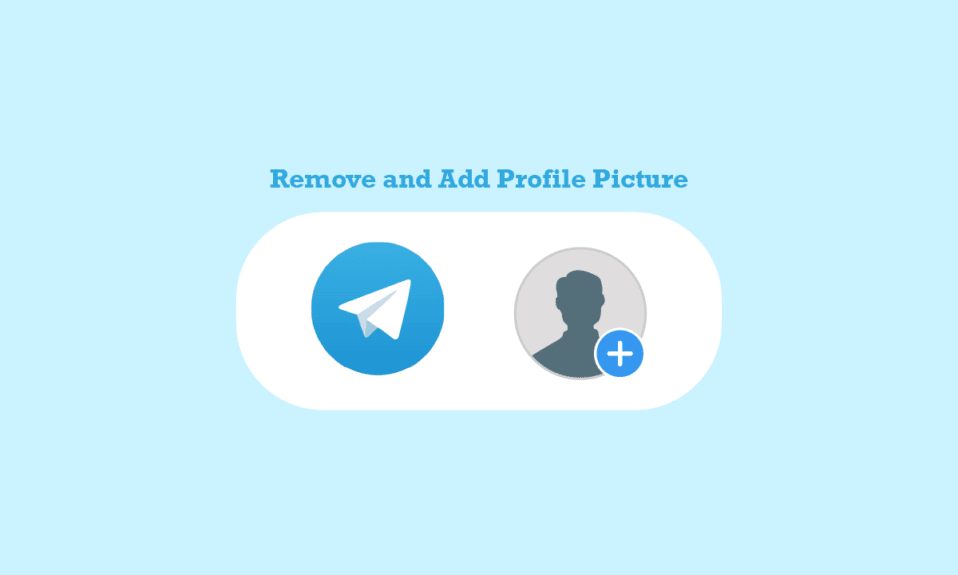
近年、Telegram は最高かつ最も人気のあるメッセージング アプリケーションの 1 つに進化しました。 このアプリは、Android、iOS、および Windows オペレーティング システム用にダウンロードできます。 Telegram を使用すると、ユーザーは個人チャットまたはグループ チャットで友達とチャットできます。 ユーザーは Telegram から音声通話やビデオ通話を行うこともできます。 Telegram を初めて使用する場合は、アカウントの設定方法を疑問に思うかもしれません。 最初に頭に浮かぶことの 1 つは、Telegram のプロフィール写真を追加する方法です。 このガイドでは、プロフィール写真を設定する方法と、複数の Telegram プロフィール写真を追加する方法について説明します。 また、Telegram のプロフィール画像を変更する方法もわかります。 したがって、読み続けて、完璧なテレグラムのプロフィール写真を設定するためのステップバイステップのガイドを見つけてください.
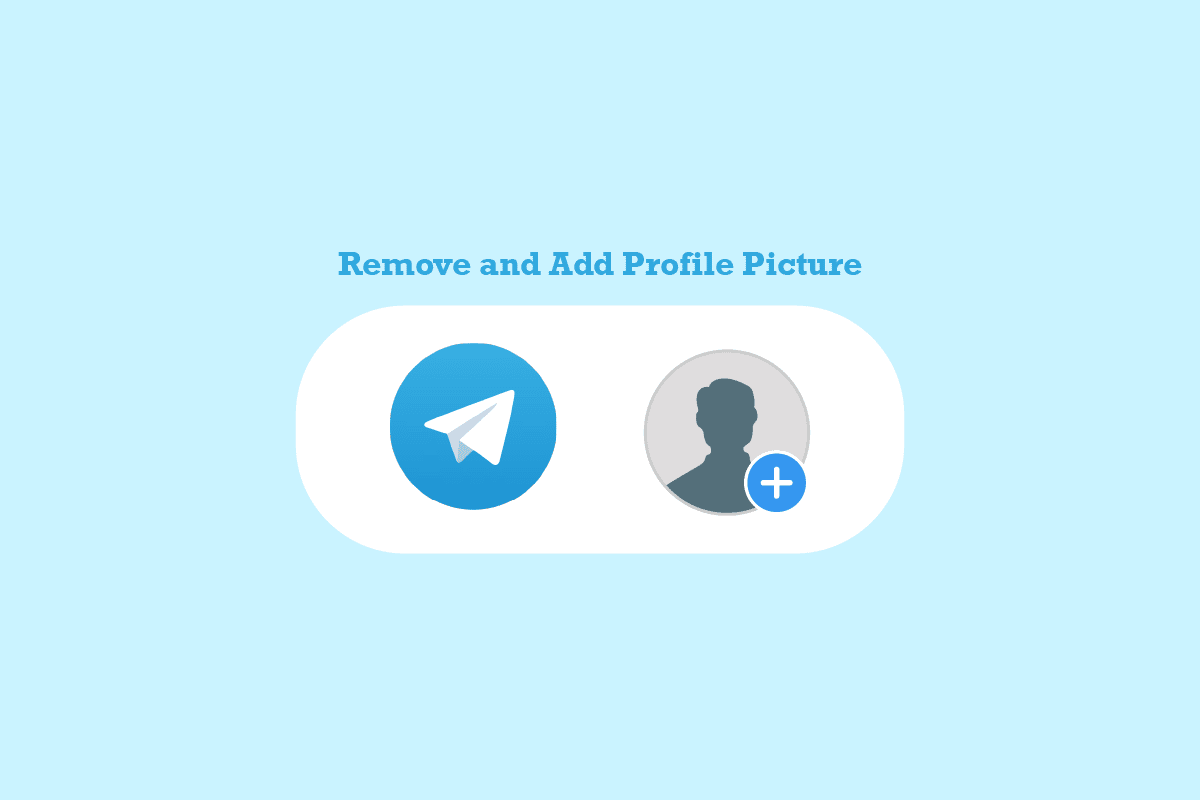
コンテンツ
- テレグラムのプロフィール写真を追加、変更、削除する方法
- モバイル アプリに Telegram のプロフィール写真を追加する方法
- モバイルアプリでTelegramのプロフィール画像を削除する方法
- デスクトップ アプリに Telegram のプロフィール写真を追加する方法
- デスクトップアプリでTelegramのプロフィール画像を削除する方法
- Telegram に複数の Telegram プロフィール写真を追加する方法
- デスクトップ アプリから Telegram に複数のプロフィール写真を追加する方法
- テレグラムのプロフィール写真を非表示にする方法
- Telegram のアニメーション プロフィール画像を追加する方法
テレグラムのプロフィール写真を追加、変更、削除する方法
ここでは、Telegram プロフィール写真を追加または削除する手順を詳しく説明しました。
モバイル アプリに Telegram のプロフィール写真を追加する方法
モバイル アプリから Telegram アカウントに Telegram プロフィール画像を追加するのは非常に簡単です。 以下の手順に従うだけで、完璧なプロフィール写真を追加できます。
1. 電話メニューからTelegramを開きます。
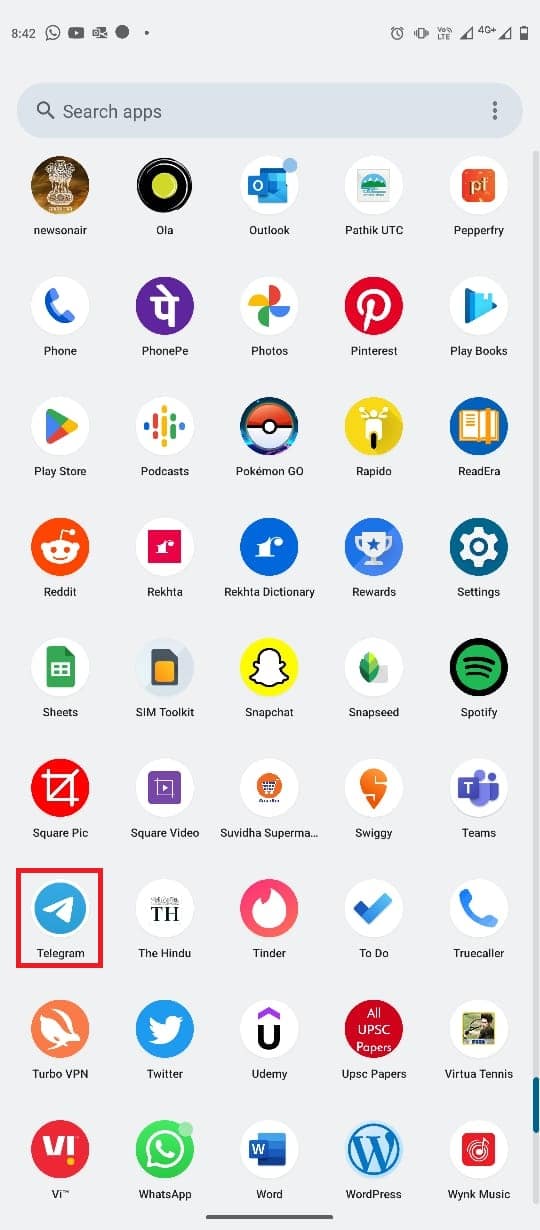
2. 次に、画面の左上隅にある3 本線のアイコンをタップして、メニュー オプションを開きます。
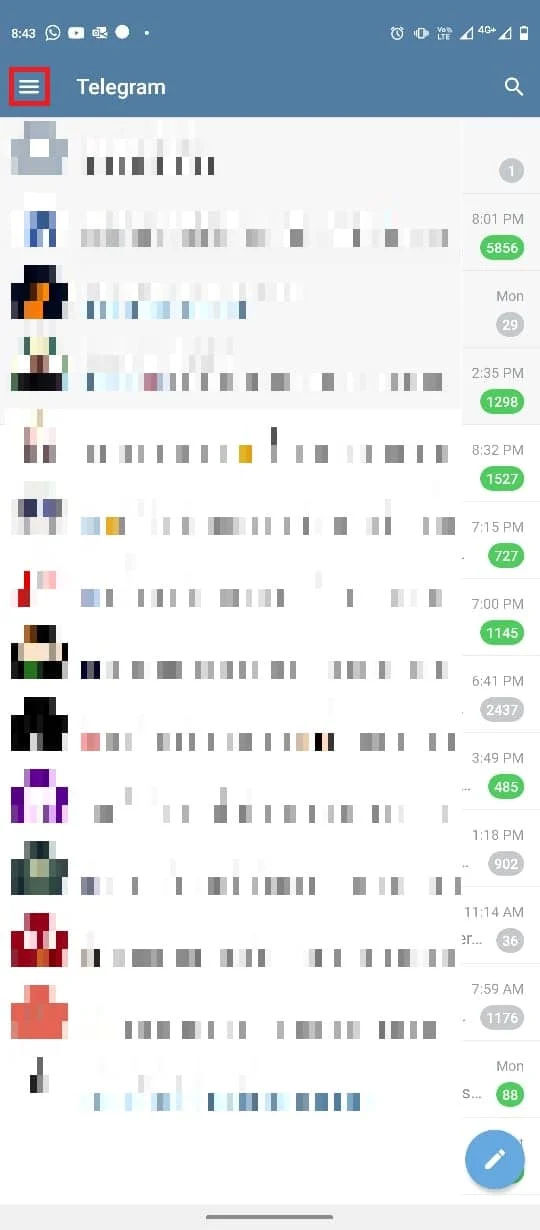
3. 次に、プロフィール アイコンをタップします。
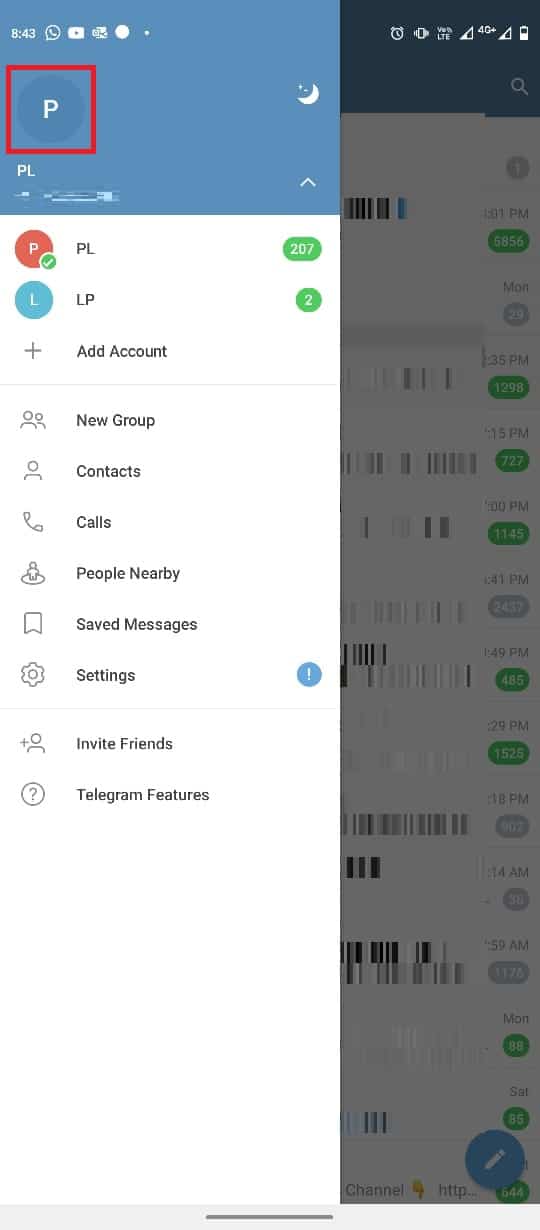
4. [プロフィール写真の設定] オプションを見つけてタップします。
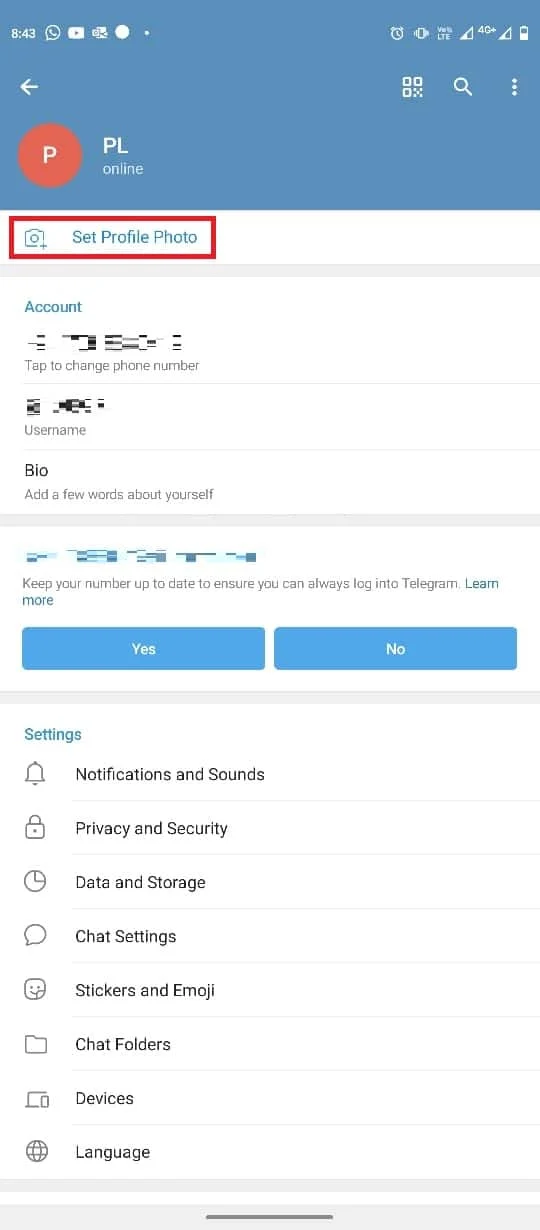
5. [写真またはビデオの選択]ギャラリーから写真を選択します。
6. 必要に応じて画像を編集し、チェック記号のアイコンをタップします。

また読む: AndroidでTelegramアカウントを作成する方法
モバイルアプリでTelegramのプロフィール画像を削除する方法
Telegram アカウントのプロフィール写真を変更または削除する必要がある場合は、注意が必要です。 ただし、アカウントに写真を追加するのと同じように、写真を削除するのは非常に簡単です。 Telegram モバイル アプリケーションを使用して、これらの簡単な手順に従うことができます。
1. 電話メニューからTelegramを開きます。
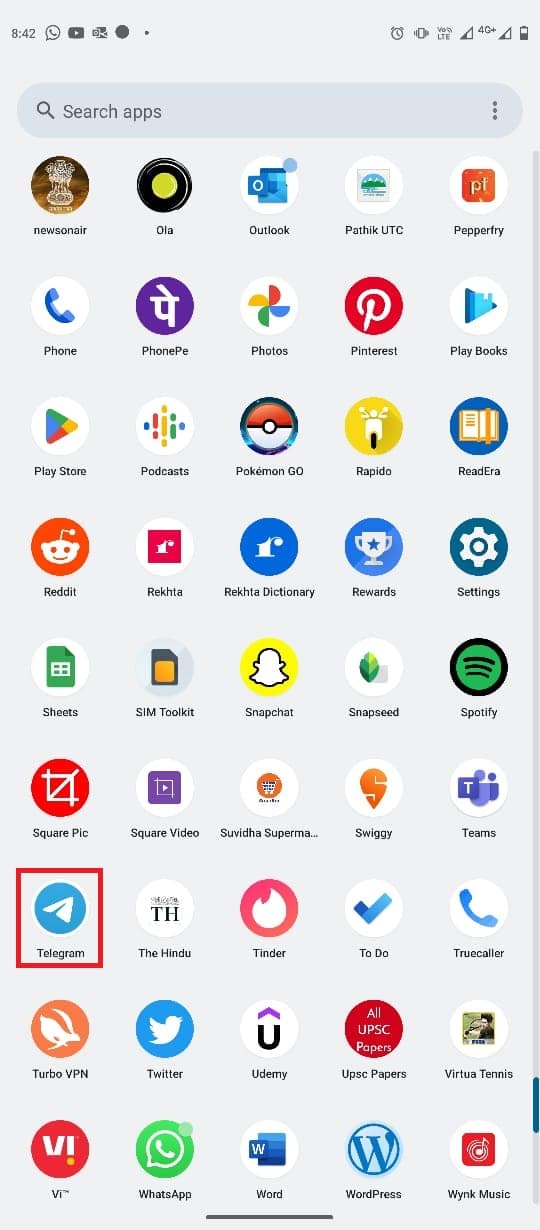
2. 3 本線のアイコンをタップして、メニュー オプションを開きます。
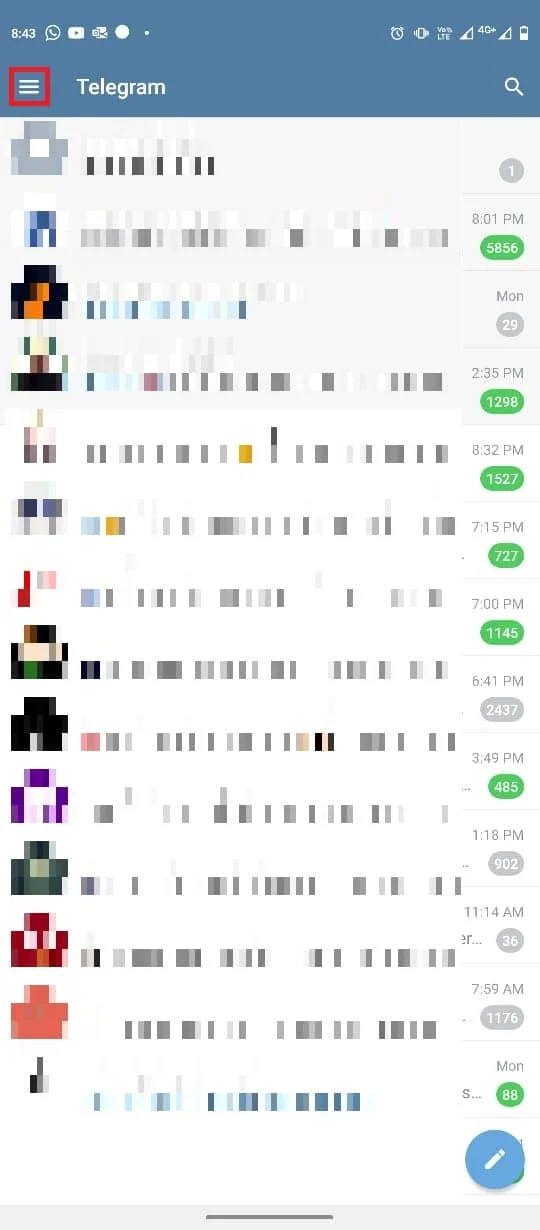
3. ここで、プロフィールアイコンをタップします。
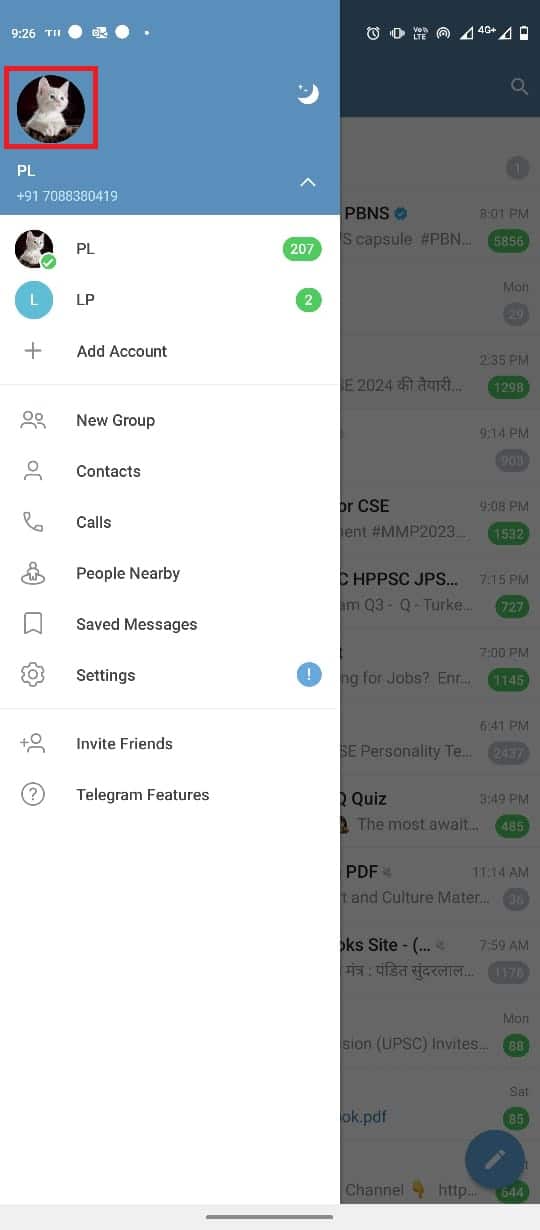
4. 次に、画面の右上隅にある3 つのドットのアイコンを見つけてタップします。
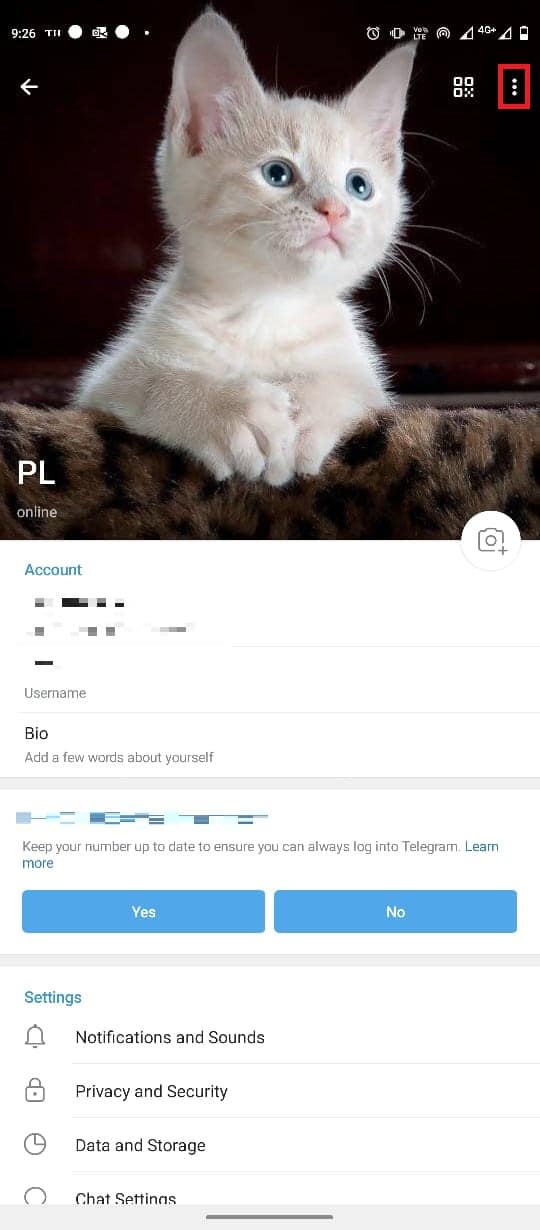
5. 次に、 [削除]をタップしてプロフィール写真を削除します。
![[削除] をタップしてプロフィール写真を削除します。テレグラムのプロフィール写真を追加、変更、削除する方法](/uploads/article/6885/2fYWKVWR2cpSdvRL.jpeg)
デスクトップ アプリに Telegram のプロフィール写真を追加する方法
Telegram デスクトップ アプリケーションを使用して、コンピューターから Telegram アカウントを使用することもできます。 これらの簡単な手順を使用して、Windows 10 のデスクトップ アプリケーションから Telegram アカウントの Telegram プロファイル イメージを変更します。
1. Windows キーを押してTelegramと入力し、[開く] をクリックします。
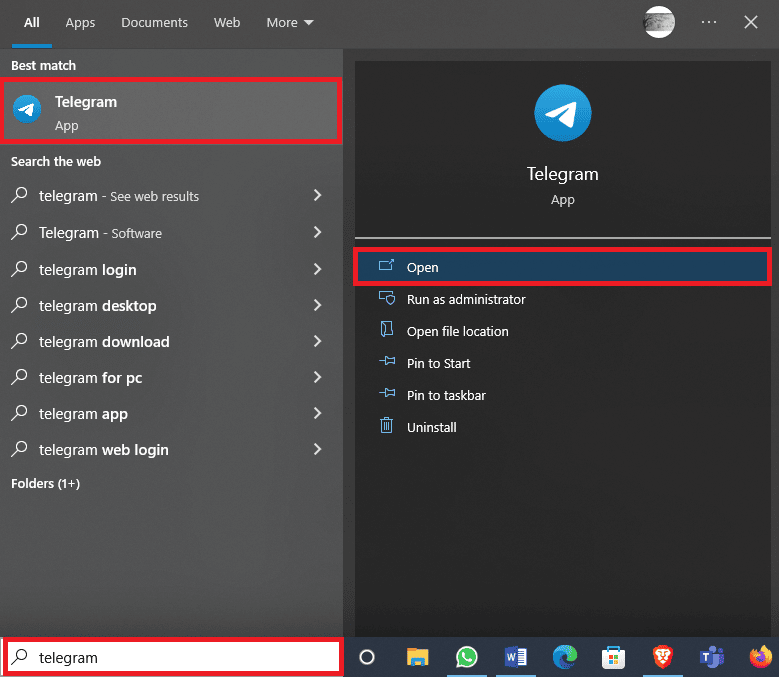
2. 画面の左上にある3 本線のアイコンをクリックして、メニュー オプションを開きます。
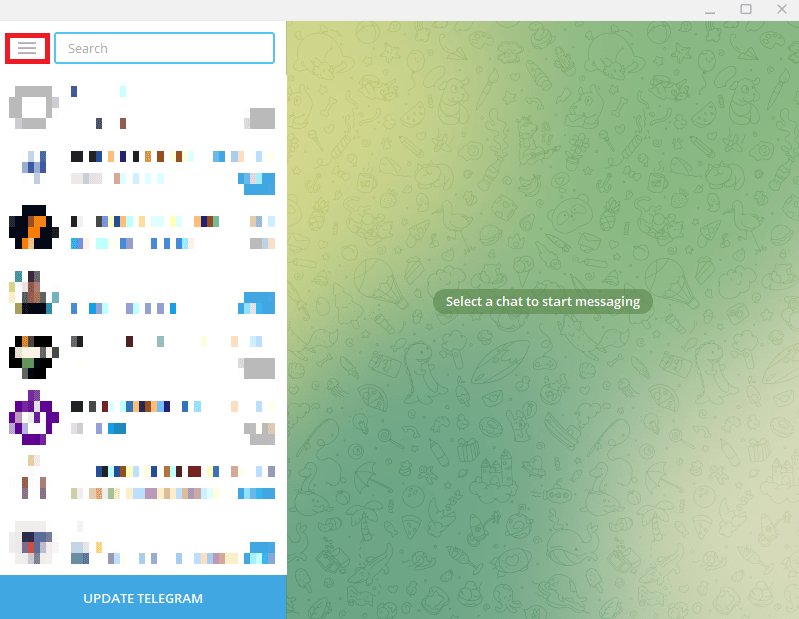
3. ここで、[設定] をクリックします。
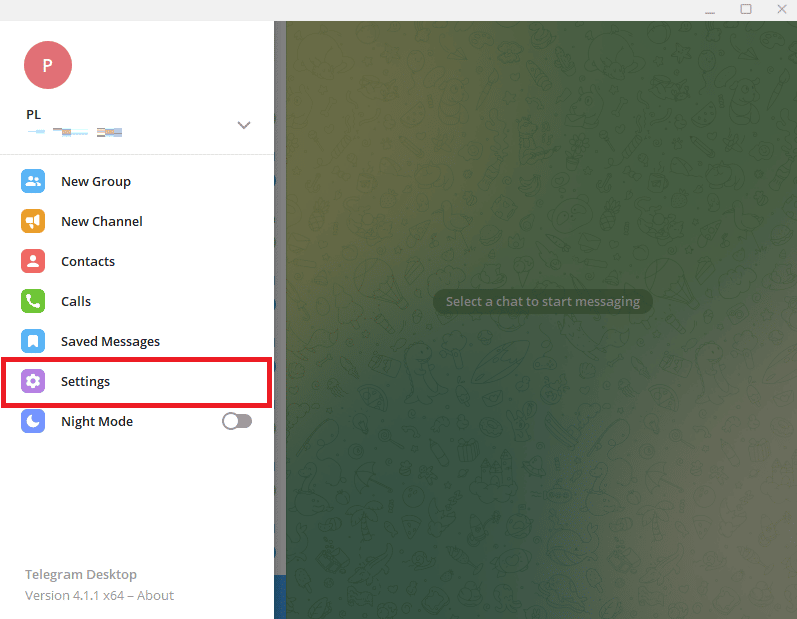
4. [プロファイルの編集] オプションを見つけてクリックします。
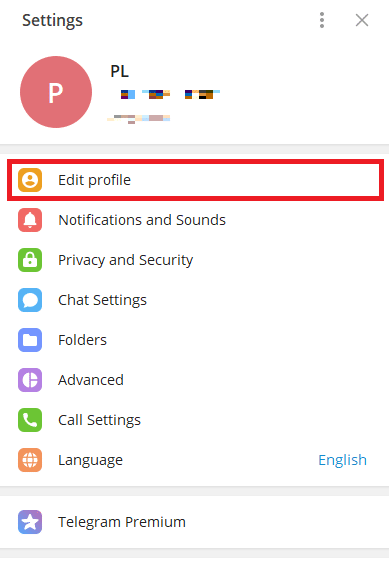
5. 次に、カメラアイコンをクリックします。
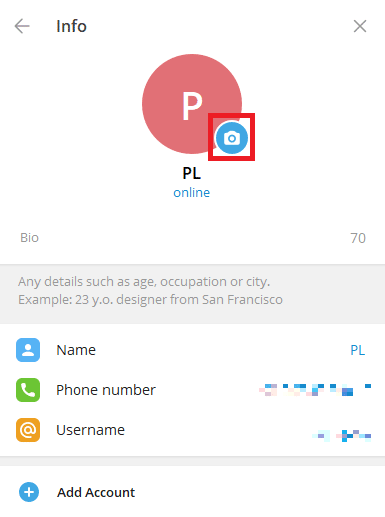
6.ファイルを選択して、コンピュータから画像をアップロードします。
注: [カメラ] を選択して、コンピューターから写真を撮ることもできます。
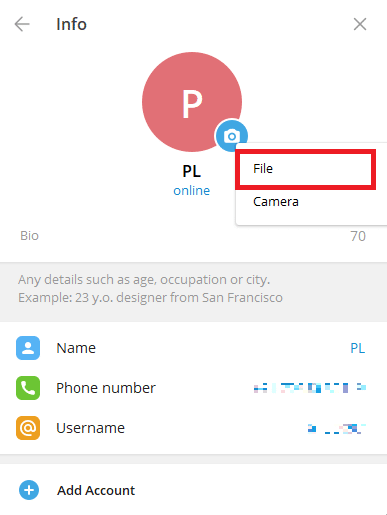
7. コンピューターからプロフィール写真を選択します。
8. 画像を編集し、[完了] をクリックしてアップロードを確認します。
![画像を編集し、[完了] をクリックしてアップロードを確認します](/uploads/article/6885/aL24VCCjr1ybsbi0.png)
デスクトップアプリでTelegramのプロフィール画像を削除する方法
デスクトップで Telegram を使用している場合は、デスクトップ アプリケーションを使用して Telegram のプロフィール写真を削除できます。 これらの簡単な手順をデスクトップ アプリケーションから使用できます。 また、読み続けて、プライバシー設定を変更して、見知らぬ人がテレグラムの隠し画像を見るのを防ぐ方法を学びましょう.
1. [スタート] メニューからTelegramを開きます。
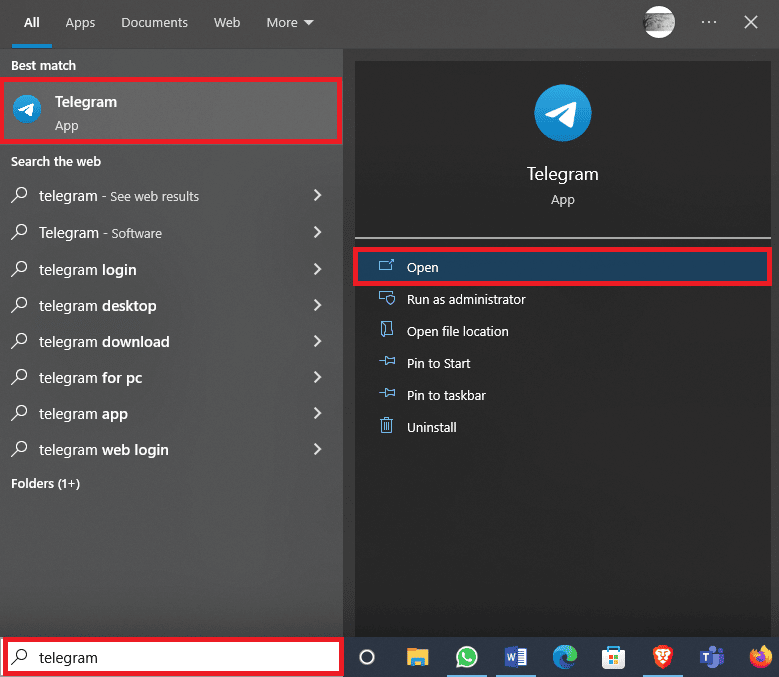
2. 画面の左上にある三本線のアイコンをクリックします。
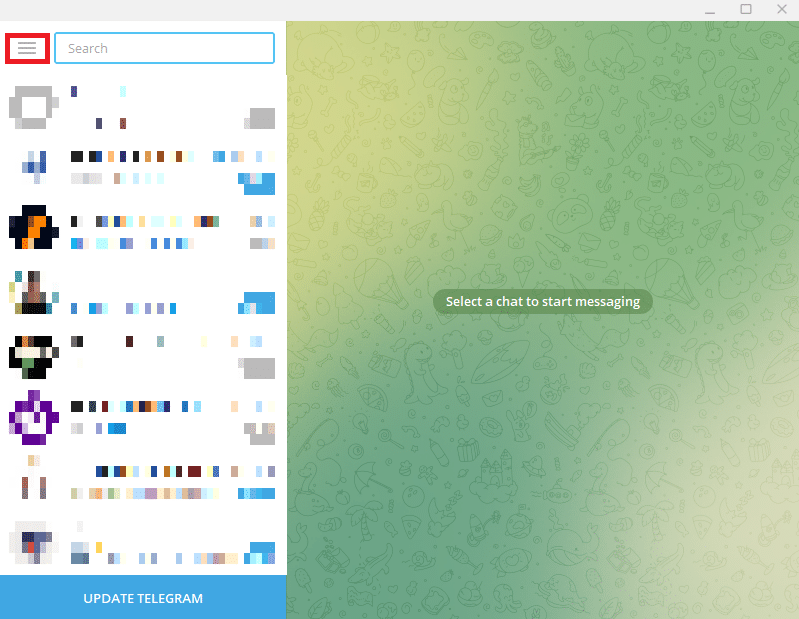
3. ここで、[設定] を見つけてクリックします。
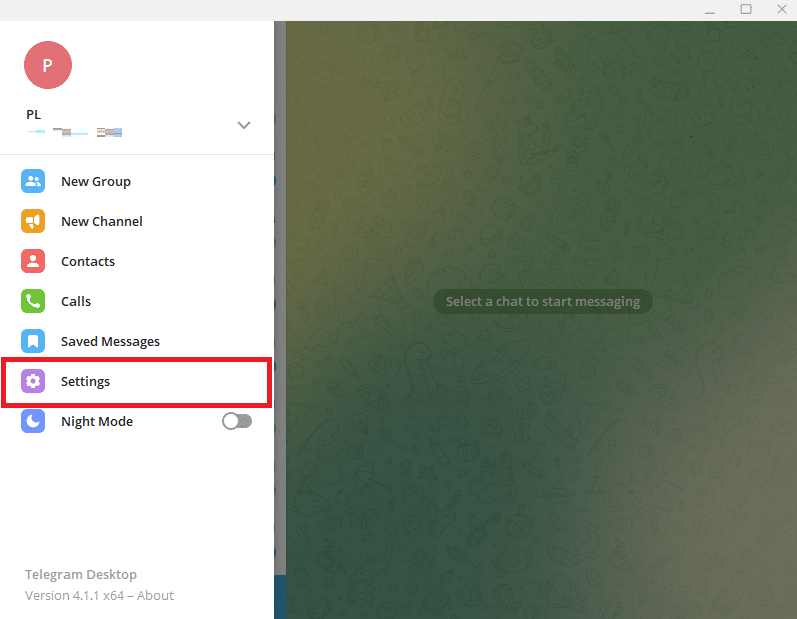
4. 次に、[プロファイルの編集] をクリックします。
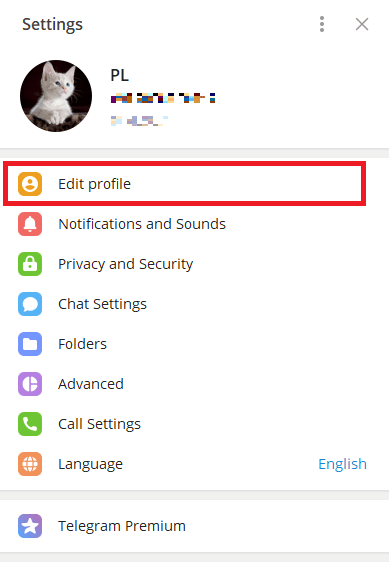

5.プロフィール写真をクリックします。
6. 画面の右下隅にある3 つのドットのアイコンを探してクリックし、[削除]をクリックしてプロファイル画像を削除します。
![[削除] をクリックしてプロフィール写真を削除します](/uploads/article/6885/qMdchhQR5zDu7Wmp.png)
8. 最後に、[削除] をもう一度クリックしてプロセスを確認します。
![もう一度 [削除] をクリックしてプロセスを確認します](/uploads/article/6885/qFAqLfcU90mrm2uo.png)
また読む: Windows 10で電報ビデオをダウンロードする方法
Telegram に複数の Telegram プロフィール写真を追加する方法
テレグラムを使用すると、ユーザーはテレグラムのプロフィール写真を追加して自分自身を識別することができます。 ただし、プロフィール写真として複数の写真を追加することもできます。 Telegram のプロフィール画像を変更し、Telegram アカウントに複数のプロフィール写真を追加する場合は、モバイル アプリから実行できます。 プロセスは簡単で、いくつかの簡単な手順で完了できます。
1. 電話メニューから Telegram を開きます。
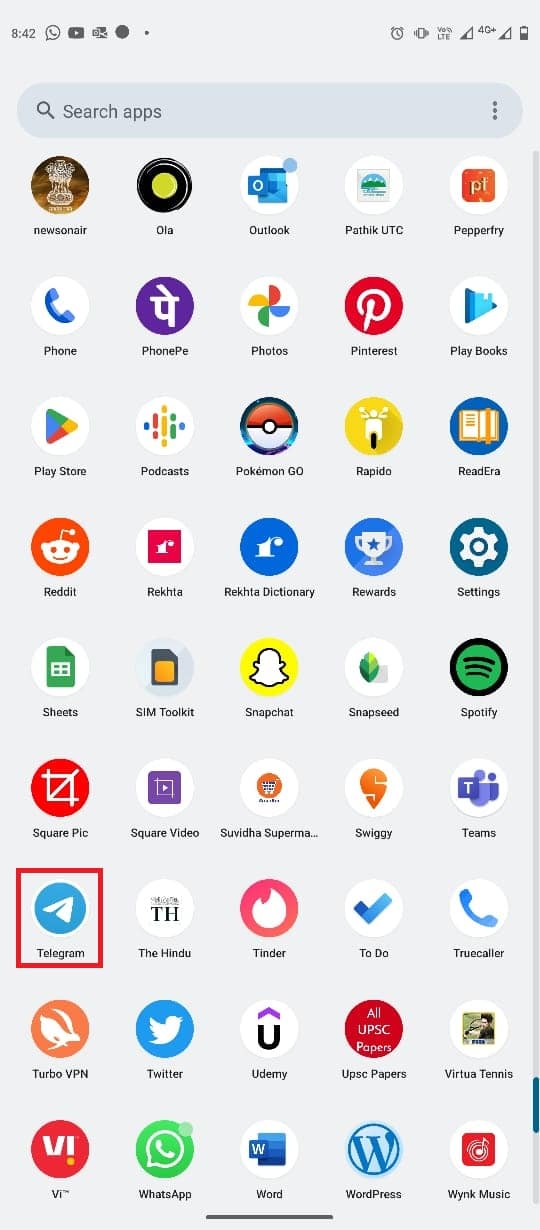
2. 画面の左上にある3 本線のアイコンをタップして、メニュー オプションを開きます。
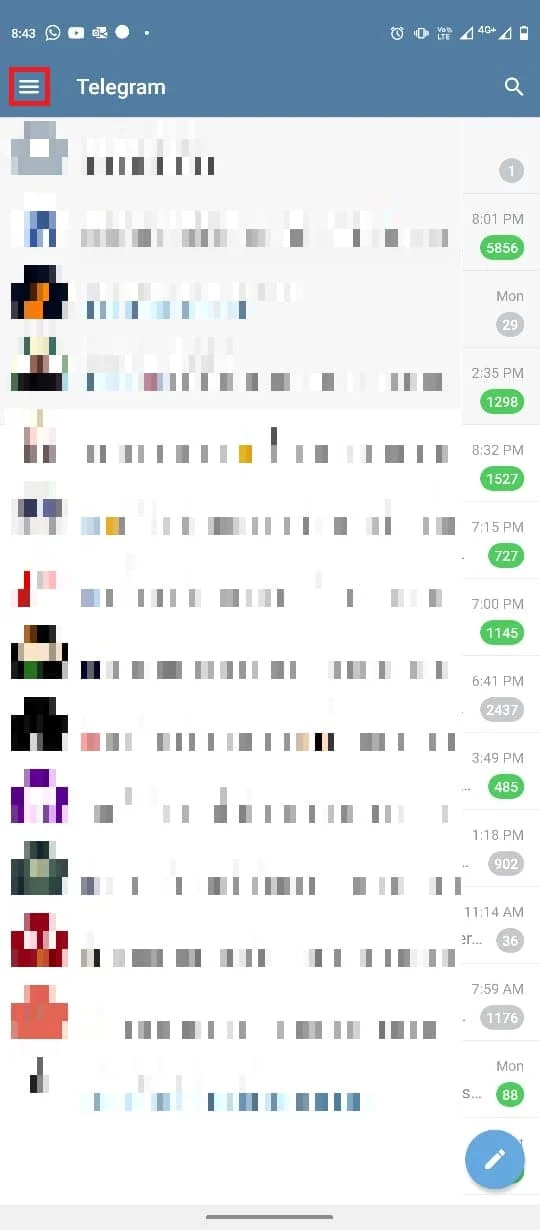
3.プロファイル アイコンをタップします。
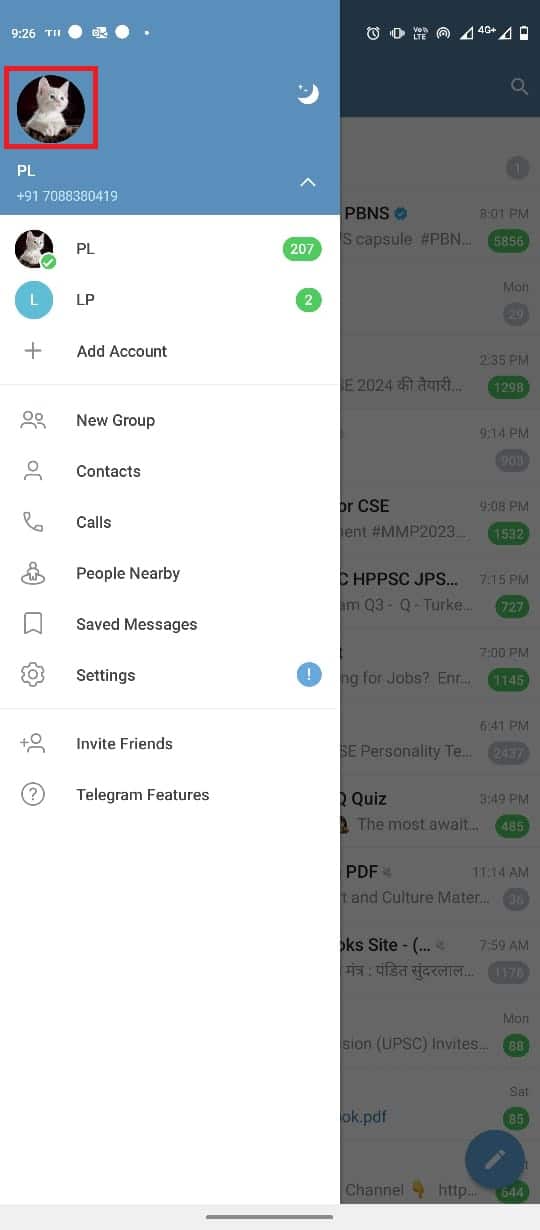
4. 画面の右上にある3 つのドットのボタンをタップします。
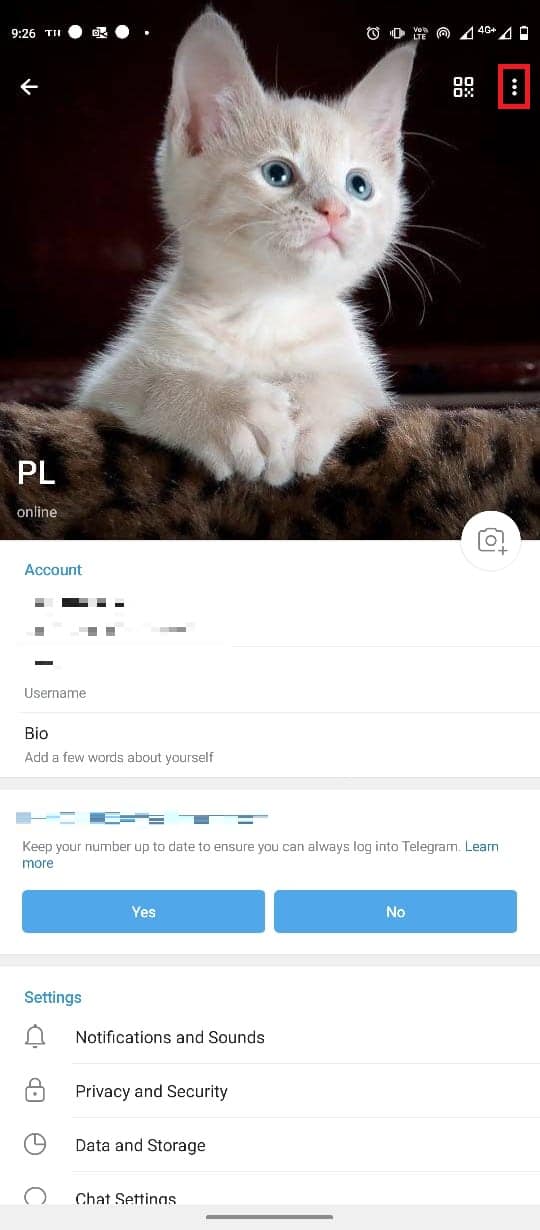
5. ここで、[新しい写真またはビデオの設定] をタップします。
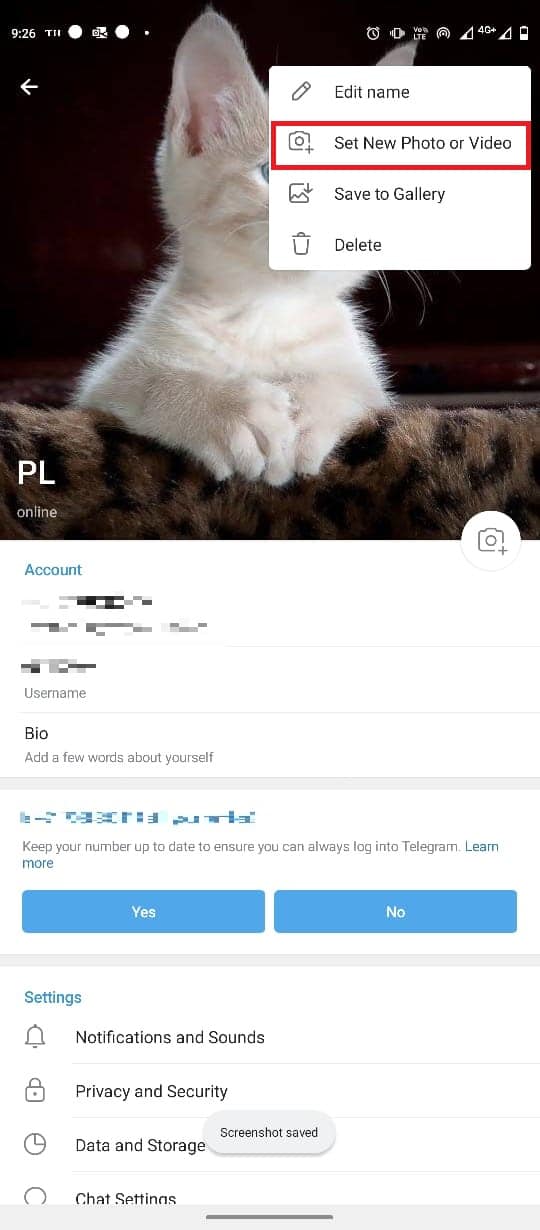
6. 電話のギャラリーから画像を選択します。
7. 写真を編集し、[チェック] アイコンをタップしてプロフィール写真を保存します。

デスクトップ アプリから Telegram に複数のプロフィール写真を追加する方法
Telegram デスクトップ アプリケーションを使用して、複数のプロフィール写真を追加することもできます。 次の簡単な手順に従って、画像を追加できます。
1. [スタート] メニューからTelegramを開きます。
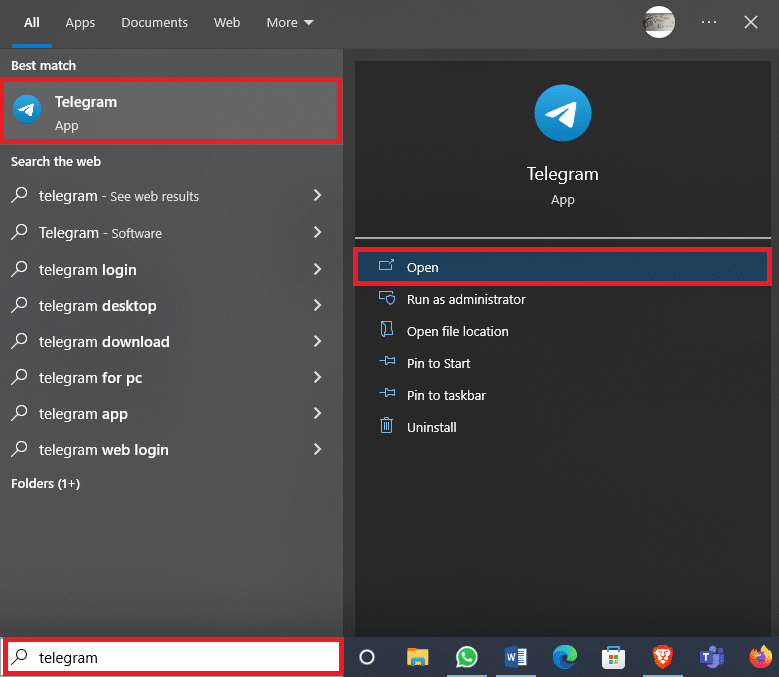
2. 画面の左上から、 3 本線のアイコンを見つけてクリックします。
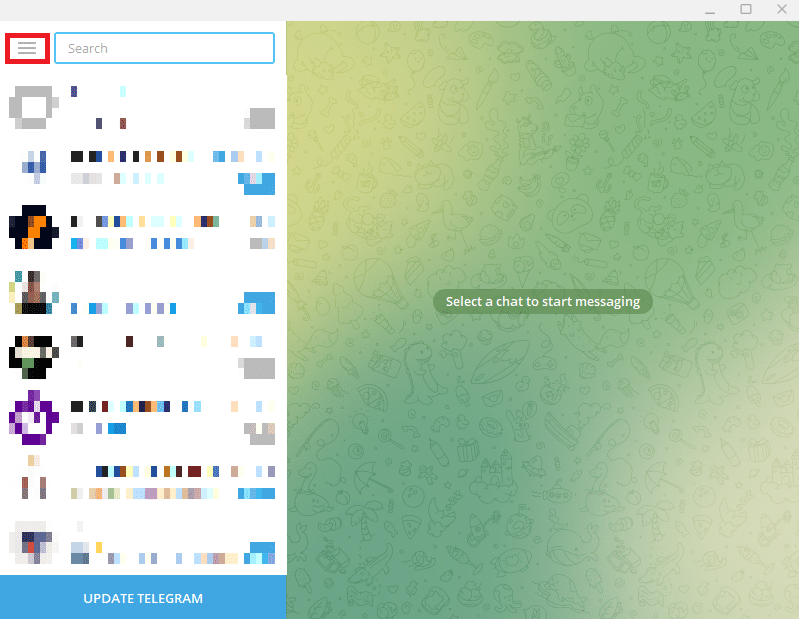
3. ここで、[設定] をクリックします。
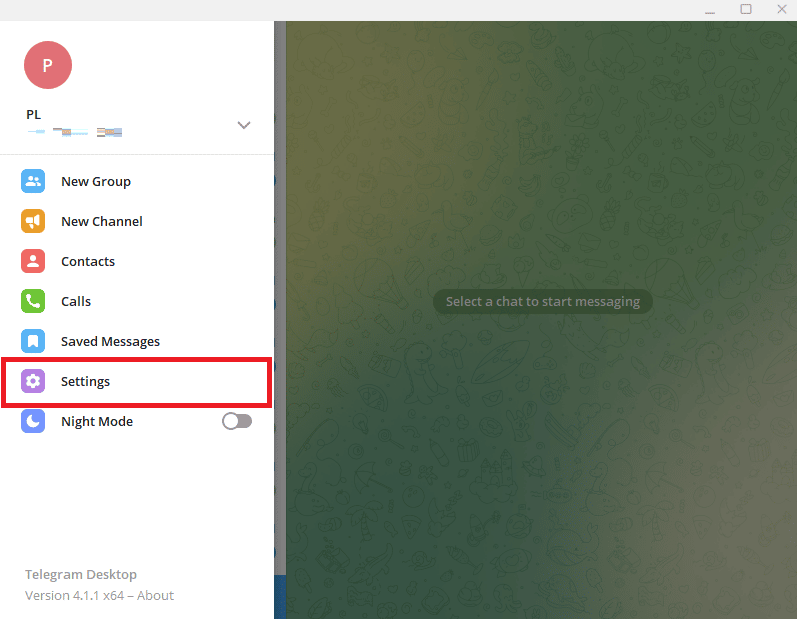
4. 次に、[プロファイルの編集] をクリックします。
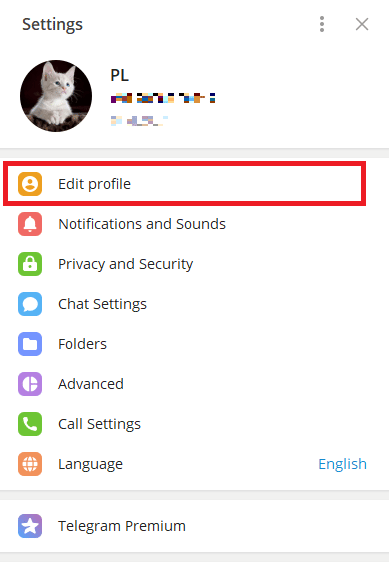
5. プロフィール写真のカメラ アイコンをクリックします。
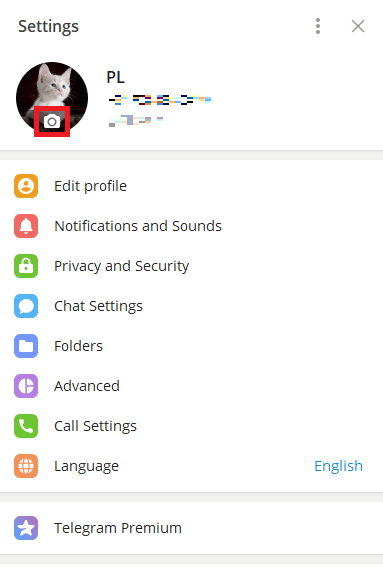
6. [ファイル] をクリックして、コンピュータから画像をアップロードします。
注: [カメラ] をクリックして、コンピューターから写真を撮ることもできます。
![[ファイル] をクリックして、コンピューターから画像をアップロードします。テレグラムのプロフィール写真を追加、変更、削除する方法](/uploads/article/6885/3eW2VmWbFh4D9cc0.png)
7. 画像を選択して編集します。
8. 最後に、[完了] をクリックして、新しいプロファイル画像を設定します。
![[完了] をクリックして、新しいプロフィール写真を設定します](/uploads/article/6885/a7HavnGfKC2nL72i.png)
また読む:テレグラムでビデオ通話を行う方法
テレグラムのプロフィール写真を非表示にする方法
プライバシーが心配で、見知らぬ人に写真を見られたくない場合。 Telegram には、プライバシー設定を変更して、不要な連絡先からプロフィール写真を隠すオプションがあります。 これを行うには、次の簡単な手順に従ってください。
1. 電話メニューからTelegramを開きます。
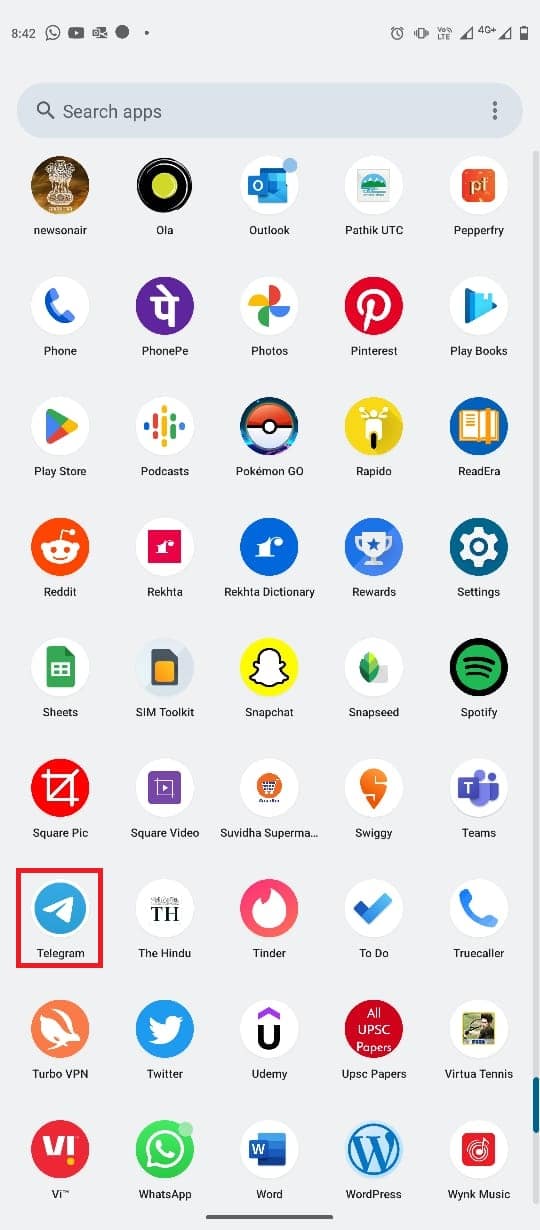
2. 次に、画面の左上隅にある3 本線のアイコンをタップして、メニュー オプションを開きます。
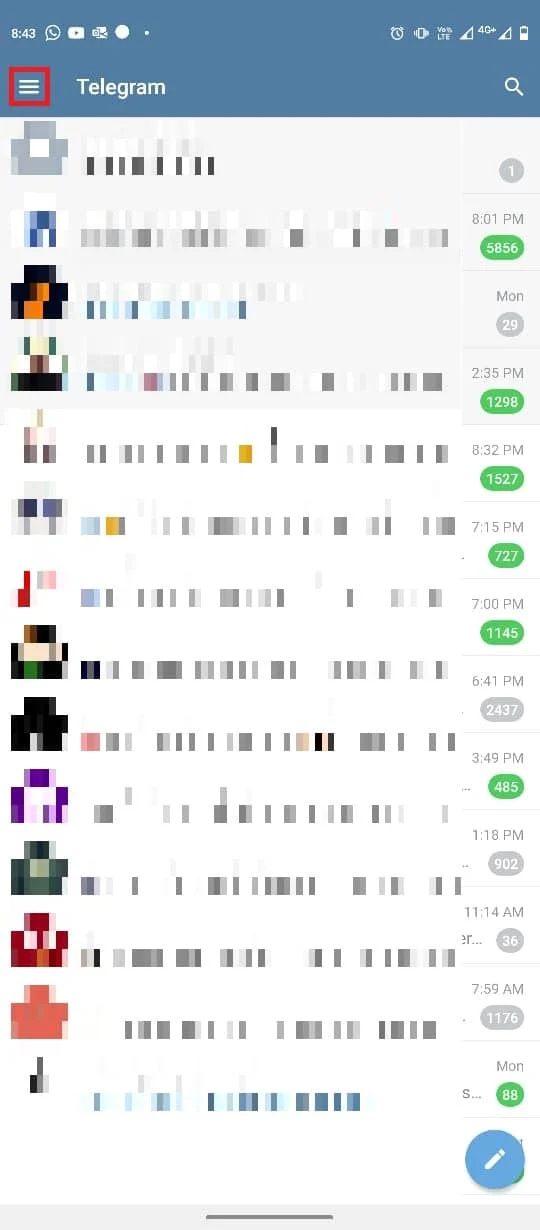
3. ここで、 [設定]をタップします。
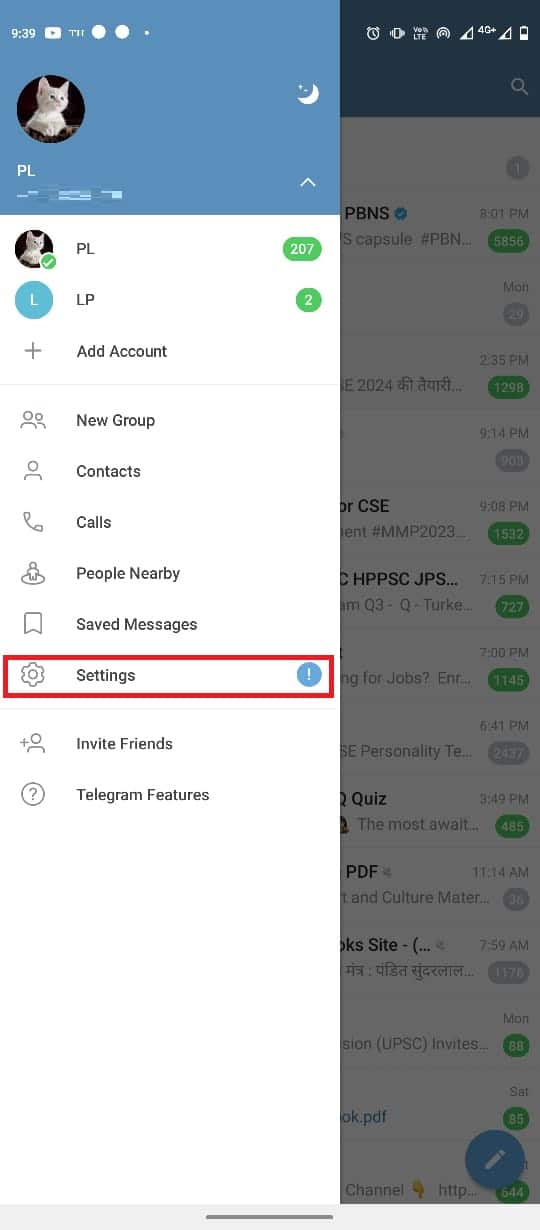
4. 次に、[プライバシーとセキュリティ] に移動します。
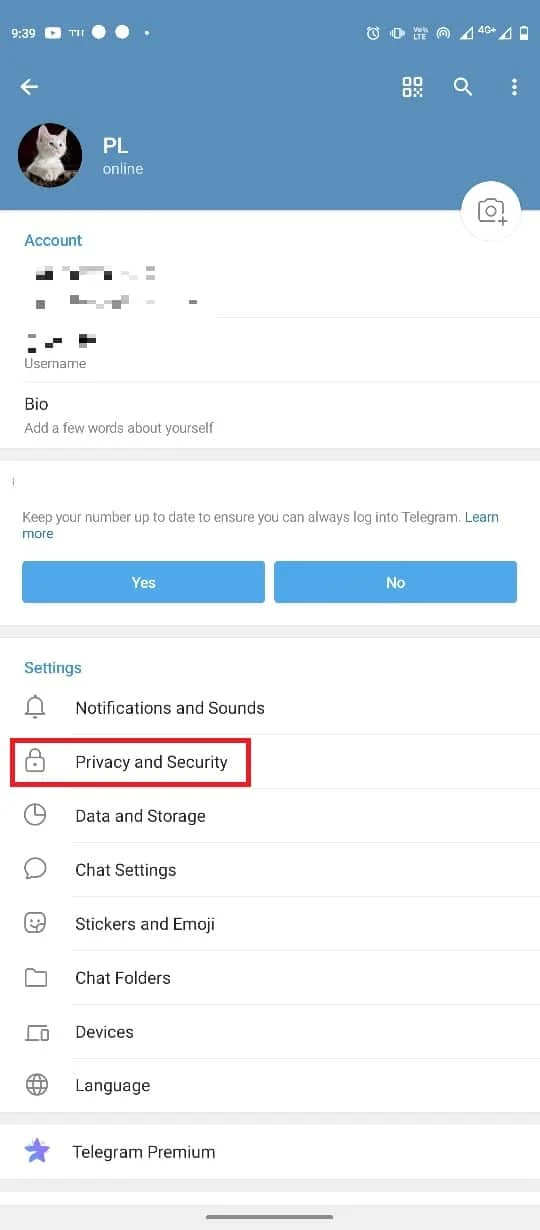
5. [プロフィールの写真とビデオ] を見つけてタップします。
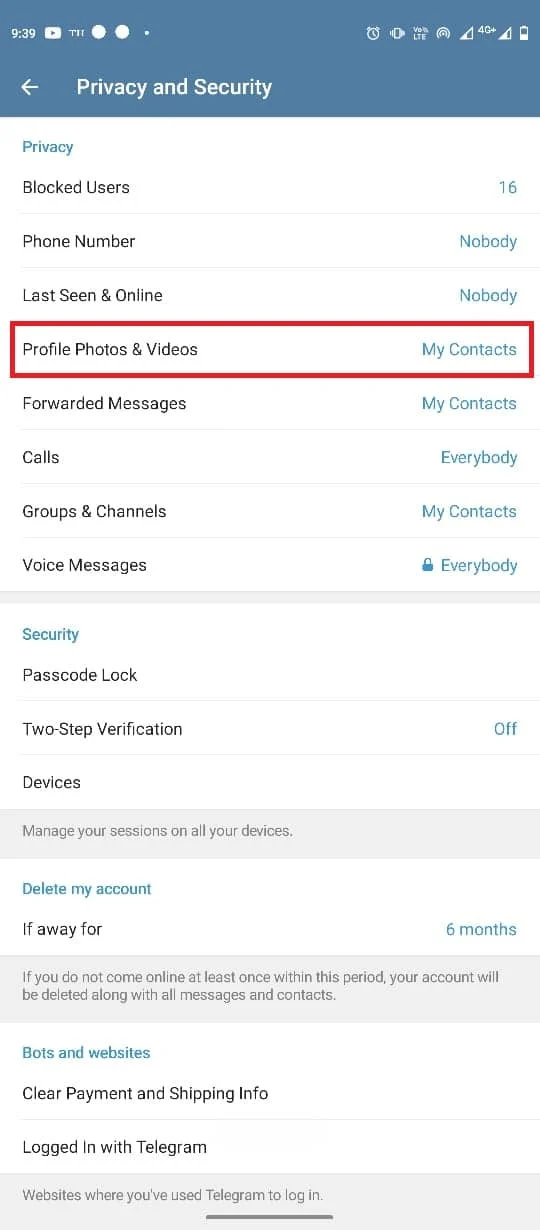
6. [マイ コンタクト] オプションを選択します。
注:プライバシー設定を変更すると、Telegram の連絡先のみがあなたの写真やビデオを見ることができます。 プロフィール写真の表示を制限したい場合は、連絡先を例外として追加できます。
![[マイコンタクト] オプションを選択します](/uploads/article/6885/amCbLDB9wdpwJG2K.jpeg)
Telegram のアニメーション プロフィール画像を追加する方法
モバイル デバイスでアプリを使用している場合は、写真またはビデオのみをプロフィールに追加できます。 ただし、Telegram Premium では、アニメーションのプロフィール写真や動画を追加できます。 アニメーションのプロフィール画像を追加するオプションは、プレミアム ユーザーのみが利用できます。
よくある質問 (FAQ)
Q1. Telegram で複数のプロフィール写真を使用できますか?
答え。 はい、Telegram では複数の写真を使用できます。
Q2. 誰が Telegram で私のプロフィール写真を見ることができますか?
答え。 誰が Telegram であなたのプロフィール写真を見るかを制御できます。 プライバシー設定でプロフィール写真の設定を変更できます。
Q3. Telegram で自分のプロフィール写真を削除できますか?
答え。 はい、プロフィール写真として追加した写真は、後でプロフィールから削除することで削除できます。
Q4. Telegram のプロフィール画像としてアニメーション画像を使用できますか?
答え。 Telegram Premium をお持ちの場合は、アニメーション画像を Telegram の表示画像として追加できます。
Q5. Telegram で表示画像を設定するにはどうすればよいですか?
答え。 設定とプロファイル オプションに移動して、表示画像を追加できます。
おすすめされた:
- Droid Turbo で懐中電灯をオンにする方法
- Instagramストーリーにあなたのステッカーを追加する方法
- Telegram と Telegram X の違いは何ですか?
- Telegram Webが機能しない問題を修正
このガイドがお役に立ち、 Telegram のプロフィール写真を追加したり、Telegram のプロフィール画像を変更したりできたことを願っています。 どの方法が効果的かをお知らせください。 ご質問やご提案がありましたら、コメント欄でお知らせください。
