Steam に非 Steam ゲームを追加してカスタム アイコンを適用する方法
公開: 2023-04-12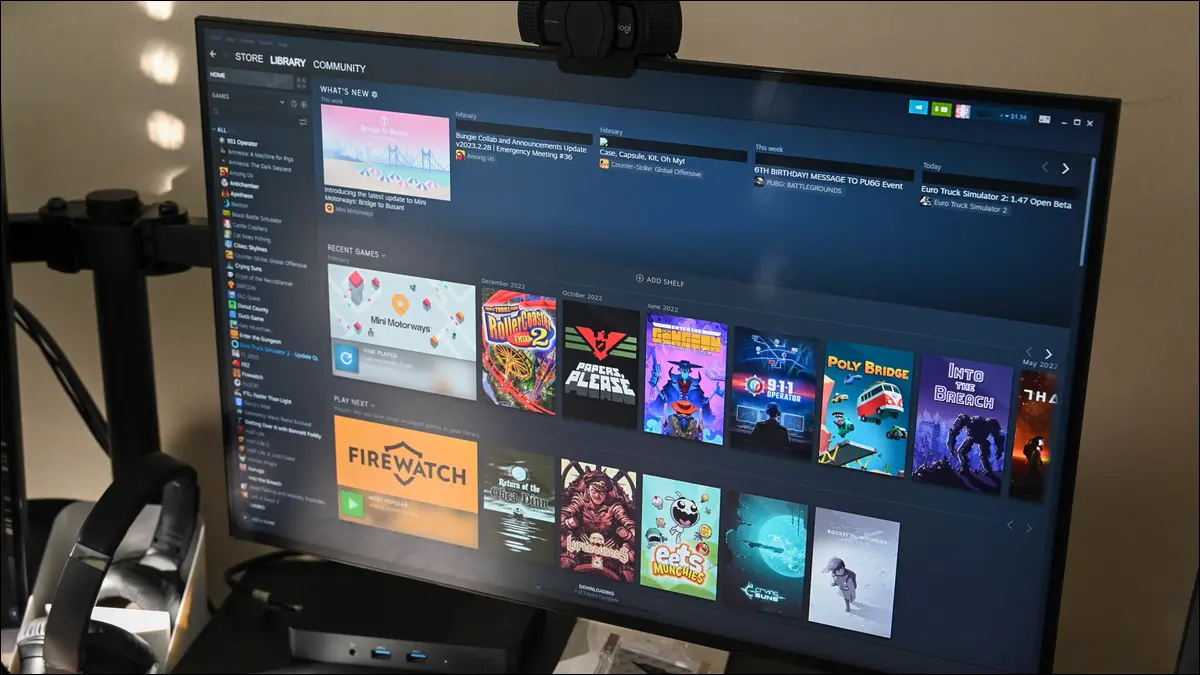
Steam のゲーム管理クライアントは、Steam で購入したゲームのみを使用している場合は非常に合理化されていますが、Steam 以外のゲームをランチャーに追加する場合は少し調整する必要があります. カスタム アイコンとアートワークを使用して、ゲーム、アプリケーション、またはエミュレーターを Steam に追加する方法を紹介します。
非 Steam ゲームを Steam クライアントに追加する方法
Steam 以外のゲームにカスタム アイコンとアートワークを追加する方法
アイコン
カバーアート
背景とロゴ
非 Steam ゲームをライブラリに追加する利点
Steam から非 Steam ゲームを削除する方法
非 Steam ゲームを Steam クライアントに追加する方法
実際にゲームを Steam に追加する最初のステップは、最も簡単です。 実際、コレクションにきれいなアイコンやカバー アートを使用することを気にしない場合、プロセス全体に約 2 分かかります。
ゲームの追加を開始するには、コンピューターで Steam を起動します。 アプリのメニュー バーから [ゲーム] > [Steam 以外のゲームをマイ ライブラリに追加] を選択します。
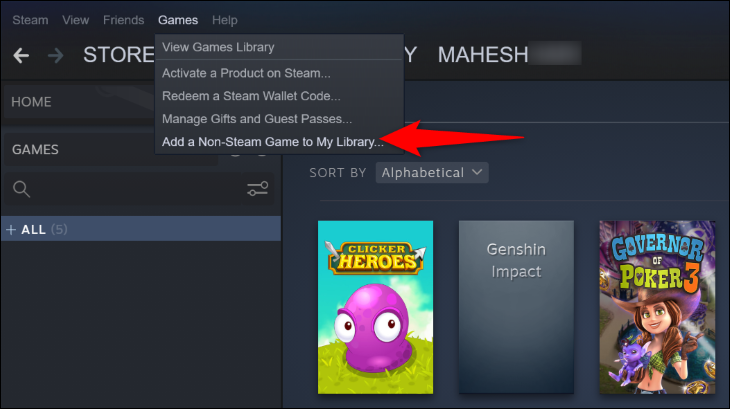
開いた [ゲームを追加] ウィンドウに、インストールされているすべてのアプリとゲームが表示されます。 ここで、追加するゲームを選択します。 複数のゲームを自由に選択して、一度に Steam に追加してください。
追加するものは、スタンドアロンのゲームである必要はありません。 また、使用するゲーム内ベンチマーク ツールや、他のゲームをプレイするためにロードするエミュレーターを追加することもできます。 最終的に、Steam 以外のゲーム機能は、本質的に単なるショートカット メニュー/ダッシュボードであるため、任意の EXE ファイルをそこに入れることができます。
追加する項目を選択したら、[選択したプログラムを追加] をクリックします。
![ゲームを選択し、[選択したプログラムを追加] を選択します。](/uploads/article/7984/sfWCx6Tz1bhW7YxV.png)
この時点で、追加したすべてのアプリケーションが Steam に表示されます (ただし、アイコンやカバー アートは一切ありません)。 Steam クライアントで [ライブラリ] をクリックすると、ゲームを表示できます。

これからは、ゲームを起動したいときはいつでも、Steam を開いてライブラリにあるゲームにアクセスするだけです。
関連:ミュージック ライブラリを Steam に追加し、Steam Music Player を使用する方法
Steam 以外のゲームにカスタム アイコンとアートワークを追加する方法
私たちはあなたのことを知りませんが、よく整理され、整ったコレクションが大好きです. ゲームを Steam クライアントに入れましたが、あまりきれいではありません。
Steam 以外のゲームは、一般的なアートワークと、サイドバー リスト内のゲームの実行可能ファイルのアイコンを取得します (ゲームの実行可能ファイルにアイコン ファイルが埋め込まれていない場合)。 それが私たちのゲームで遭遇した状況です。 インストールフォルダーにアイコンファイルがありますが、実行可能ファイルには埋め込まれていないため、超汎用アイコンが取得されます。
Big Picture ビューは、これ以上優れているわけではありません。 Big Picture の要点はゲームを簡単に確認することなので、これは面倒ですが、一般的なアートワークでは、一般的なタイトル テキストを読むことによってのみ、どのゲームがどれであるかを知ることができます。 それを修正しましょう。
ただし、実際にアートワークの交換を開始する前に、さまざまなカスタマイズ オプションに必要なものを正確に概説する必要があります。 カスタマイズできるものは 4 つあります: アイコン (デスクトップ アイコンのような小さな四角形)、カバー アート (Kodi や iTunes などのメディア オーガナイザーにある映画のカバー アートのような大きなポスター)、背景 (選択したときに表示される大きなバナー)ライブラリ内のゲーム)、およびロゴ (背景の上に表示されるタイトル カード)。 それぞれに必要なものは次のとおりです。
アイコン:これらは標準のアイコンです。アイコンが埋め込まれた EXE (必要なアイコンがある場合は、アプリ自体の EXE など) か、正方形の PNG または TGA ファイルとして使用するアイコンが必要です。 (例: 256 x 256 ピクセル) 通常のアイコン ファイルと同様です。
グリッド/カバー アート:古い Steam インターフェイスでは、これらのファイルは 940 x 430 でしたが、現在は 600 x 900 ピクセルです。 PNG または JPG ファイル タイプを使用できます。
ヒーロー/背景:これは、ゲームを選択したときにライブラリに表示される大きなバナーです。 優れたヒーローは 1920 x 620 ピクセルで、JPG または PNG ファイルにすることができます。
ロゴ:これらの画像は JPG または PNG 画像で、サイズはさまざまですが、多くの場合 650 x 248 前後です。Steam では移動やサイズ変更ができるので、ロゴの大きさが正確にわからなくても心配する必要はありません。アップロード後です。
適切なアイコンやアートワークはどこにありますか? アイコンは簡単に手に入れることができます。 最近のゲームでは、アイコンが EXE に埋め込まれています。 持っているアイコンが気に入らない場合や、不足しているアイコンの代わりになる場合は、Google 画像ですばやく検索すると、代替案が表示されます。
ヒーロー、カバーアート、およびロゴは、比較して非常に多様なサイズであり、すべてが DVD タイプのカバー アートに収まるわけではないため、少し注意が必要です。 いくつかの方法があります。 カスタム アートワークを自分で作成することもできますが、それには時間がかかります。 幸いなことに、時間や Photoshop のスキルが不足している場合は、利用できるリソースがいくつかあります。
アートワークを見つけるのに適した場所は SteamGridDB です。たとえば、特にアイコンを探している場合は、アートワークの種類別に結果を並べ替えることができます。 アニメーション PNG もあります (ただし、経験上、これらは Steam クライアントの動作を遅くする傾向があります)。 また、Google 画像を検索し、Size 関数を使用して正確に 600 x 900 または別のサイズを指定することもできます。 これらのどれにも当てはまらない場合は、いつでも Deviant Art にアクセスできます。 個々の画像とパックが見つかります。
注:過去に、ファンが生成した Steam グリッド アートワークをカタログ化することに特化したサイトである Steam バナーを検索することをお勧めしました。 それ以来、ウェブサイトはほとんど放棄されていますが、執筆時点ではまだ稼働しており、他の場所で見つからない場合は、古いゲームやあまり知られていないゲームのアートワークを見つけることができるかもしれません.
ゲームのアイコンとバナーを見つけたら、実際に適用します。 変換がゲームでどのように機能するかを見てみましょう。

Steam クライアントをデスクトップ モード (Big Picture モードではない) にして、アプリの上部にある [ライブラリ] を選択してゲームを表示します。

アイコン
新しく追加したゲームを見ると、一般的なアイコンが表示されていることがわかります。 ペインの左側にある詳細リストのエントリを右クリックし、[プロパティ] をクリックします。
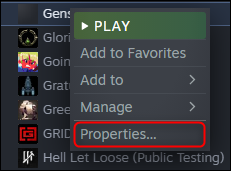
[プロパティ] メニューの [ショートカット] タブで、ゲームのタイトルの横にある空白のスペースをクリックします。
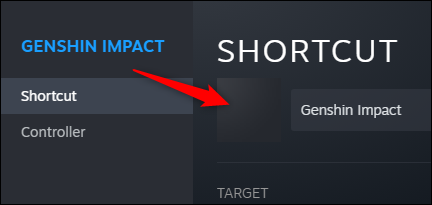
Steam にファイル ブラウザが表示されます。 ここで実行可能ファイルを選択してアイコン画像を取得できます。または、既に行ったように、画像ファイルの種類でフィルター処理してカスタム PNG アイコンを選択できます。
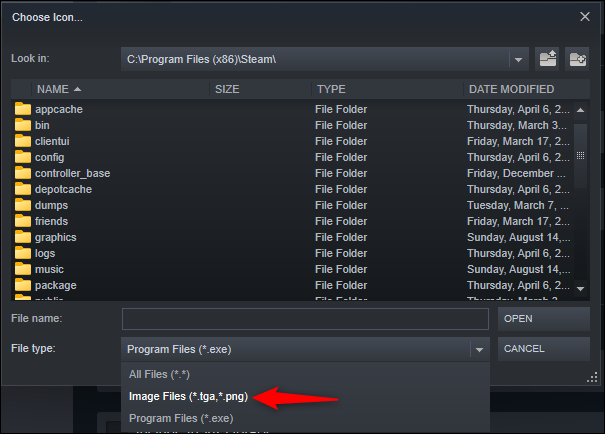
使用するアイコンが見つかったら、[開く] をクリックし、[X] ボタンをクリックしてライブラリ ビューに戻ります。 ゲームにカスタム アイコンが追加されました。
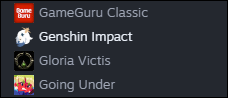
小さなアイコンの更新は楽しいものですが、素敵なバナーとカバー アートの驚きの要素のために本当にここにいると確信しています. グリッドのカスタマイズに移りましょう。
カバーアート
ライブラリ シェルフまたはコレクションで、カスタマイズするゲームのエントリを右クリックします。 [管理] で [カスタム アートワークの設定] を選択します。
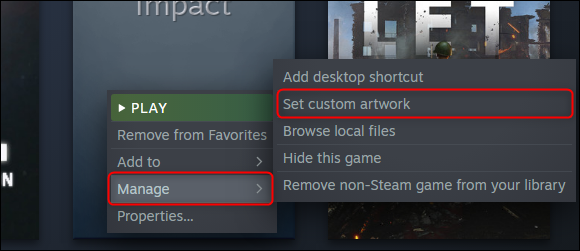
Steam を使用すると、PC を参照してカスタム アートワークを見つけることができます。 見つかったら、それを選択して「開く」をクリックします。 コレクションに、カスタム アートワークが適用されていることがわかります。 この新しいタイルは、ライブラリの棚と全体像ビューの両方に表示されます。
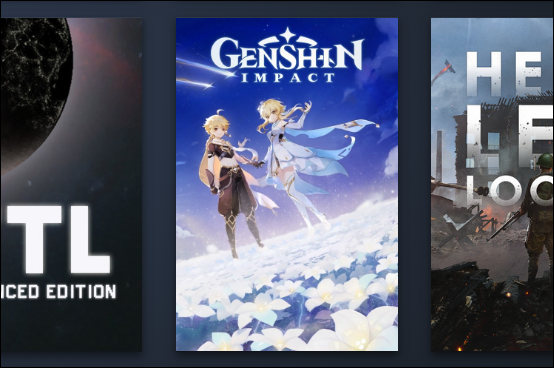
背景とロゴ
Steam ライブラリで、アートワークを追加したい非 Steam ゲームをクリックします。 次に、ゲーム ページで空白のヘッダー画像を右クリックして、使用可能なオプションを表示します。
- カスタム背景の設定: カスタム ヒーロー イメージを追加するには、このオプションを選択します。
- Set Custom Logo : ゲームにロゴを追加するには、このオプションを選択します。 これにより、背景画像上のプレーン テキストが置き換えられます。
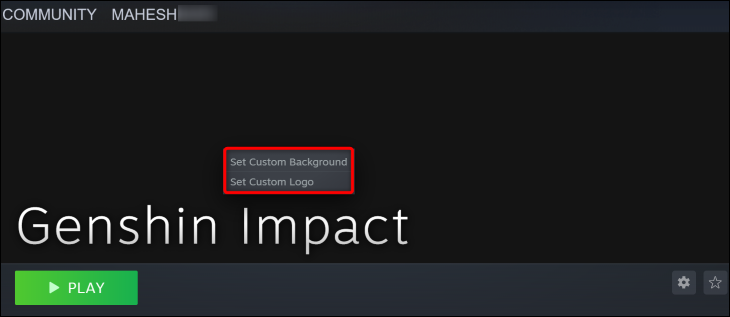
いずれかのオプションをクリックした後、コンピュータの標準の「開く」ウィンドウでアートワークを選択します。
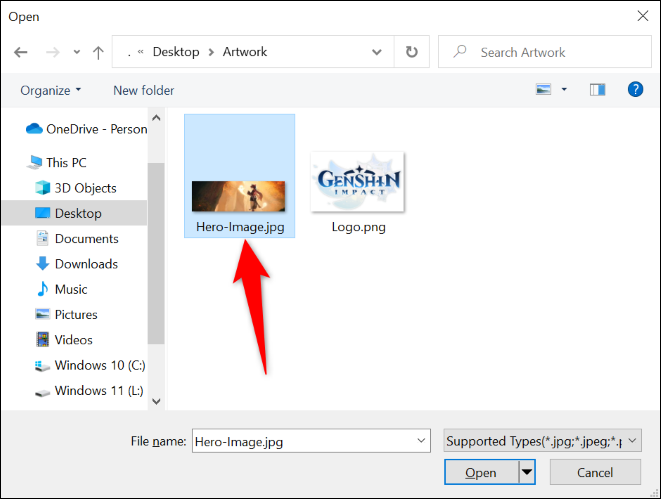
追加したロゴがヒーローとの組み合わせで正しく表示されない場合は、バナーの任意の場所で再度右クリックし、[ロゴの位置を調整] をクリックします。 ロゴを移動してサイズを変更し、バナーの右下隅にある [完了] をクリックします。
それだけです! 少し微調整し、高品質のアイコンとカバー アートを探すのに数分を費やすだけで、Steam ゲームに期待されるように、Steam 以外のゲームでも同じ美しいアートワークを楽しむことができます。
関連: Windows でアイコンをカスタマイズする方法
非 Steam ゲームをライブラリに追加するメリット
Steam クライアントは、ゲームを整理するための非常に便利な方法であり、Steam から購入したゲームと、独自のコレクションから追加したゲーム (例: Steam エコシステムの一部ではない、手動でインストールしたゲーム) の両方で機能します。 )。 ゲームを Steam の一部にするもう 1 つの理由は、Steam のゲーム内オーバーレイを楽しめることです。
ただし、これを行う際の大きな問題は、Steam が素敵なアイコンとアートワークをゲームに自動的に適用しないことです。 あなたは自分でいじくり回して外観をカスタマイズする必要があります.
上記のチュートリアルでは、Steam 以外のゲームまたはアプリケーションを追加し、アートワークを編集して、ウィンドウ付きのランチャーと Steam の Big Picture ソファに適したインターフェイスの両方で見栄えがするように、両方のプロセスについて説明します。
ゲームを Steam に追加する場合、Steam は Steam 以外のゲームの統計を記録しないことに注意してください。 公式の Steam ストアにゲームのバージョンがあっても、Steam でゲームが自動的に更新されることはありません。 また、デフォルトでは、Steam にゲームのアートワーク (背景やロゴなど) はありませんが、上記で説明したように、これらのアイテムを手動で追加できます。
Steam から非 Steam ゲームを削除する方法
Steam 以外のゲームを Steam に残しておきたくない場合は、ライブラリから簡単に削除できます。 これを行っても、コンピューターからゲームが削除されるわけではないことに注意してください。 Steam のライブラリから削除されたばかりです。
これを行うには、Steam を起動し、[ライブラリ] を選択します。

ライブラリ シェルフまたは左側のリスト ペインで、削除するゲームを見つけます。 ゲームを右クリックし、開いたメニューで [管理] > [非 Steam ゲームをライブラリから削除] を選択します。
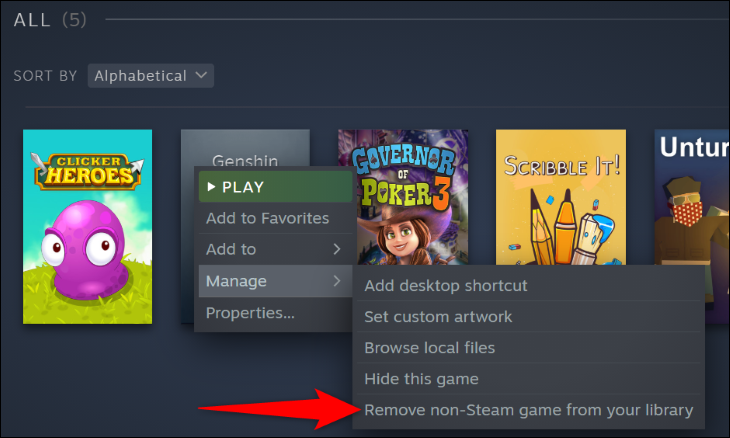
プロンプトが表示されずに、Steam は選択したゲームをライブラリから削除します。
これが、コンピューターの Steam 内からお気に入りのゲームをすべて楽しむ方法です! Steam をもっと使いたい場合は、Steam のスクリーンショットを撮る方法と、それらのスクリーンショットを簡単に見つける方法を学びましょう。
関連:使用すべき10のSteam機能
