Windows10のKodiにIMDBを追加する方法
公開: 2022-03-26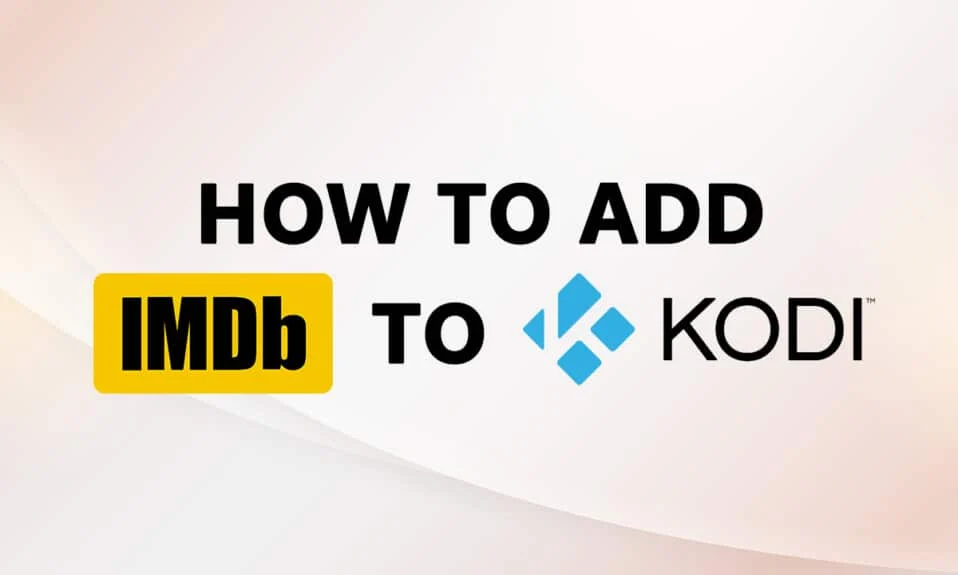
映画を見たり、さまざまなジャンルの音楽を楽しんだりできるアプリをインストールしていますか? そのアプリがKodiであり、自由時間に視聴するのに適した映画を選択できない場合、この記事はあなたを対象としています。 インターネット映画データベースの略称である有名なウェブサイトIMDbについて聞いたことがありますか? このウェブサイトでは、映画のキャストやクルーなど、映画の簡単な説明を提供しています。 それで、あなたは尋ねるかもしれません、KodiにIMDbを追加する方法はありますか? この記事はその質問に肯定的な答えを与えるでしょう。 IMDB Kodiアドオンを追加するためのソリューションを検索した場合は、この記事で説明します。
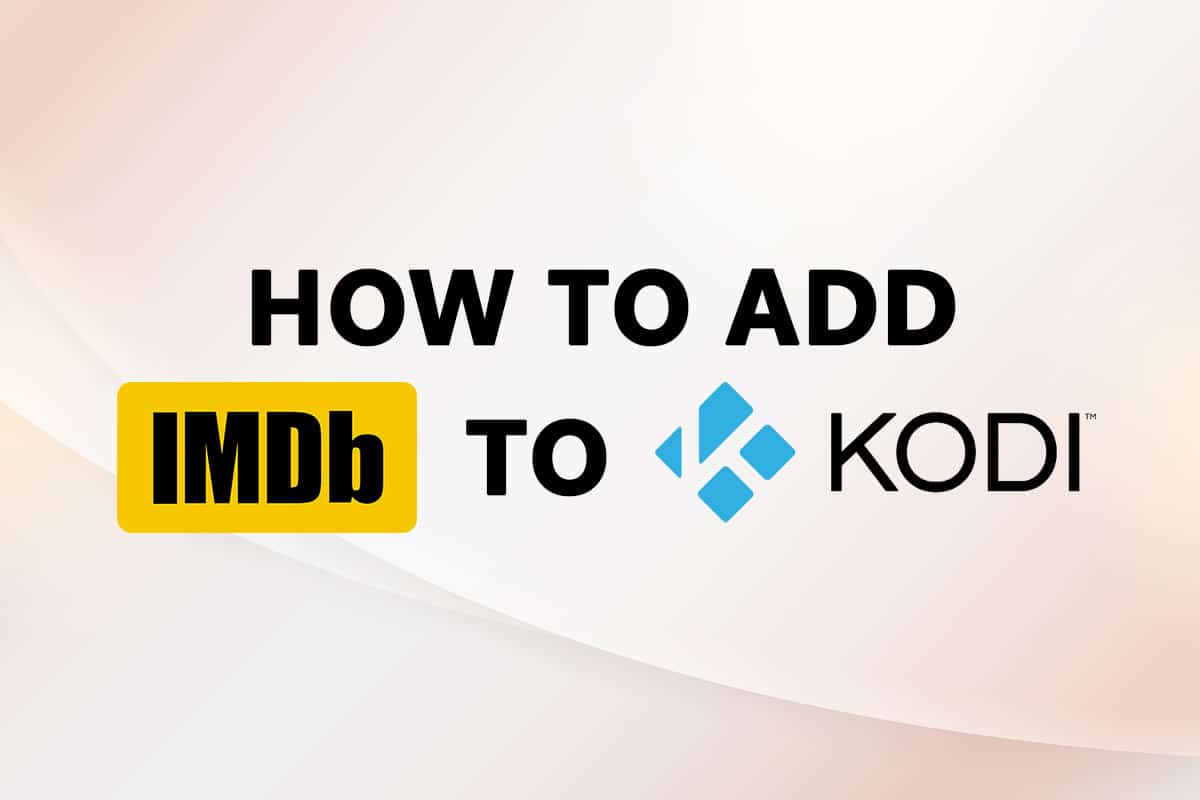
コンテンツ
- Windows10のKodiにIMDBを追加する方法
- 方法1:ユニバーサルムービースクレーパーアドオンを使用する
- 方法2:Light IMDb RatingsUpdate5.0.2アドオンを使用する
- 方法3:特定のフォルダーにIMDbを追加する
- プロのヒント:ファイルをクリックせずに情報を表示する方法
Windows10のKodiにIMDBを追加する方法
この記事では、KodiにIMDBを追加する方法を示しました。 以下に、Kodi用のIMDBアドオンを示します。
注:説明されている方法は、 64ビットWindows 10PC上のKodiv19.4(Matrix)アプリ用であり、他のバージョンのアプリまたはPCのOSで変更される可能性があります。
方法1:ユニバーサルムービースクレーパーアドオンを使用する
KodiでIMDbを使用できるようにするアドオンは、 UniversalMovieScraperです。 このIMDBKodiアドオンは、Kodiアプリのアドオンオプションからインストールできます。 この方法では、PC上のKodiにアドオンとしてIMDbを追加する手順を説明します。
1.Windowsキーを押します。 Kodiと入力し、[開く]をクリックします。
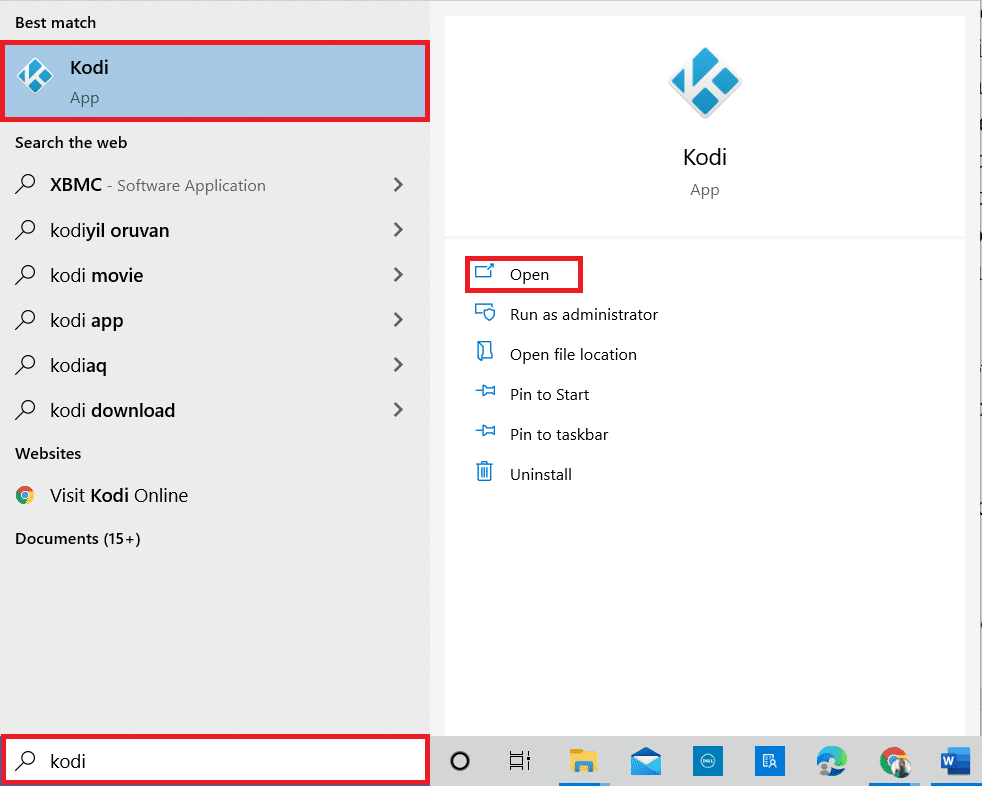
2.左側のペインの[アドオン]タブをクリックします。
![[アドオン]タブを見つけてクリックします](/uploads/article/4388/NvPVE30TyuxTCi8V.png)
3.画面の左上にあるオープンボックスアイコンをクリックします。
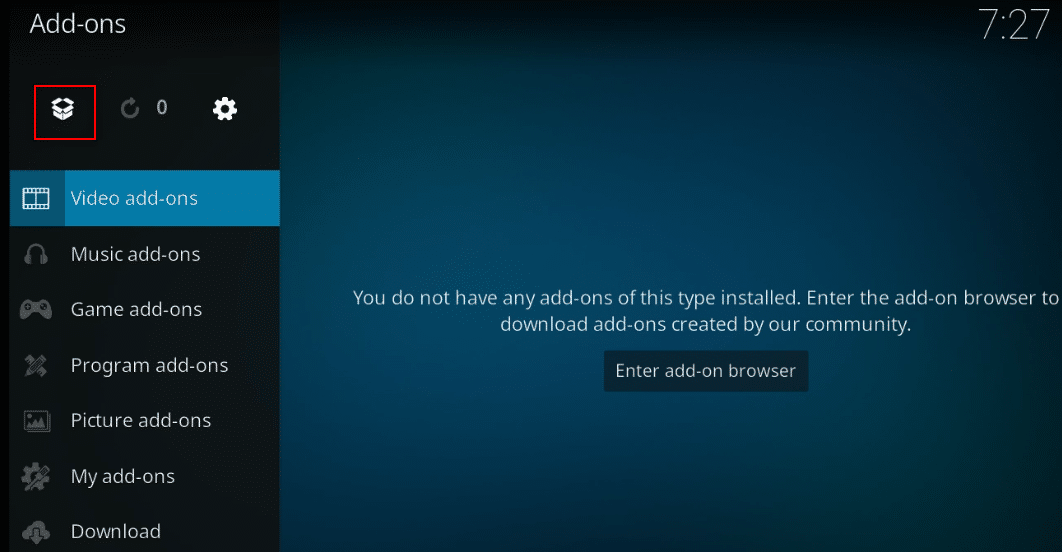
4.使用可能なメニューで[リポジトリからインストール]オプションを選択します。
注:このオプションを使用すると、Kodiアプリの一部であるアドオンをインストールできます。
![[リポジトリからインストール]オプションを選択します](/uploads/article/4388/hxeWEm6HxZ1uGiOU.png)
5.次のウィンドウで、リストから情報プロバイダーを検索してクリックします。
注:または、手順3で[ダウンロード]タブを選択し、[情報プロバイダー]を選択することもできます。
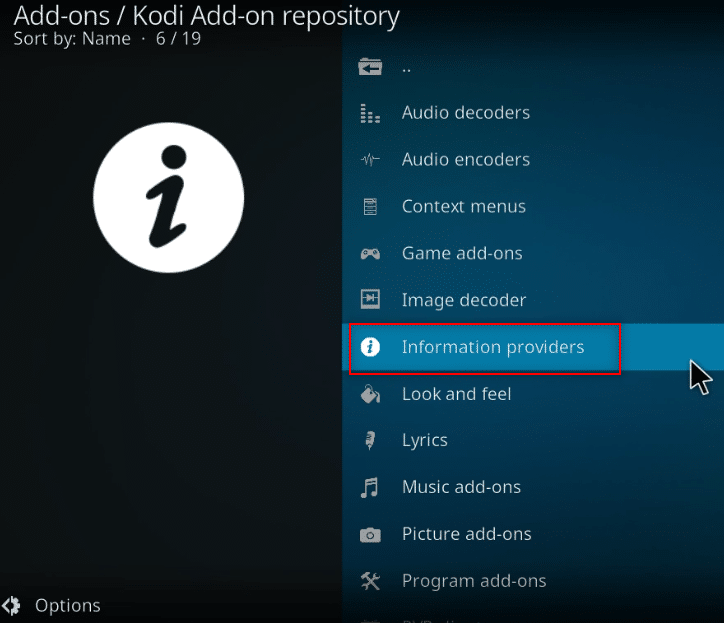
6.メニューで[ムービー情報]を選択します。
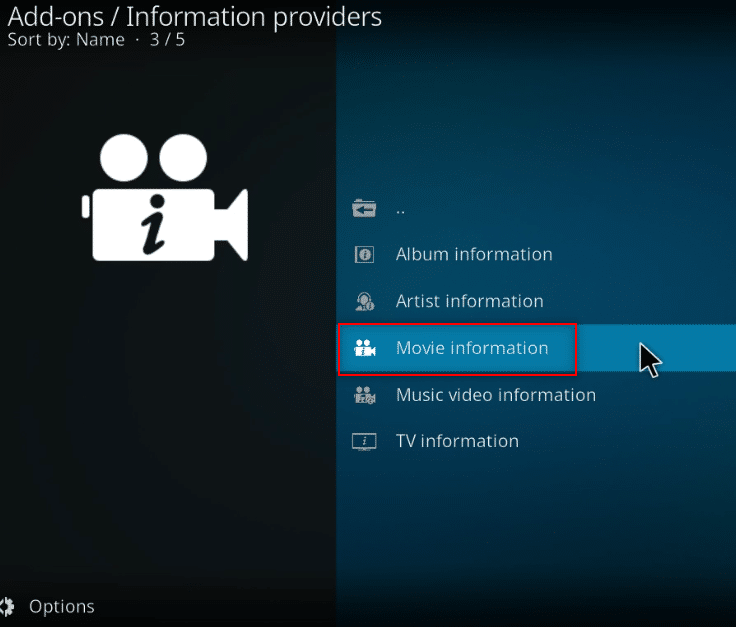
7.下にスクロールして、リストからユニバーサルムービースクレーパーを見つけてクリックします。
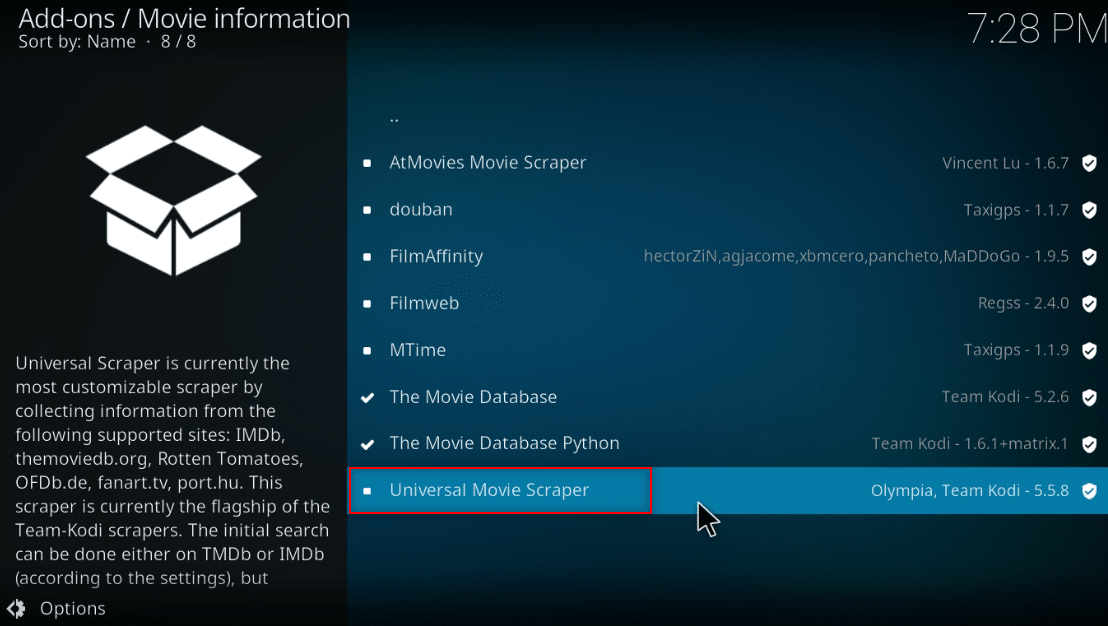
8. [インストール]ボタンをクリックして、Kodiにアドオンをインストールします。
注:インストール後にアドオンで使用可能な[構成]ボタンをクリックして、検索結果をIMDbのみに制限することにより、設定を構成できます。
![[インストール]ボタンをクリックします。 KodiにIMDBを追加する方法](/uploads/article/4388/4oSNerrC3WLfmR6Z.png)
注:アドオンをインストールすると、左上隅にアドオンがインストールされたことを示すポップアップが表示されます。
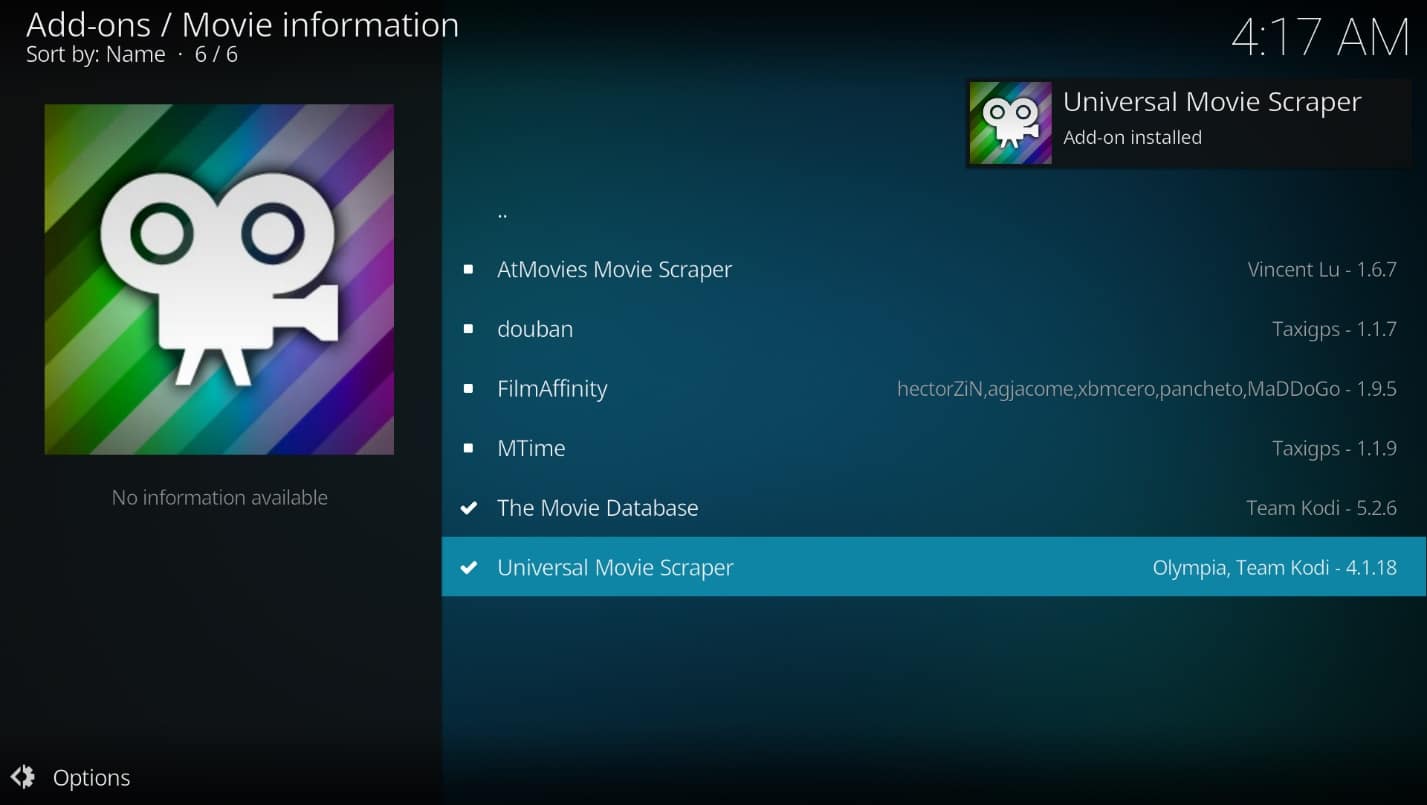
また読む: Kodiライブラリを更新する方法
方法2:Light IMDb RatingsUpdate5.0.2アドオンを使用する
Kodiアプリで利用可能なアドオンをインストールせず、サードパーティのアドオンに依存したい場合は、代わりにLightIMDbレーティングアップデート5.0.2を使用できます。 アドオンをzipファイルとしてダウンロードしてインストールすると、映画のKodiIMDb評価を取得できます。
注:ユーザーがサードパーティのアドオンを使用するリスクがあるため、前の方法が機能しない場合は、この方法を使用することをお勧めします。
1.Windowsキーを押します。 Chromeと入力して起動します。
注:使用するWebブラウザーは関係ありません。 ここでは、Googleを例として取り上げます。
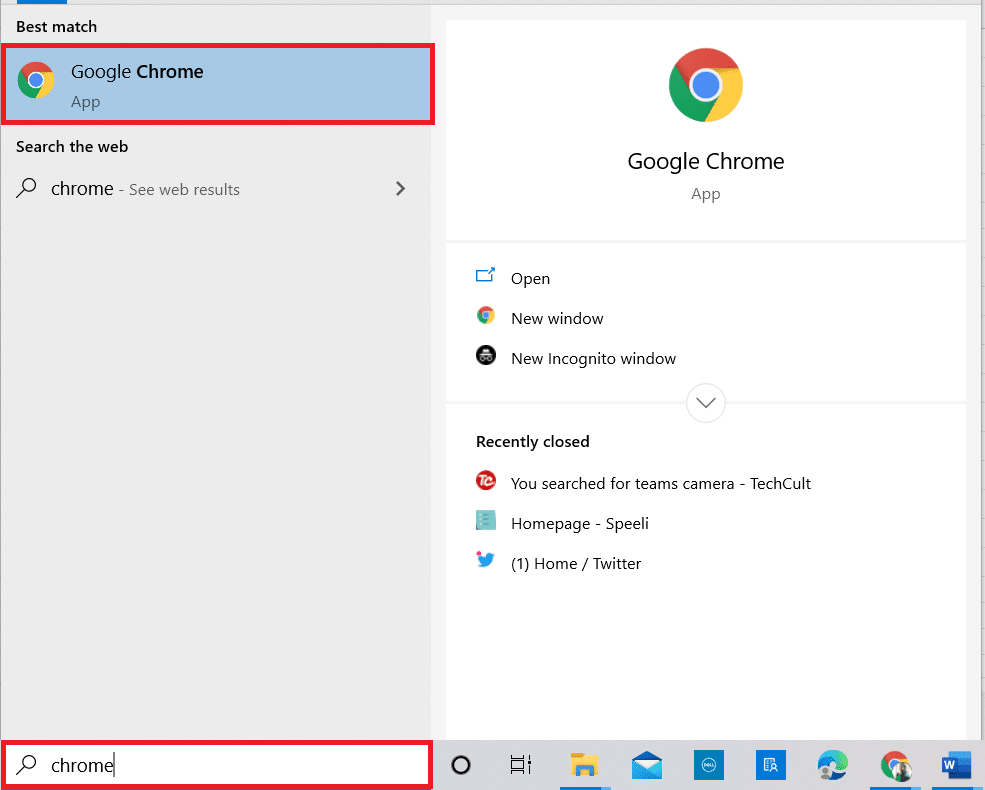
2. Kodiフォーラムサイトにアクセスして、IMDbアドオンをインストールします。
3.下にスクロールして、表示されたページの[ダウンロード]セクションを見つけ、インストール用に提供されているリンクをクリックします。
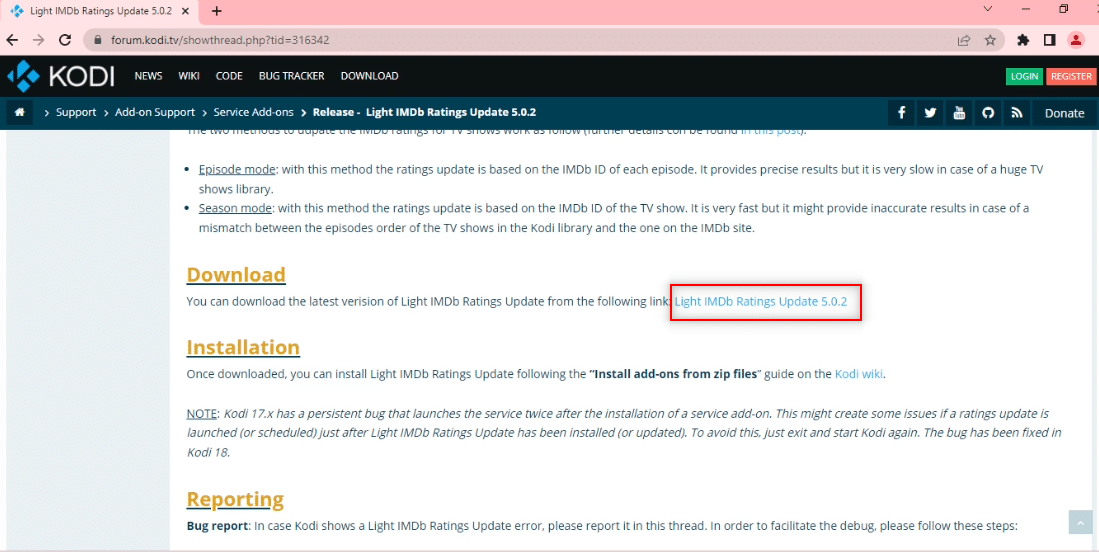
4.前に行ったように、PCでKodiアプリを起動します。
5.アプリのホームページウィンドウの左側のペインにある[アドオン]タブをクリックします。
![[アドオン]タブをクリックします](/uploads/article/4388/HrojNQJERdPto2wv.png)
6.[設定]をクリックします。
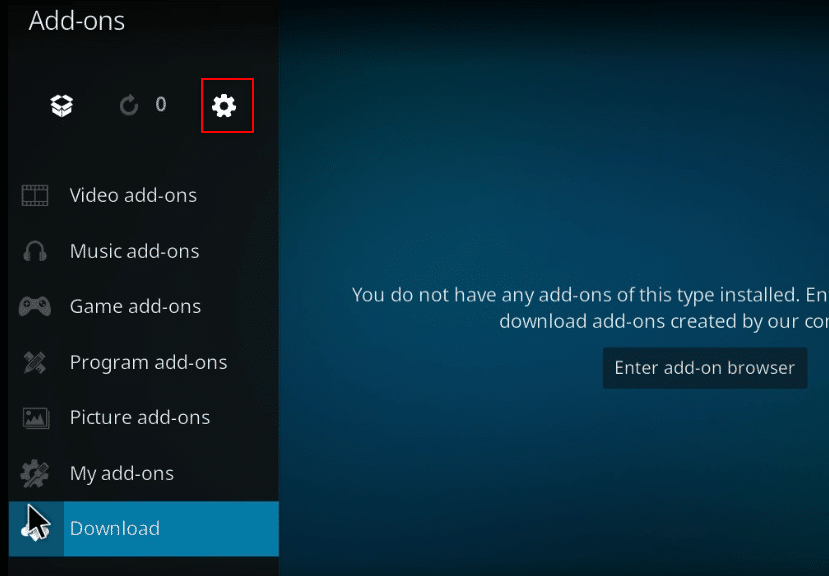
7. [不明なソース]オプションをオンにします。
注:設定をオンにすると、サードパーティのソースからアドオンをインストールできるようになります。
![[不明なソース]オプションをオンに切り替えます](/uploads/article/4388/nDALxZS4pGWX18QE.png)
8.警告の[はい]ボタンをクリックします。 確認するポップアップ。
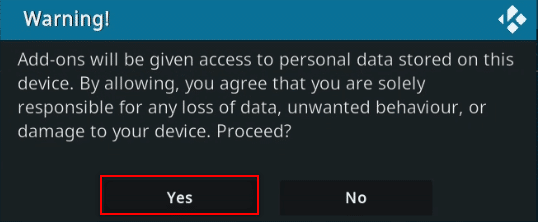
9. Escキーを押して、Kodiアプリのアドオンウィンドウに戻ります。
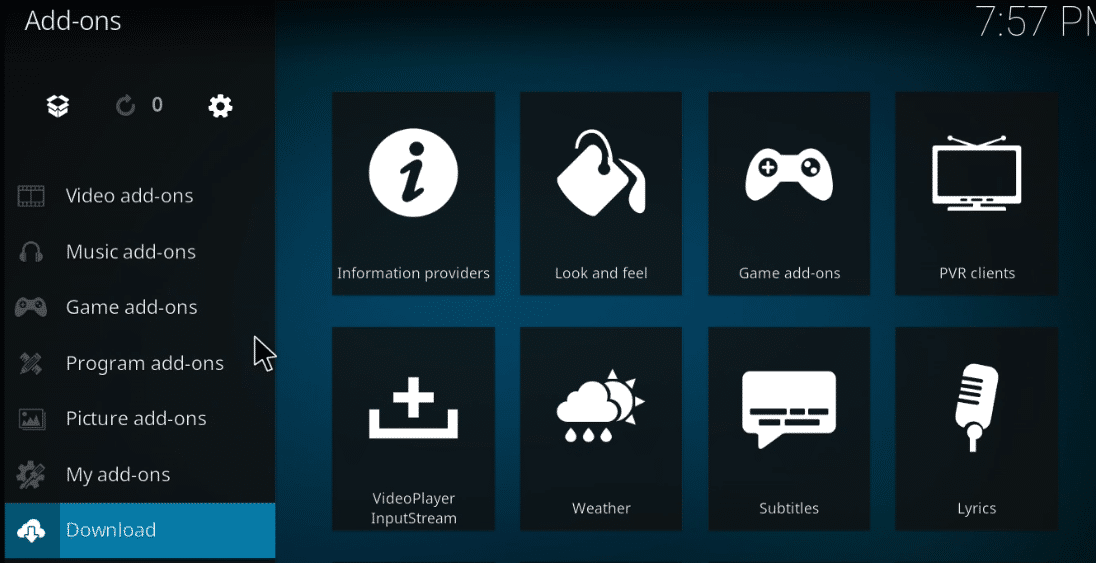
10.オープンボックスアイコンをクリックします。
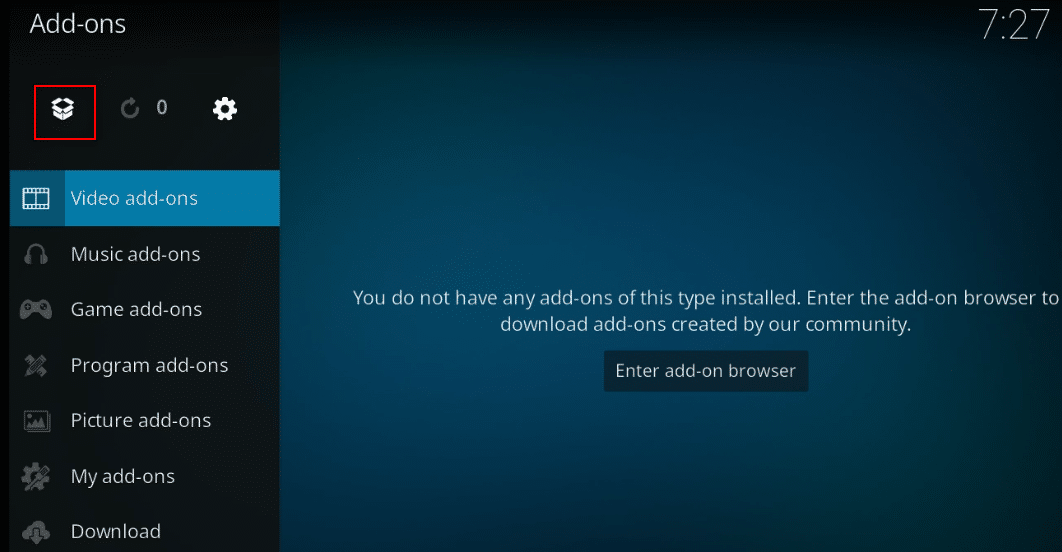
11.[ zipファイルからインストール]を選択します。
![[zipファイルからインストール]を選択します](/uploads/article/4388/6fwBYfIf555Psci6.png)

12.ダウンロードしたzipファイルをその場所から選択して、Kodiアプリにアドオンをインストールします。
注:アドオンがインストールされると、アドオンがインストールされたことを示すポップアップが右上隅に表示されます。
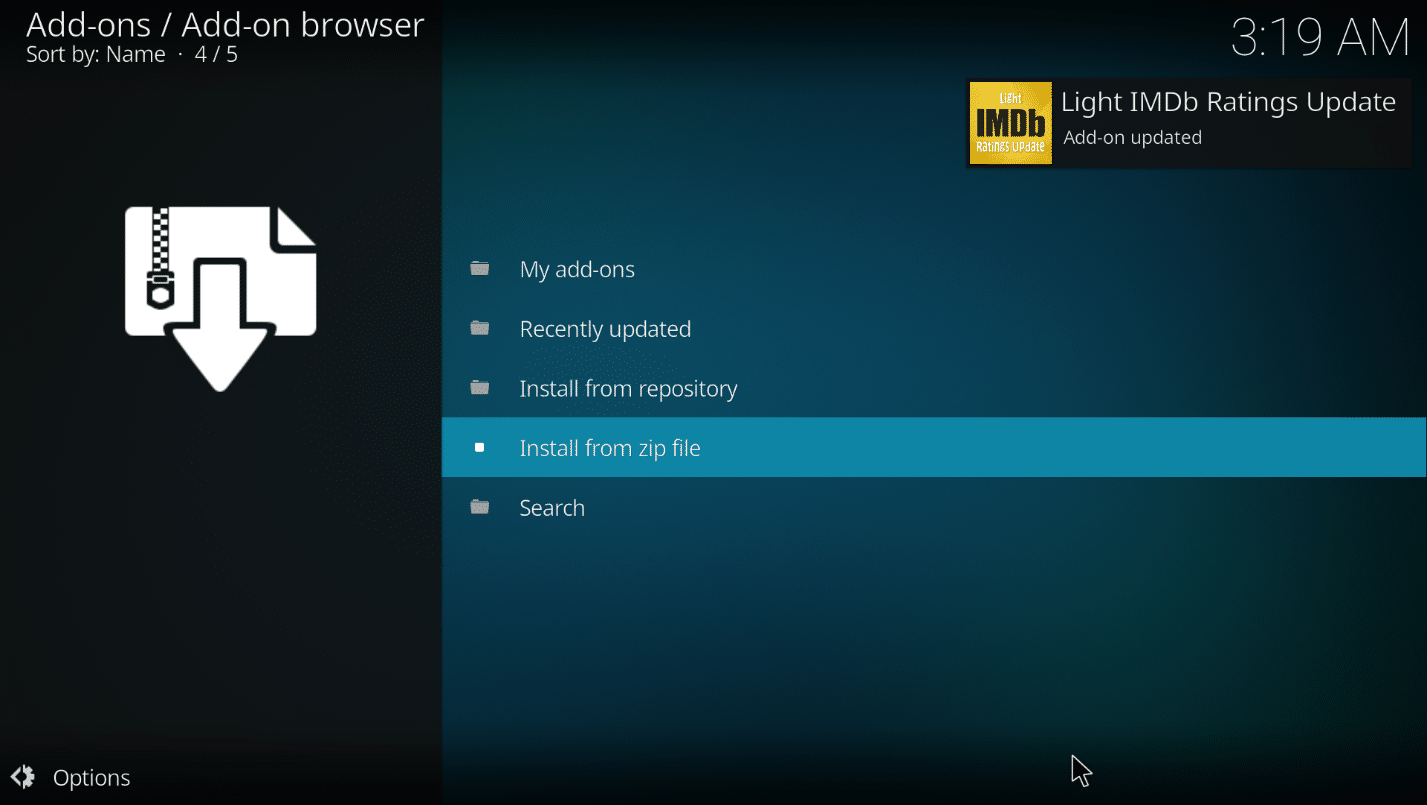
したがって、これがLightIMDBKodiアドオンを追加する方法です。
また読む: 5つの最高のKodi中国映画アドオン
方法3:特定のフォルダーにIMDbを追加する
KodiにIMDbを追加し、特定のフォルダーに明示的に追加したい場合は、この方法を使用できます。 つまり、特定のフォルダーにUniversal Movie Scraperアドオンを使用し、他のフォルダーにデフォルトのアドオンなどの他のアドオンを使用する場合は、この方法を使用して、特定のフォルダー専用の設定を変更できます。フォルダ。
1.システムでKodiを起動します。
2.[ビデオ]タブをクリックします。
![[ビデオ]タブをクリックします。 KodiにIMDBを追加する方法](/uploads/article/4388/UFMzSNDGqi3qjKnf.png)
3.[ファイル]オプションをクリックします。
![[ファイル]オプションをクリックします](/uploads/article/4388/PDCM1UD3Ps7kDIoE.png)
4.必要なフォルダを右クリックします。
注: [ビデオ]タブの[ Telegram Desktop ]フォルダーは、説明のために選択されています。
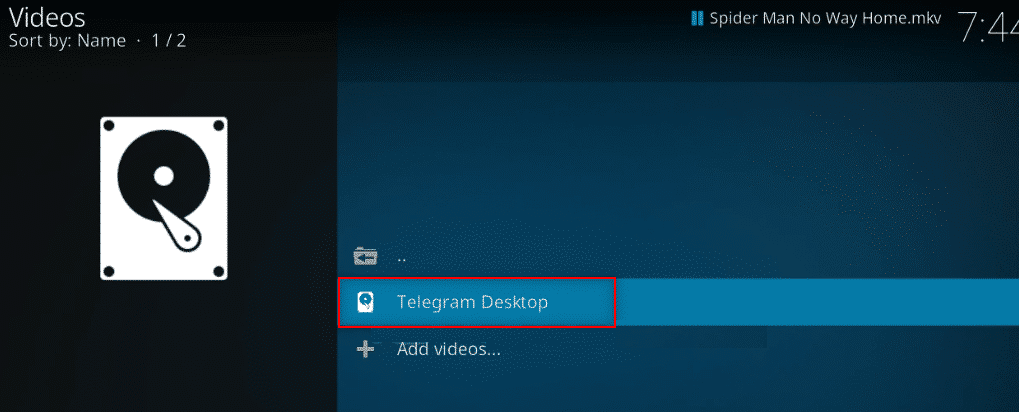
5.メニューで[ソースの編集]を選択します。
![[ソースの編集]を選択します](/uploads/article/4388/h6uta0Gp0K9I20lq.png)
6.[ビデオソースの編集]ウィンドウの[ OK ]ボタンをクリックします。
![[OK]ボタンをクリックします](/uploads/article/4388/WAQFsgIK5SvOAegE.png)
7.[このディレクトリに含まれるもの]オプションをクリックします。
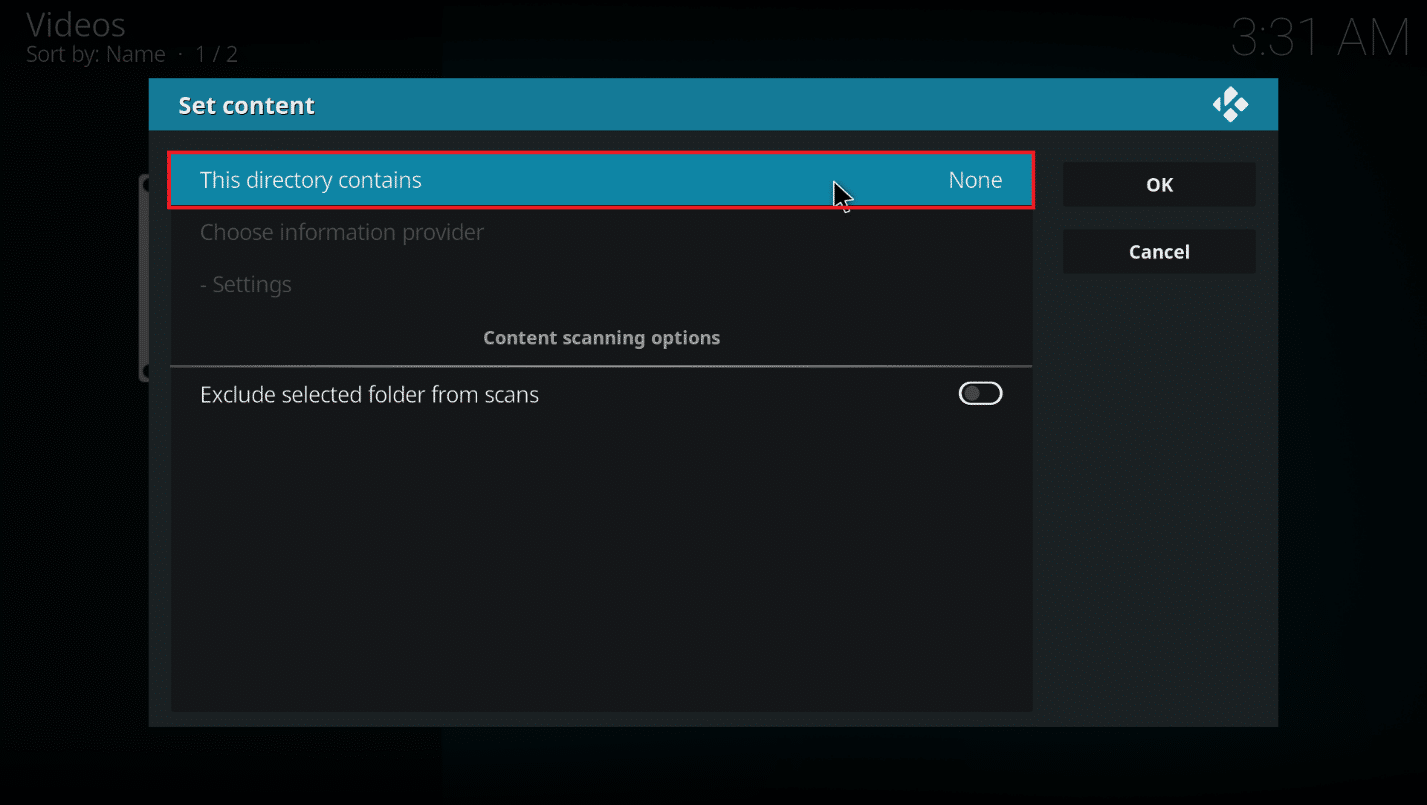
8. [ムービー]オプションを選択して、ファイル内のデータのタイプを設定します。
![[ムービー]オプションを選択して、ファイル内のデータのタイプを設定します。 KodiにIMDBを追加する方法](/uploads/article/4388/RC5wHHMAvUzmJikc.png)
9.次に、[情報プロバイダーの選択]をクリックします。
![[情報プロバイダーの選択]をクリックします](/uploads/article/4388/nYaoFeIZHxGk7oOd.png)
10.リストからユニバーサルムービースクレーパーを選択します。
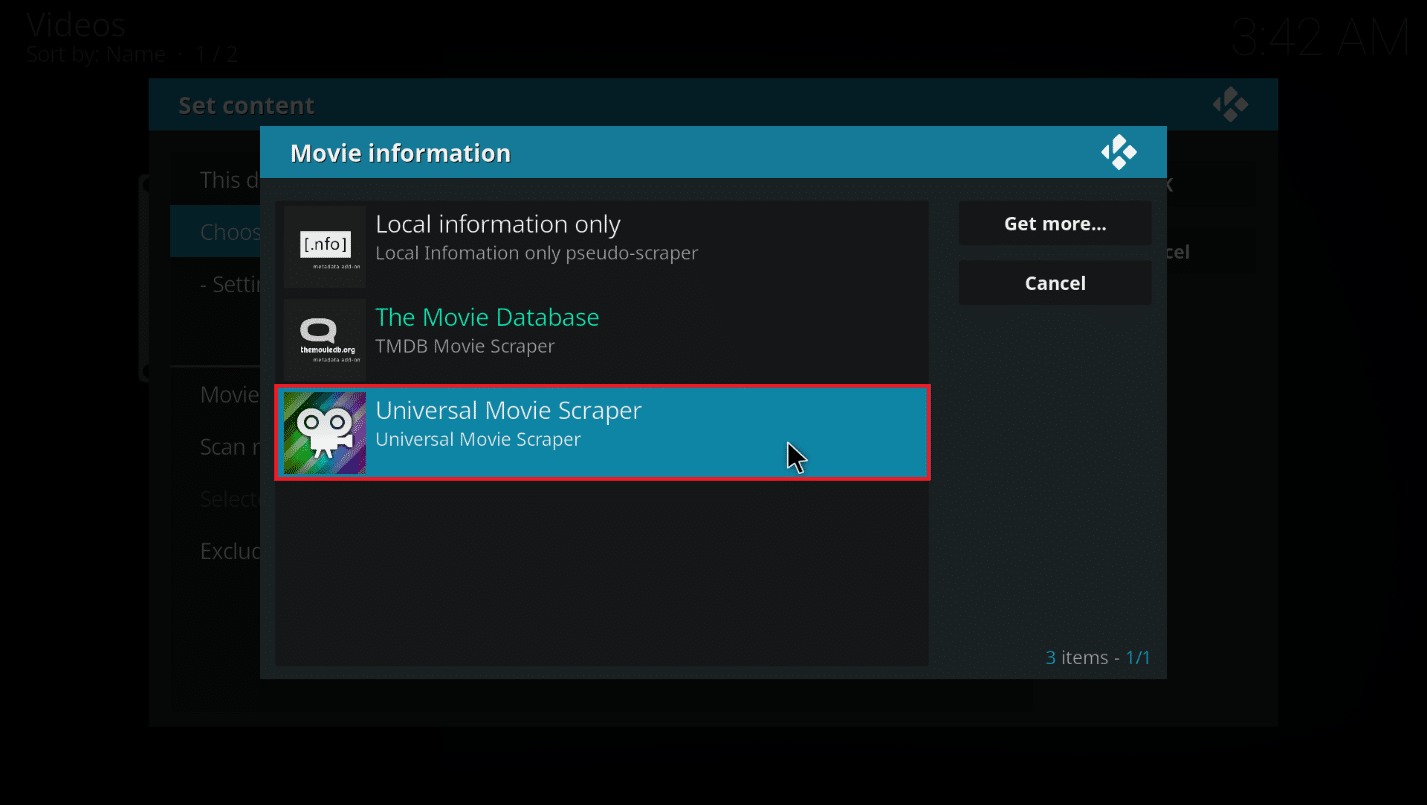
注: Universal Movie Scraperアドオンをインストールしていない場合は、[ Get more… ]ボタンをクリックして、[ UniversalMovieScraper ]を選択します。
![[もっと見る...]ボタンをクリックします。 KodiにIMDBを追加する方法](/uploads/article/4388/mmqaZPvhX0ijx8YA.png)
11.[ OK ]ボタンをクリックします。
![[OK]ボタンをクリックします](/uploads/article/4388/0yOFWdQDBd7RpihR.png)
12.ポップアップで[はい]をクリックします。
![ポップアップで[はい]をクリックします](/uploads/article/4388/sUYaHHoWMPd0FW8g.png)
また読む: 3つの最高の韓国ドラマKodiアドオン
プロのヒント:ファイルをクリックせずに情報を表示する方法
ファイルを選択したときにファイルに対するKodiIMDbの評価を確認したい場合は、PCで次の手順を実行できます。 スキン設定を変更するには、追加のアドオンをインストールする必要があります。
1.システムでKodiアプリを起動します。
2.Kodiアプリのホームページにある[設定]アイコンをクリックします。
![[設定]ボタンをクリックします](/uploads/article/4388/G1bBV7c61SW5c1XM.png)
3.表示されたメニューの[インターフェイス]オプションをクリックします。
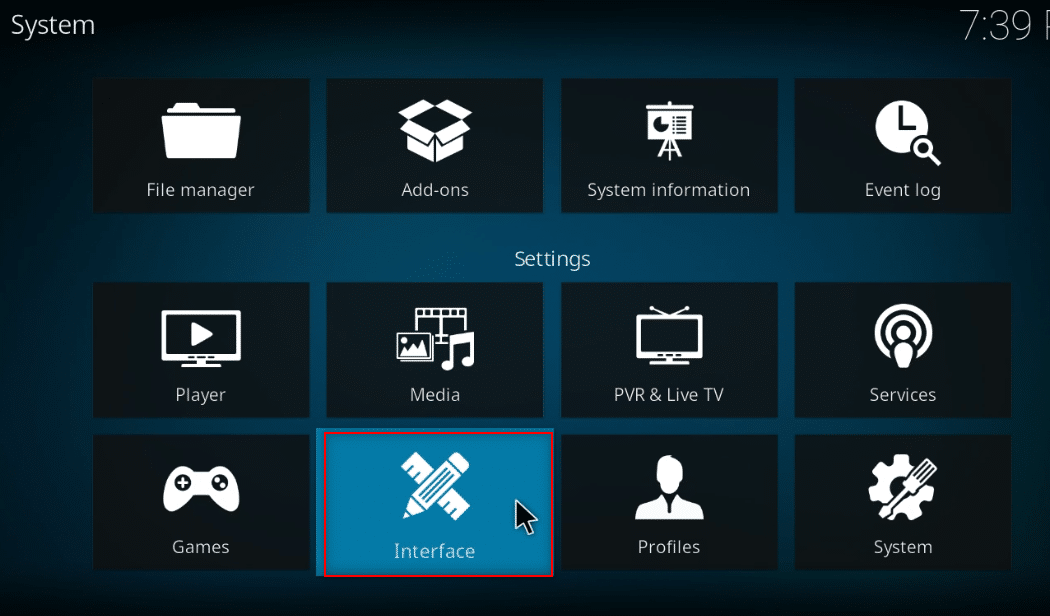
4.左側のペインで[スキン]オプションを選択します。
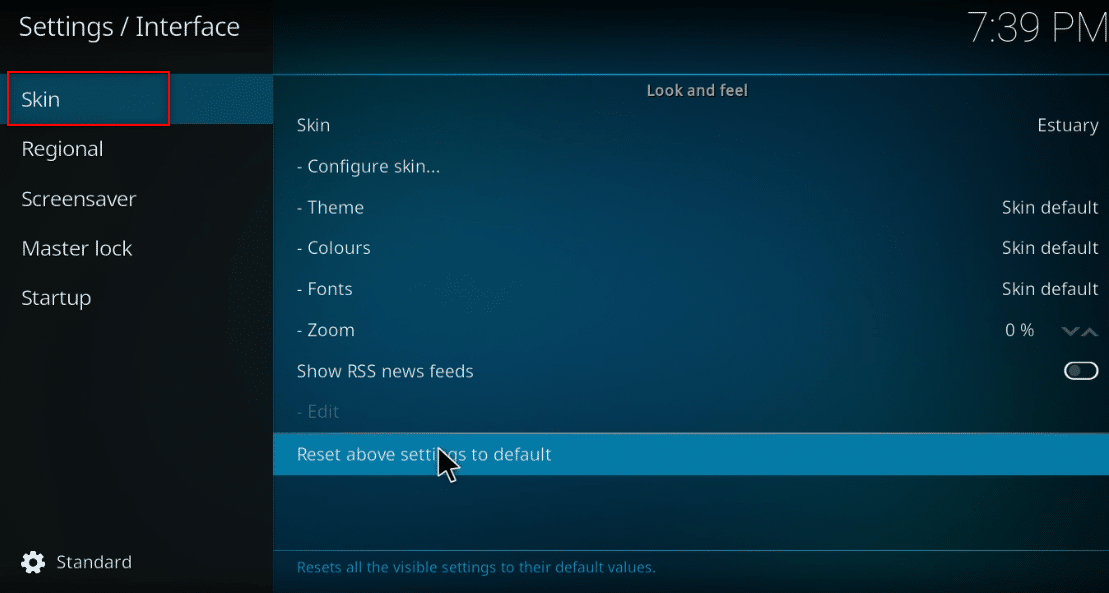
5.次に、右側のペインで[スキン]をクリックします。
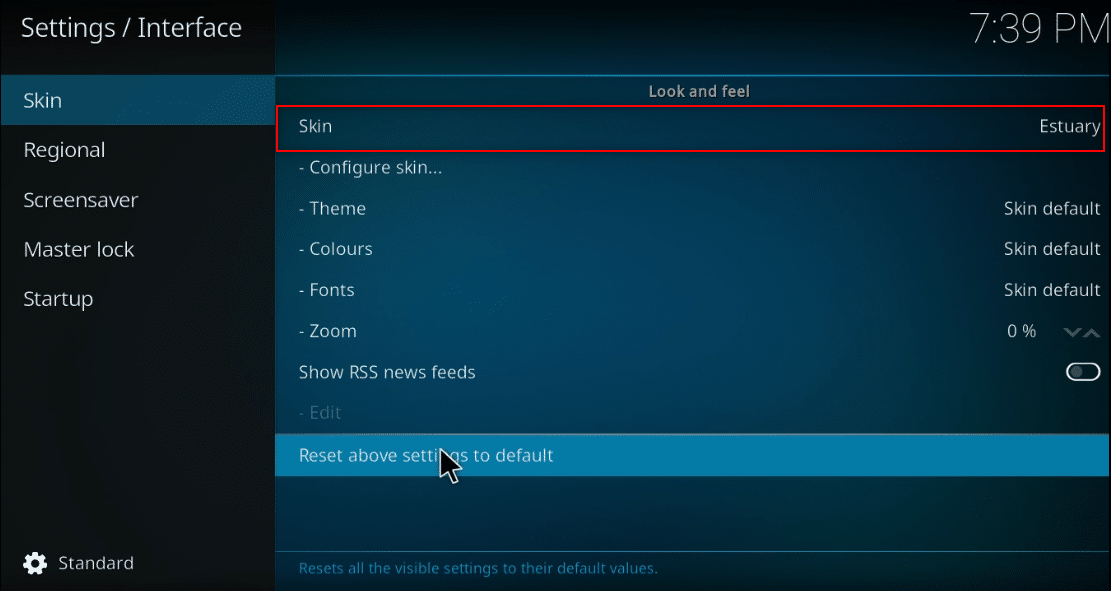
6.[もっと見る... ]ボタンをクリックします。
![[もっと見る...]ボタンをクリックします](/uploads/article/4388/W7xnXlYt8ZkrD94z.png)
7.リストからConfluenceを選択します。
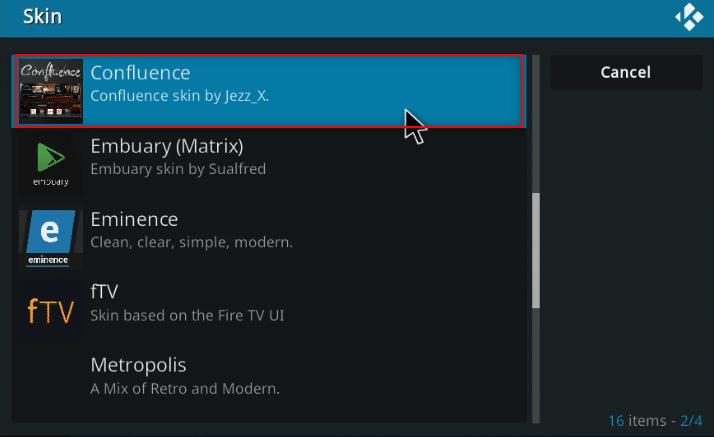
8.アドオンがインストールされたら、ポップアップで[はい]をクリックします。
![アドオンがインストールされたら、ポップアップで[はい]をクリックします](/uploads/article/4388/7WZNUV33Di9HslDP.png)
9.これで、ファイルに対してIMDbの詳細を表示できます。
注:このスキンが必要ない場合は、デフォルトのスキンに簡単にリセットできます。 同じ手順に従って、KodiのデフォルトスキンであるEstuaryを選択します。
よくある質問(FAQ)
Q1。 KodiのUniversalMovieScraperアドオンがインストールされなかった場合はどうなりますか?
回答このアドオンはKodiリポジトリで入手できるため、簡単にインストールできます。 インターネット接続を確認し、インストールに問題がある場合はKodiアプリを更新してください。 その後、再度インストールしてみてください。
Q2。 VPNなしでKodiを使用しても安全ですか?
回答すべてのKodiリポジトリが安全で合法であるとは限りません。 KodiFusionリポジトリのトップ10の選択肢をお読みください。 ほとんどのリポジトリには著作権で保護されたコンテンツが含まれているため、法的な問題が発生する可能性があります。 したがって、常にVPNを使用することをお勧めします。
Q3。 Kodiで使用するのに最適なVPNは何ですか?
回答NordVPN、IPVanish、ExpressVPN、CyberGhost、およびVyprVPNは、Kodiで使用するのに最適なVPNです。
おすすめされた:
- トップ18の最高の測定アプリ
- Windows10で許可なくズーム会議を記録する方法
- 初心者とオタクの8つの最良の選択肢
- プレミアリーグを観戦するためのトップ10ベストコディアドオン
この記事が役立ち、Windows 10でKodiにIMDbを追加する方法を説明したことを願っています。この記事で説明した方法を実装して、Kodi IMDbの評価、レビュー、および映画の詳細を表示できます。 貴重な提案をドロップして、コメントセクションのトピックに関する質問を投稿してください。 また、次に学びたいことを教えてください。
