Google ドキュメントで矢印、上付き文字、記号を追加する方法
公開: 2022-12-22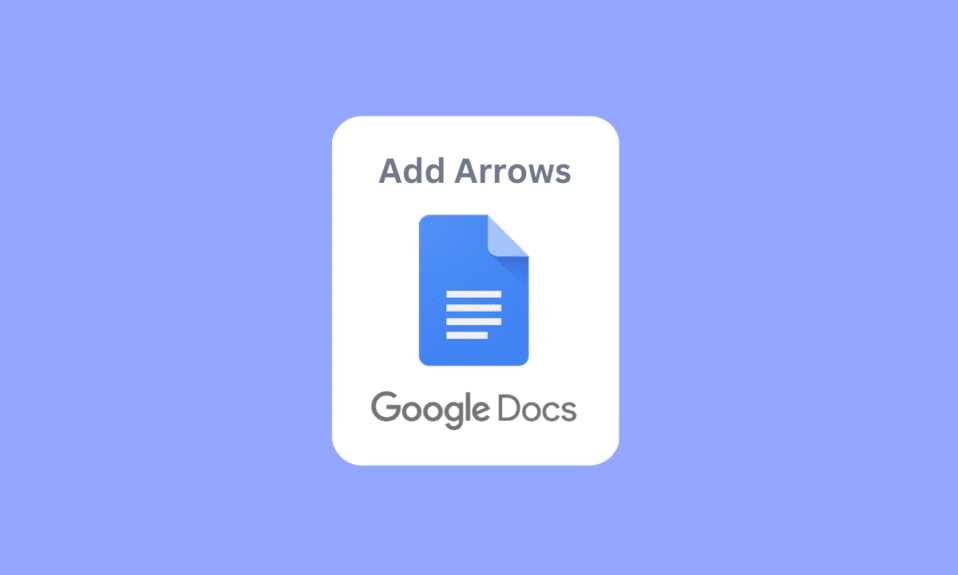
Google ドキュメントを使用すると、新しいドキュメントを作成し、後で使用できるようにファイルをオンラインで保存できます。 Word文書をオンラインで保存することは、標準になっています。 現在の機能は広範で、常に改善されています。 機能の 1 つは、Google ドキュメントに矢印を追加することです。 Google ドキュメントで上付き文字を追加することもできます。 この記事を読んで、Google ドキュメントで矢印を描画し、Google ドキュメントで記号を追加する方法を確認してください。
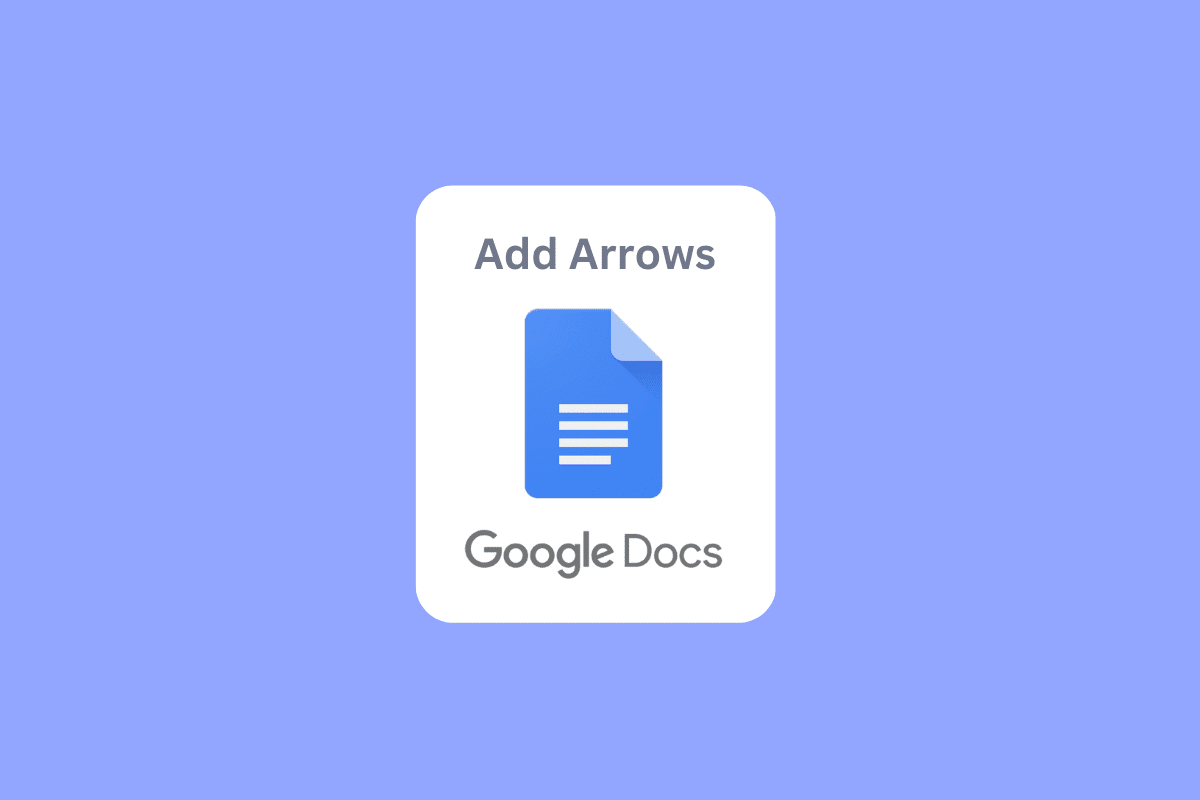
コンテンツ
- Google ドキュメントで矢印、上付き文字、記号を追加する方法
- Googleドキュメントに矢印を追加する方法
- 方法 1: ショートカットを使用して矢印を挿入する
- 方法 2: 文字または文字の上に矢印を挿入する
- 方法 3: 特殊文字メニューから矢印を追加する
- 方法 4: 描画ツールを使用して矢印を描画する
- 上付き文字を追加する方法
- 方法 1: キーボード ショートカットを使用する
- 方法 2: メニューを使用して上付き文字または下付き文字を入力する
- Googleドキュメントにシンボルを追加する方法
- 方法 1: 特殊文字を描画する
- 方法 2: Unicode 値を挿入する
- 方法 3: 置換文字機能を使用する
- 方法 4: 対応する特殊記号のショートカットを使用する
Google ドキュメントで矢印、上付き文字、記号を追加する方法
この記事では、Google ドキュメントで矢印、上付き文字、記号を追加する方法について説明しました。
Googleドキュメントに矢印を追加する方法
Google ドキュメントで矢印を描画する方法は次のとおりです。
方法 1: ショートカットを使用して矢印を挿入する
ショートカットを使用して Google ドキュメントに矢印を追加することもできます。 対応する矢印をアクティブにするには、左 Alt キーと特定の数字を押す必要があります。
- 上矢印 –左 Alt キー + 24
- 下矢印 –左 Alt キー + 25
- 右矢印 –左 Alt + 26
- 左矢印 -左 Alt + 27
- 左右の矢印 –左 Alt + 29
- 上下矢印 –左 Alt + 23
注: 左の Alt キーのみを使用し、右の Alt キーは機能しません。
方法 2: 文字または文字の上に矢印を挿入する
これは、Google ドキュメントでベクトル代数文字または単純なベクトルを使用したい理科の学生に役立ちます。
1. メニュー バーで、[挿入] メニューをクリックし、[数式] をクリックします。
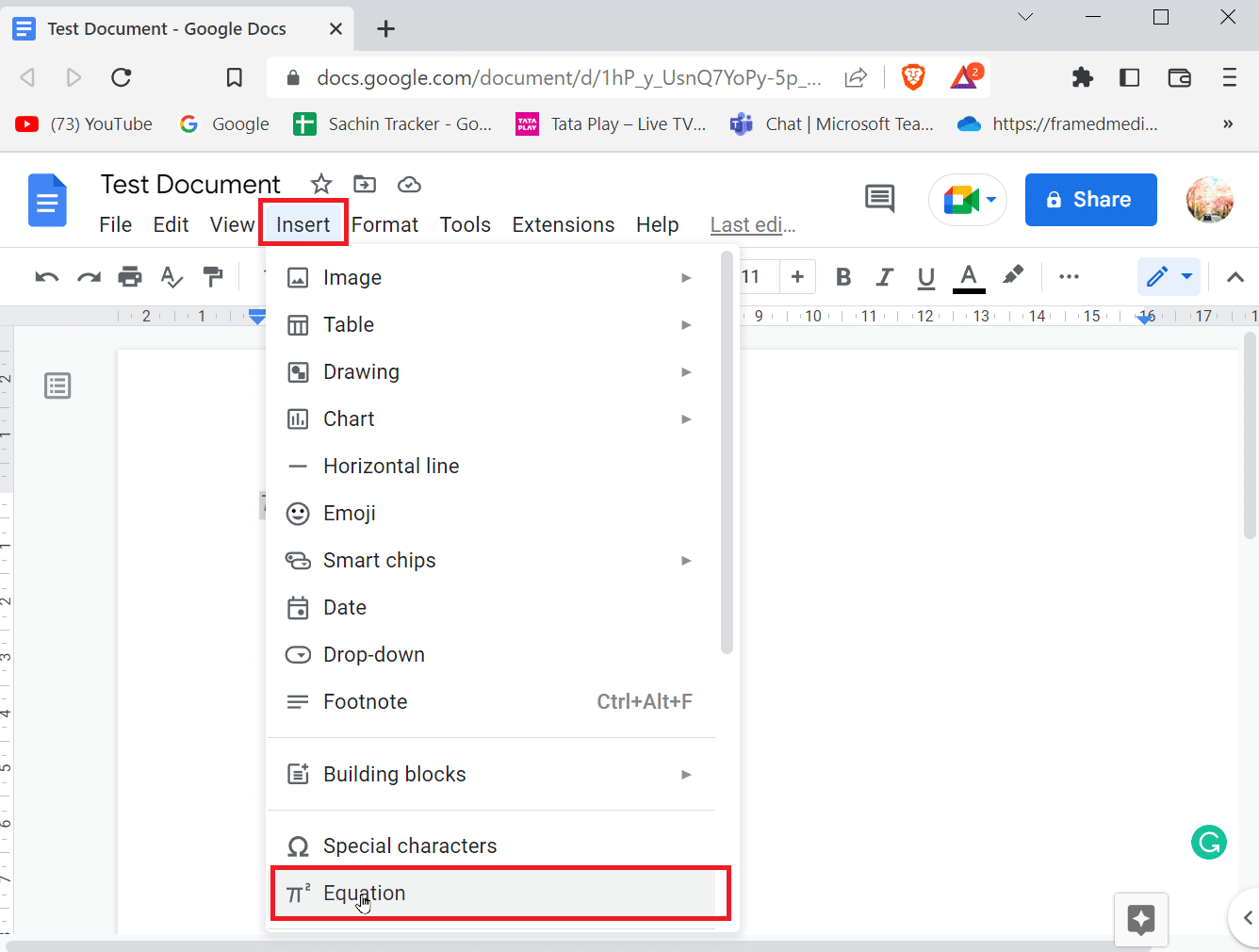
2. ボックスが開きます。 \vecと入力してスペースバーを押します。 これで、入力できる空白スペースに矢印が表示されます。
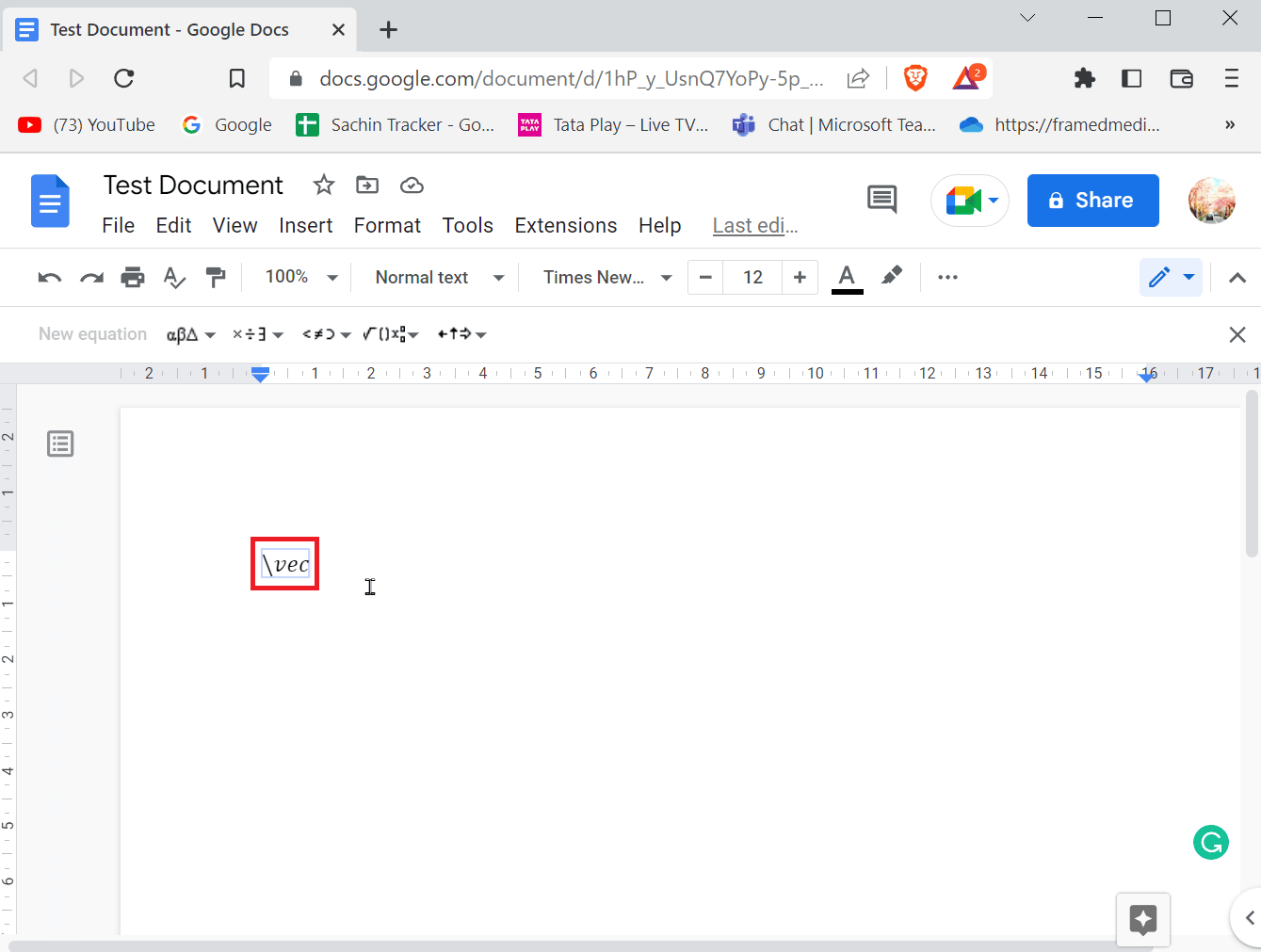
3. これで、文字の上にベクトルまたは矢印を入力できます。
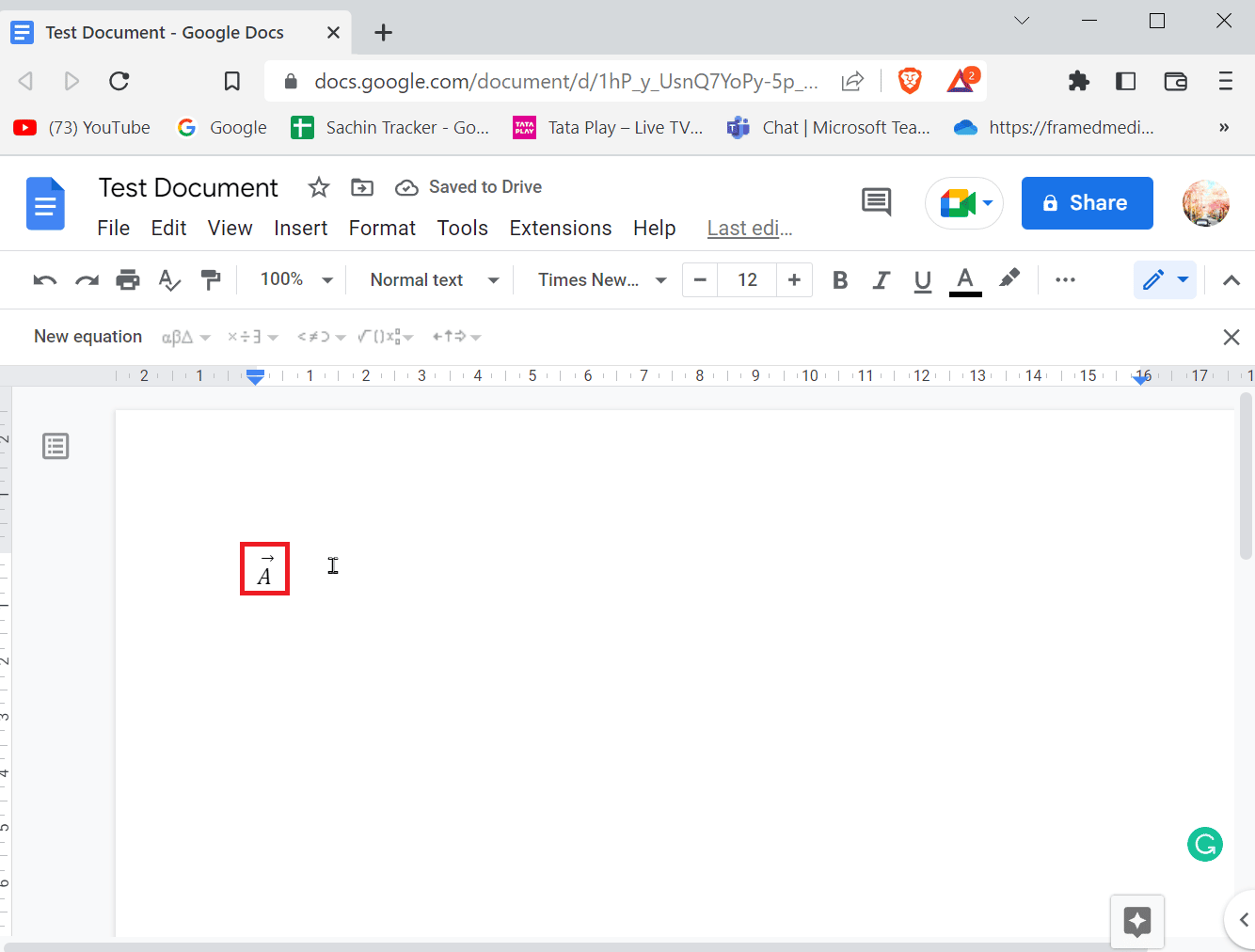
また読む: WordおよびGoogleドキュメントでぶら下げインデントを作成する方法
方法 3: 特殊文字メニューから矢印を追加する
特殊文字メニューから Google ドキュメントに矢印を追加できます。 方法を知るには、以下の手順に従ってください。
1. メニュー バーで、[挿入] タブに移動します。
2. [特殊文字] をクリックしてメニューを開きます。
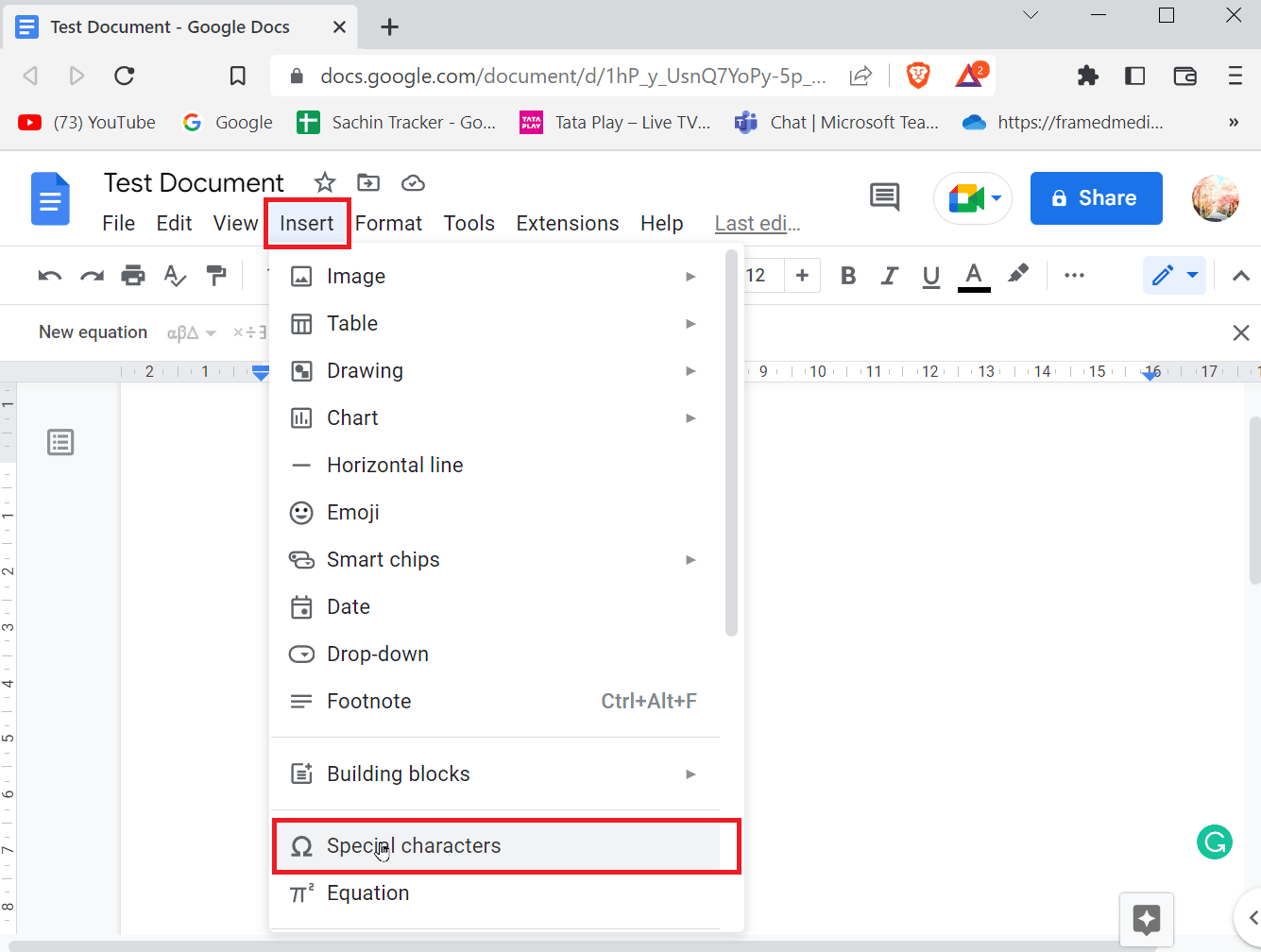
3. 複数の特殊文字を表示するボックスが表示されます。 対応する矢印を検索し、クリックして挿入できます。
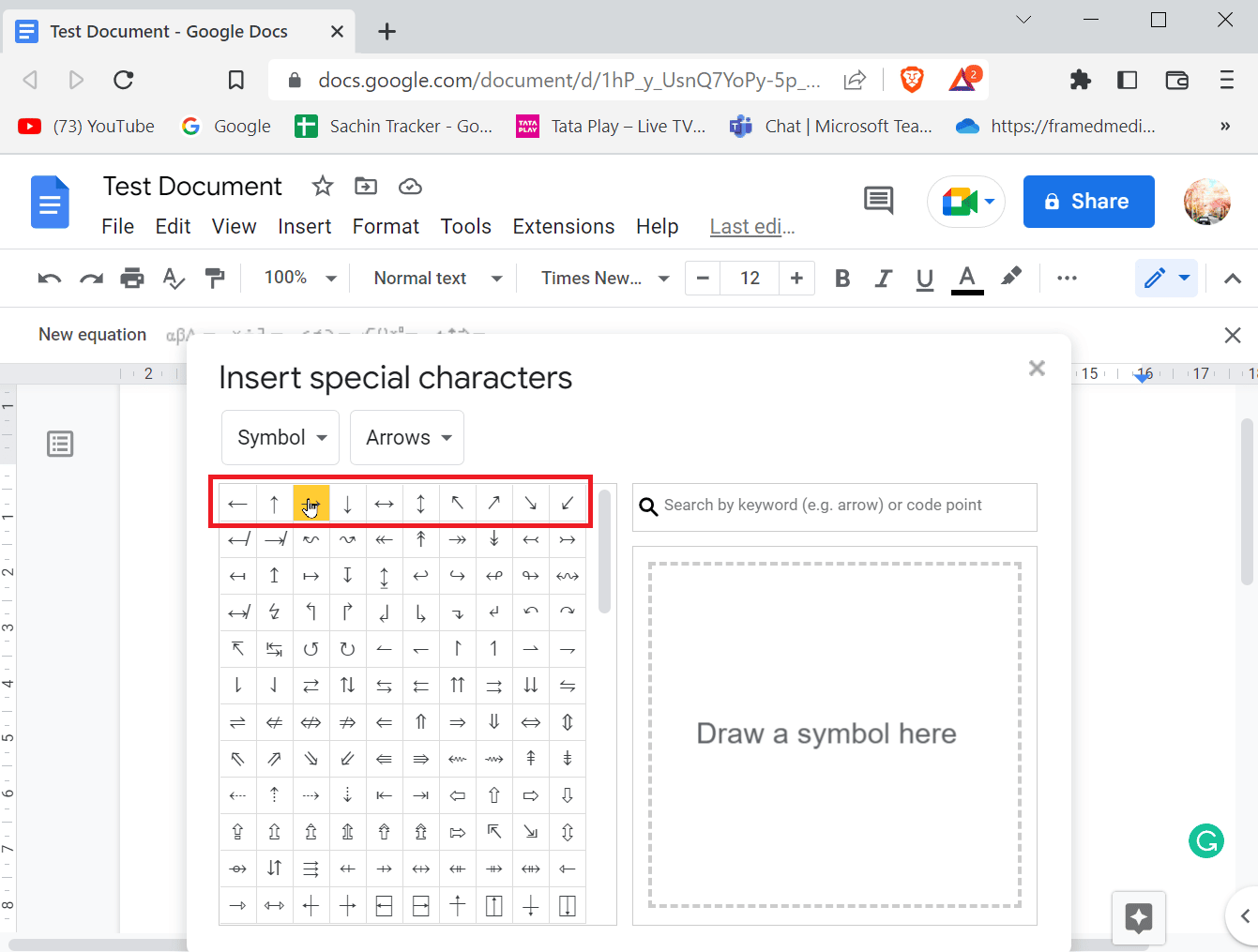
4.キーワード (矢印など) またはコード ポイントで検索に検索用語を入力して、矢印を検索することもできます。
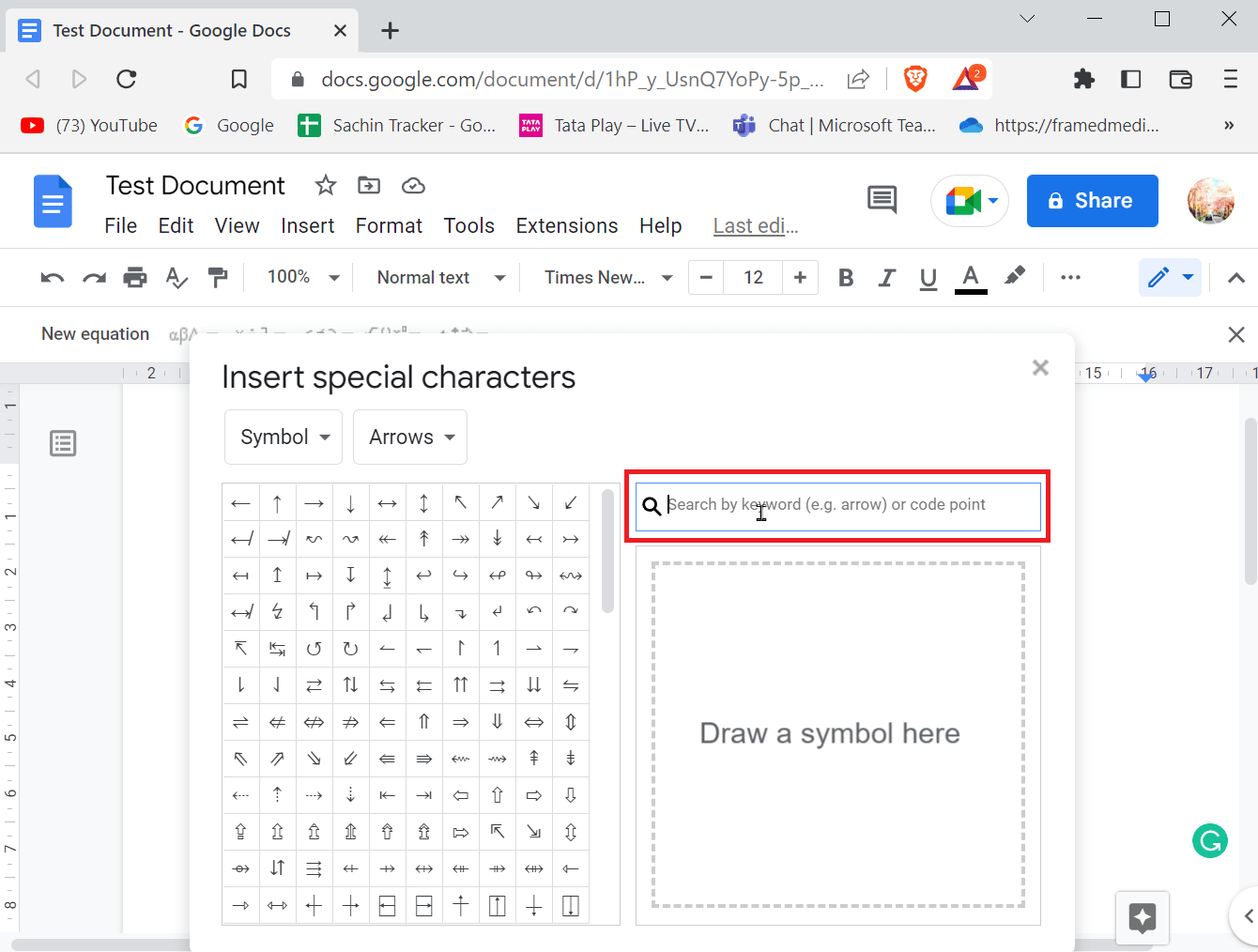
方法 4: 描画ツールを使用して矢印を描画する
描画ツールを使用するのは非常に簡単で、自分で矢印を完全に描く必要はありません。 ただし、このメソッドは、指定されたテンプレートから Google ドキュメントに矢印を追加するために使用され、矢印のサイズも編集できます。 また、Google ドキュメントで矢印を描く方法を知りたい場合は、この方法が最適です。
1. メニュー バーで [挿入] メニューに移動し、[描画]、[ + 新規] の順にクリックします。
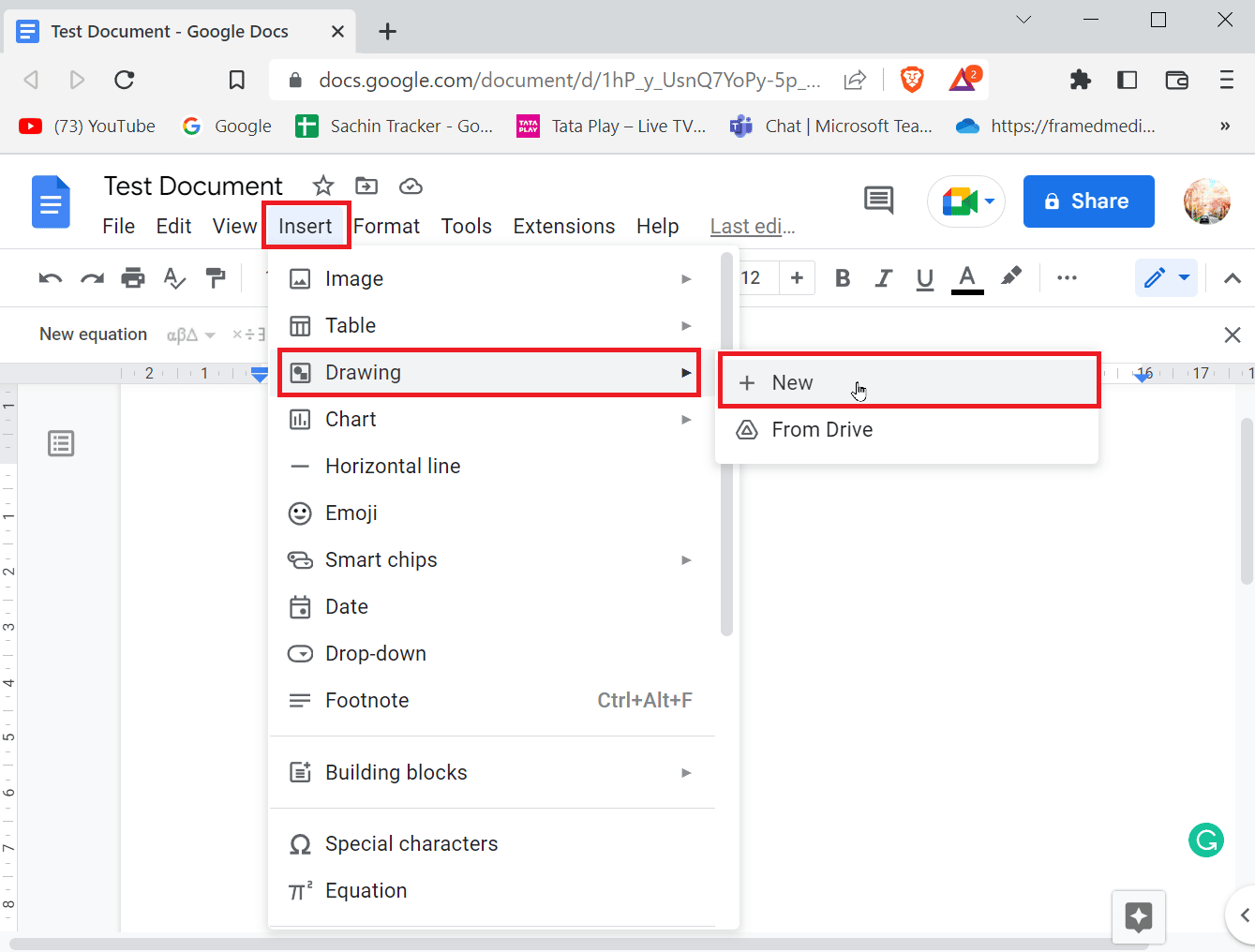
2. このアクションを実行すると、描画パネルが上部に表示されます。
3. Shapesアイコンをクリックしてから、 Arrowsをクリックします。
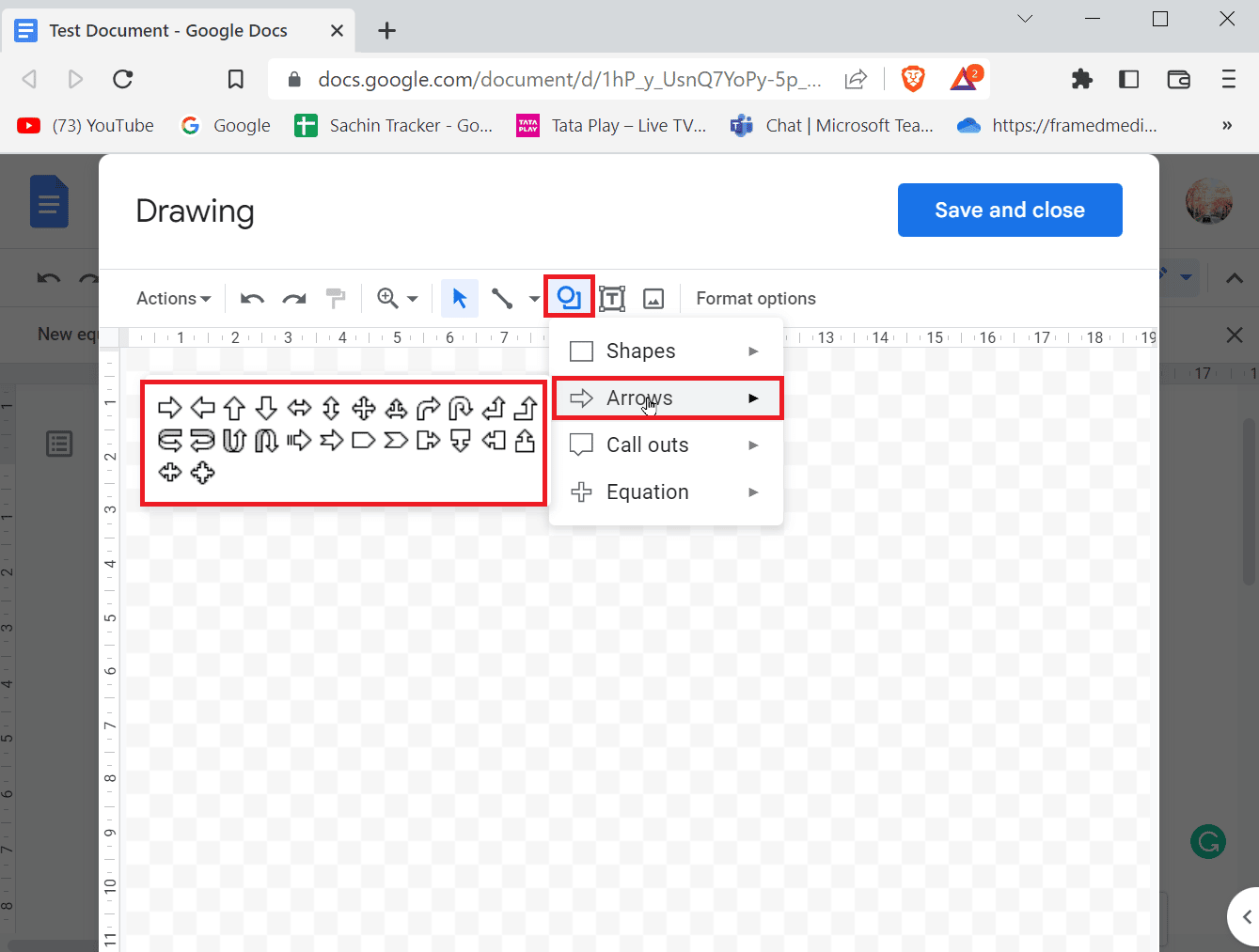
4. 使用可能なすべての矢印が表示されます。作成する矢印をクリックします。
5. 矢印をクリックした後、ページ上に矢印を描きます。
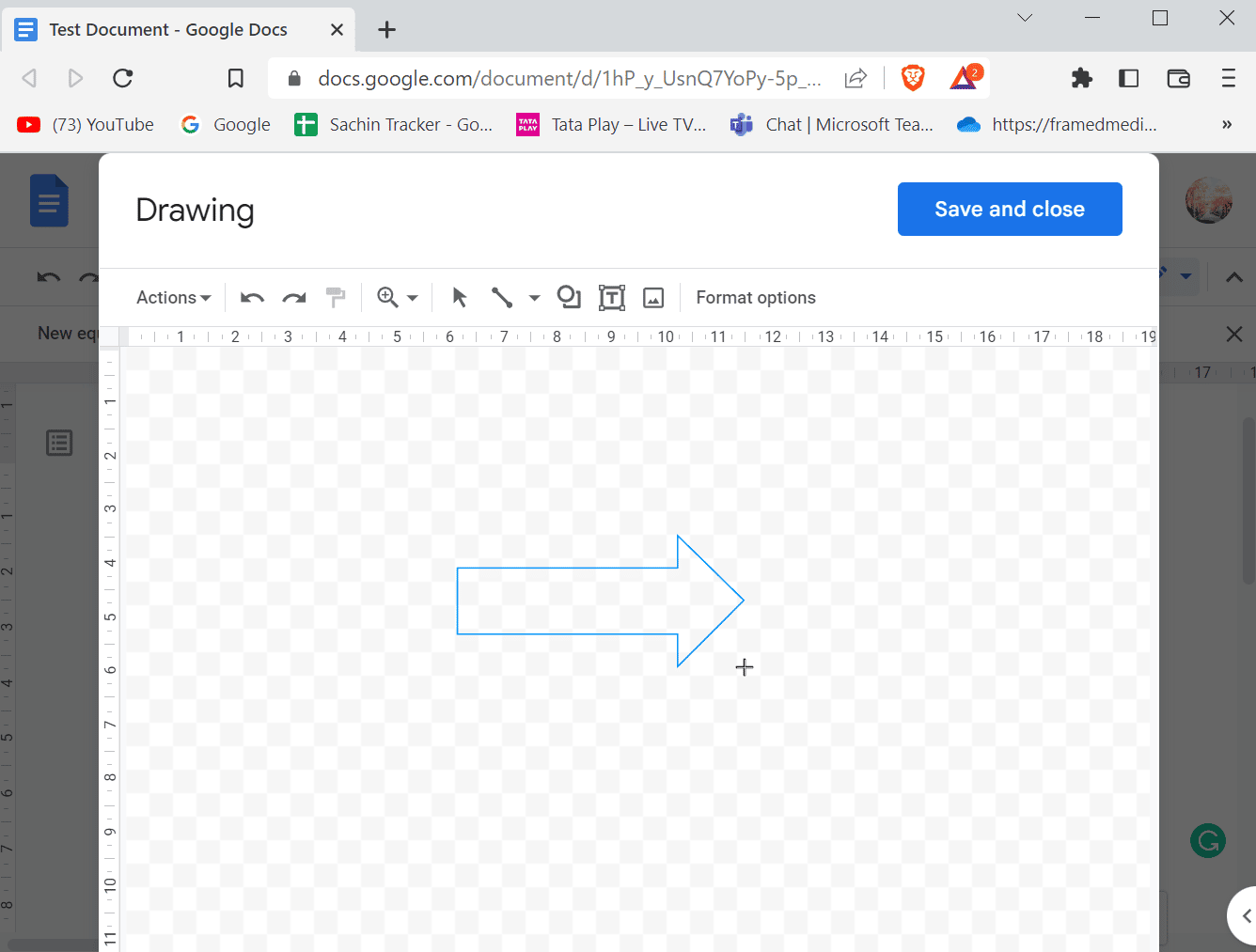
6. 矢印を描くとき、矢印の形を変えることもできます。
7. 最後に、[保存して閉じる] をクリックして矢印を挿入します。
![[保存して閉じる] をクリックして、矢印の挿入を終了します](/uploads/article/6902/iIEyXT2R9bHjBnDk.png)
また読む: Googleドキュメントに目次を追加する方法
上付き文字を追加する方法
ドキュメントを書き始めると、ほとんどの文字は数字と文字で構成され、何を書いているかを理解できます。 科学的な文章を書いている場合は、より良いメモのために上付き文字と下付き文字が必要になることがよくあります。 上付き文字と下付き文字は、学問で頻繁に使用されます。 Microsoft Word やその他のワード エディターの場合は、使いやすいツールバーがありますが、Google ドキュメントの場合は少し異なり、難しいことはありません。上付き文字と下付き文字を追加する方法を見てみましょう。 .
方法 1: キーボード ショートカットを使用する
キーボード ショートカットを使用して Google ドキュメントに上付き文字を追加する手順は次のとおりです。
オプション I: Windows の場合
1. Google ドキュメントの上付き文字は、ショートカットCtrl + で有効にできます。 (ピリオド) は、Google ドキュメントで上付き文字を有効にするためのショートカットです。
2. これで、入力したものはすべて上付き文字形式で入力されます。
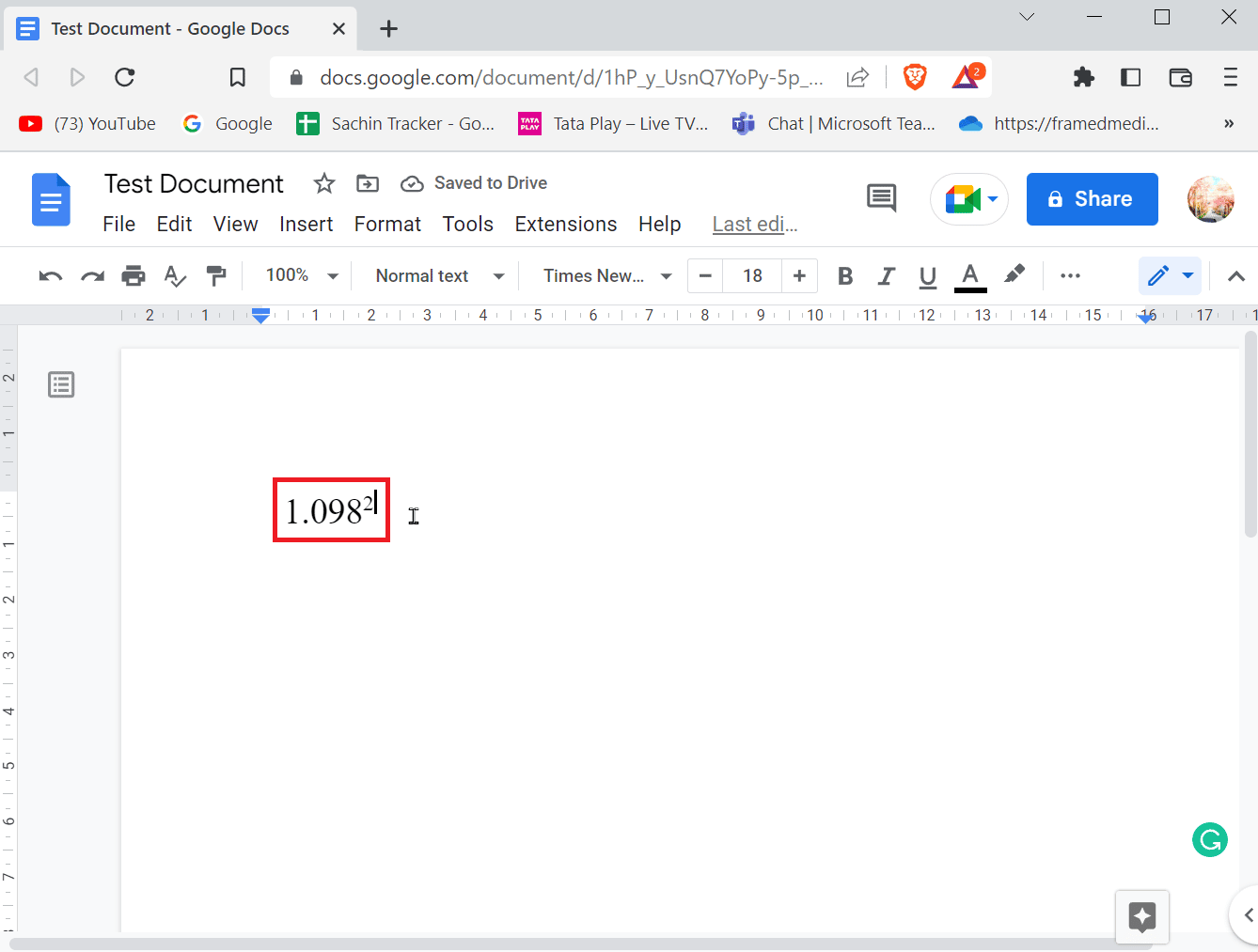
3. 上付き文字形式を終了するには、 Ctrl + を押します。 キーを同時に押します。
4. 下付き文字を追加する場合は、 Ctrl + , (コンマ)キーを同時に押して、下付き文字形式を入力します。
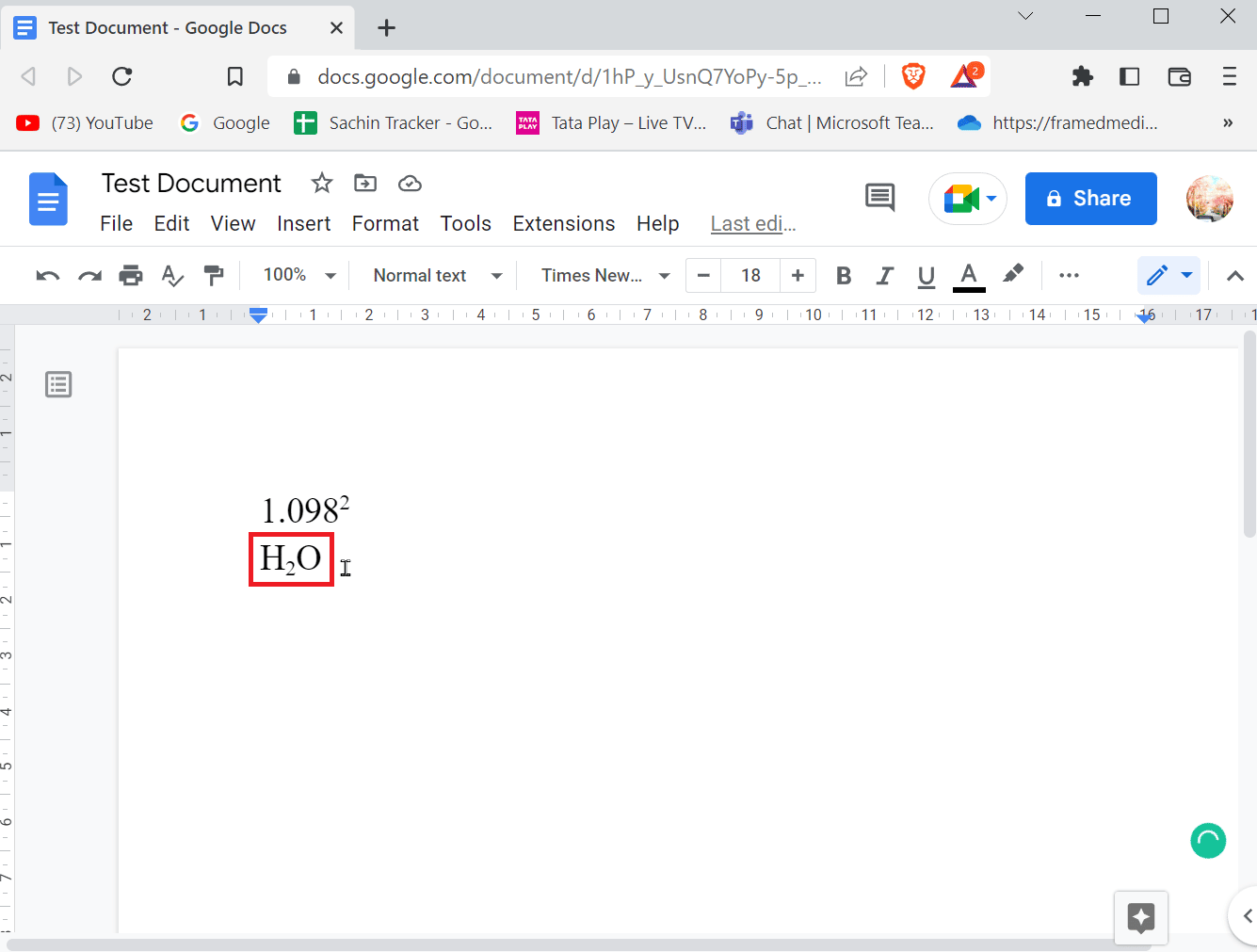
5. もう一度Ctrl + ,を押して、下付き文字フォーマットを終了します。
オプション II: Mac の場合
- Mac で上付き文字を適用するには、 Command + を押します。 キーを同時に押し、上付き文字形式を終了するにはCommand + を押します。 キーを一緒に。
- 下付き文字を適用するには、 Command + , キーを同時に押して、下付き文字形式を入力します。 Command + , キーを同時に使用して、添字形式を終了します。
方法 2: メニューを使用して上付き文字または下付き文字を入力する
上付き文字と下付き文字を挿入する別の方法を知りたい場合は、メニューから実行できます。
1. メニューのInsert present をクリックし、 Equationsをクリックします。
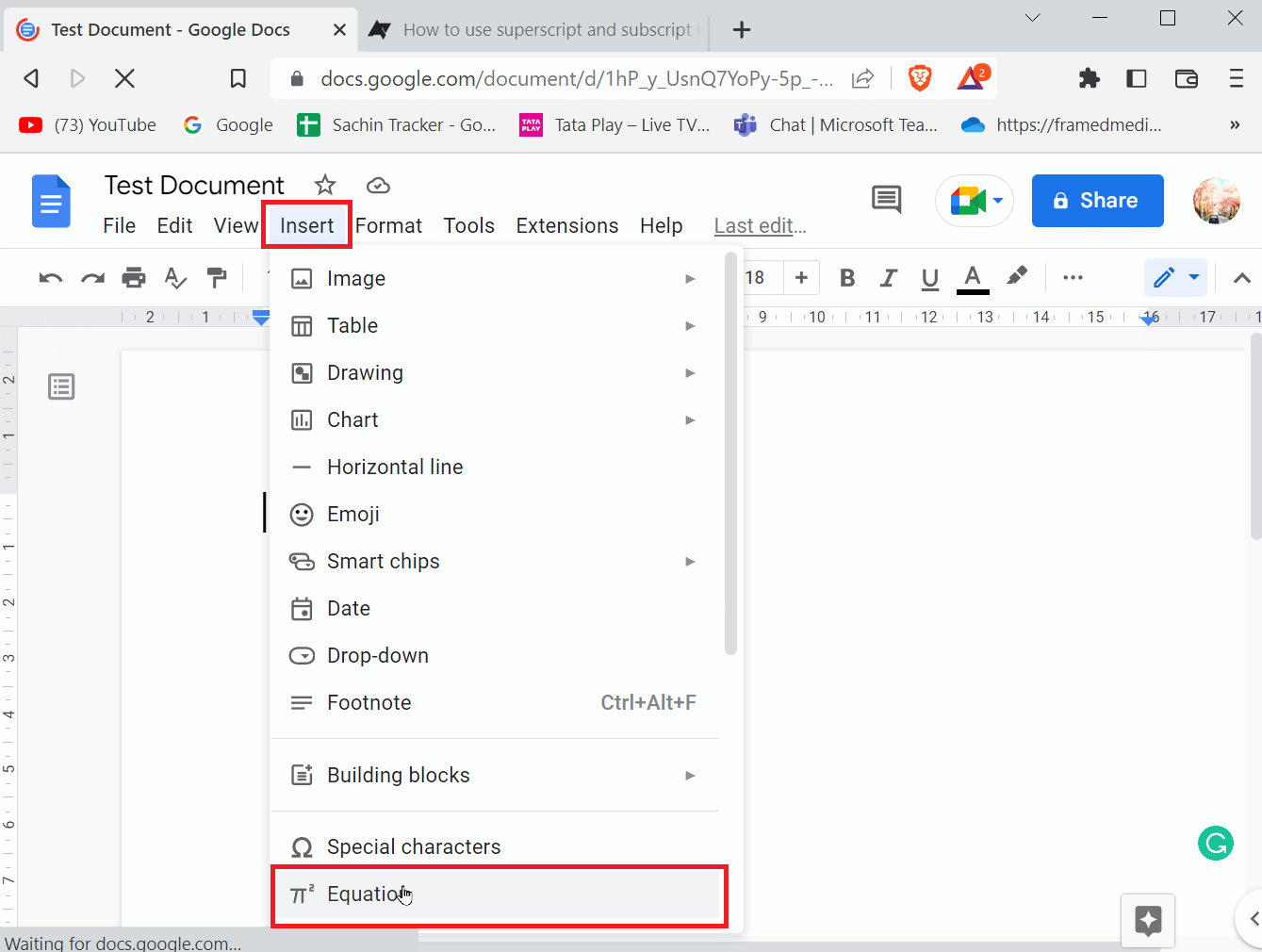

2. ここで、上付き文字を入力するには、文字を入力した後にShift + 6キーを同時に押す必要があります。
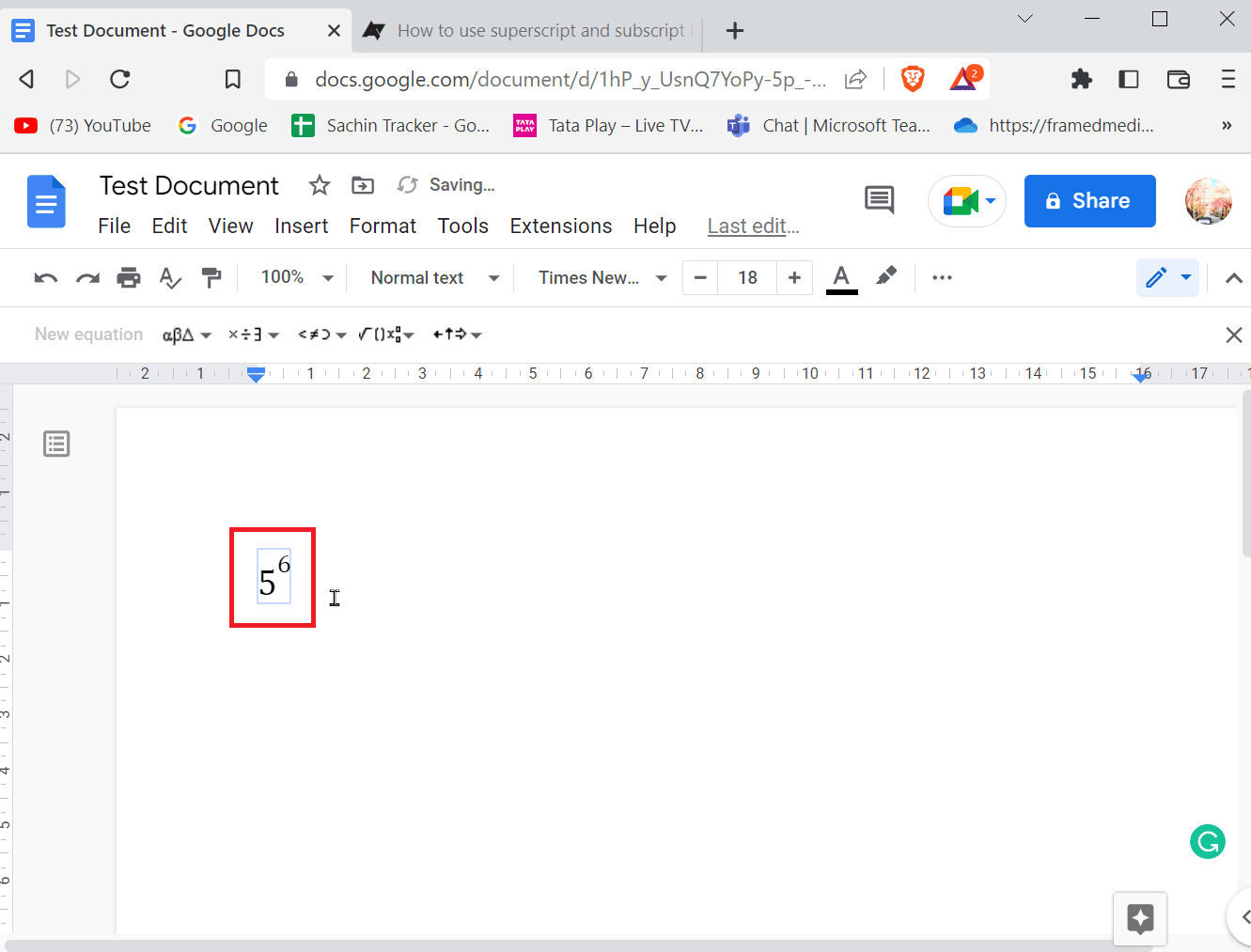
3. 下付き文字を入力するには、文字を入力した後にShift + – キーを同時に入力する必要があります。
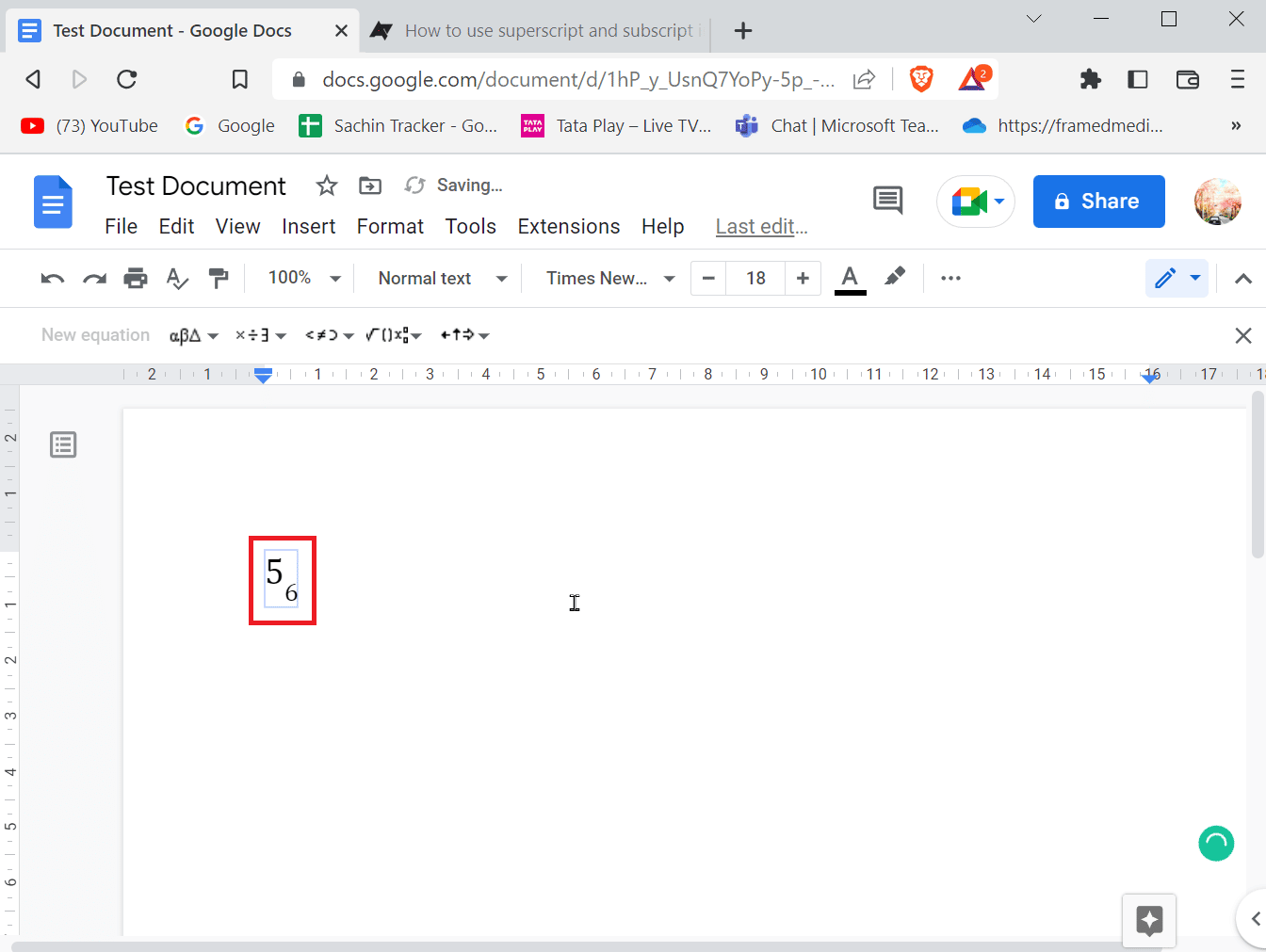
4. 上付き文字または下付き文字を入力したら、 Enterキーを押してフォーマットを終了します。
オプション III: モバイルで
モバイルで Google ドキュメントを使用している場合は、次の手順を使用して上付き文字と下付き文字を入力または終了できます。
1. 上付き文字または下付き文字に変更するテキストを強調表示します。
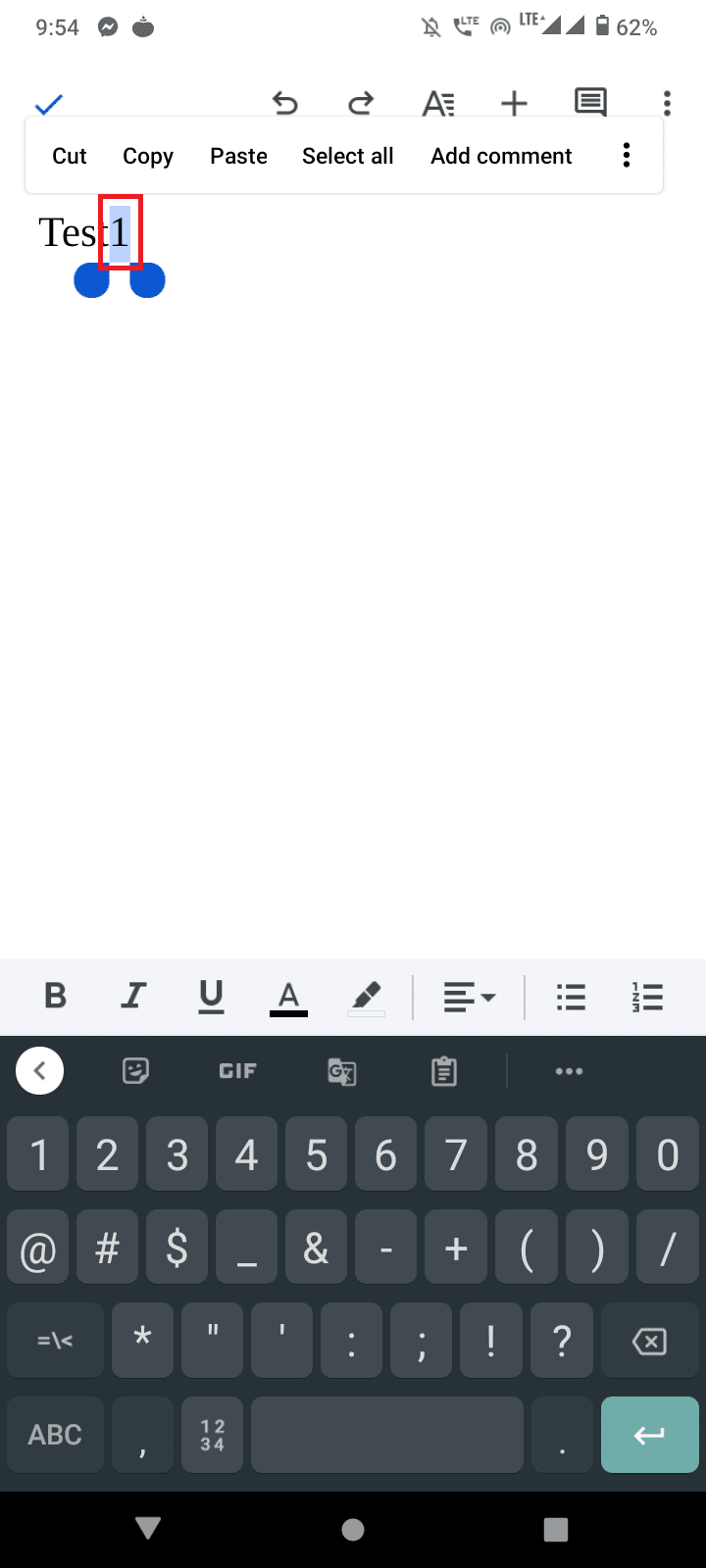
2. 次に、画面上部にある [フォーマット] ボタンをクリックします。
3. 次に、[テキスト] タブに移動し、 X 2 をタップして上付き文字を入力し、X 2をタップして下付き文字を入力します。
![[テキスト] タブに移動し、X2 をタップして上付き文字を入力し、X2 をタップして下付き文字を入力します。](/uploads/article/6902/pV48Yx3uKjy6zvqv.png)
4. 上付き文字または下付き文字を入力したら、[フォーマット] ボタンをもう一度タップしてフォーマットを終了できます。
また読む: Googleドキュメントにページを追加する方法
Googleドキュメントにシンボルを追加する方法
度数を入力するために、著作権記号や文字の上にある小さな円などの特殊な記号や文字を入力する必要があった人もいるでしょう。 Google ドキュメントにシンボルを追加したい場合は、以下の手順に従って追加してください。
1. Google ドキュメントを開いたら、メニュー バーの [挿入] をクリックします。
2. 次に、[特殊文字] メニューをクリックします。
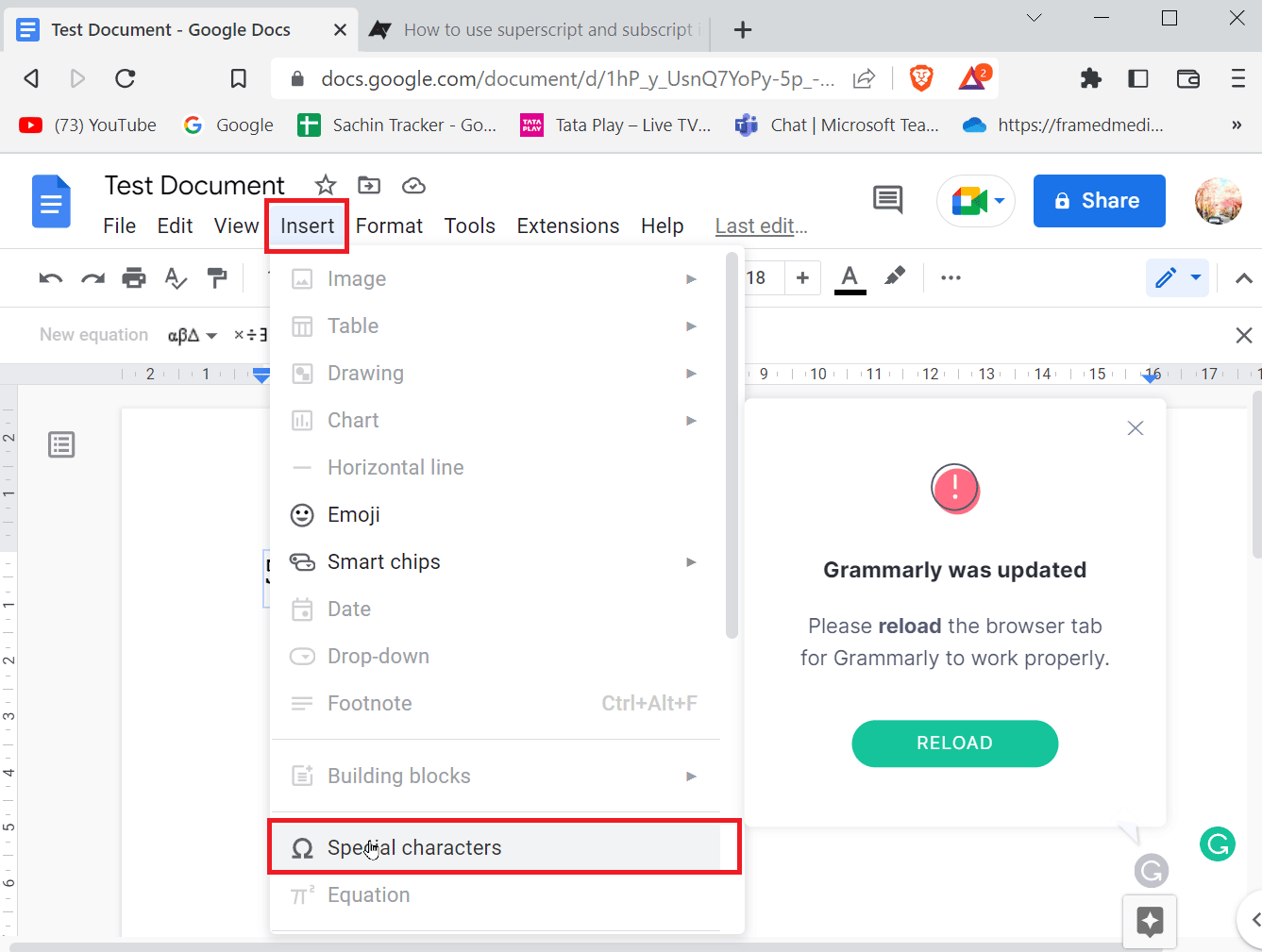
3. ここで、記号の最初のドロップダウン ボックスを選択します。
4. 記号を選択したら、2 番目のドロップダウン ボタンをクリックして、必要な記号のカテゴリを選択できます。
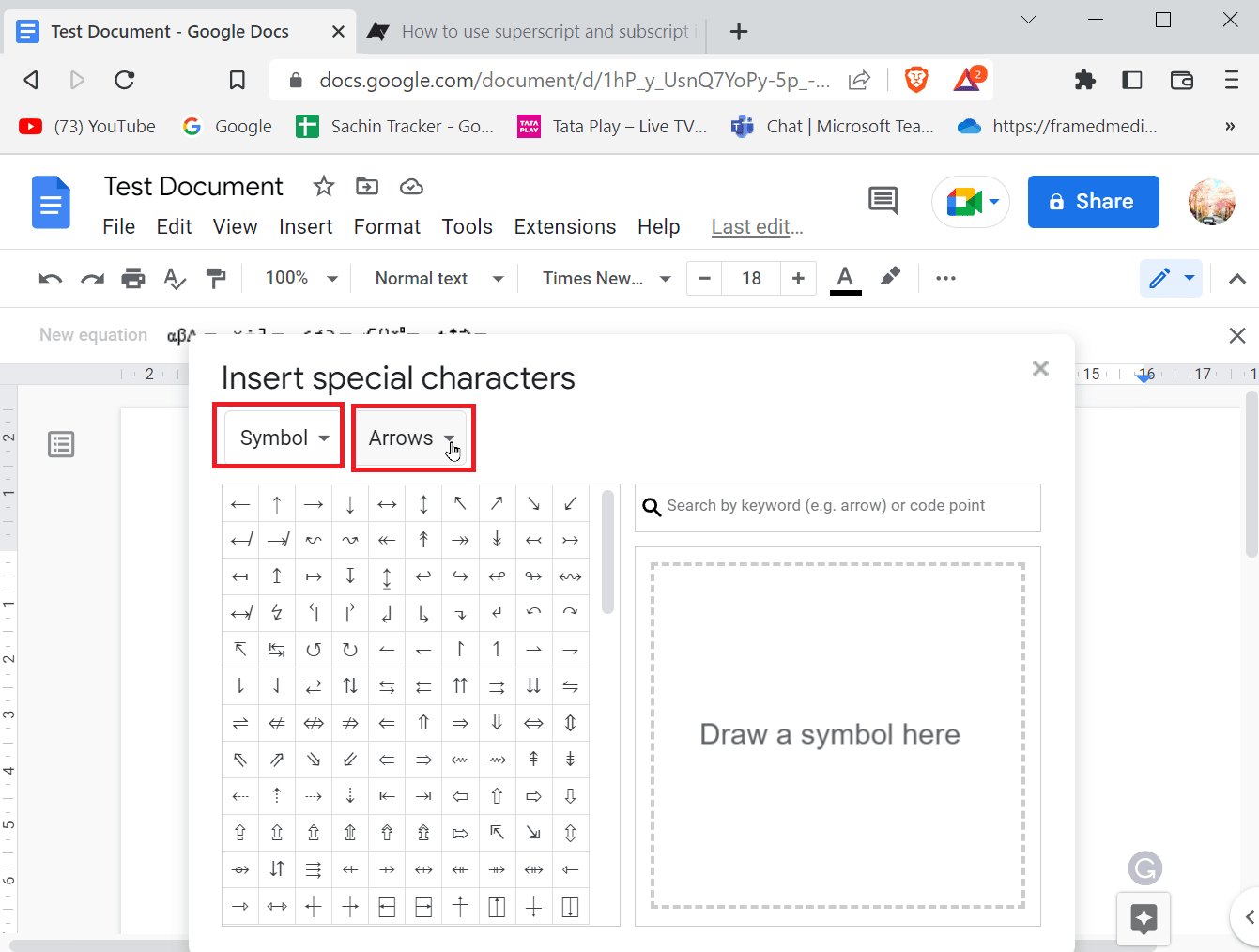
5. ここでは、特定のリストから任意の特殊文字または記号を簡単に選択できます。
方法 1: 特殊文字を描画する
選択できる文字や記号が非常に多く、特定のカテゴリの下に隠されている場合もあります。 検索している記号を描画する方法を知っている場合は、描画ツールを使用して簡単に矢印を追加したり、Google ドキュメントに特別な記号を挿入したりできます。
1. [挿入] に移動し、[特殊文字] をクリックします。
![[挿入] に移動し、[特殊文字] をクリックします。 Google ドキュメントで矢印、上付き文字、記号を追加する方法](/uploads/article/6902/NUs0OYFBilHXxyS0.png)
2. 挿入したい特殊記号のスケッチを所定のスペースに描画して入力します。
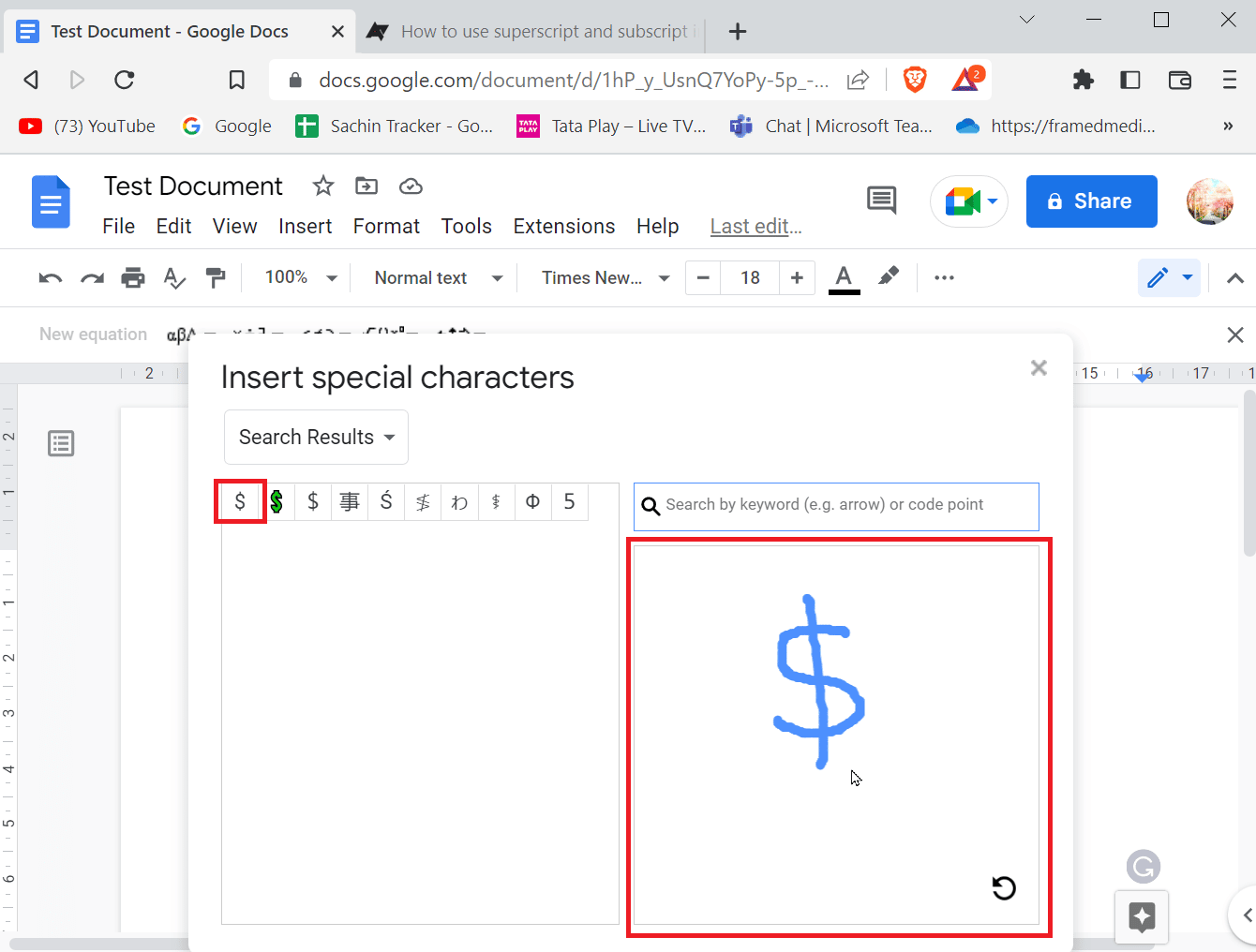
3. Google ドキュメントは図面を自動的に認識し、図面と同じ記号を提案します。
4. 対応する記号をタップして記号を選択できます。
5. 特殊文字メニューで対応する記号を検索することもできます。 シンボル名を入力するだけで、Google ドキュメントが最適な組み合わせを提案します。
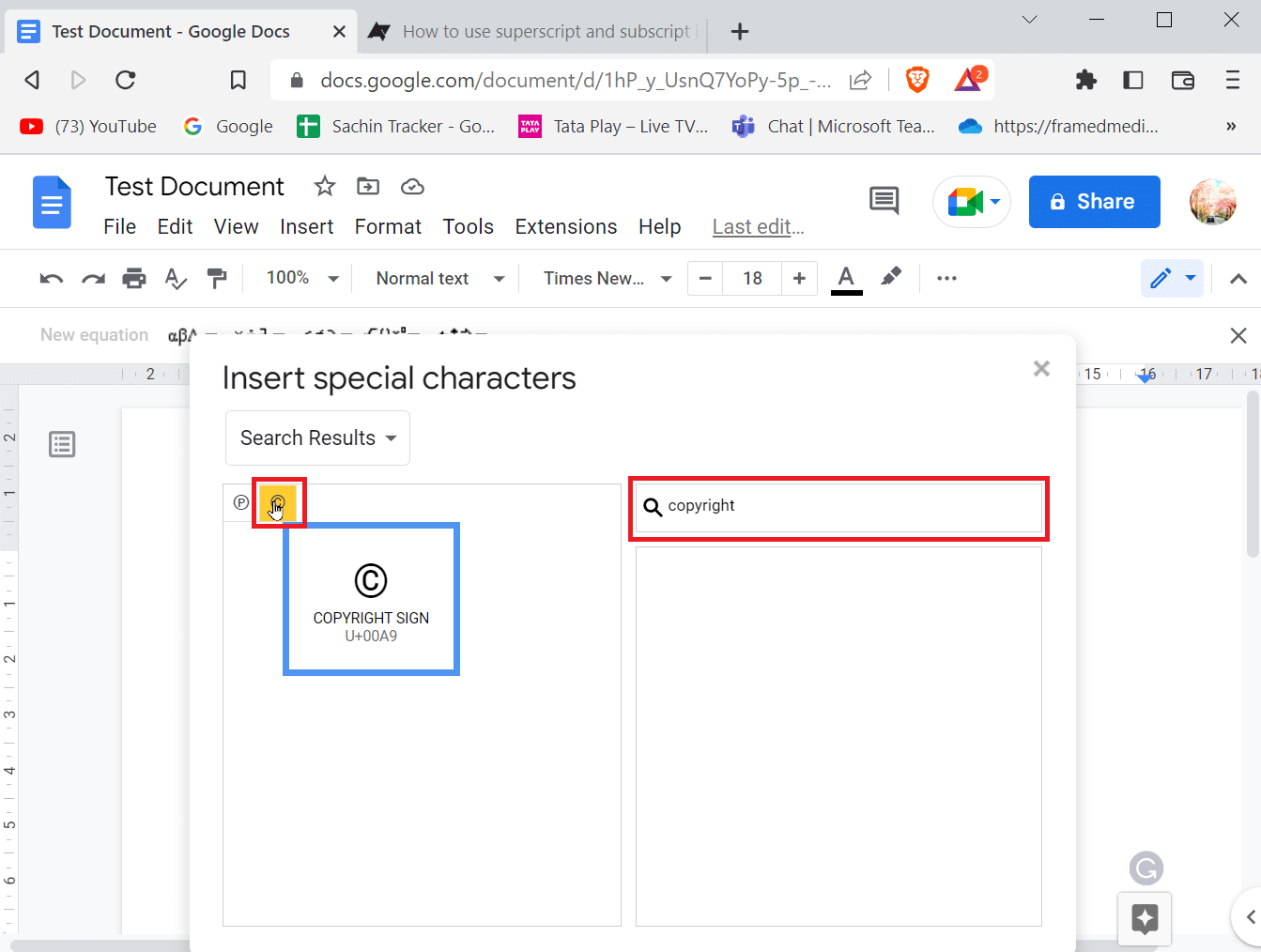
方法 2: Unicode 値を挿入する
常に文字を検索したり描画したりするのが面倒な場合は、Unicode 値を使用して特殊記号を入力できます。 Unicode 値を挿入する前に、入力したい記号がどのコードで表示されるかを知る必要があります。
1. [挿入] に移動し、[特殊文字] をクリックします。
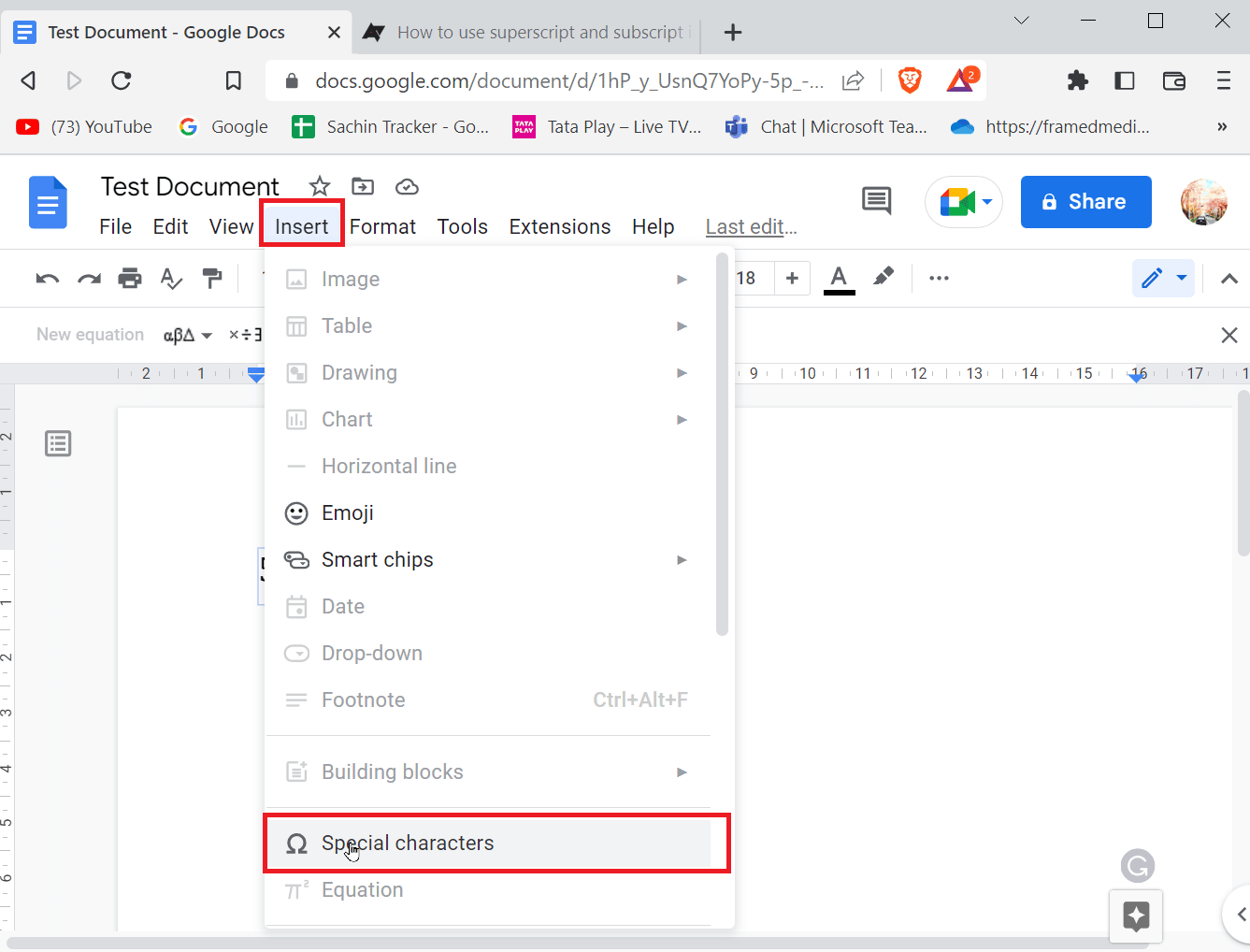
2. 次に、探しているシンボルが見つかった場合は、探しているシンボルを検索します。 記号の上にカーソルを置き、記号の下にある値を書き留めます。
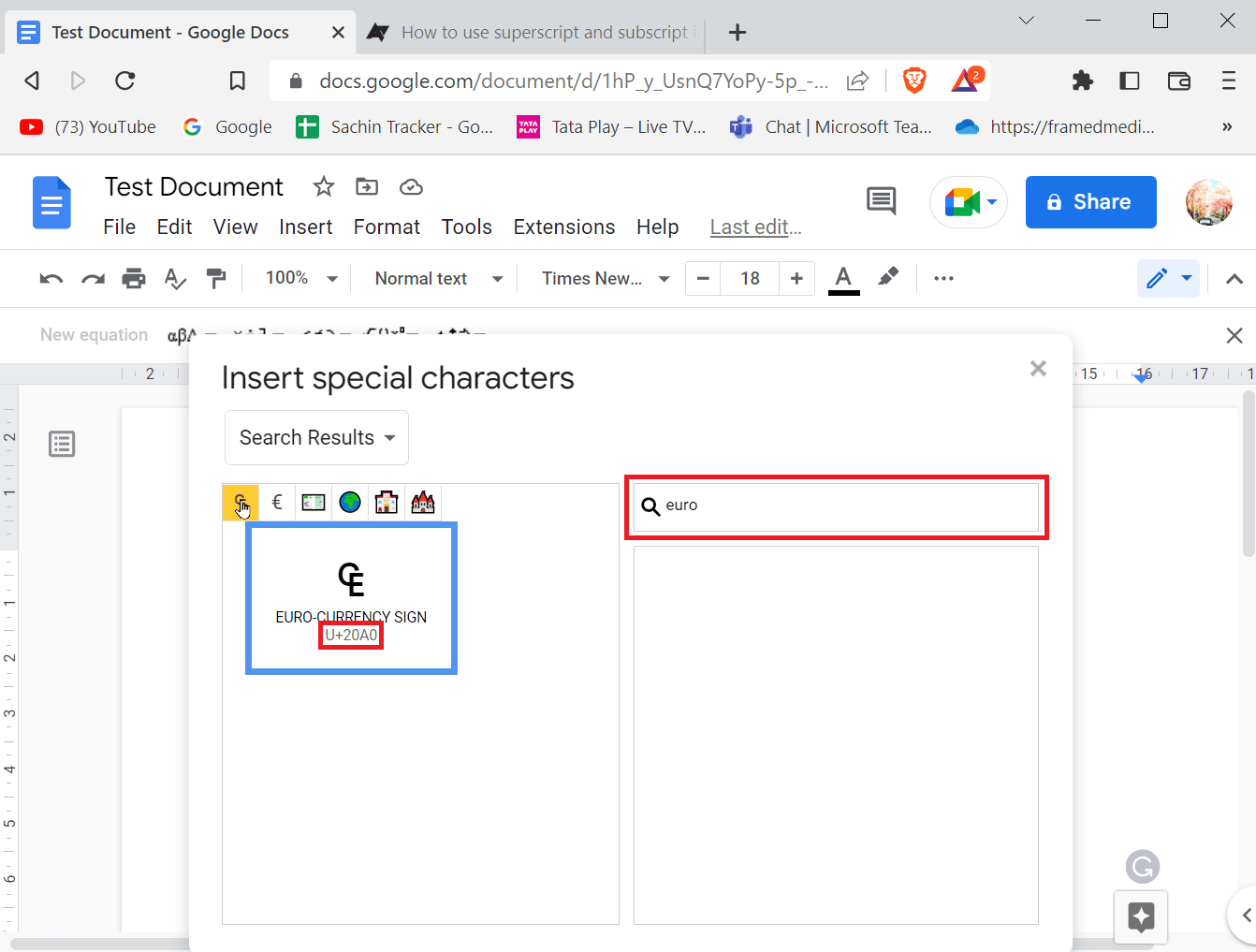
3. これで、その特定の文字の Unicode が表示されます。 検索ボックスでこの Unicode を使用して、いつでもすばやくシンボルを表示できます。
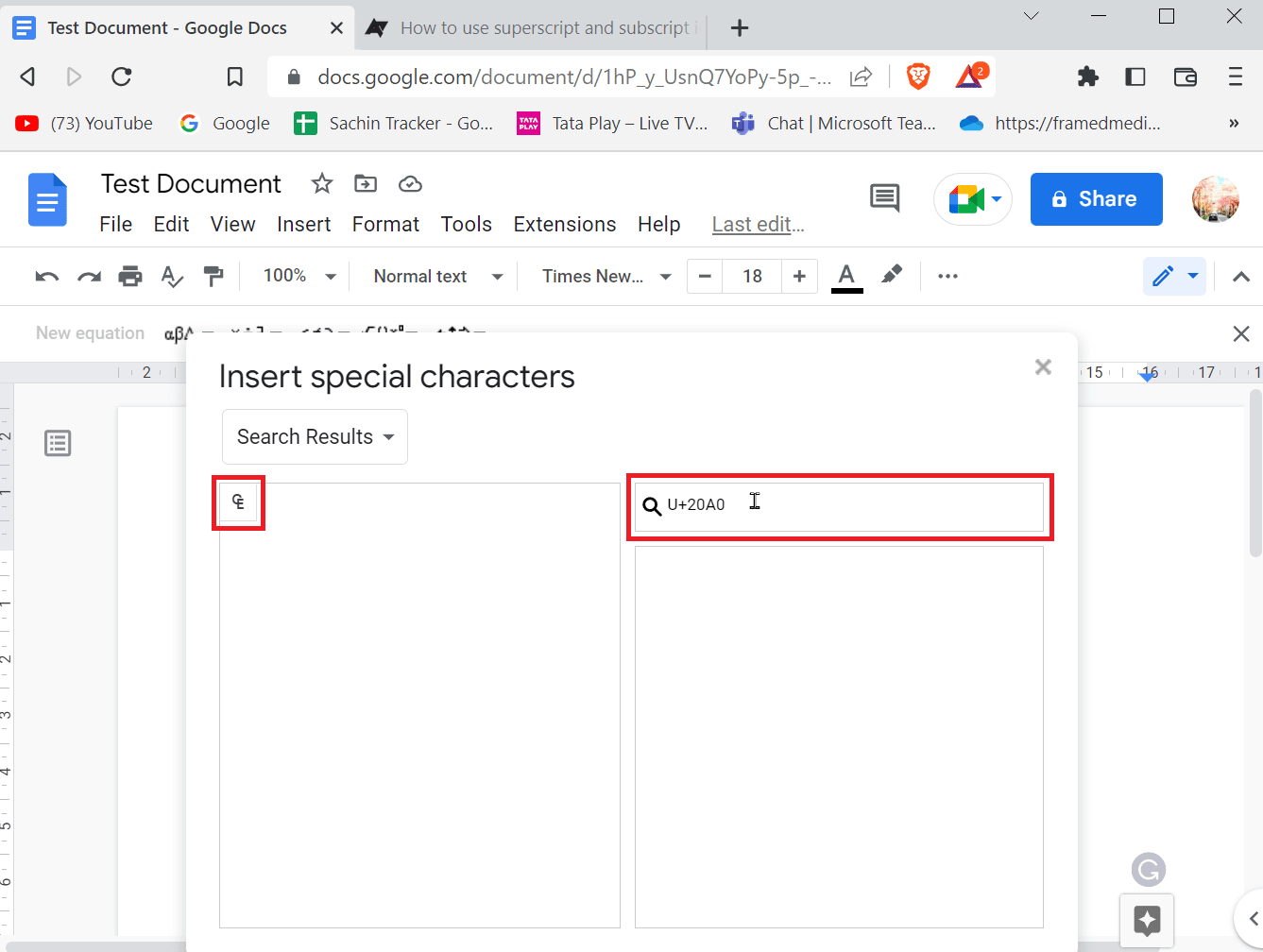
また読む:削除されたGoogleドキュメントを復元する方法
方法 3: 置換文字機能を使用する
特別な記号の 1 つを頻繁に使用し、記号を挿入するために特定のメニューに移動したくない場合は、別の方法があります。 少し手間がかかりますが、作業が終わった後は簡単です。
1. まず、対応する特殊文字メニューからドキュメントに特殊文字または記号を挿入します。
2. [挿入] をクリックしてから [特殊文字] をクリックすると、特殊文字メニューにアクセスできます。
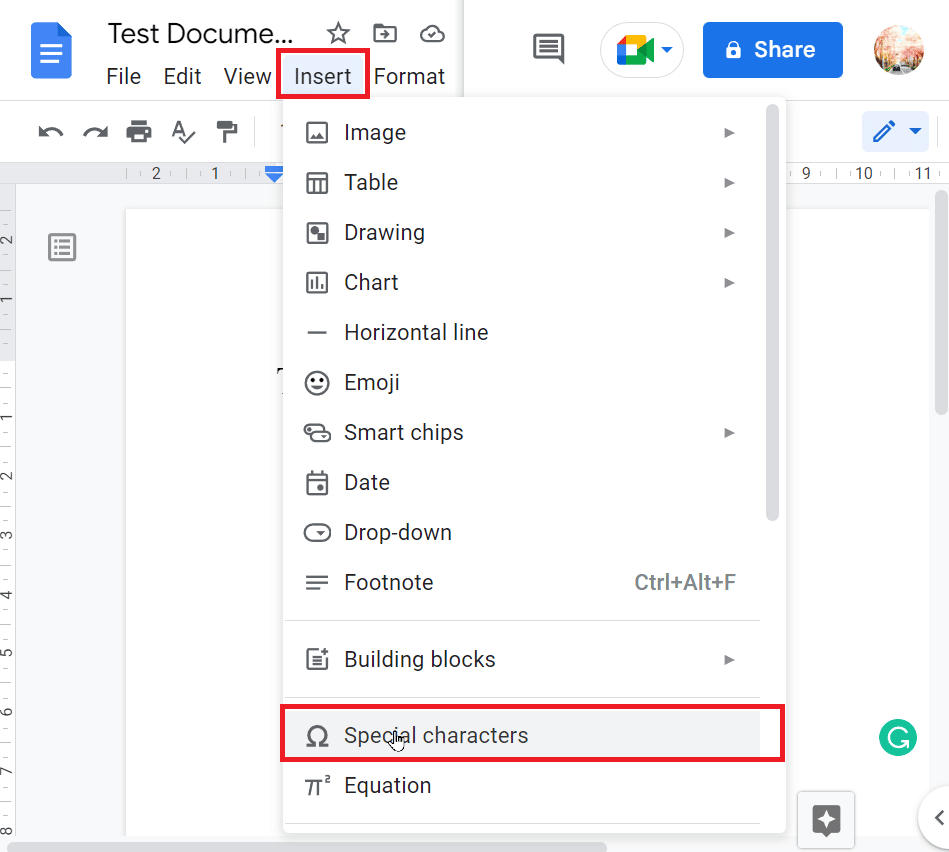
3. シンボルを挿入した後、シンボルを強調表示し、右クリックして [コピー] をクリックします。
![シンボルを挿入したら、シンボルを強調表示し、右クリックして [コピー] をクリックします。](/uploads/article/6902/gwHF43PR1tbhg202.png)
4. メニュー バーで、[ツール] をクリックし、[設定] をクリックします。
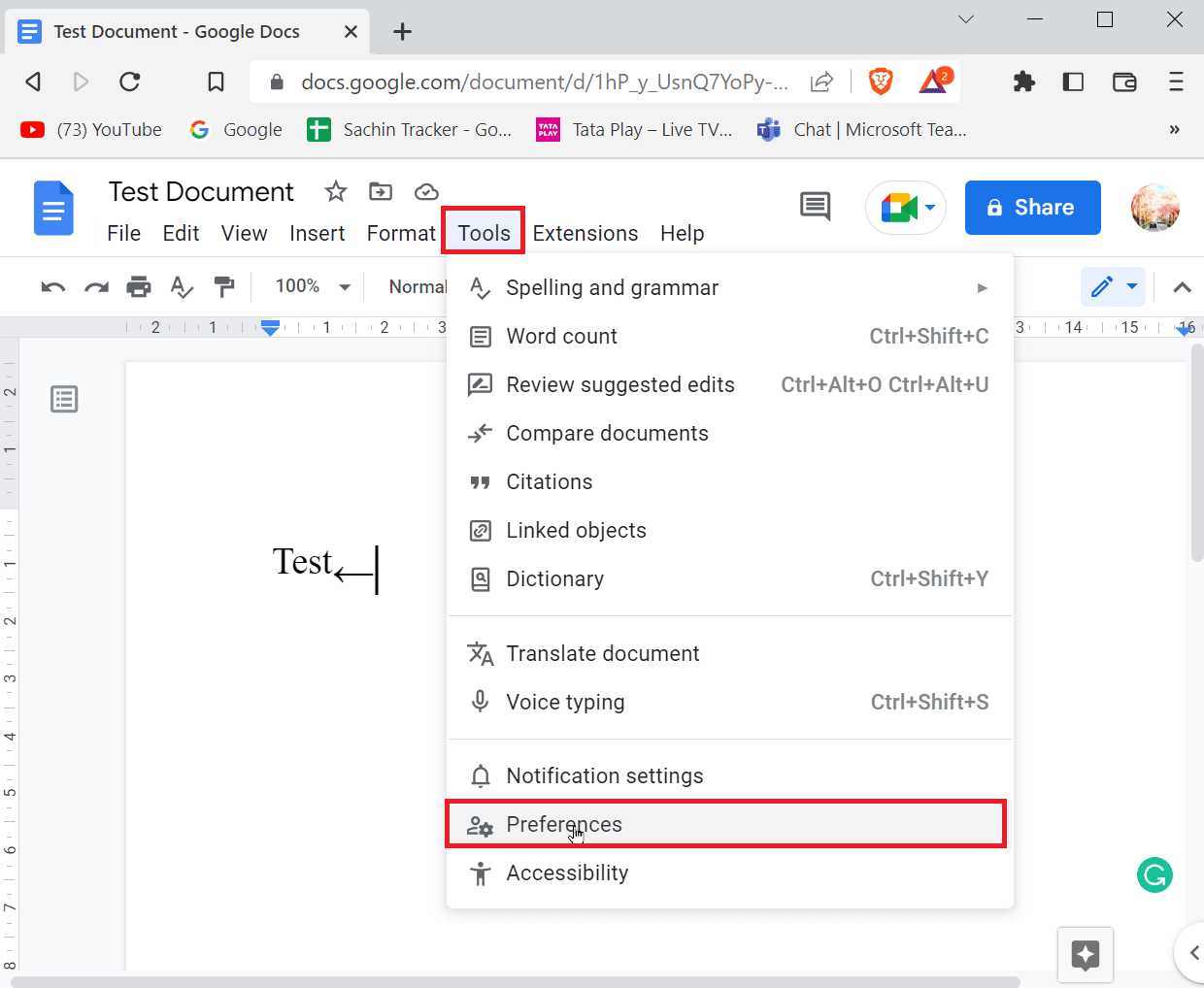
5. [置換] タブに移動し、[置換]タブに記号を入力します。
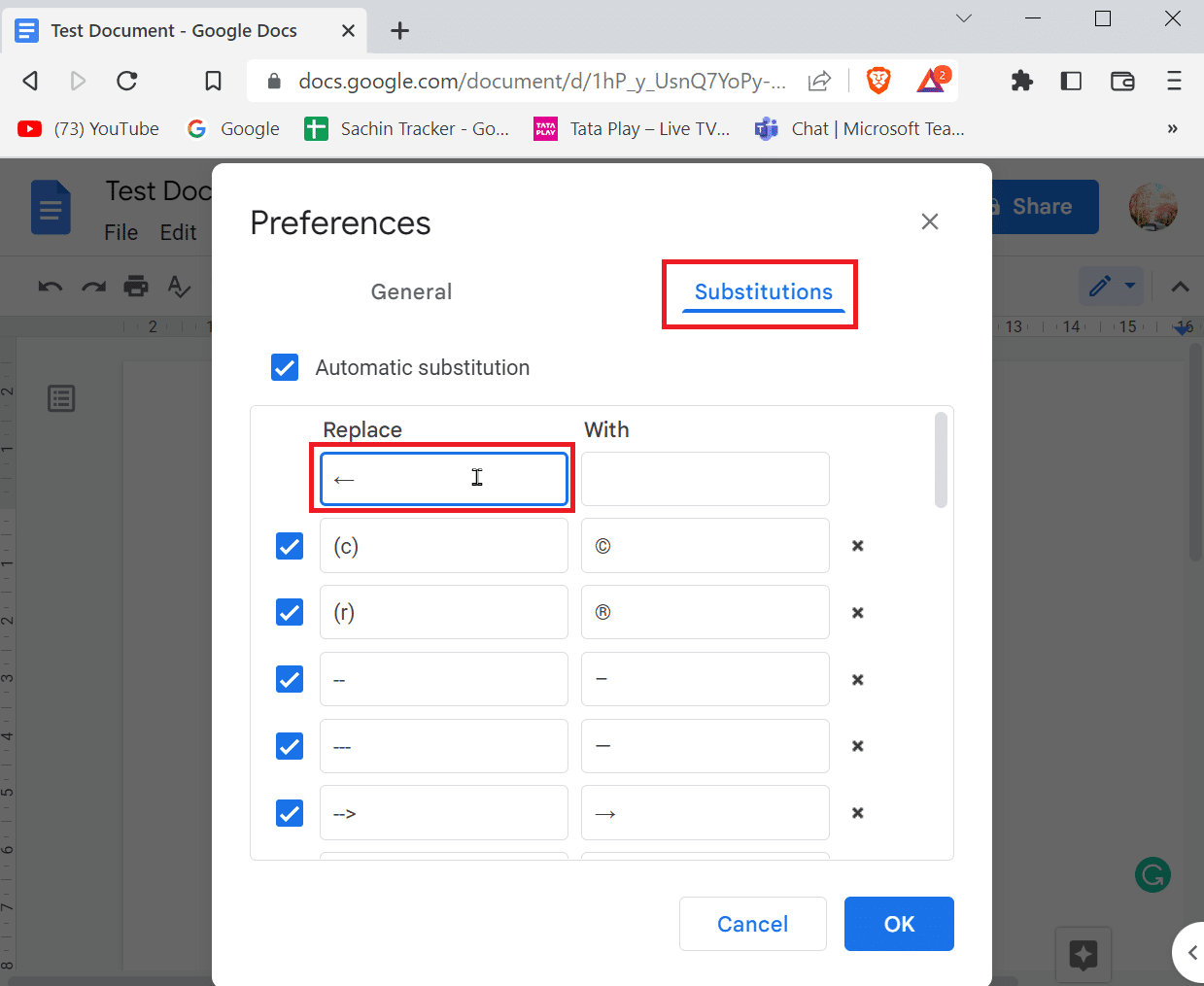
6. ここで、 With側にショートカットを入力するときに入力する必要がある記号を入力します。
7. 最後に、[ OK ] をクリックして保存します。
![タブでショートカットを入力し、[OK]をクリックします](/uploads/article/6902/m18CSGm5QhE4ZU74.png)
8. これ以降、空白のドキュメントに左矢印を入力すると、Google ドキュメントは値を入力された左矢印記号に置き換えます。
方法 4: 対応する特殊記号のショートカットを使用する
対応する特殊記号を入力するためにショートカット ボタンを使用できます。必要な記号を入力するために使用できる多くのショートカットがあります。
- たとえば、著作権記号を入力するには、 Alt + 0169キーを同時に入力する必要があります。
注: キーボードの場合、専用の数字パッドがなくても、 Alt キーと一緒に FN (ファンクション キー) を使用して、数字の行に数字を入力できます。
- Mac では、 Option + G キーを同時に押して著作権記号を入力する必要があります。
よくある質問 (FAQ)
Q1. 上付き文字が必要になるのはいつですか?
答え。 文書を書いている間、たとえば (1 st 、 2 nd 、 3 rd ) などの序数を入力する必要があります。これは、上付き文字を使用するための便利なツールです。 また、数式や通常の数式でも上付き文字を使用できます。
Q2. 下付き文字はいつ必要ですか?
答え。 ほとんどの場合、下付き文字は化学式 (H2O、CO2 など) と物理学で使用されます。
おすすめされた:
- Microsoft IPP クラス ドライバーが色を提供せず、グレースケールのみを提供する問題を修正
- Googleスプレッドシートで複数の基準と列をVLOOKUPする方法
- Google ドキュメントでズームアウトする方法
- 削除された Google ドキュメントを Google ドライブから復元する方法
Google ドキュメントに矢印を追加する方法に関する上記の記事がお役に立ち、ドキュメントに矢印を入力できたことを願っています。 以下のコメントで、どの方法が最適かをお知らせください。 この記事について質問や提案があれば、遠慮なく共有してください。ありがとうございます。
