MicrosoftTeamsにアプリを追加する方法
公開: 2022-01-29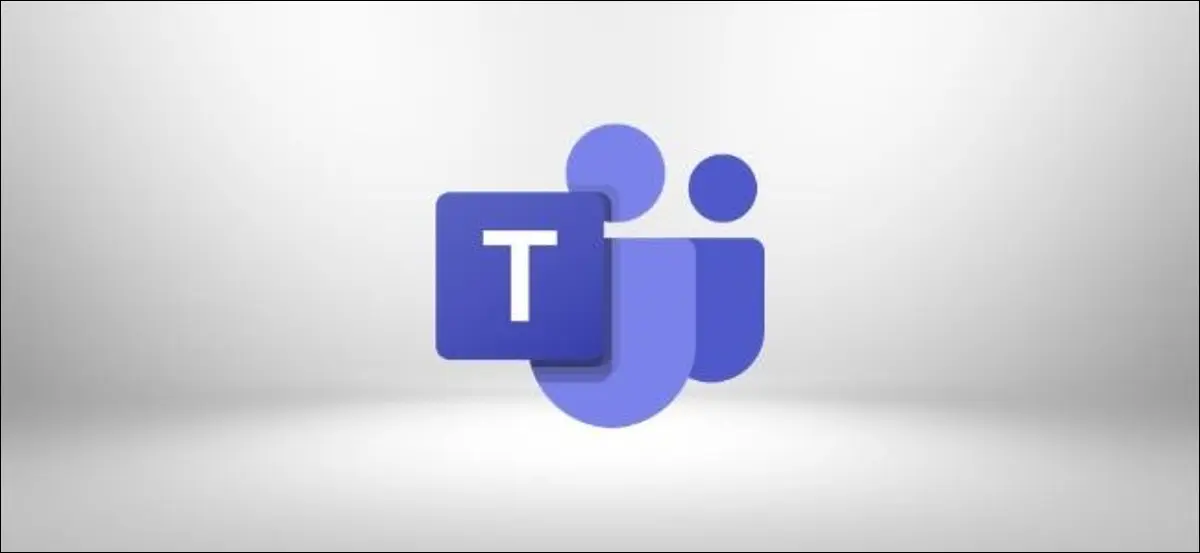
Microsoft Teamsは、すべての作業を1か所で確認できる「一枚のガラス」になるように設計されています。 ただし、これは、Microsoftまたはサードパーティのアプリをチームに追加した場合にのみ可能です。
Teamsの表面をざっと見ただけなら、それがSlackの特に優れたエンタープライズバージョンではないと考えることは許されます。 結局のところ、Teamsで最初に表示されるのは「投稿」チャネルです。このチャネルでは、スレッドが直感的でなく、メッセージの反応に使用できる絵文字は6つに制限されており、全体が少し灰色で無色です。
関連: Microsoft Teamsとは何ですか、それは私のビジネスに適していますか?
Teamsの力を活用するには、アプリを追加する必要があります。 これらには、Excel、Planner、SharePoint、Forms、OneNoteなどのMicrosoftアプリ、またはTrello、Wikipedia、Asana、Evernote、GitHubなどのサードパーティアプリが含まれます。
アプリは、サイドバー、タブ、チャットウィンドウの3か所に表示されます。
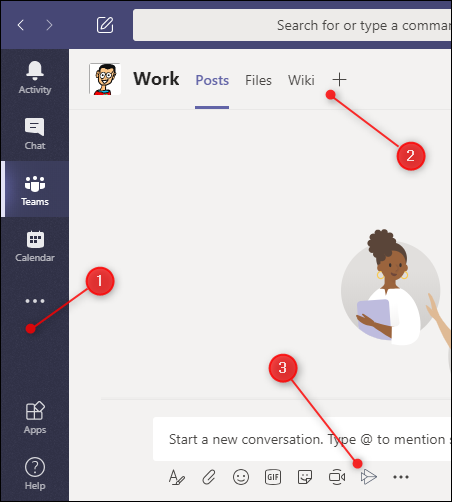
各アプリの場所には、異なるタイプのアプリが含まれています。
- 補足:ここに格納されているアプリは、データのパーソナライズされたビューを提供します。 たとえば、ここにOneNoteアプリを追加すると、OneNoteファイルが表示されます(あなただけが表示されます)。
- タブとして:タブとして追加したアプリは、チーム全体で利用できます。 したがって、Trelloアプリを追加すると、Trelloアカウントを持っている限り、誰でもそのアプリにアクセスできるようになります。
- チャットウィンドウの下:ここのアプリはチーム全体でも利用でき、追加機能を提供します。 たとえば、ウィキペディアアプリを追加すると、誰もがチャットウィンドウから直接サイトを検索し、チーム全体で記事を共有できるようになります。
通常、アプリは1か所にしか表示されません。 たとえば、Wikipediaアプリをインストールすると、チャットウィンドウの下にのみ表示されます。 ただし、PlannerとOneNoteはサイドバーにインストールできますが、作業を共有するためのタブとして追加することもできます。
サイドバーへのアプリの追加
サイドバーに追加したアプリには、特定の情報が表示されます。 サイドバーには、「アクティビティ」、「チャット」、「チーム」、「カレンダー」、「通話」、「ファイル」など、これをすでに実行しているデフォルトのアプリがあります。
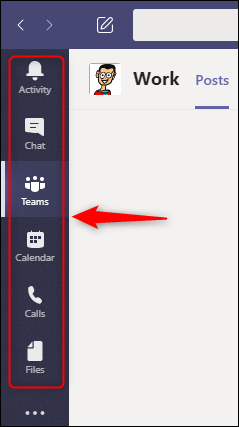
サイドバーの省略記号(。。。)をクリックし、表示されるウィンドウからアプリを選択することで、サイドバーアプリをさらに追加できます。
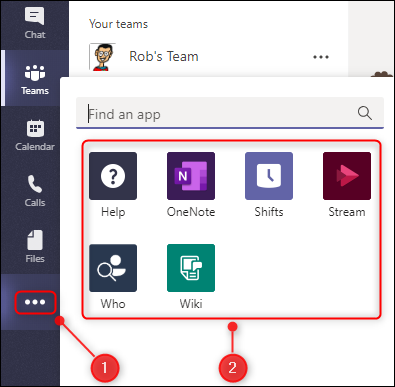
「プランナー」をクリックしてサイドバーに追加しました。
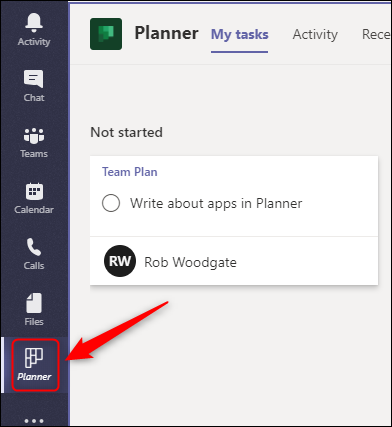
クリックすると、Teamsはすべての計画のすべてのタスクを表示します。 同僚の1人が「プランナー」ボタンも追加すると、すべてのプランですべてのタスクが表示されます。
他の場所をクリックすると、ボタンが消えます。 表示したままにするには、右クリックして[ピン]を選択します。
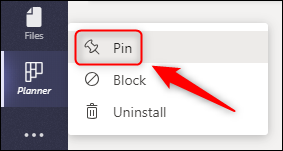
「プランナー」ボタンが常にサイドバーに表示されます。 また、任意の時点でボタンを右クリックし、[固定を解除]を選択して再び非表示にすることもできます。
![ボタンを非表示にするには、[固定を解除]をクリックします。](/uploads/article/2984/3iowFqmv1UvxHN6p.png)
固定と固定解除は、サイドバーのすべてのボタンで機能します。 「通話」ボタンを使用しませんか? 右クリックして固定を解除します。 サイドバーの省略記号(。。。)をクリックすると、いつでも元に戻すことができます。
タブとしてアプリを追加する
タブとして追加したアプリは、チームの全員が利用できます。 タブ付きアプリは、チームの「一枚のガラス」デザインの中心です。
「投稿」、「ファイル」、「Wiki」など、すべてのチャネルにデフォルトのタブ付きアプリがすでにあります。
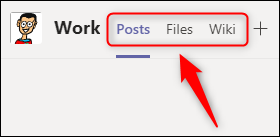
アプリをタブとして追加するには、追加するチャンネルの上部にあるプラス記号(+)をクリックします。
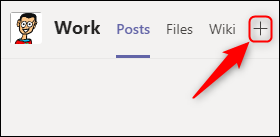
これにより、「タブの追加」ウィンドウが開きます。 上の2行からMicrosoftアプリを選択するか、下にスクロールして何百ものサードパーティ製アプリを表示できます。 追加するアプリがわかっている場合は、検索ボックスもあります。
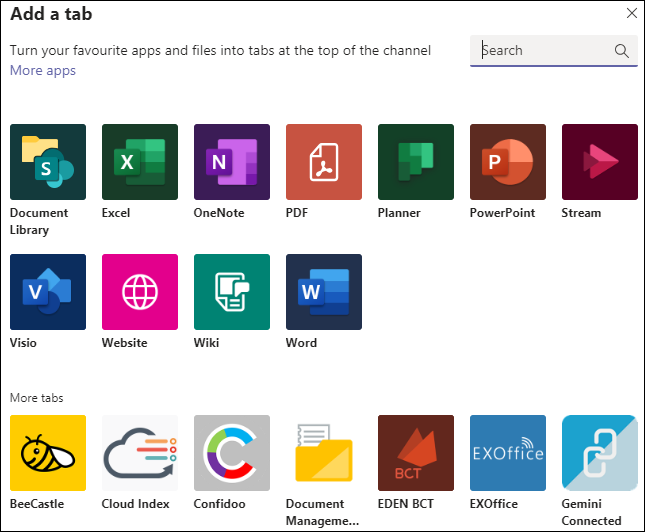
さまざまなアプリがさまざまな方法で機能します。 Microsoftアプリで次のオプションを選択すると、次のようになります。
- 「ドキュメントライブラリ」:タブに埋め込むSharePointライブラリを選択できます。
- 「Excel 」、「 PDF 」、「 PowerPoint 」、「 Visio 」、または「Word」:アプリは、Teamsで対応するファイルタイプを作成および編集できるタブとして追加されます。
- 「プランナー」:チームの新しいプランを作成できます。
- 「OneNote」:チームの共有OneNoteノートブックを表示します。
- 「ストリーム」:タブに埋め込むストリームチャネルを選択します。
- 「ウェブサイト」:有効なURLを持つ任意のページをタブに埋め込みます。
- 「Wiki」:チャネルに新しいWikiページを追加します。
サードパーティのアプリを使用すると、ログインしている特定のサービスにアクセスできます。 そのため、Jira、Trello、Asanaなどのタスク管理アプリに多くの時間を費やしている場合は、そのサービスをタブとして追加できます。 ログインすると、ボードとタスクが表示されます。
サードパーティのアプリを追加するには、[タブの追加]ウィンドウでアプリを選択するだけです。 以前にチームにアプリをインストールしたことがない場合(別のチャネルやサイドバーなど)、[追加]をクリックしてインストールします。

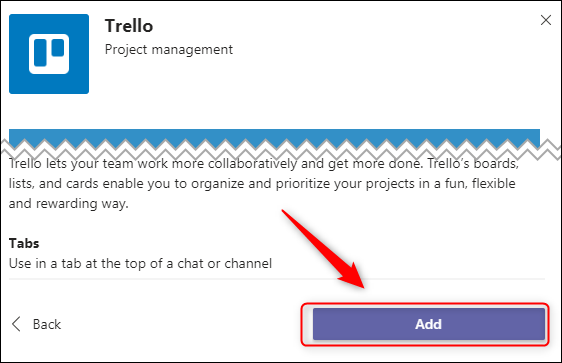
次に、サービスにログインするように求められます。 これは、初めて使用するときにのみ行う必要があります。 同僚が初めてタブを開くときは、サインインする必要があります。
Microsoft Teamsに必要なサービス用のアプリがない場合でも、「Webサイト」アプリを使用してアクセスできます。
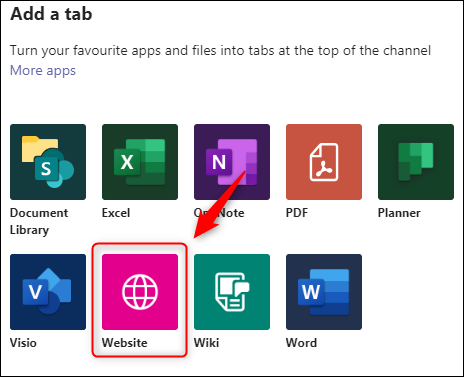
タブの名前と有効なURLを入力し、[保存]をクリックします。
![タブの名前とそのURLを入力し、[保存]をクリックします。](/uploads/article/2984/DJwK6lykH6RljzfN.png)
今、ウェブサイトはいつでもタブから離れています。
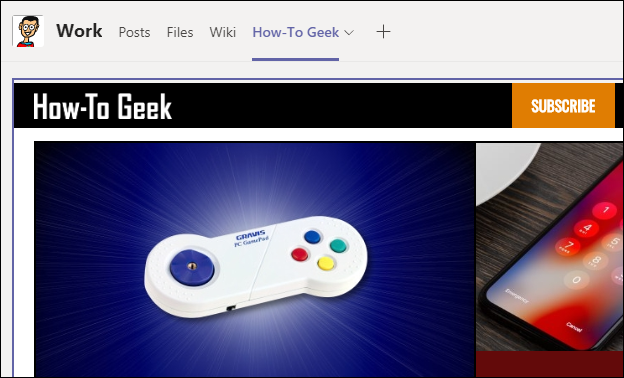
チャットウィンドウの下にアプリを追加する
チャットウィンドウの下のアプリは追加機能を提供し、チーム全体で利用できます。
チャットウィンドウには、フォーマット、添付、絵文字、Giphy、ステッカー、今すぐ会う、ストリームなどのデフォルトのアプリがすでにあります。
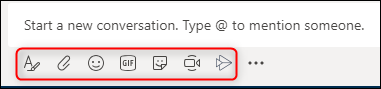
これらはあなたがあなたのチャットで物事をすることを可能にします、しかしあなたはもっと多くをすることができます。 チャットウィンドウの下にある省略記号(。。。)をクリックし、[その他のアプリ]をクリックします。
![省略記号をクリックしてから、[その他のアプリ]をクリックします。](/uploads/article/2984/gqHFpsY6xoLO9SAD.png)
これにより、フィルターがすでに「メッセージング」に設定された状態で「アプリ」ウィンドウが開きます。
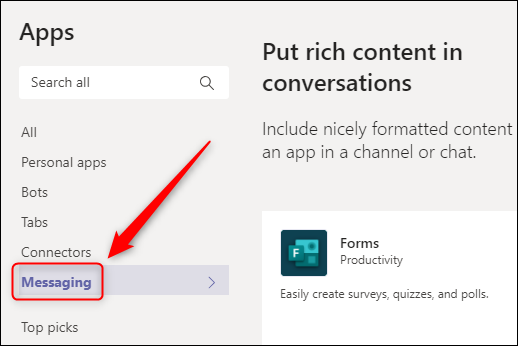
これは、右側のすべてのアプリをチャットウィンドウの下に追加できることを意味します。 GitHub、Jira、Confluence、Wikipedia、YouTube、Azure DevOps、さらにはStack Overflowなど、選択できるものはたくさんあります。
タブにアプリを追加するのと同じように、一部のアプリでは、サービスを使用するためにログインする必要があります。 アプリをインストールするには、アプリをクリックするだけです。 別のチャンネルやサイドバーなど、以前にチームにアプリをインストールしたことがない場合は、[追加]をクリックしてインストールする必要があります。
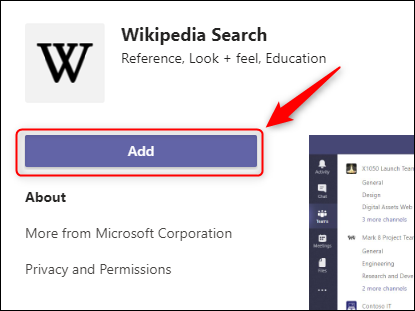
アプリはチャットウィンドウで利用できるようになります。
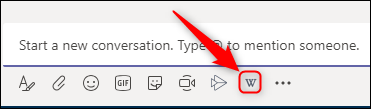
アプリが異なれば、動作も異なります。 たとえば、ウィキペディアアプリを使用すると、記事を検索してチャットに直接投稿できます。
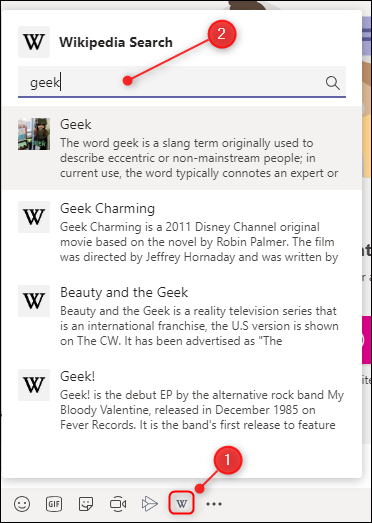
チャットに追加したい記事をクリックするだけです。
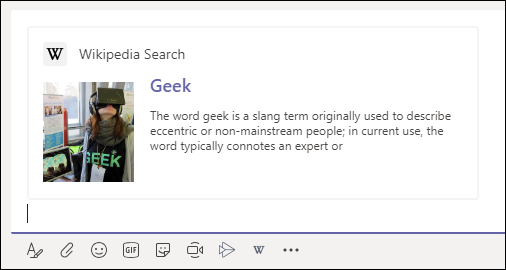
チーム全体が使用するサービスの場合、これは非常に効率的です。 Stack Overflowを検索してチャンネルに回答を投稿したり、GitHubから適切なプルリクエストを表示したり、Jiraからのストーリーを表示したりすることができます。すべて1か所で行えます。
アプリのアンインストール
アプリのアンインストールは簡単ですが、その方法はアプリがインストールされている場所によって異なります。
サイドバーアプリの場合は、右クリックして[アンインストール]を選択します。
![サイドバーからアプリをアンインストールするには、[アンインストール]を選択します。](/uploads/article/2984/Bpqozx9XN1oYt9PO.png)
チャットウィンドウアプリの場合は、上記と同じ操作を行います。右クリックして、[アンインストール]を選択します。
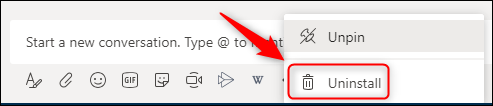
タブ内のアプリの場合は、もう少し深く掘り下げる必要があります。 チーム名の横にある省略記号(。。。)をクリックし、[チームの管理]を選択して、[アプリ]タブをクリックします。
![省略記号をクリックし、[チームの管理]を選択して、[アプリ]をクリックします。](/uploads/article/2984/gbnHxs6WEbKihhlN.png)
次に、アンインストールするアプリの横にあるゴミ箱アイコンをクリックします。
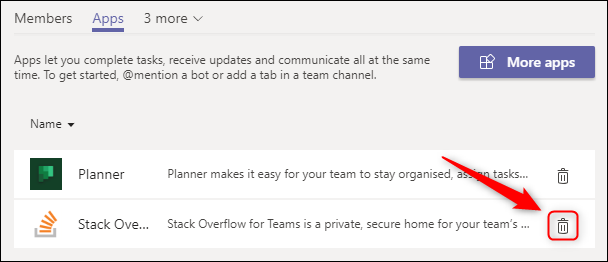
これにより、使用場所に関係なく、チーム全体でアンインストールされます。 再度必要になった場合は、いつでもアプリを後で再インストールできます。
チームでインストールできるアプリはたくさんあり、それらの多くは、それらを使用するためにアカウントやライセンスを必要としません。 それらを閲覧して、何が役立つかを確認してください。 Microsoft Teamsで多くの時間を過ごす場合、アプリを使用すると、仕事がはるかに簡単で効率的になります。
