ノートパソコンのキーボードを修正するにはどうすればよいですか?
公開: 2022-01-29あなたはラップトップで作業していますが、突然、「I」キーが機能しなくなります。 あるいは、キーのセクション全体が応答するのに永遠にかかっているかもしれません。 さらに悪いことに、キーボードは完全に切り取られます。 これは面倒な場合がありますが、特に仕事が必要な場合は、手元の仕事に戻るために自分で試すことができることがいくつかあります。
問題のあるハードウェアまたはソフトウェアですか?
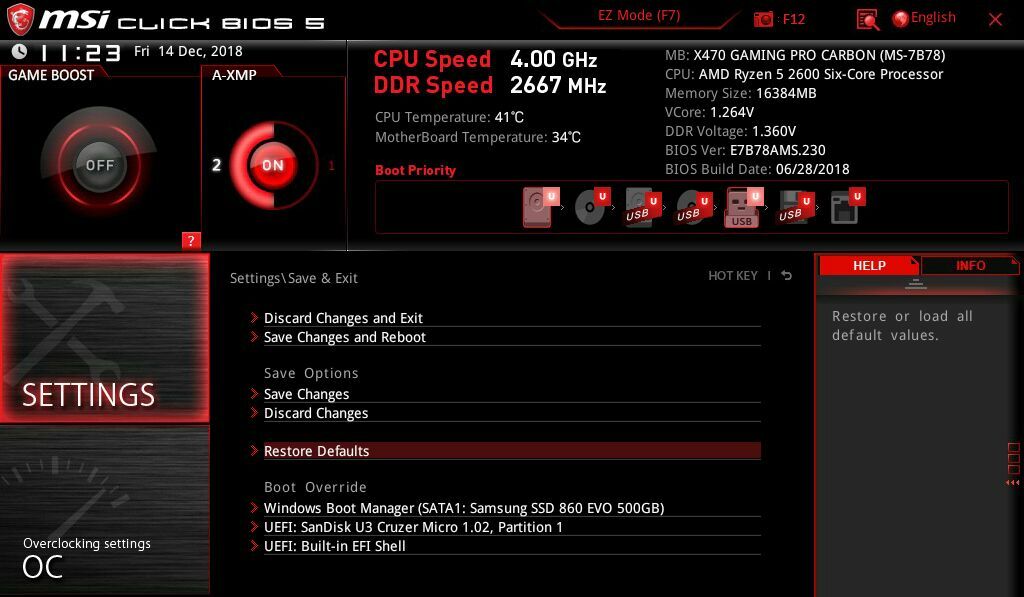
ランダムな修正を試みる前に、問題を絞り込んでください。 キーボードハードウェア自体に何か問題がありますか、それともWindowsがキーストロークを認識できないようにするソフトウェアの不具合がありますか? これを理解することで、後で多くの時間を節約できます。
コンピューターを再起動して、UEFIまたはBIOSに入るようにしてください。 通常、コンピュータの起動時にDelete、Esc、またはその他のキーを押す必要があります。 コンピュータは、画面の下部に沿って押すキーを教えてくれるはずです。
BIOSに入ってキーボードでナビゲートできない場合は、ハードウェアに問題がある可能性があります。 BIOSに入ることができ、問題のキーがそのメニュー内で正常に機能する場合、問題はWindows内にあります。
変更を保存せずにBIOSを終了し、以下の修正のいくつかに進みます。 トラブルシューティングのために、USBキーボードを接続する必要がある場合があります。
PCを再起動します
上記のアドバイスに従えば、すでにこれを行っているはずですが、念のため、オフにしてからもう一度オンにしてみましたか? 私の古いITマネージャーが言っていたように、再起動すると1000の問題が修正されます。 トラックパッドまたはマウスを使用してPCを再起動できない場合は、電源ボタンを約10〜15秒間押し続けて、PCの電源をオフにしてから、再度オンにします。
それでも問題が解決しない場合は、セーフモードで起動して、問題が解決するかどうかを確認してください。問題が完全に解決するわけではありませんが、キーボードに障害があるかどうかを判断するのに役立ちます。
キーボードドライバを再インストールします
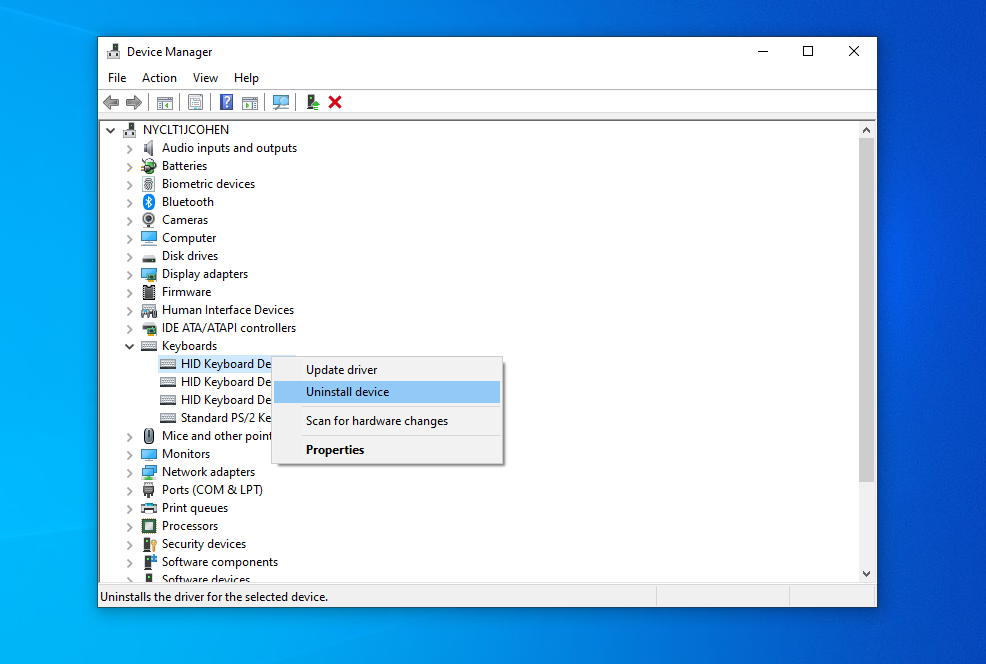
特にサードパーティのソフトウェアを頻繁にインストールしたり、[シャットダウン]コマンドを使用せずに常にマシンの電源を切ったりすると、キーボードを管理するドライバで問題が発生することがあります。 [スタート]メニューを開き、「デバイスマネージャ」と入力します。 Enterキーを押して、[キーボード]セクションを展開します。
このセクションのいずれかの項目の横に黄色の感嘆符が付いている場合は、問題を示している可能性があります。 感嘆符が表示されない場合でも、このメニューでキーボードを右クリックして、[ドライバのアンインストール]を選択することをお勧めします。 PCを再起動すると、Windowsがキーボードの汎用ドライバーを自動的に取得するはずです。これにより、キーボードが再び機能する可能性があります。
それでもキーが元に戻らない場合、またはキーボードアイコンがデバイスマネージャに表示されない場合は、ラップトップの製造元のサポートページにアクセスして、キーボードの最新のドライバをインストールしてください。 (キーボードドライバがない場合は、チップセットやUSBドライバを再インストールしてみてください。)ドライバのダウンロードと更新の詳細については、このガイドを参照してください。
キーボード設定を調整する
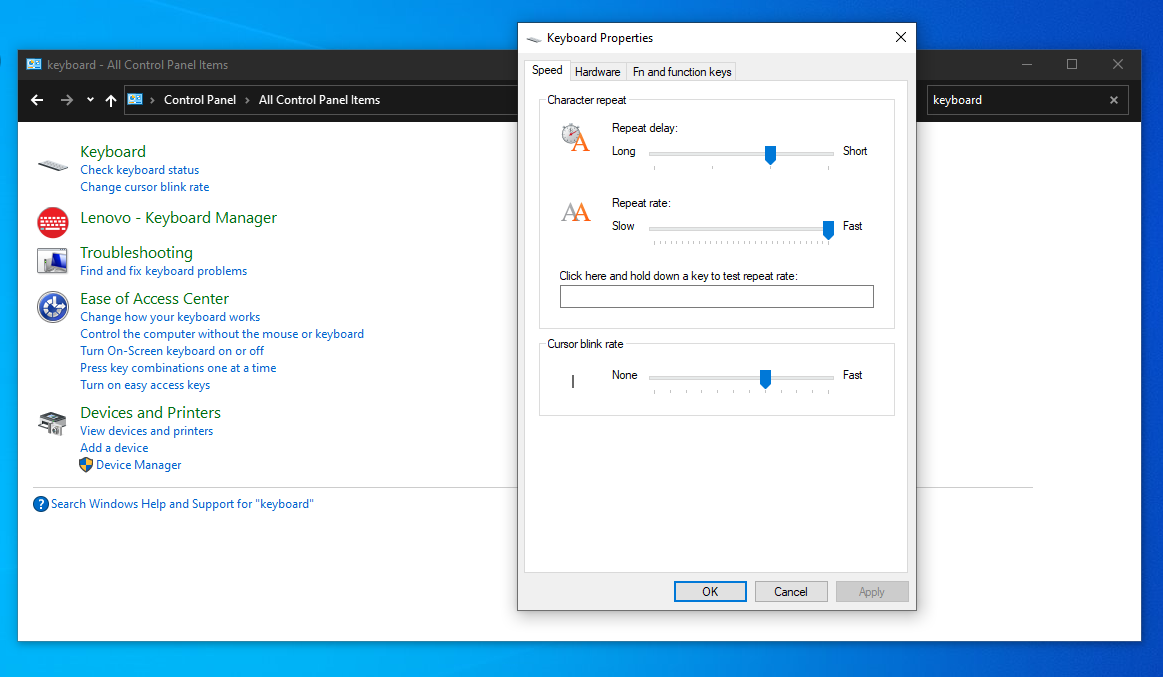
特定のソフトウェア設定は、たとえそれらが有益であることが意図されていたとしても、キーボードが不規則に動作する原因となる可能性があります。 たとえば、キーボードのRepeat Delay設定が短すぎる場合、キーを押すと2文字以上を入力する可能性があります。 スタートメニューを開き、「コントロールパネル」と入力し、コントロールパネルウィンドウの右上隅にある「キーボード」を検索して、キーボードの設定に移動します。
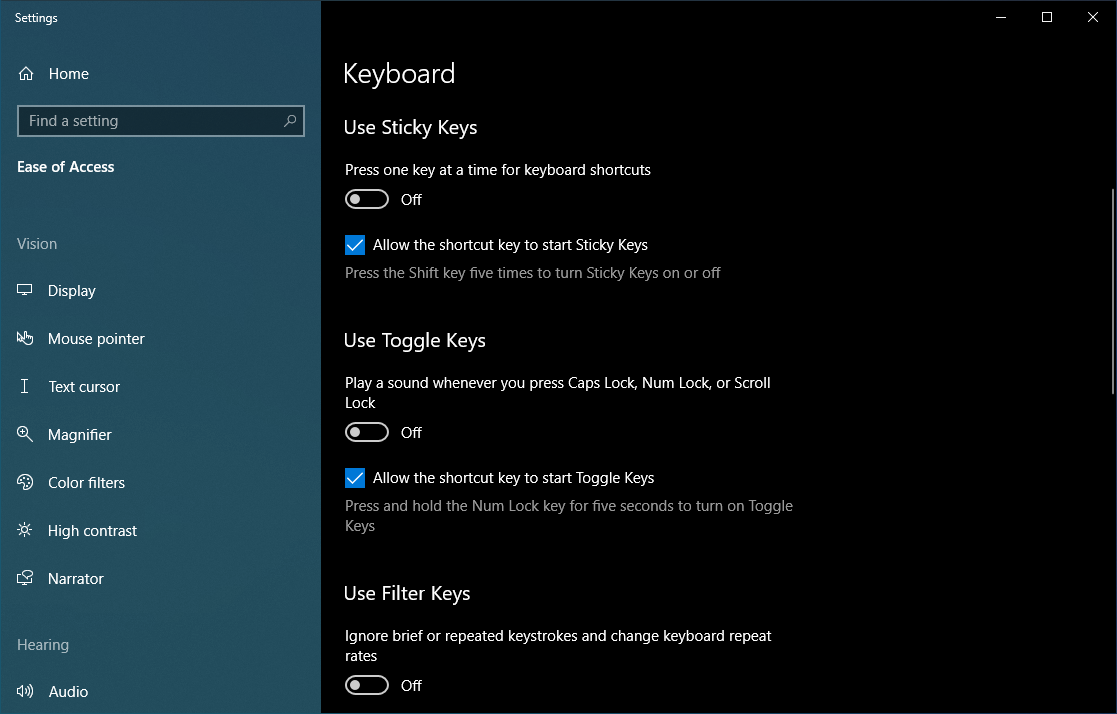
一方、キーを押してからその文字が画面に表示されるまでに遅延が見られる場合は、[フィルターキー]設定を調整することをお勧めします。 [スタート]メニューから[Easeof Access Keyboard]を検索し、そのメニューに入ります。 [フィルターキーを使用]がオンになっている場合は、オフに切り替えて、役立つかどうかを確認します。 同様に、キーボードの動作がおかしい場合は、このメニューで[スティッキーキーの使用]もオフになっていることを確認してください。
キーボードレイアウトを変更する
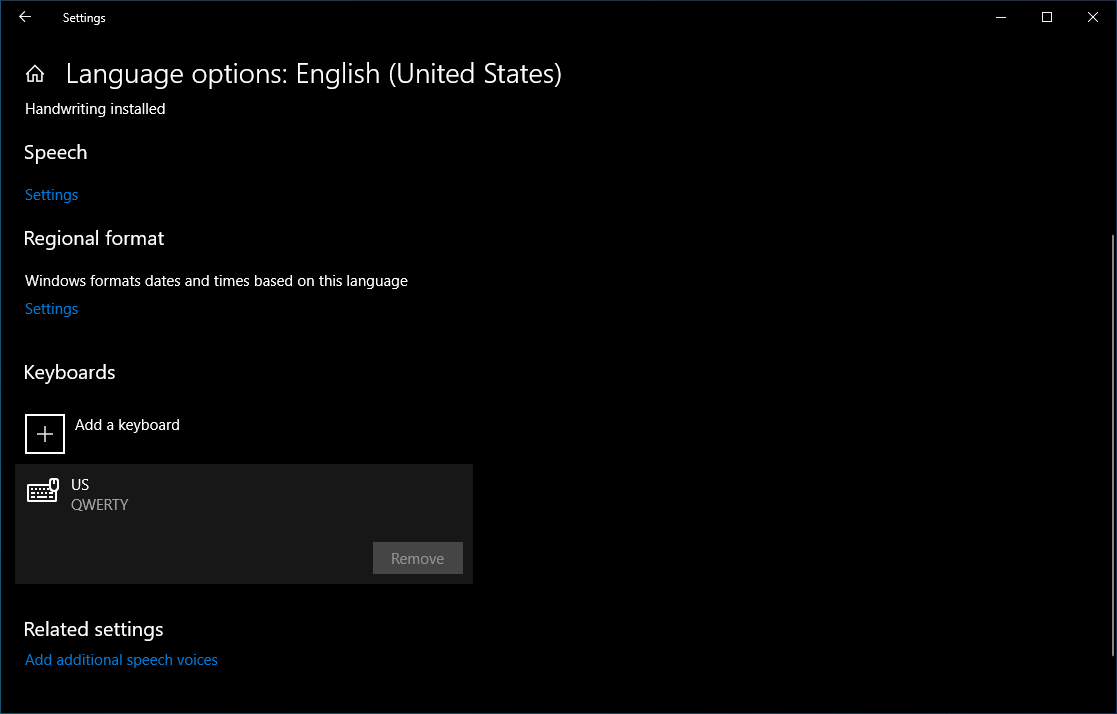
キーボードのキーは機能するが、キーが示す文字とは異なる文字を生成する場合は、言語またはキーボードのレイアウトが誤って変更された可能性があります(または家の誰かが数十年前のいたずらをした)。

[スタート]メニューを開き、「言語」と入力して、Windowsの言語設定パネルを見つけます。 それをクリックして、言語のリストに移動します。 使用するものをクリックし(ほとんどの米国ユーザーの場合は英語(米国)になります)、[オプション]ボタンをクリックします。 次のページの[キーボード]でUSQWERTYが使用可能であることを確認し、使用していないキーボードレイアウトを削除します。
ウイルスに行く
上記の解決策のいずれも問題を解決しない場合は、キーボードがウイルスの被害者である可能性があります。 ウイルス対策保護のトップピックの1つを使用して、マルウェアスキャンを実行します。
クラムをチェック

上記の解決策はすべてソフトウェアベースですが、最初の指示に従い、問題がハードウェアに関連していると思われる場合は、文字通り手を汚す必要があります。 キーボードを掃除する必要があるかもしれません。
キーボード(またはラップトップ)を上下逆にするか、少なくとも水平から45〜75度の角度で持ち、よく振ってください。 時々、昼食時のパン粉や最後のスナック休憩が鍵の下に詰まることがあります。 これは古いラップトップにとってはもっと問題ですが、新しいラップトップでも試してみる価値があります。
キーボードの掃除機または圧縮空気の缶がある場合は、キーボードの隅や隙間をすばやく掃除してください。 ソーダがこぼれたために1つまたは2つのキーが動かなくなった場合は、問題のあるキーキャップをキーボードから外し(オプションの場合)、キースイッチからできるだけ多くの乾燥した液体を取り除くようにしてください。
消毒用アルコールまたは石鹸水をキーボードではなく布に軽くたたき、粘着性の残留物を取り除きます。 ここでは綿棒も便利です。何をしているのかわからない場合は、注意してキースイッチを分解しないでください。
ソーダやコーヒーをこぼした場合など、液体による損傷のためにキーボードの大部分が動かなくなった場合は、キーボードアセンブリを交換するのが最善の方法です。
バッテリーを取り外します(可能な場合)

場合によっては、キーボードの下にあるラップトップのバッテリーが問題を引き起こす可能性があります。 ラップトップに取り外し可能なバッテリーがある場合は、ラップトップをシャットダウンし、バッテリーを取り外してから、電源ケーブルを接続します。 AC電源のみを使用して、バッテリーを取り付けずにラップトップを起動してみてください。
バッテリーを取り外したときにのみキーボードが機能する場合は、バッテリーを交換する必要があります。 (ラップトップの製造元から公式のバッテリーを入手してください。安全上の理由から、サードパーティのラップトップバッテリーはお勧めしません)。
不良接続を取り付け直します
キーボードがラップトップのマザーボードとの接続を失い、キーボードが断続的に機能するか、まったく機能しない場合があります。 ITプロフェッショナルの場合は、外側のケースを取り外して、キーボードの下部にあるリボンケーブルを再接続するのは、子供の遊びになるはずです。
そうでない場合は、ラップトップの製造元のサイトでラップトップを分解して、そのリボンケーブルを再接続できるようにする手順を確認してください。 ラップトップを分解することに抵抗がある場合は、専門家がそれを見ることができるように、サービスデポに持ってきてください。
キーボードの不良

まだ保証期間内の場合は、ラップトップメーカーのテクニカルサポートラインをお試しください。 欠陥のあるキーボードを使用していると彼らが判断した場合は、あまり面倒なことなく、サービスデポで交換できるはずです。
ただし、ラップトップをサービス技術者に送る前、またはサービス技術者に引き渡す前に、ハードドライブをバックアップするか、完全に取り外してそのままにしておくことをお勧めします。 そうすれば、ラップトップの最も重要な部分であるデータを保持できます。
キーボードが機能しなくなった理由についての鍵を持っているからといって、ラップトップを完全にチャックする必要があるわけではありません。 上記の修正により、考えられる問題の大部分に対処できるはずですが、機能しない場合は、今のところUSBキーボードを使用し、時間があるときに専門家にラップトップを見てもらいます。
