Xbox Series X | SでのAuto-HDRの動作(および無効にする方法)
公開: 2022-01-29
ハイダイナミックレンジ(HDR)ビデオは、映画、テレビ、およびビデオゲームのゲームチェンジャーです。 MicrosoftのXboxシリーズXおよびSコンソールはどちらも、Auto-HDRと呼ばれる機能をサポートしています。この機能は、HDRビジュアルを明示的にサポートしていない古いゲームにもたらします。 しかし、それは何か良いことであり、あなたはそれを使わなければなりませんか?
Auto-HDRのしくみ
HDRビデオは、ディスプレイテクノロジーの一歩です。 幅広い色と明るいハイライトを使用して、よりリアルで自然に見える画像を作成します。 競合するHDR形式はいくつかありますが、Xbox SeriesXおよびSはデフォルトでHDR10を使用します。 (ドルビービジョンのサポートは、将来のある時点で到着します。)
HDRビデオを表示するには、それをサポートするテレビも必要です。 過去数年間にテレビを購入した場合は、MicrosoftのHDR実装が問題なく機能する可能性があります。 ただし、ゲーム専用のテレビを購入する場合は、HDRが必須機能のリストに含まれていることを確認してください。
Auto-HDRは、Xboxシリーズのコンソールファミリ用にMicrosoftが開発したテクノロジです。 人工知能を使用して、標準ダイナミックレンジ(SDR)ソースをHDR画像に変換します。 これは、Microsoftが機械学習を使用することで可能になりました。 Auto-HDRアルゴリズムをトレーニングして、画像がどのように見えるかをよく理解します。

この機能は主に、HDRハイライトでSDR画像を補強するために使用されます。 たとえば、太陽やその他の直接光源は、実際の生活と同じように、画像の他の部分よりも著しく明るくなります。 明度を上げると、色がポップになり、より鮮やかな画像が作成されます。
この機能は、オリジナルのXboxおよびXbox 360ゲーム、SDRで提供されるXbox Oneゲームなど、膨大な数のタイトルで利用できます。 すでにHDRを実装しているゲームは、独自の「真の」HDRの実装を使用しているため、Auto-HDRの影響を受けません。
関連:比較されたHDRフォーマット:HDR10、Dolby Vision、HLG、およびTechnicolor
Xboxを最初に調整する
優れたHDRプレゼンテーションの最も重要な側面の1つは、正確に調整されたディスプレイです。 これにより、ハイライトと黒レベルの観点からテレビに何ができるかがコンソールに通知されます。 幸いなことに、そのためのアプリがあります!
まず、テレビがゲームモードになっていることを確認する必要があります。 Xbox Series XまたはSの電源を入れた状態で、コントローラーのXboxボタンをタップします。 次に、バンパーボタンを使用して、[電源とシステム]> [設定]> [一般]> [テレビとディスプレイの設定]を選択します。 そこから、「ゲーム用のHDRの調整」を選択してプロセスを開始します。
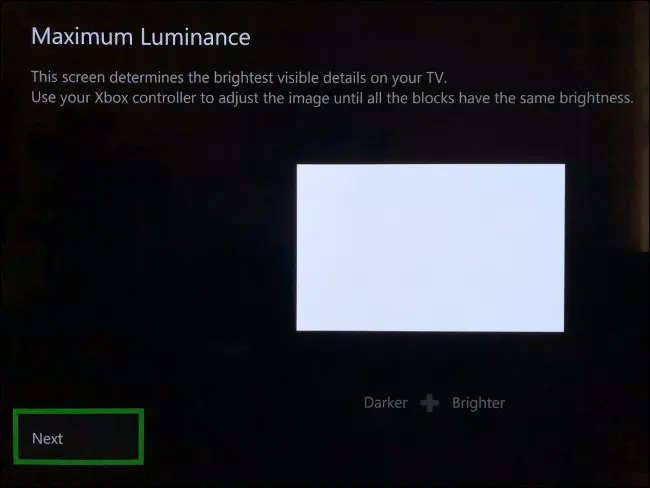
画面の指示に従って、すべてが正しく見えるようになるまでダイヤルを調整します。 別のテレビまたはモニターに切り替える場合は、HDRキャリブレーションを再度実行してください。 また、明るさや画像モードなど、テレビの設定を調整する場合は、キャリブレータを再度実行することもできます。
テレビの調整が終わったら、ゲームを起動します。
関連:テレビやモニターの「ゲームモード」とはどういう意味ですか?
Auto-HDRはどのように機能しますか?
テスト中、Auto-HDRは全体的にうまく機能しました。 一部のゲームは他のゲームよりもうまく機能しましたが、私たちが遭遇したものは何も私たちに機能をオフにすることを考えさせませんでした。 ただし、プレイしているタイトルによって、エクスペリエンスは異なる場合があります。

一般的に、画像はよりパンチがあり、コントラストが高くなっています。 驚いたことに、Auto-HDRは、テレビでよく見られる「偽のHDR」の問題の多くに悩まされていません。 目が少し光りすぎたり、ユーザーインターフェイス(UI)要素が少し明るすぎたりする奇妙なゲーム内キャラクターが表示される場合があります。
GamesBeatのJeffreyGrubb(下のビデオを参照)とYouTubeチャンネルHDTVTestのAdam Faircloughは、ほとんどのゲームが1,000ニットのピーク輝度でキャップアウトすることを明らかにしました。 このレベルの明るさは、ほとんどの最新のテレビで再生できるレベルと同等です。 これは、ディスプレイがさらに明るくなるにつれて、Microsoftが将来いつでも調整できるものでもあります。
テレビが1,000nitのピーク輝度に達することができない場合、画像はトーンマッピングされるため、ディスプレイの機能を超えません。 ただし、古いテレビやOLEDを所有している場合は、どちらも最新のLEDやLCDと同じピーク輝度に達しないため、詳細を見逃すことはありません。
この機能により、ほとんどすべての古いゲームの見栄えが良くなります。そのため、MicrosoftはデフォルトでAuto-HDRを有効にしています。 ただし、同社はテクノロジーに適していないゲームの機能を無効にしました。 これらのタイトルはほとんどありませんが、 Fallout:NewVegasなどのクラシックが含まれています。
ゲームの表示方法に問題がある場合は、最初にHDRキャリブレーションアプリでシステムレベルで変更を加えて、すべてが正しく設定されていることを確認してください。 ゲーム内のガンマを調整すると、さらに問題が発生する可能性があるため、最後の手段として残すことをお勧めします。
場合によっては、Auto-HDRは真に変革的です。 解像度のアップスケーリングと安定したフレームレートを組み合わせることで、追加されたアイキャンディー、コントラスト、およびピーク輝度により、はるかに快適なエクスペリエンスが実現します。 それは15年前にリリースされたいくつかのゲームを現代的に見せることさえします。
しかし、それはすべての人のためではありません。 苦労している場合は、いつでもシステムレベルで機能を無効にすることができます。
Auto-HDRを無効にする方法
Auto-HDR効果が気に入らない場合、または特定のゲームで問題が発生している場合は、それを無効にすることができます。 残念ながら、これをゲームごとに行う方法はありません。そのため、他のゲームを開始する前に、必ずもう一度オンにすることを忘れないでください。
Auto-HDRを無効にするには、本体の電源を入れてから、コントローラーのXboxボタンを押します。 [電源とシステム]> [設定]> [一般]> [テレビとディスプレイのオプション]> [ビデオモード]を選択し、[自動HDR]のチェックを外します。
変更を有効にするには、現在実行中のゲームを再起動する必要があります。
![[自動HDR]のチェックを外します。](/uploads/article/3049/fkQuTL0uIldP9Pi7.jpg)
元の変更されていない状態でゲームをプレイしたい場合にも、これを実行することをお勧めします。 気が散るほどポップする特定のハイライト(UI要素など)を見つけた場合は、Auto-HDRをオフにするとそれも修正されます。
古いゲームに新しい命を吹き込む
Auto-HDRは、新しいゲームが地面に薄いときにシリーズXとSが立ち泳ぎをするのを助けるために、発売時に利用できるキラー機能です。 Xboxタイトルのライブラリを既にお持ちの場合、またはGame Passを利用している場合、Auto-HDRは古いタイトルに次世代ペイントのウェルカムレイヤーを適用します。
どのXboxコンソールがあなたに適しているか疑問に思いますか? 必ず比較を確認してください。
関連: XboxシリーズXとXboxシリーズS:どちらを購入する必要がありますか?
