コマンドプロンプトからMicrosoftWordを起動する方法(および理由)
公開: 2022-01-29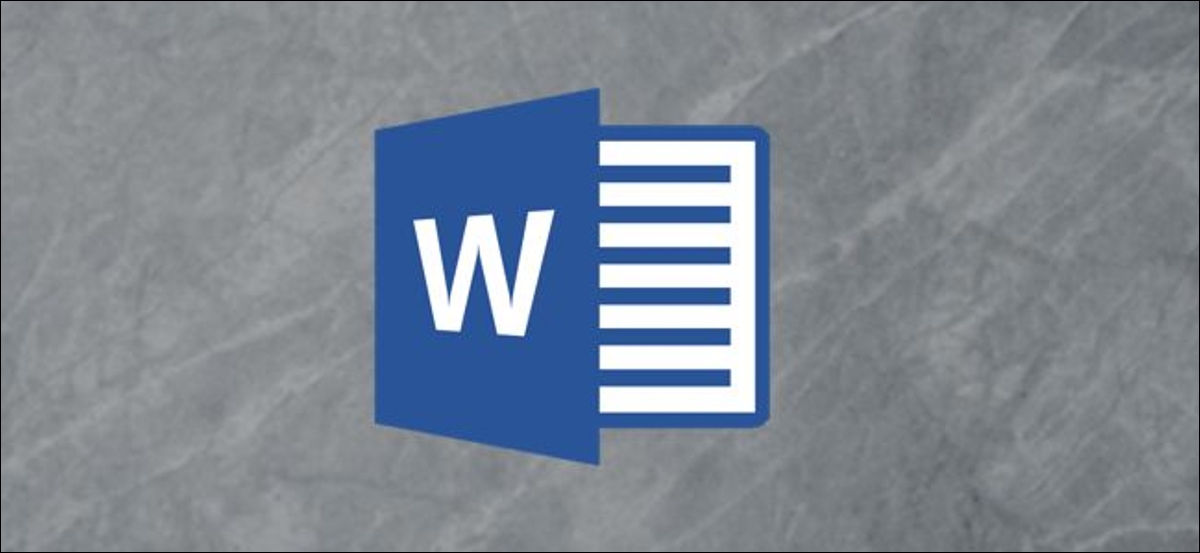
ほとんどのアプリと同様に、コマンドプロンプトからWordを起動できますが、Wordは起動プロセスを制御するためのいくつかのオプションのスイッチもサポートしています。
プロンプトでコマンドを入力するか、ショートカットを作成するか、バッチスクリプトの一部として挿入するか、追加のパラメーターを指定してWordを起動すると、トラブルシューティングのためにセーフモードでWordを起動したり、特定のテンプレートから開始したりできます。
コマンドプロンプトを使用してWordを起動する
コマンドプロンプトを使用してWordを開く前に、winword.exeファイルがどのディレクトリにあるかを把握する必要があります。 これは手動で行うことも、コマンドプロンプトに自動的に検出させることもできます。 これを行うには、スタートメニューを開き、「cmd」と入力して「コマンドプロンプト」アプリケーションを選択することにより、コマンドプロンプトを開きます。
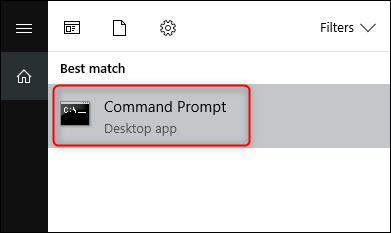
コマンドプロンプトを開くと、最上位のディレクトリであるユーザーアカウントフォルダが表示されます。 Program Filesディレクトリに移動して、さらに深く掘り下げる必要があります。 これを行うには、次のコマンドを入力してからEnterキーを押します。
cd \”プログラムファイル(x86)”
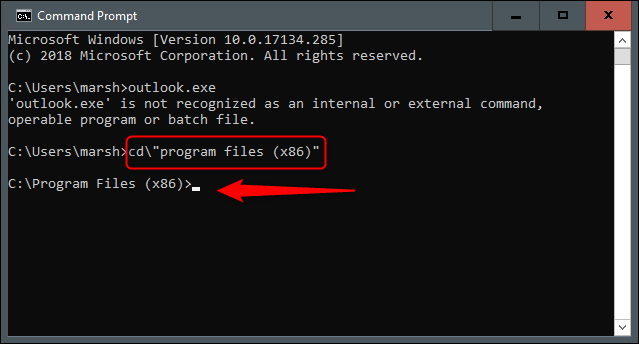
これで、ProgramFilesディレクトリに移動します。 次のステップは、winword.exeファイルが置かれているディレクトリを見つけることです。 これを行うには、次のコマンドを入力して「Enter」を押します。
dir winword.exe / s
このコマンドを入力すると、コマンドプロンプトがディレクトリを検索します。
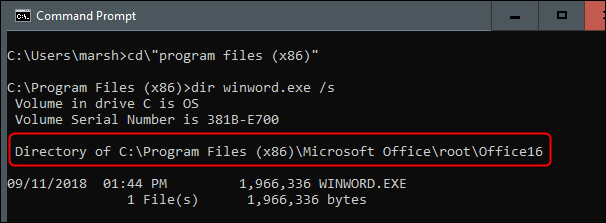
winword.exeファイルが配置されているディレクトリがわかったので、cdコマンドを使用してファイルパスを開くことができます。 この例では、次のコマンドを入力する必要があります。
cd Microsoft Office \ root \ Office16
これで、winword.exeが配置されているディレクトリに移動するはずです。
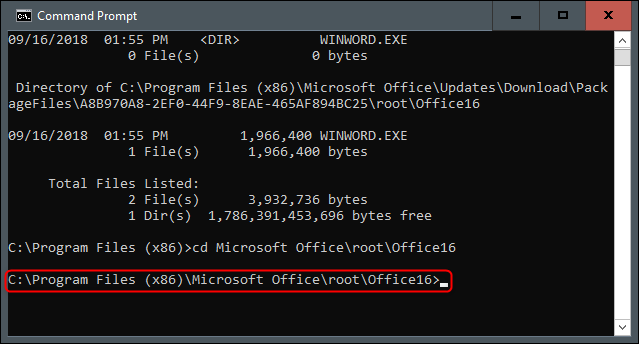
これで、アイコンからMicrosoft Wordを開くのと同じ方法で開く場合は、 winwordと入力して[Enter]キーを押すだけで、Wordが通常の方法で開きます。
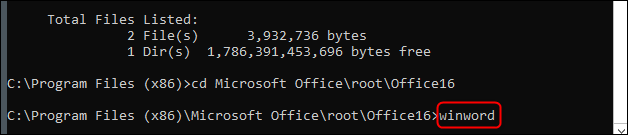
ただし、このコマンドを使用することの全体的なポイントは、コマンドが提供するさまざまなスイッチとパラメーターを使用できることです。
一般的なWordのコマンドラインスイッチとパラメータ
Microsoft Officeの公式サポートサイトから借りたもので、Wordを開くためのいくつかの可能な方法とそれぞれのコマンドのリストを示します。
| スイッチとパラメータ | 説明 |
| /安全な | Wordをセーフモードで起動します。 これにより、追加のアドイン、テンプレート、およびその他のカスタマイズなしでWordが起動します。 Wordの問題をトラブルシューティングするときに役立ちます。 Ctrlキーを押しながらスタートメニューからWordを起動することで、セーフモードでWordを起動することもできます。このパラメータを使用してショートカットを作成すると、はるかに簡単になります。 |
| / q | Wordのスプラッシュ画面を表示せずにWordを起動します。 |
| / ttemplatename | 通常のテンプレート以外のテンプレートに基づいた新しいドキュメントでWordを開始します。 例: example.docxという名前のCドライブに保存されているドキュメントを開きたいとすると、次のコマンドを入力します。 /tc:\example.docx 注:スイッチとファイル名の間にスペースを入れないでください。 |
| / tファイル名 | Wordを起動し、既存のファイルを開きます。 例: Wordを起動し、Cドライブに保存されている既存のファイルexample.docxを開くには、次のように入力します。  /tc:\example.docx Cドライブにあるexample.docxとexample2.docxの複数のファイルを一度に開くには、次のように入力します。
/tc:\example.docx c:\ example2.docx |
| / fファイル名 | 既存のファイルに基づいて新しいドキュメントでWordを開始します。 例: Wordを起動し、デスクトップに保存されているexample.docxファイルに基づいて新しいドキュメントを作成するには、次のように入力します。 広告 / f“ c:\ Documents and Settings \ All Users \ Desktop \ example.docx |
| / h http:// filename | Wordを起動し、Microsoft Windows SharePointServicesサイトに保存されているドキュメントの読み取り専用コピーを開きます。 サイトは、Word2007以降またはWindowsSharePoint Services2.0以降を実行しているコンピューター上にある必要があります。 例: Wordを起動し、URL http:// MySite / Documentsのドキュメントライブラリに保存されているexample.docxファイルのコピーを開くには、次のように入力します。 / h http://MySite/Documents/example.docx 注:ドキュメントがチェックアウトされている場合、/ hスイッチは効果がありません。 Wordでファイルを開いて、編集できるようにします。 |
| / pxslt | Wordを起動し、指定されたXSLTに基づいて既存のXMLドキュメントを開きます。 例: Cドライブに保存されているXSLT MyTransformを開始して適用するには、次のように入力します。 /pc:\MyTransform.xsl c:\ Data.sml |
| / a | Wordを起動し、アドインとグローバルテンプレート(通常のテンプレートを含む)が自動的に読み込まれないようにします。 / aスイッチは、設定ファイルもロックします。 |
| / ladd-in | Wordを起動してから、特定のWordアドインを読み込みます。 例: Wordを起動し、Cドライブに保存されているアドインSales.dllをロードするには、次のように入力します。 /ic:\Sales.dll
広告 注:スイッチとアドイン名の間にスペースを入れないでください。 |
| / m | AutoExecマクロを実行せずにWordを起動します。 |
| / mmacroname | Wordを起動し、特定のマクロを実行します。 m /スイッチは、wordがAutoExecマクロを実行するのも防ぎます。 例: Wordを起動してからマクロSaleleadを実行するには、次のように入力します。 / mSalelead
注:スイッチとマクロ名の間にスペースを入れないでください。 |
| / n | ドキュメントを開かずにWordの新しいインスタンスを開始します。 Wordの各インスタンスで開かれたドキュメントは、他のインスタンスの[Windowsの切り替え]リストに選択肢として表示されません。 |
| / w | 空白のドキュメントでWordの新しいインスタンスを開始します。 Wordの各インスタンスで開かれたドキュメントは、他のインスタンスの[Windowsの切り替え]リストに選択肢として表示されません。 |
| / r | WindowsレジストリにWordを再登録します。 このスイッチは、Wordを起動し、Officeセットアップを実行し、Windowsレジストリを更新して、閉じます。 |
| /バツ | オペレーティングシステムシェルからWordを起動して、Wordが1つのDDE要求のみに応答するようにします(たとえば、プログラムでドキュメントを印刷するため)。 |
| / ztemplatename | 目に見えて/ tスイッチとまったく同じように動作します。 ただし、Wordで/ zスイッチを使用してStartupイベントとNewイベントの両方を生成できますが、/ tスイッチはStartupイベントのみを生成します。 |
これですべてです。 これで、これらのコマンドに従うだけで、選択した特定の方法でWordを開くことができるはずです。
関連: Windowsショートカットからコマンドプロンプトコマンドを実行する方法
