あなたの生活を楽にする隠されたChromeの機能
公開: 2022-01-29検索エンジンがインターネットへのウィンドウである場合、Webブラウザがウィンドウフレームです。 優れたブラウザは基本的な検索機能をサポートする必要がありますが、最も一般的な選択肢は、Webにアクセスするための独自のオペレーティングシステムとして機能します。 ただし、市場の約65%を占めるGoogleのChromeブラウザほど、オンライン生活で広く普及しているオプションはありません。
どのWebブラウザーが最適かについてはまだ多くの議論がありますが、MicrosoftのEdgeやOperaなど、Chromeの多くの代替手段がGoogleのオープンソースのChromiumプロジェクトに基づいているのには理由があります。
Chromeが人気を博している理由の1つは、クリーンで洗練されたUIとその汎用性です。 底なしに近い拡張機能のライブラリを検討すると、Chromeの機能は大幅に向上しますが、Chromeには、知らないかもしれない豊富なストック機能が組み込まれています。 そして、Googleは常に新しい機能を追加しています。
本当に使用する必要があるChrome内に隠されたトリックについては、以下のリストを確認してください。
シークレットモードで非表示
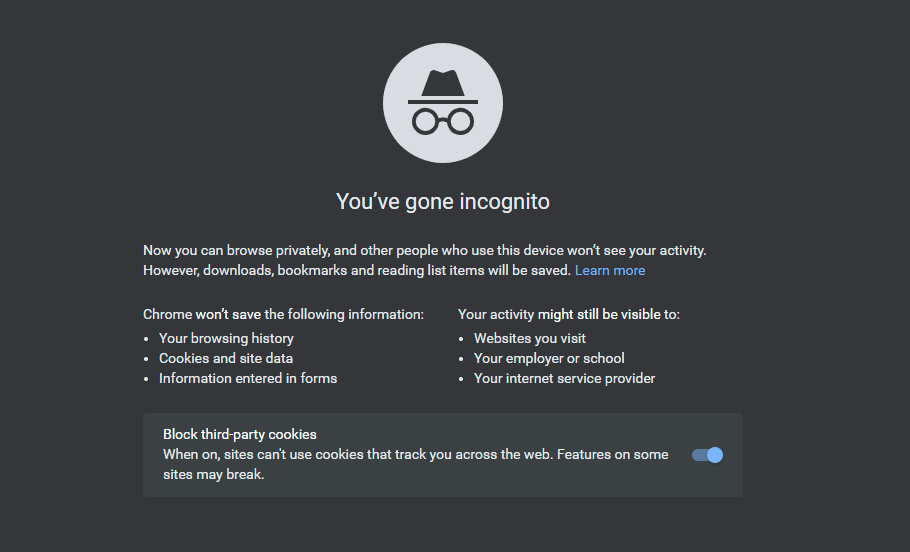
Chromeで閲覧履歴やアクティビティを追跡するウェブサイトを記録したくない場合は、シークレットモードに切り替えます。 ホリデーギフトの買い物であれ、大人向けのアクティビティであれ、世界に知られたくないものを探すときに適したオプションです。
Chromeでシークレットウィンドウを開くには、ブラウザの右上隅にある3つのドットのアイコンをクリックし、[新しいシークレットウィンドウ]を選択します。 モバイルでは、右下(iOS)または右上(Android)の3つのドットのアイコンをタップして、[新しいシークレット]タブを選択します。
シークレットモードでは、仕事やアクセスしたWebサイトによる動作の監視がブロックされないことに注意してください(IPアドレスをログに記録できます)。オンラインプライバシーを真剣に考えている場合は、VPNサービスを検討してください。
画面をキャストする
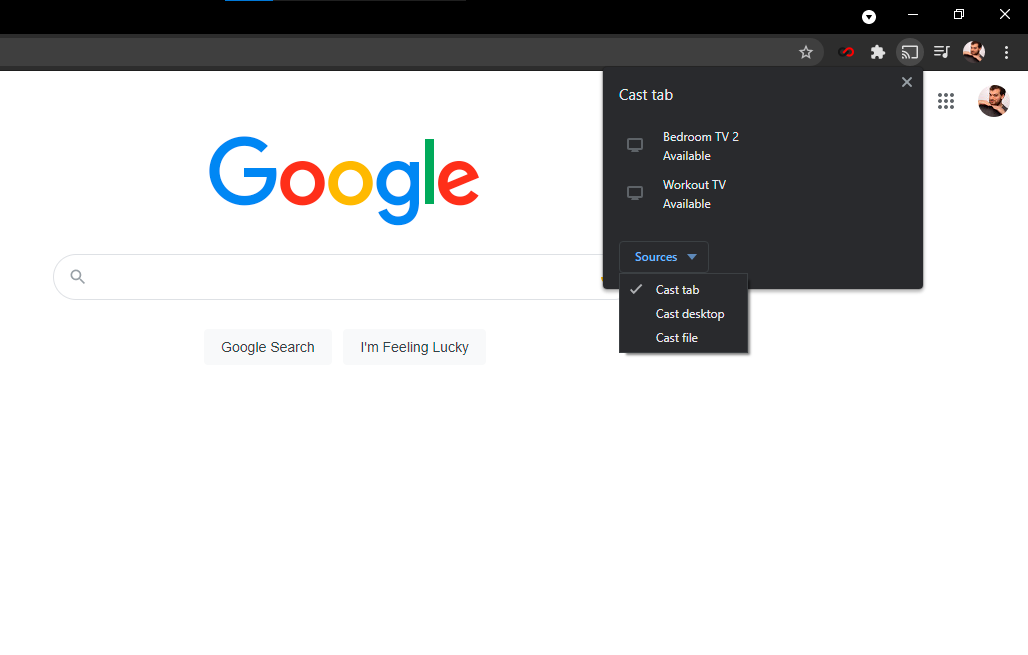
Chromecastを使用して、NetflixやHuluなどのビデオストリーミングサービスのコンテンツを携帯電話からテレビにキャストできることをご存知でしょう。 ただし、Chromeに組み込まれているキャスト機能を使用して、PC画面に表示されているものをテレビに送信することもできます。 これを行う最も直接的な方法は、Google Chromeの任意の場所を右クリックして、[キャスト]を選択することです。 右上の3つのドットのアイコンからもアクセスできます。
ポップアップウィンドウで、ブラウザウィンドウを表示するChromecast対応デバイスを選択します。 タブをキャストするか、デスクトップ全体をキャストするか、特定のファイルをターゲットテレビにキャストするかを選択することもできます。
統合された音楽制御
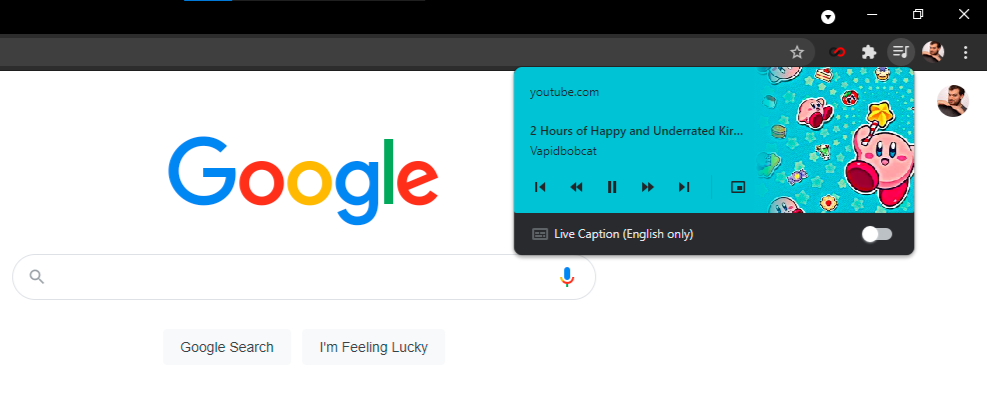
あるタブで記事を読んでいて、別のタブで音楽を聴いている場合は、一時停止を押すだけで離れる必要はありません。 Chromeには、メニューバーの音符アイコンからアクセスできる音楽コントローラーが組み込まれています。 ボタンをクリックすると、再生/一時停止、前後のシーク、トラックのスキップまたは戻ることができます。 YouTube動画の場合は、ピクチャーインピクチャーモードをオンにして、任意のタブから視聴したり、ライブキャプションをオンにしたりできます。
オムニボックスの魔法を使う
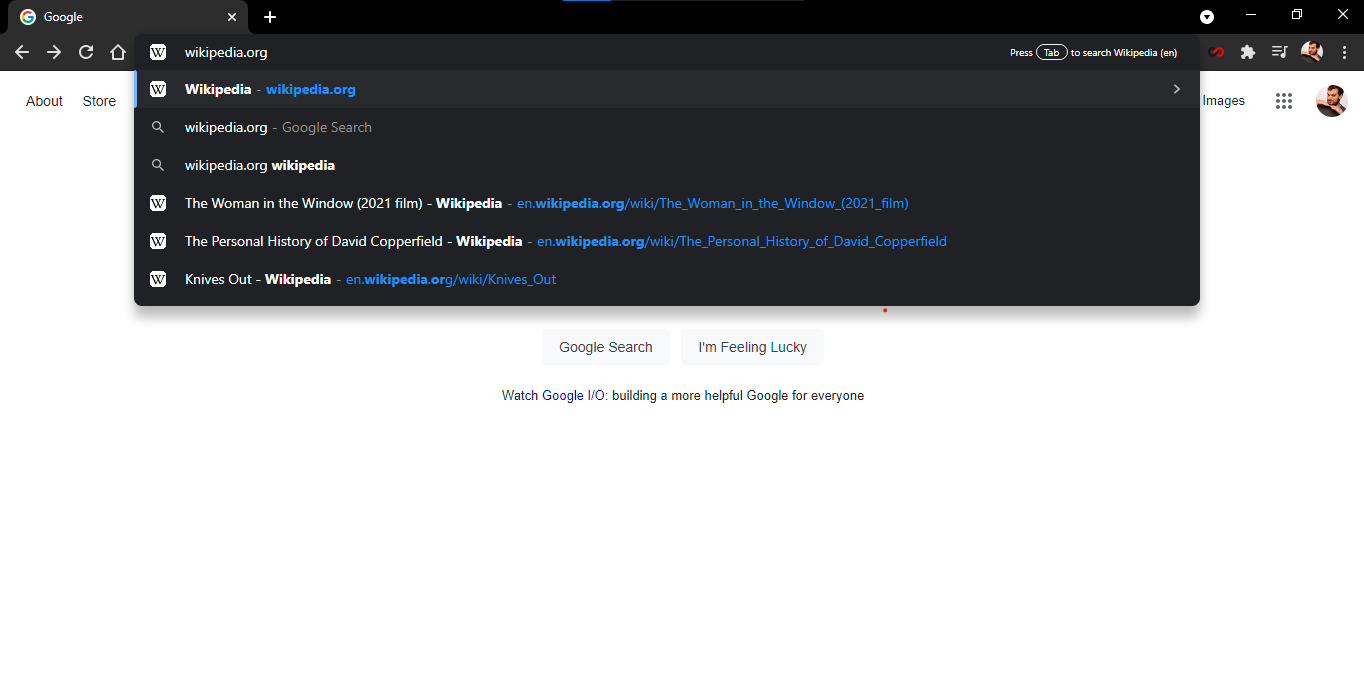
Chromeのオムニボックス(Googleがアドレスバーと呼んでいるもの)は、組み込みのGoogle検索ページのようなものです。 同じトリックの多くを実行できます。 検索の入力が完了する前に、数学の問題を解決し、基本的な質問に答え、変換を実行します。 実際に移動しなくても、お気に入りのWebサイトを検索することもできます。
このトリックは、たとえば、Google.comやウィキペディアのフロントページにアクセスせずに、オランウータンに関するウィキペディアの記事に直接アクセスしたい場合に役立ちます。 この機能を設定するには、まず[設定]> [検索エンジン]> [検索エンジンの管理]に移動します。 そこには、デフォルトの検索エンジン(Chromeがオムニボックスにクエリを入力するたびに使用するもの)と、クイック検索にすでに利用可能な他のサイトが表示されます。
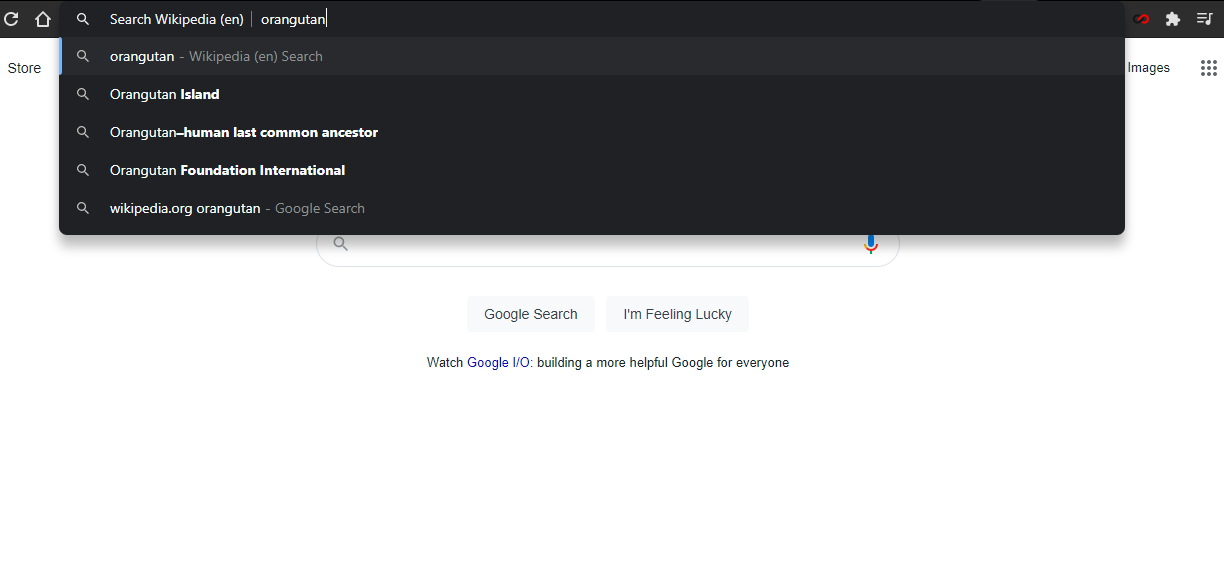
したがって、ウィキペディアをすばやく検索するには、 [検索エンジンの管理]の下の[追加]をクリックして、サイトのURLを追加します。 次に、オムニボックスに「Wikipedia.org」と入力すると、右端に、Tabキーを押してサイト内を検索するように指示するプロンプトが表示されます。
タブボタンを押すと、オムニボックスは、GoogleではなくそのWebサイト内で検索していることを示します。 検索でEnterキーを押すと、Google検索結果ではなく、そのページに直接移動します。
この機能は、参照サイトや検索サイトに固有のものではありません。 オムニボックスを使用して、検索エンジンの管理リストに含まれている限り、ほぼすべてのサイト(PCMag.comを含む)を直接検索できます。 Chromeは、アクセスしたすべてのサイトにこれらの「キーワード検索」を自動的に追加します。
クイック検索
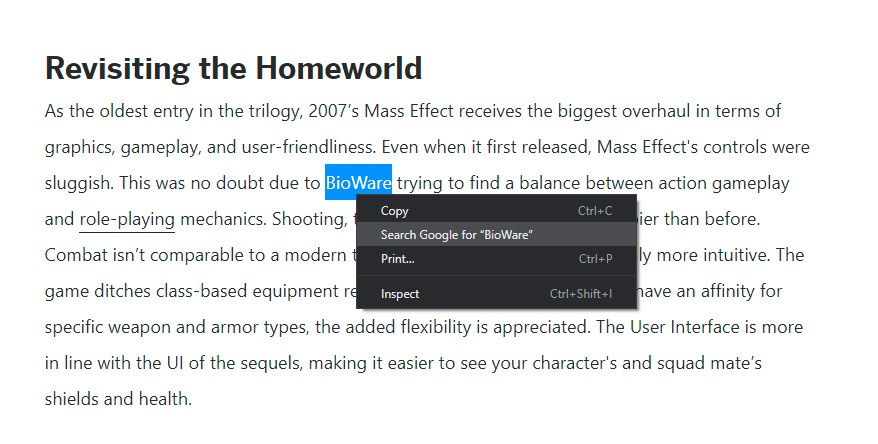
ウェブページにアクセスしていて、もっと知りたい単語やフレーズに出くわした場合、Chromeには簡単な組み込みの検索オプションがあります。 検索する単語を強調表示して右クリックし、 [Googleで[強調表示されたテキスト]を検索]を選択します。 新しいタブが開き、Google検索が表示されます。 または、単語やフレーズを強調表示してから、Chromeのオムニボックスに直接ドラッグアンドドロップして、ウェブ検索を実行することもできます。
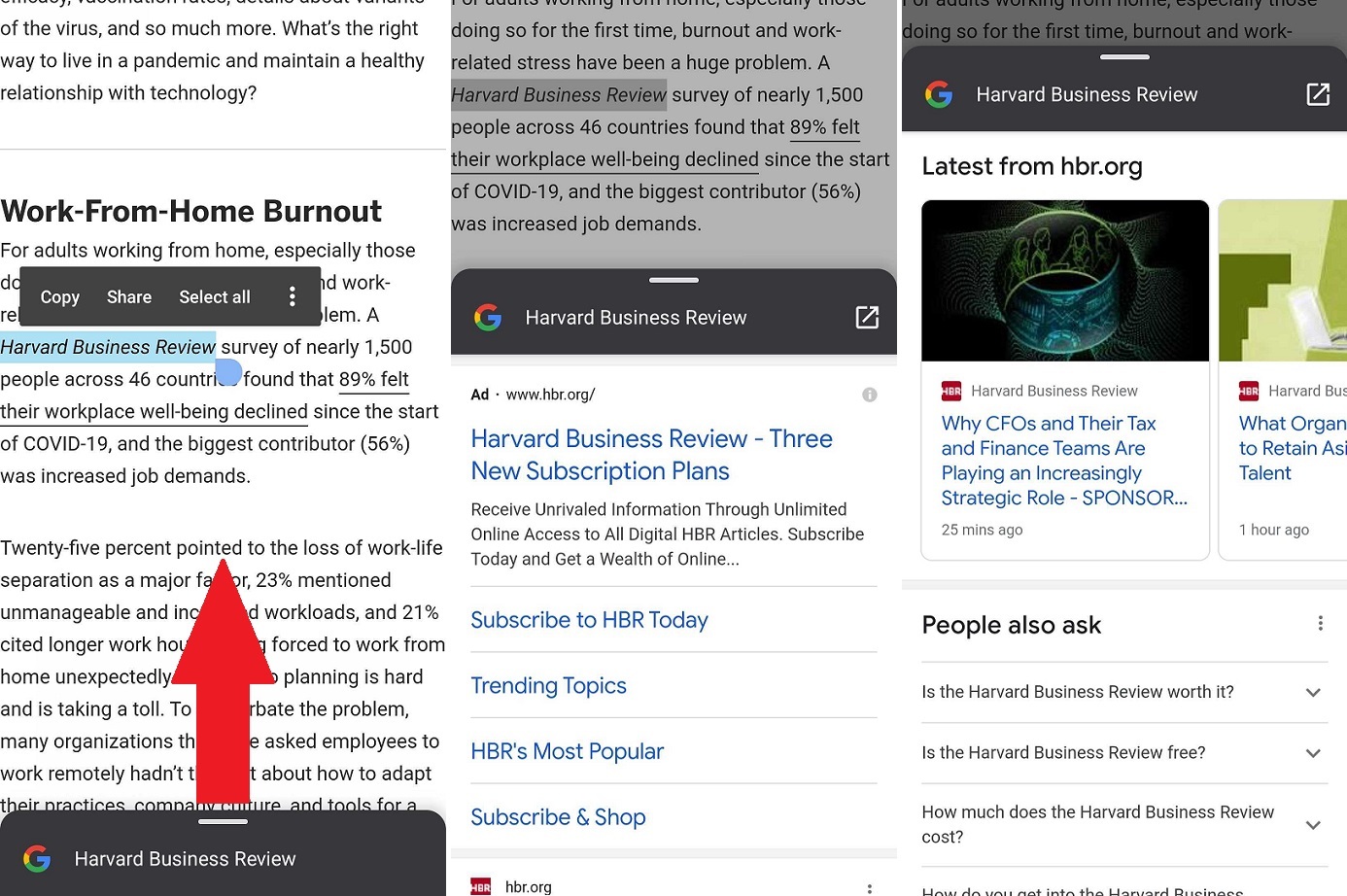
Androidデバイスで単語やフレーズを検索するには、長押しして選択したテキストをハイライト表示すると、Chromeがその用語の検索カードを生成します。 画面の下部に表示されるカードを引き上げて、その単語またはフレーズのGoogle検索結果を表示します。
iOSでは、単語やフレーズを強調表示すると、「検索」オプション付きのポップアップが表示されます。 一番下までスクロールし、[ Webの検索]をタップして詳細を表示します。
タブグループの管理
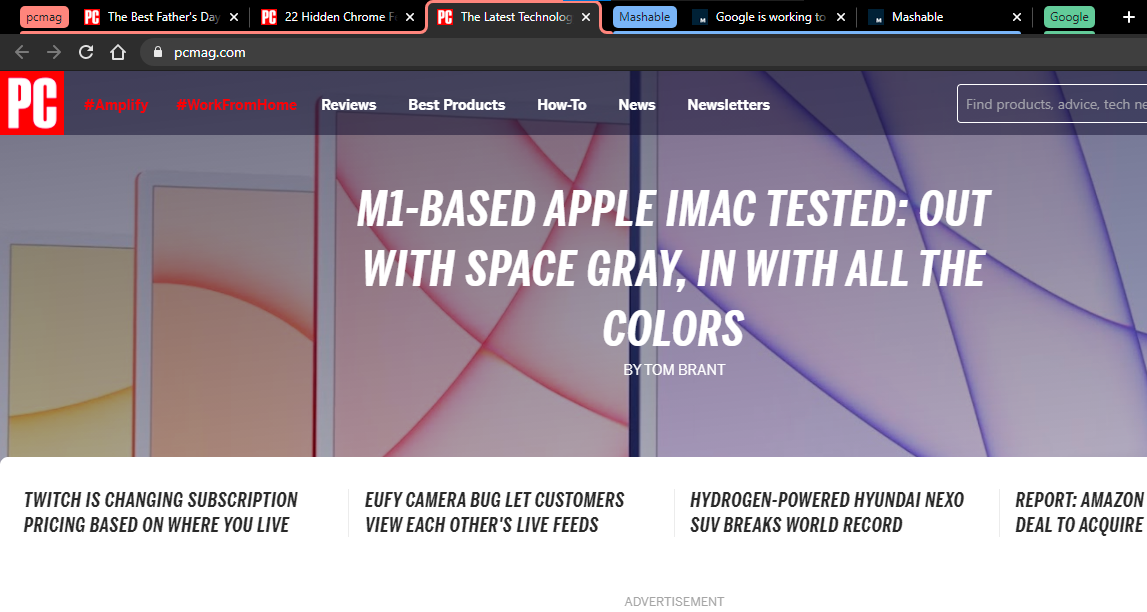
開いているタブを管理する方法はたくさんありますが、開いているタブが非常に多く、すべてがどこにあるかわからない場合、インターネットを閲覧するのが難しい場合があります。 Chromeでは、すべてを整理して見つけやすくするために、タブのグループを作成できます。 タブを右クリックし、[タブを新しいグループに追加]を選択してグループを作成します。
ポップアップメニューから、グループに名前を付け、色を割り当て、新しいタブを追加し、グループを分割し、グループ内のすべてのタブを閉じて、新しいウィンドウですべてのタブを開くことができます。 タブをドラッグしてグループを再配置したり、新しいタブを追加したり、ページを削除したりすることもできます。 グループ内のタブを右クリックして、新しいタブを追加するか、グループからタブを削除するか、新しいグループまたは既存のグループに移動します。
タブをグループにまとめたら、グループ名をクリックして、使用する準備ができるまで、その中のすべてのタブを非表示にすることができます。 これにより、Chromeで開いているすべてのタブを簡単に見つけることができます。
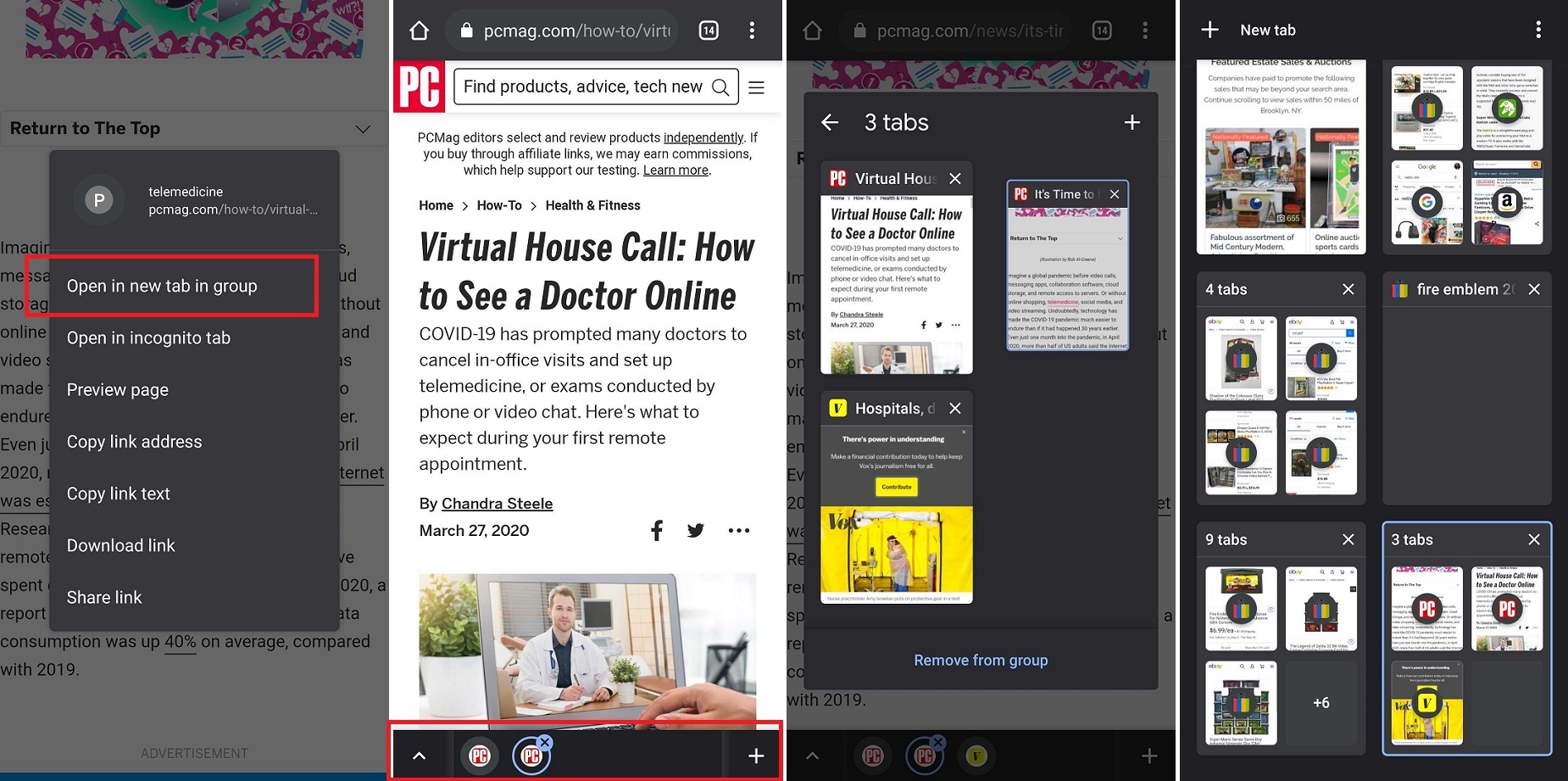
AndroidユーザーはChromeと同様の機能を備えています。 Webページにあるリンクを長押しし、ポップアップメニューから[グループ内の新しいタブで開く]を選択してグループを作成します。 ページの下部に、開いているタブを示すメニューバーが表示されます。 プラス(+)アイコンをタップして、グループ内の新しいタブを開きます。 矢印ボタンをタップして、グループ内のすべてのタブを表示および再編成します。
右上隅にあるタブアイコンをタップして、すべてのタブ(およびタブのグループ)を1つのページにまとめて表示することもできます。 このページから新しいグループを作成するには、タブを長押しして、タブが内側に収まるまで別のタブの上にドラッグします。 3つのドットのアイコンをタップし、[タブのグループ化]を選択して、一度にグループ化する複数のタブを選択することもできます。
タブを検索する
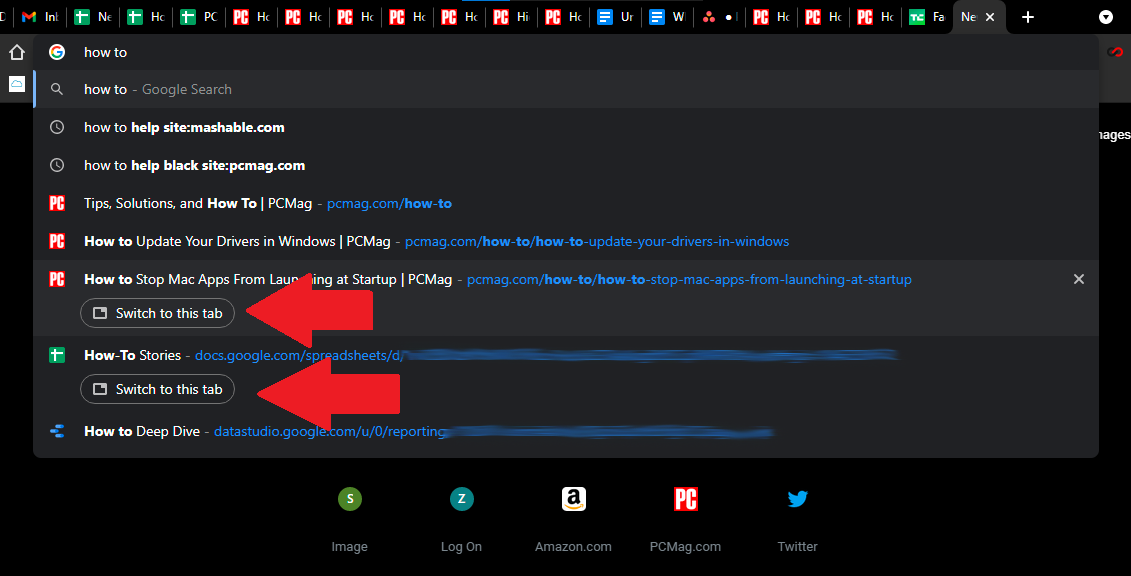
Chromeでは、開いているタブを検索できるため、必要なWebページにすばやくジャンプできます。 これを行うには、オムニボックス内で開いているタブのタイトルを検索します。 タイトルを入力すると、Chromeは結果をオートコンプリートし、クエリに一致する最近使用したタブを表示します。 右側の結果の下にある[このタブに切り替える]ボタンをクリックすると、タブに移動します。

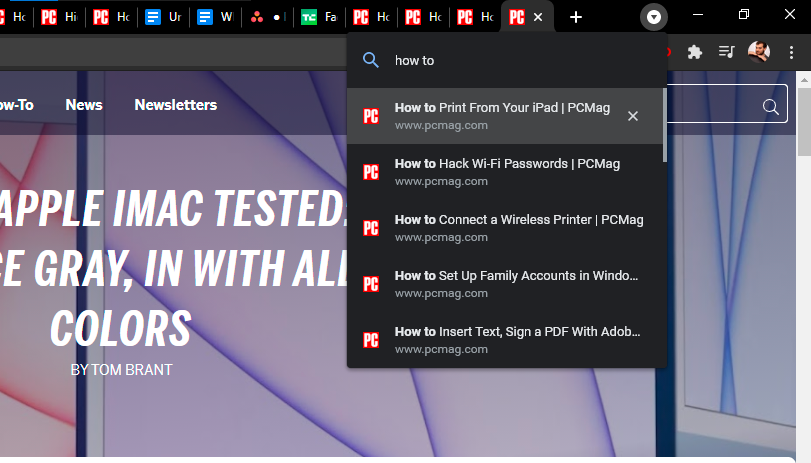
ただし、Chromeの右上隅にある矢印アイコンをクリックして検索フィールドを開き、そこから検索することもできます。これは、開いているタブを検索するためのより信頼性の高い方法であることがわかります。
誤って閉じたタブを開く
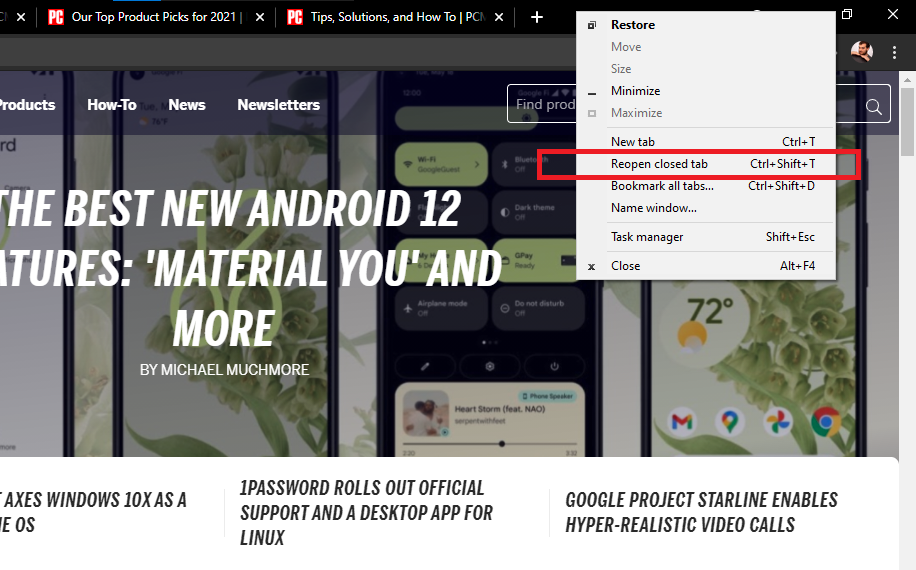
私たちは皆、誤ってタブを閉じてパニックになりました。 Googleは、Chromeのタブメニューから[閉じたウィンドウを再度開く]オプションを削除したため、失われたタブを元に戻すのが少し難しくなりました。 ただし、キーボードショートカットのControl / Command + Shift + Tを使用して、最後に閉じたタブに戻すことができます。
それ以外の場合は、WindowsまたはmacOSを利用することもできます。 誤ってタブを閉じた場合は、(タブ自体ではなく)メニューバーを右クリックすると、ポップアップメニューに閉じたタブを再度開くオプションが表示されます。
モバイルの場合、Chromeは画面の下部に小さなポップアップメッセージが表示される2回目のチャンスを提供します。 十分に速い場合は、[元に戻す]をタップすると、タブが戻ります。 それ以外の場合は、3つのドットのメニューをタップし、メニューの[最近のタブ]を選択して、最近閉じたタブのリストを表示できます。
読書リストに記事を追加する
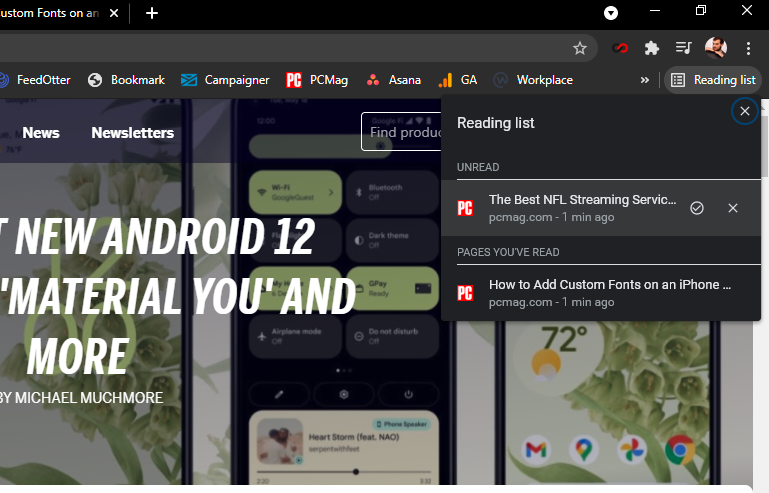
今、すべてを読む時間がありませんか? それを読書リストに保存し、後でページを読んでください。 この新機能はGoogleアカウントと同期するため、保存した記事をデバイス間で開くことができます。 インターネットに接続しなくても、保存したページを開くことができます。
ブックマークアイコンをクリックし、[閲覧リストに追加]を選択してページを保存し、ブックマークバーの[閲覧リスト]ボタンをクリックして、保存したすべての記事にアクセスします。 ページは既読と未読に分けられ、それに応じてマークを付けたり、完全に削除したりできます。
Androidユーザーはまだこの機能を持っていませんが(公式にはとにかく)、iPhoneまたはiPadを持っている人は誰でも共有アイコンをタップして、ポップアップメニューから[後で読む]を選択できます。 3つのドットのアイコンをタップし、[閲覧リスト]を選択して、保存したページを表示します。
スタートアップページを設定する
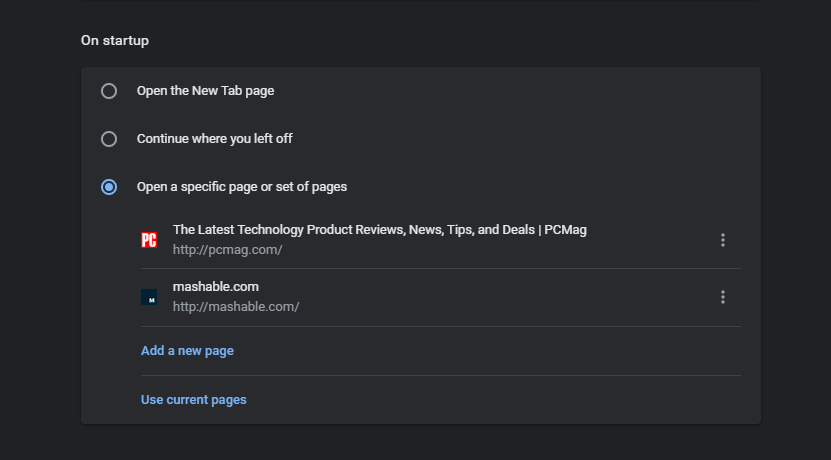
ウェブ上の同じページに常に移動する場合、Chromeを使用すると、Googleのブラウザを起動するたびにページを簡単に開くことができます。 [設定]メニューで、[起動時]をクリックし、次にChromeを再度開いたときに開くものを選択します。
Chromeでは、デフォルトの[新しいタブ]ページを開くか、前回開いたすべてのタブを開くか、開く特定のページを選択するかを選択できます。 [特定のページまたはページのセットを開く]を選択した場合は、特定のページを追加するか、現在開いているすべてのタブを保存することができます。
ダウンロード先を変更する
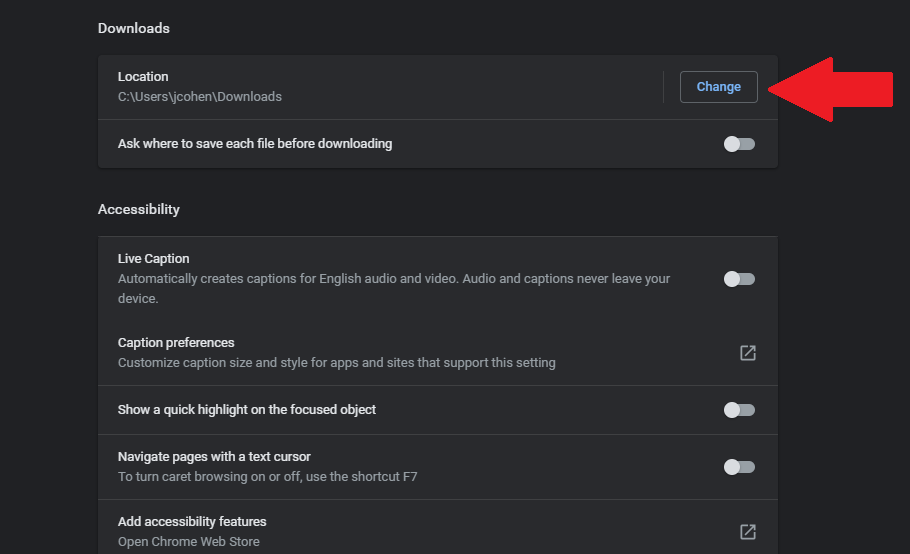
ダウンロードしたファイルがパソコンで見つからない場合は、Chromeでファイルの保存場所を指定できます。 [設定]> [詳細設定]> [ダウンロード]に移動します。 [場所]で、[変更]をクリックします。 ポップアップボックスで、ダウンロードを特定のフォルダーに保存するように設定します。
Chromeにパスワードの作成と管理を任せる
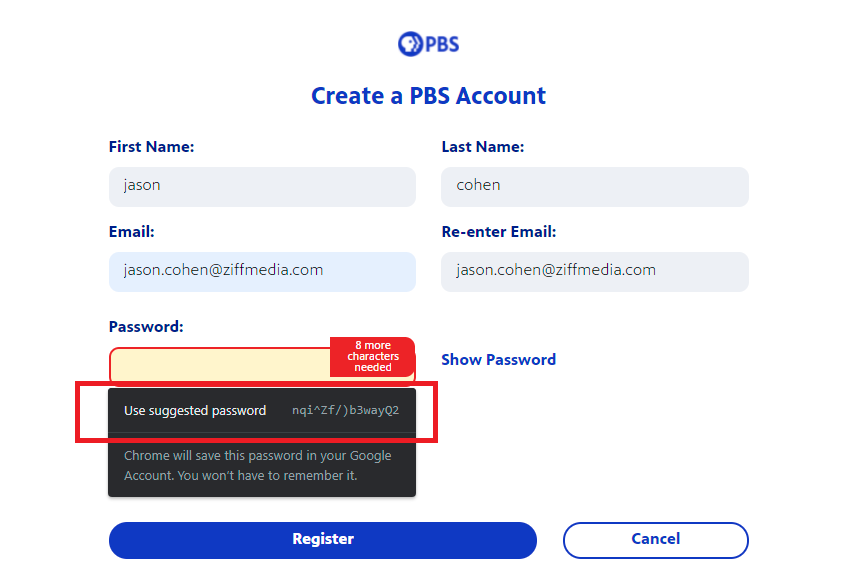
すべてのWebサイトに強力で一意のパスワードを作成し、それらをすべて覚えておくのは難しい場合があります。 ただし、Chromeは、新しいアカウントを作成して後で使用できるように保存しようとするたびに、ランダム化されたパスワードを生成することで、ここで役立ちます。
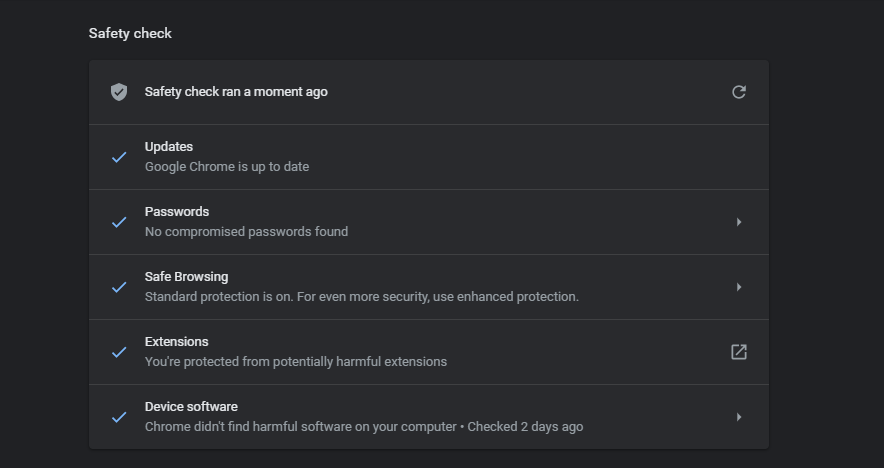
さらに良いのは、パスワードの1つが侵害されたかどうか、またいつ侵害されたかをGoogleが通知し、パスワードの変更をガイドするという事実です。 Chromeの[設定]メニューから手動で安全性を確認することもできます。 [設定]で、[安全性チェック]セクションに移動し、[今すぐチェック]をクリックして、セキュリティ更新、データ侵害、不正な拡張機能などのチェックを実行します。
Chromeタスクマネージャー
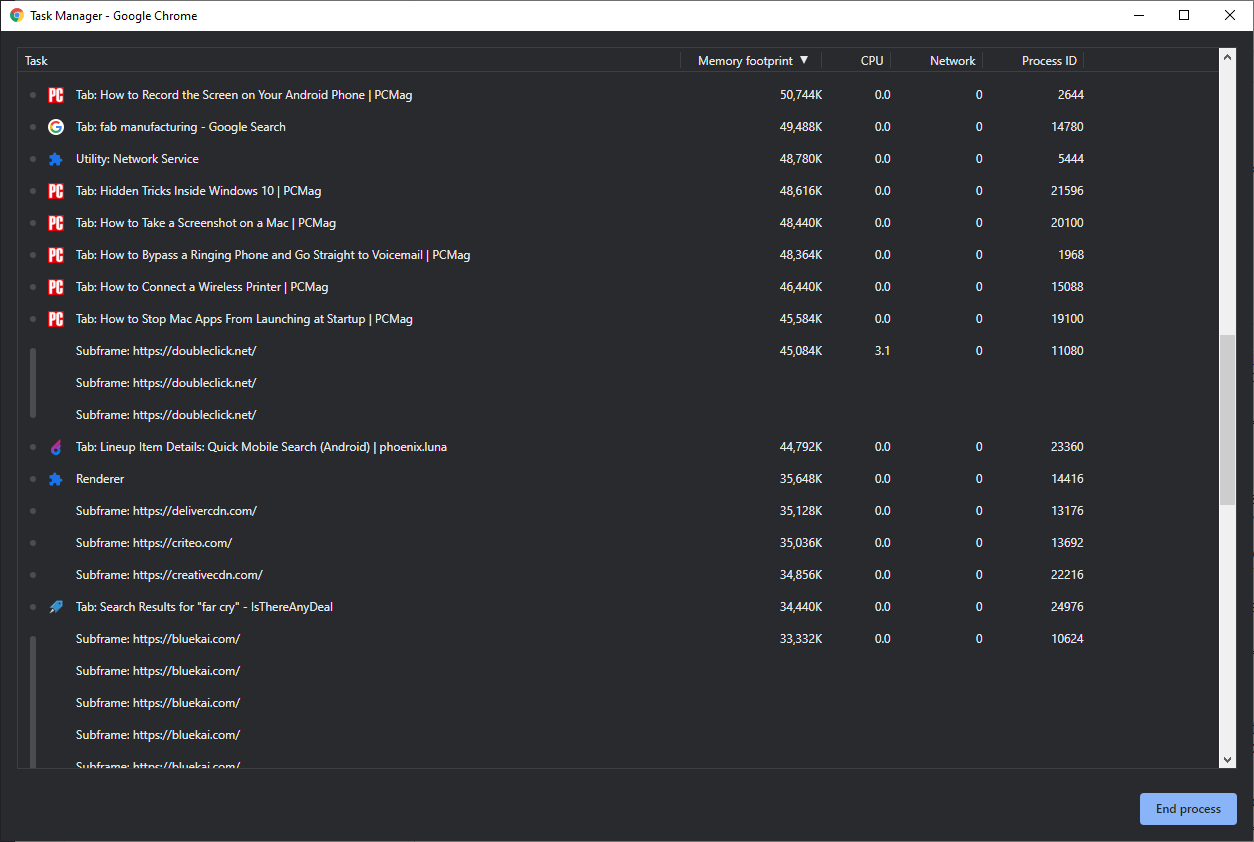
Windows PCと同様に、デスクトップブラウザには独自のタスクマネージャがあり、これを使用して、実行中のさまざまなプロセスと、各プロセスが消費しているリソースの数を監視できます。 アクセスするには、右上隅にある3つのドットのアイコンをクリックし、[その他のツール]> [タスクマネージャー]を選択します(または[Shift + Esc]を選択します)。
ポップアップウィンドウには、現在開いているすべてのプラグイン、拡張機能、タブ、およびそれぞれが使用しているブラウザのリソース(メモリや画像キャッシュなど)が表示されます。 ブラウザの速度が低下したり停止したりしているように見える場合は、タスクマネージャから直接そのウィンドウを閉じることができます。
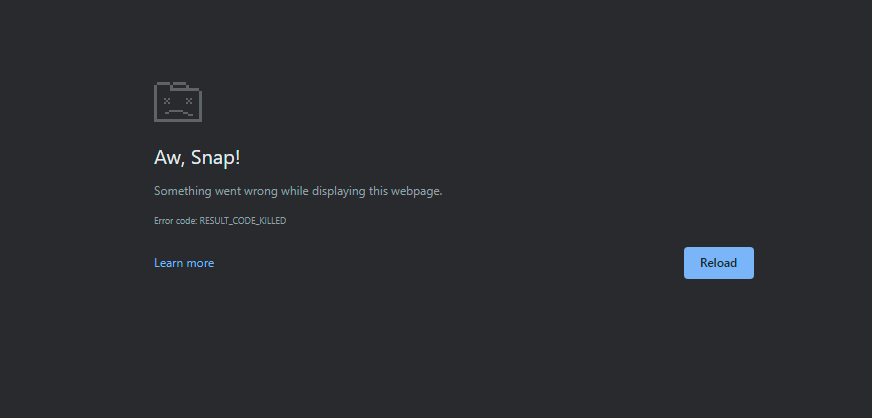
リスト内の項目をクリックし、[プロセスの終了]ボタンを選択して、エントリをシャットダウンします。 エントリはタスクマネージャウィンドウから消え、タブまたは拡張機能が効果的にクラッシュするため、適切にリロードするか、今のところシャットダウンしたままにすることができます。
クイック画像ビューア
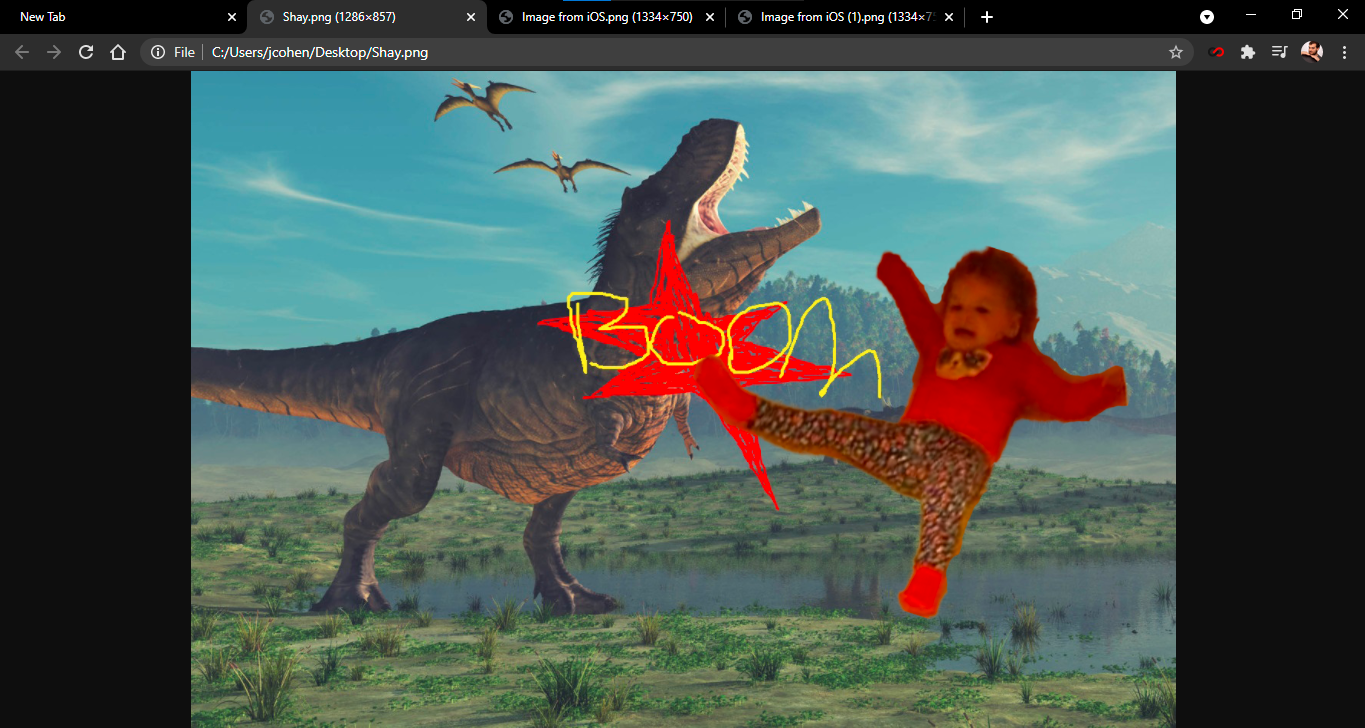
すぐにチェックアウトしたい画像またはメディアファイルがありますか? Chromeにドラッグすると、ブラウザに画像が表示されたり、動画が再生されたり、音楽を聴いたりできます。
Chromeをクリーンアップする
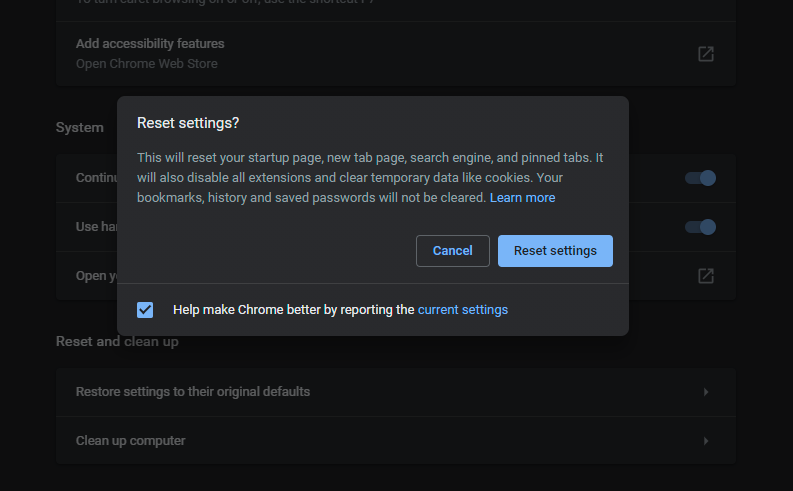
Chromeは通常、高速なブラウザーですが、何かがうまくいかない場合は、ブラウザーに問題の修正に役立つ組み込みツールがいくつかあります。 [設定]> [詳細設定]> [リセットしてクリーンアップ]で、[コンピューターのクリーンアップ]をクリックして、Chromeの内部ウイルス対策ソフトウェアを使用して、ブラウザーに干渉する可能性のある有害なソフトウェアを見つけて削除します。
これが機能しない場合は、[設定を元のデフォルトにリセット]をクリックします。 これにより、スタートアップページ、新しいタブページ、検索エンジン、固定されたタブがリセットされ、拡張機能が無効になり、Cookieなどの一時データが消去されます。 ブックマーク、履歴、保存されたパスワードは削除されません。
フラグでChromeを改善する
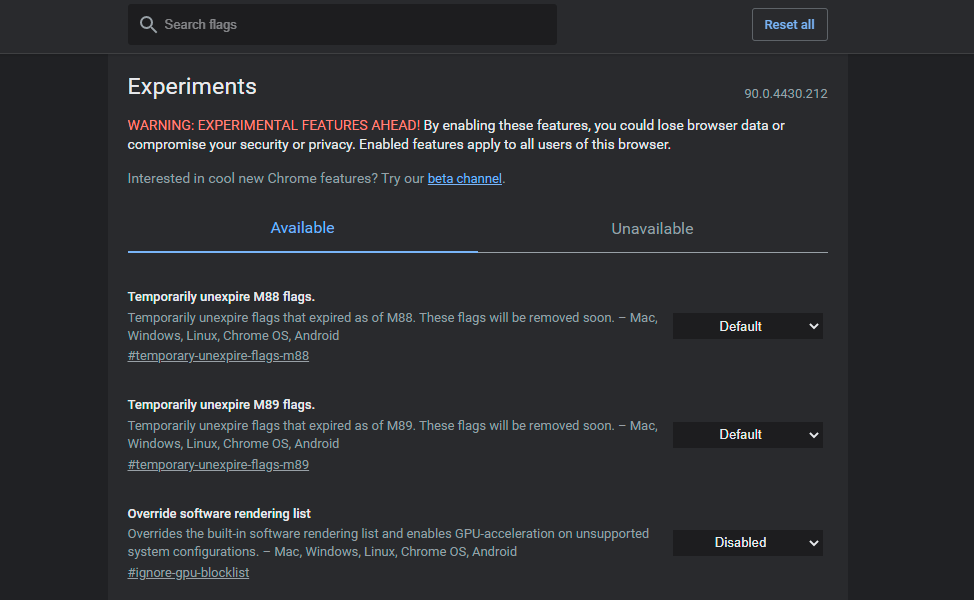
Chromeには豊富な機能が組み込まれていますが、さらにいくつかを絞り出したい場合は、フラグのページをご覧ください。 アドレスフィールドにchrome:// flagsと入力すると、実験的な機能のChromeの秘密のページが表示されます。これは、読み取りモードの有効化、スムーズなスクロールの有効化などを行います。
ページをスクロールするか、特定の機能を検索してから、必要なフラグをアクティブにします。 一部のフラグは最終的に完全なChrome機能になりますが、多くはほとんど実験的なものであり、バグがある可能性があります。 すべてがスムーズに実行されるように、一度に1つずつアクティブにしてみてください。
