iPhoneまたはiPadの画面が表示されない場合は、 これらのツールを使用する
公開: 2022-01-29iPhoneで画面を表示したり、周囲のオブジェクトを表示したりするのに問題がありますか? もしそうなら、Appleのスマートフォンとタブレットは、テキストと色の設定、ズームモード、拡大鏡ツールなど、いくつかの組み込み機能を使用して、視力が制限されている、または関連する問題を抱えている人々を支援できます。
iPhoneとiPadの両方で、テキストサイズを変更したり、色設定を変更して画面を読みやすくしたりできます。 iOS 13およびiPadOSで導入されたダークモードは、画面やアプリを暗い色合いでペイントして、暗い場所でも読みやすくします。 ズームツールは、画面の領域を拡大してテキスト、画像、その他のコンテンツをより見やすくするためのカスタマイズ可能なオプションです。 iOS / iPadOS 14で発表された新しく改良された拡大鏡を使用すると、デバイスのカメラを通してオブジェクトをよりよく見ることができます。
ダークモード
iOS / iPadOS 13以降、iPhoneとiPadには、システム全体のダークモードに切り替える機能があります。これにより、画面が通常の明るい白から暗い色調に変わり、テキストが白に戻ります。 ダークモードは、組み込みアプリや多くのサードパーティアプリでも機能します。
この機能により、特に夜間や暗い場所で画面を見やすく、読みやすくすることができます。 ダークモードを手動で有効にするには、 [設定]> [ディスプレイと明るさ]に移動し、ダークのアイコンをタップします。
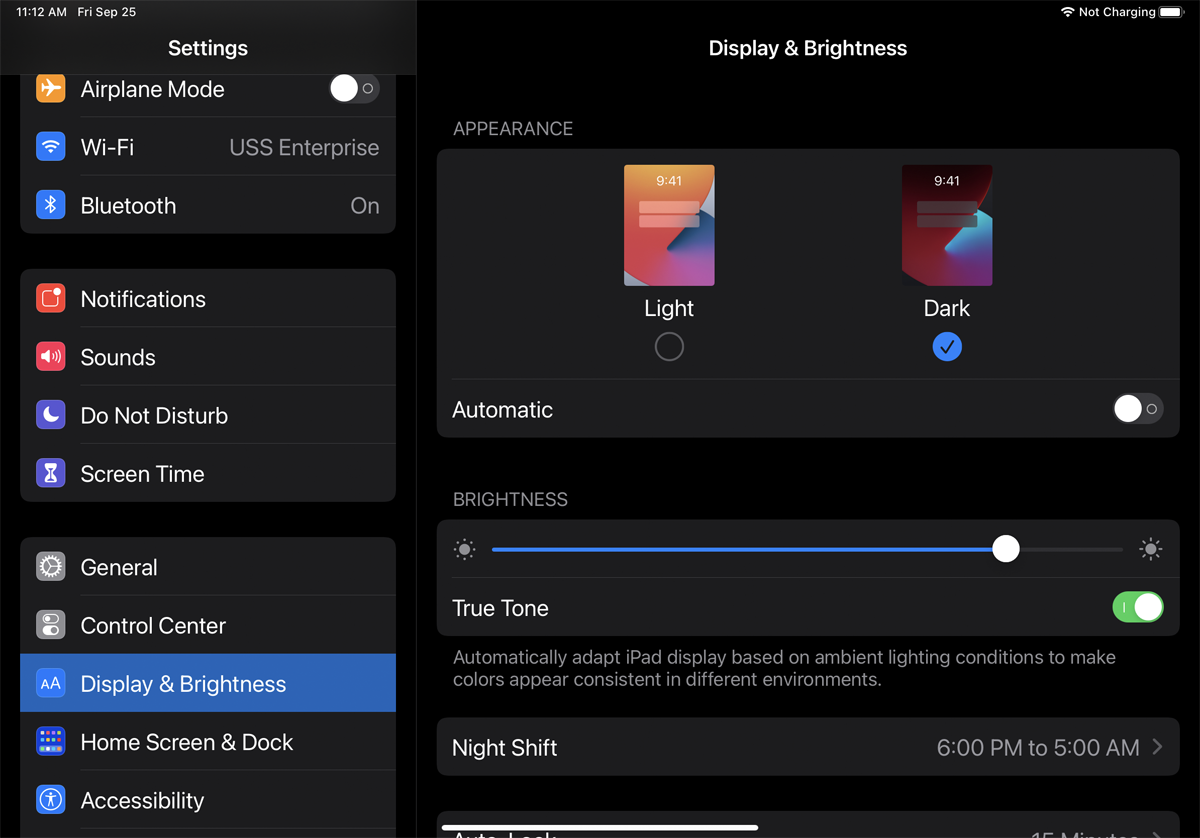
または、コントロールセンターからダークモードを有効または無効にすることができます。 iPhone X以降またはiPadでコントロールセンターを開くには、画面の右上隅から下にスワイプします。 古いiPhoneでトリガーするには、画面の下から上にスワイプします。 明るさコントロールを押し下げてダークモードのオプションをタップするか、コントロールセンターに表示されている場合はダークモードアイコンをタップします。
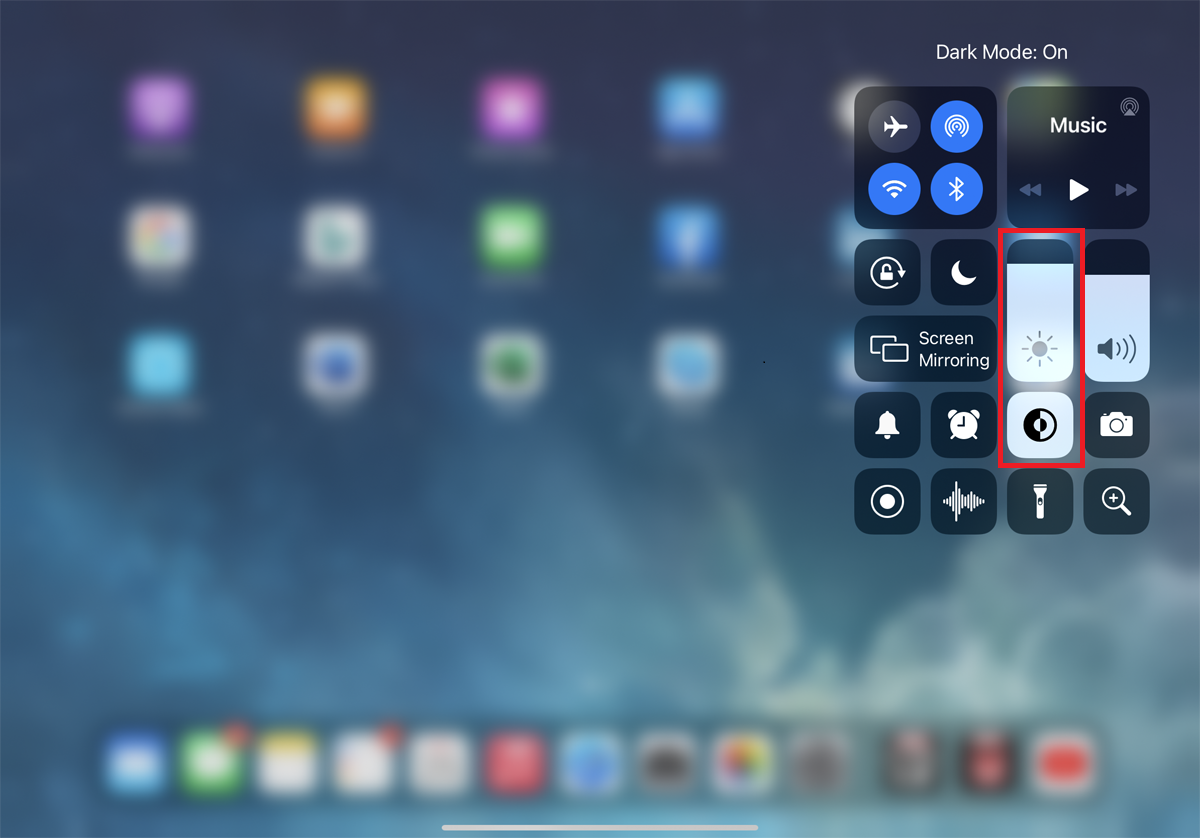
次に、メール、音楽、メッセージ、カレンダー、連絡先、リマインダー、メモなどの組み込みアプリをいくつか開いて、それぞれがどのように影響を受けるかを確認します。 画面が黒で、テキストが白であることがわかります。 また、サードパーティのアプリの一部が変更されていることに気付くでしょう。 ライトモードよりもダークモードを好むかどうか、またいつ好むかを試してみてください。
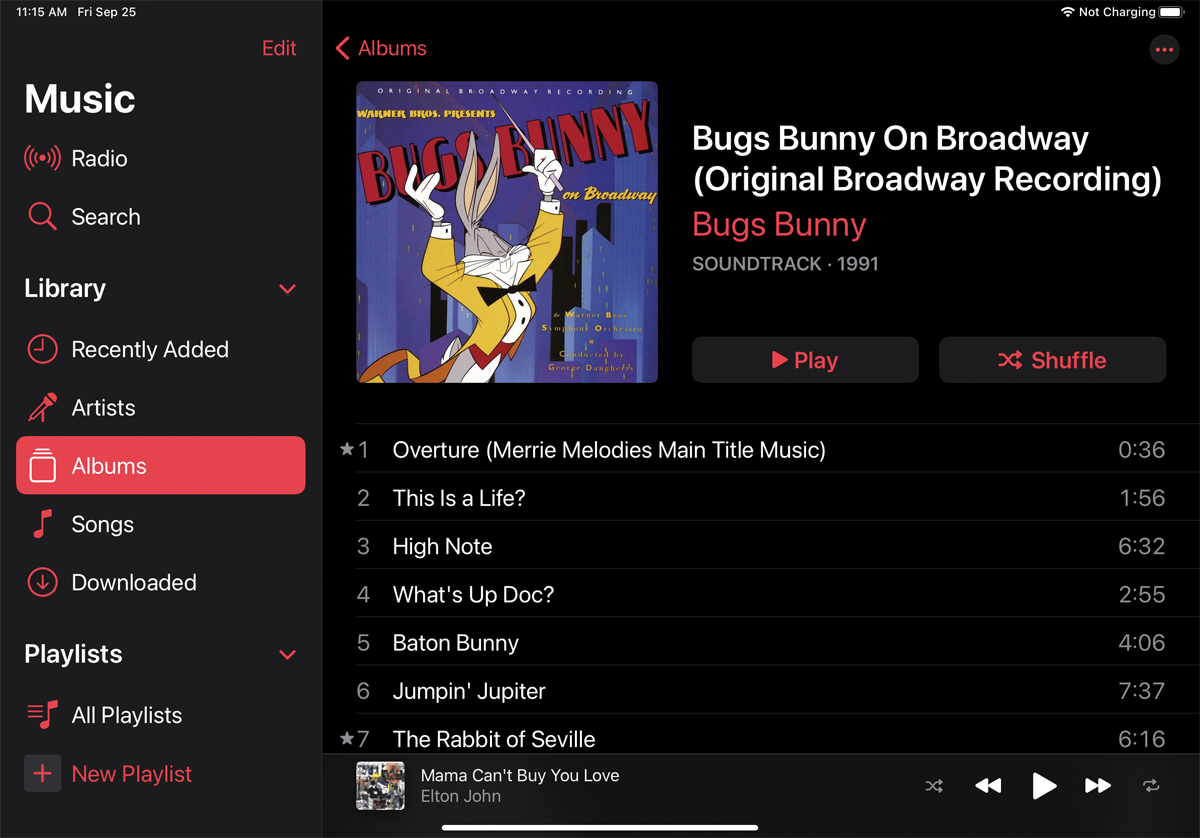
ダークモードが好きかもしれませんが、暗い部屋での夜間など、特定の条件下でのみ使用することをお勧めします。 その場合は、自動的にオンとオフを切り替えるように設定できます。 [設定]> [ディスプレイと明るさ]に戻ります。 自動のスイッチをオンにします。 オプションのエントリをタップします。 ここでは、日没から日の出までのスケジュールを設定できます。
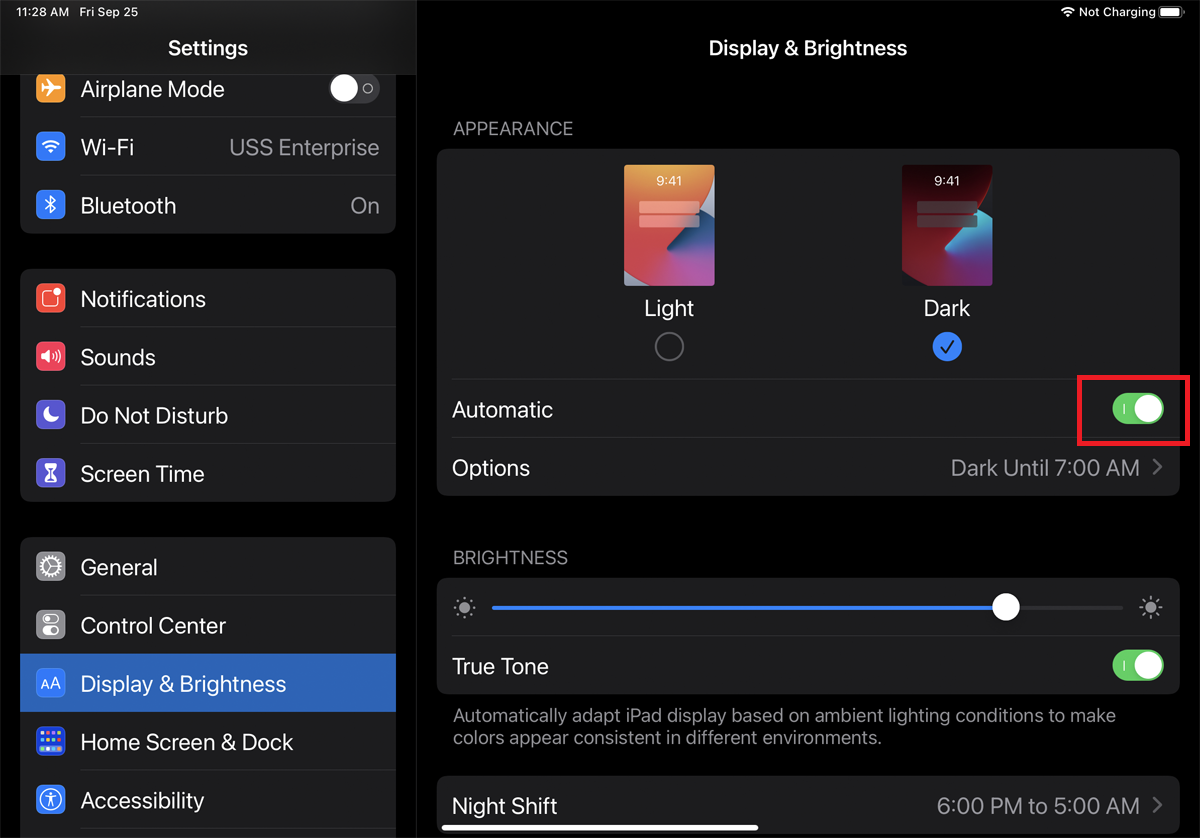
より細かく制御するには、カスタムスケジュールのオプションを選択し、ダークモードをオンにしてからオフにする時間を選択します。 前の画面に戻って、ダークモードに設定した時間を確認して確認します。
テキストサイズの変更
画面にテキストが表示されない場合は、テキストを大きくして読みやすくすることができます。 これを行うには、 [設定]> [ディスプレイと明るさ]> [テキストサイズ]に移動します。 [テキストサイズ]画面で、スライダーを右に動かしてサイズを大きくします。 [ディスプレイと明るさ]メニューで、すべてのテキストを太字にすることもできます。
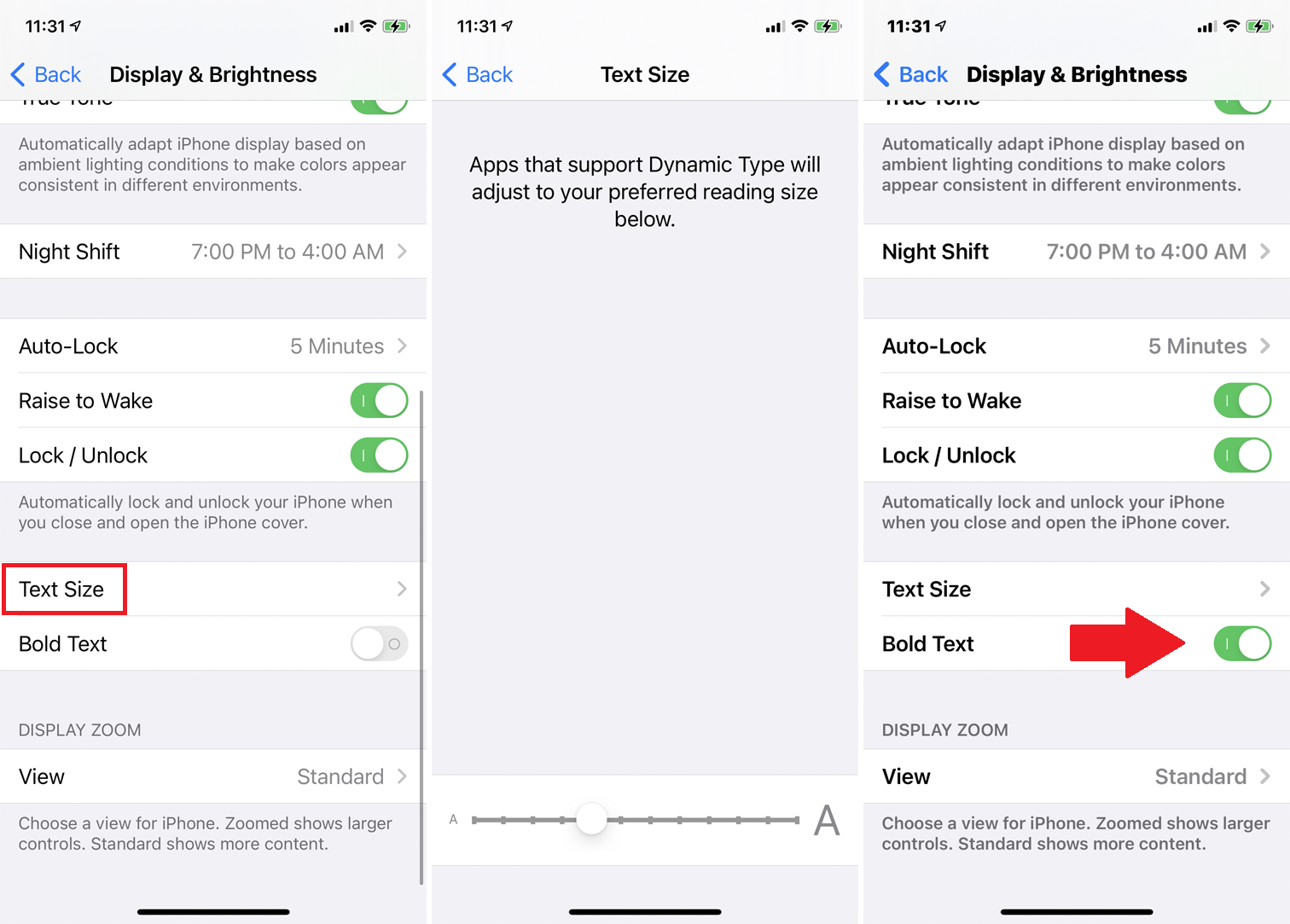
サンプルテキストを表示すると、変更による効果を確認できますが、完全な効果を得るには、さまざまな画面を移動してさまざまなアプリを開きます。 目にぴったり合うまで、テキストサイズをいじってみたくなるでしょう。
色のコントラスト
画面を目で見やすくするもう1つの方法は、色のコントラストを微調整することです。 さまざまなオプションを確認するには、 [設定]> [ユーザー補助]> [表示とテキストのサイズ]に移動します。 この画面には、テキストサイズを変更し、太字の外観を適用するためのスイッチがあります。 ただし、利用可能な追加オプションを確認する必要があります。
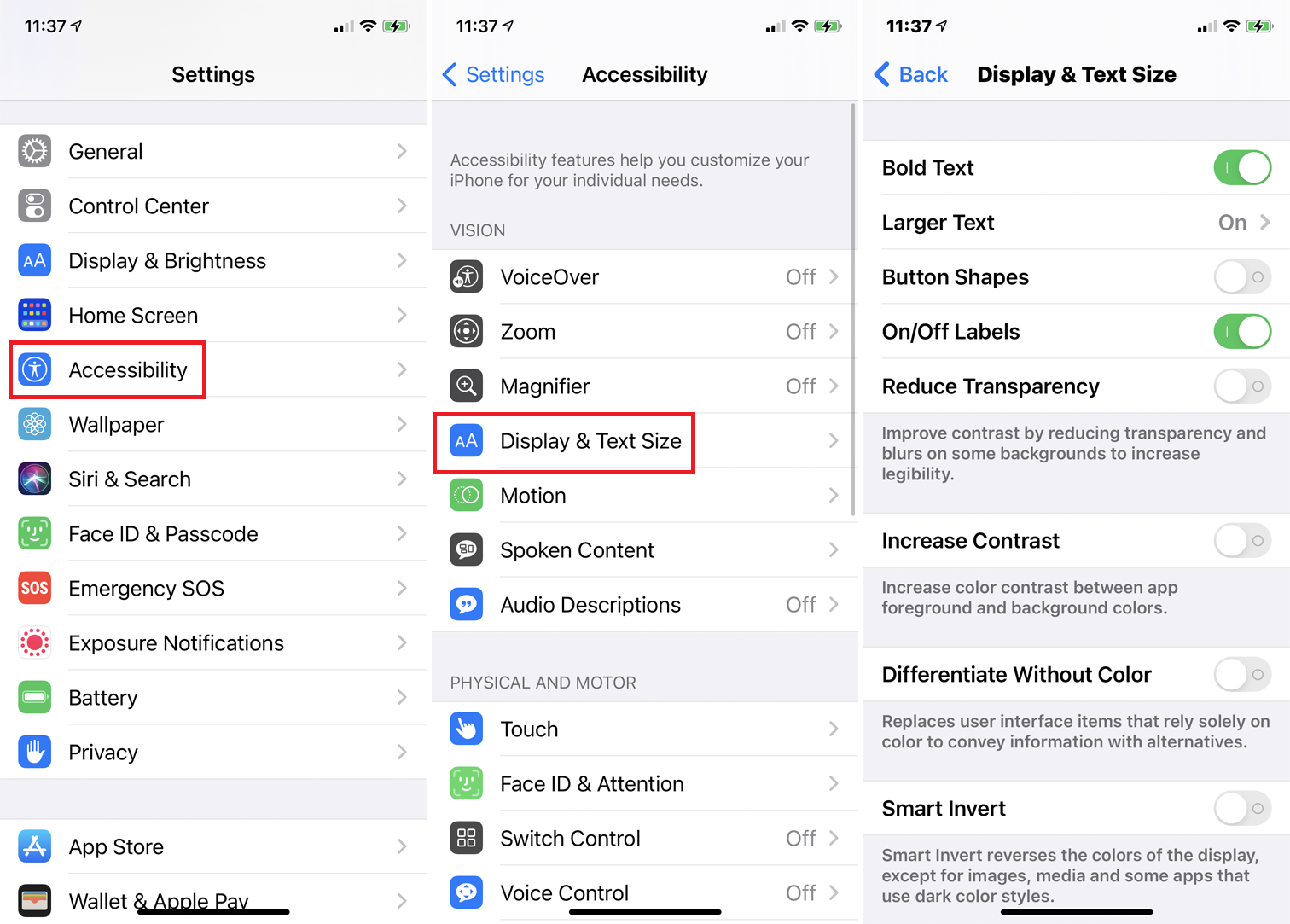
前景と背景の間の色の強度を高めるには、[コントラストを上げる]の横にあるスイッチをオンにします。 色なしの差別化のスイッチは、色のみに依存するユーザーインターフェイスアイテムの代替手段を提供します。これは、さまざまなタイプの色覚異常を持つ人々を支援することができます。
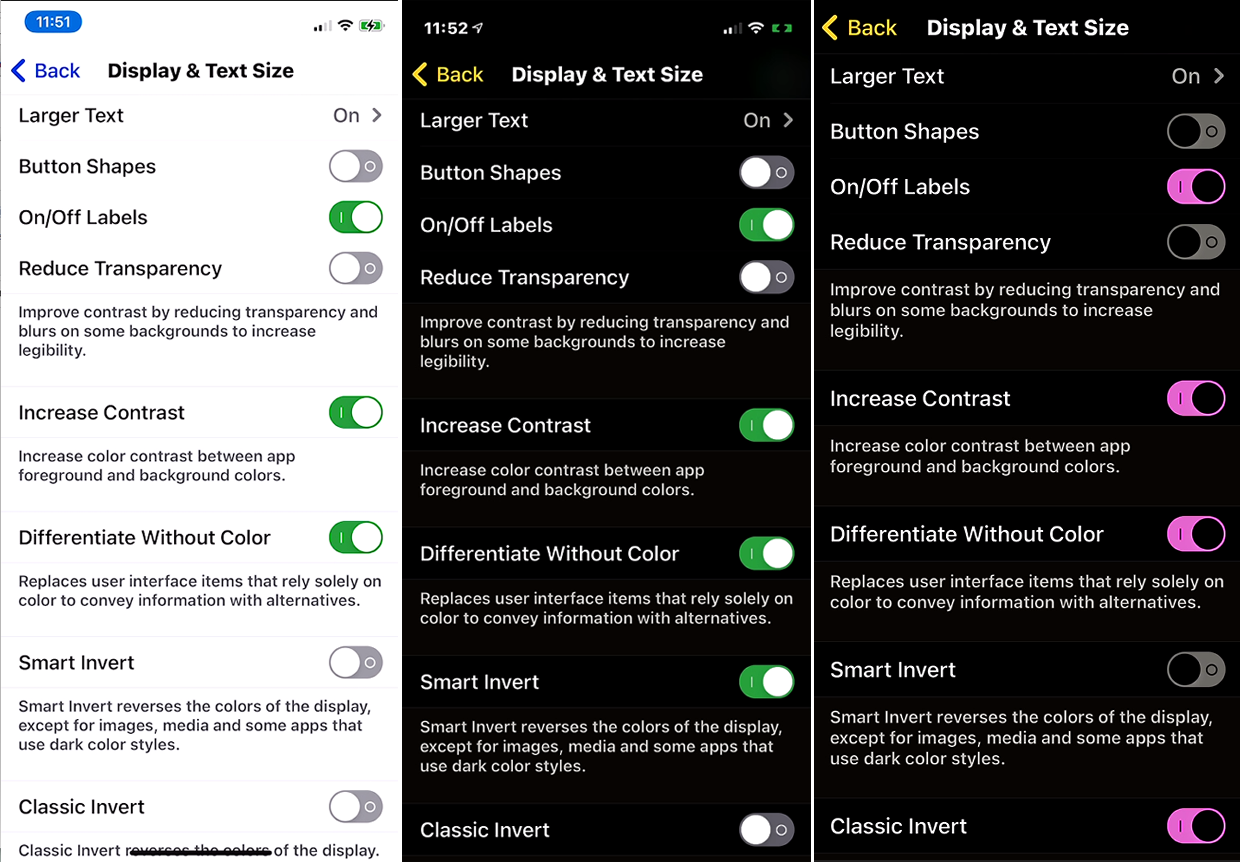
スマート反転やクラシック反転などのオプションは、ダークモードと同じように画面の色を変更します。
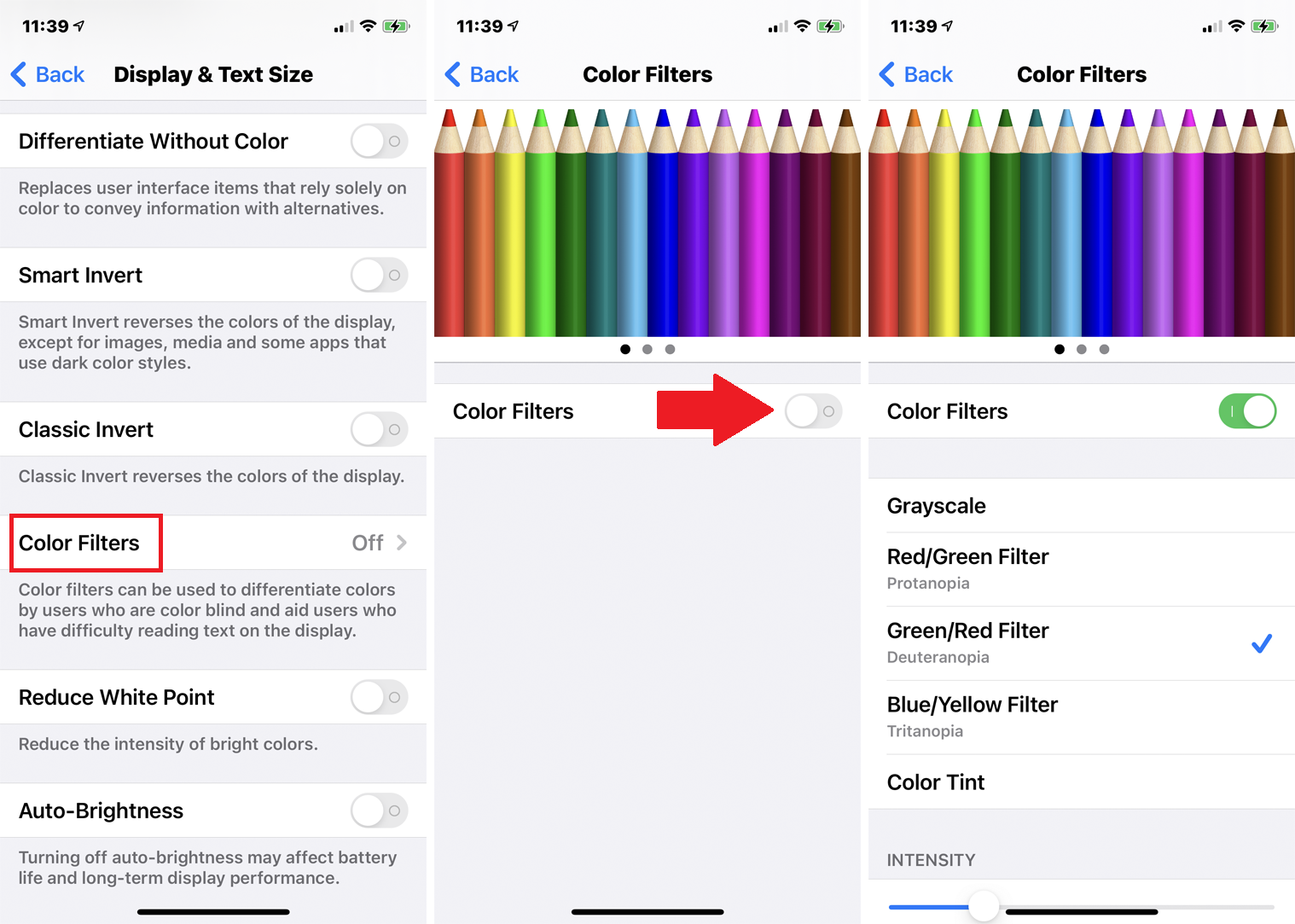
さまざまな色を区別するための追加の方法については、[カラーフィルター]をタップしてください。これは、特定の種類の色覚異常のある人に役立ちます。 色フィルターのスイッチをオンにすると、見づらい特定の色のフィルターを選択できます。 フィルタの強度を増減することもできます。
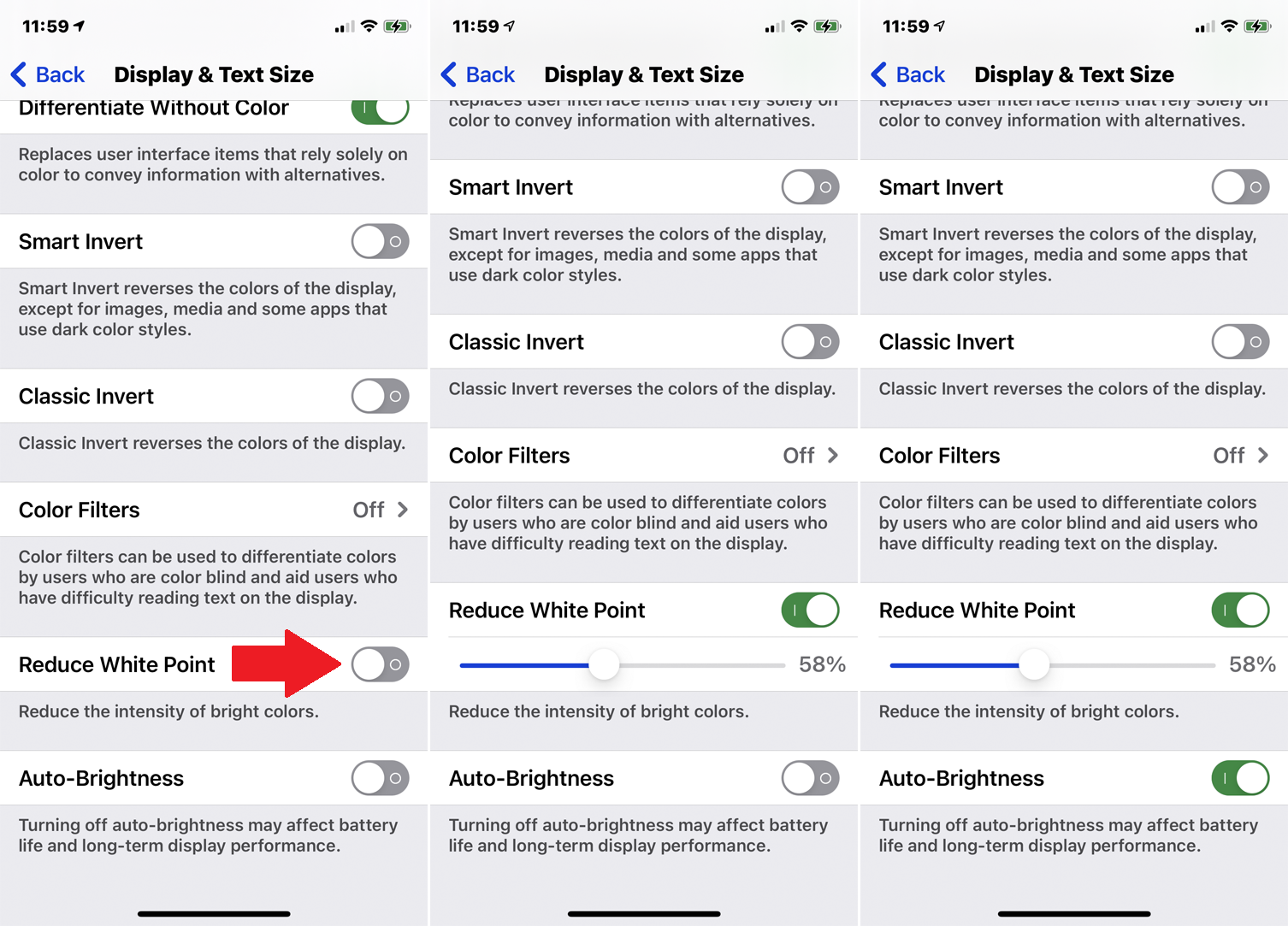
[白色点を減らす]スイッチとスライダーを使用して、明るい色の強度を弱めます。 また、自動明るさは、周囲の状況に基づいて画面の明るさを変更します。

ズーム
それでも画面上の小さなプリントを読むことができませんか? お使いのデバイスには、ズームと呼ばれる拡大ツールが組み込まれています。 これにより、画面に近づいてテキストや画像をよりよく見ることができます。 この機能を有効にするには、 [設定]> [ユーザー補助]> [ズーム]に移動します。 ズームのスイッチをオンにします。
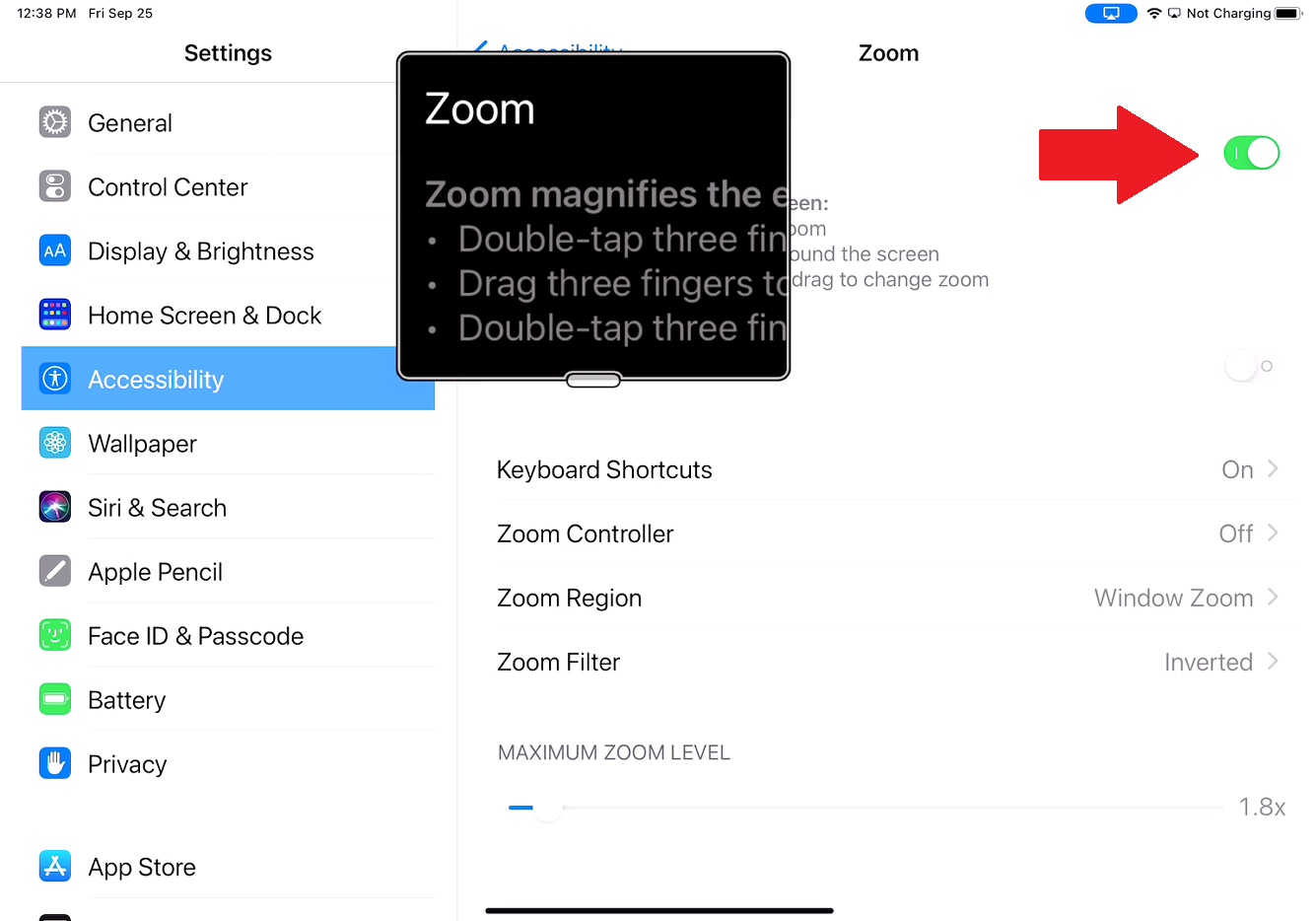
小さなウィンドウがポップアップし、ウィンドウが置かれている画面の部分にズームインします。 ウィンドウの中央下部に表示される小さなバーをドラッグすると、ズームウィンドウを移動できます。 画面を上下にスワイプして、ズームインするセクションを変更することもできます。
[フォーカスをフォロー]ボタンをオンにすると、ズームウィンドウが入力中のテキストに移動し、入力中にフォローします。 スマートタイピングをオンにすると、キーボードがポップアップしたときにズームウィンドウが移動し、テキストは拡大されますが、キーボードは拡大されません。
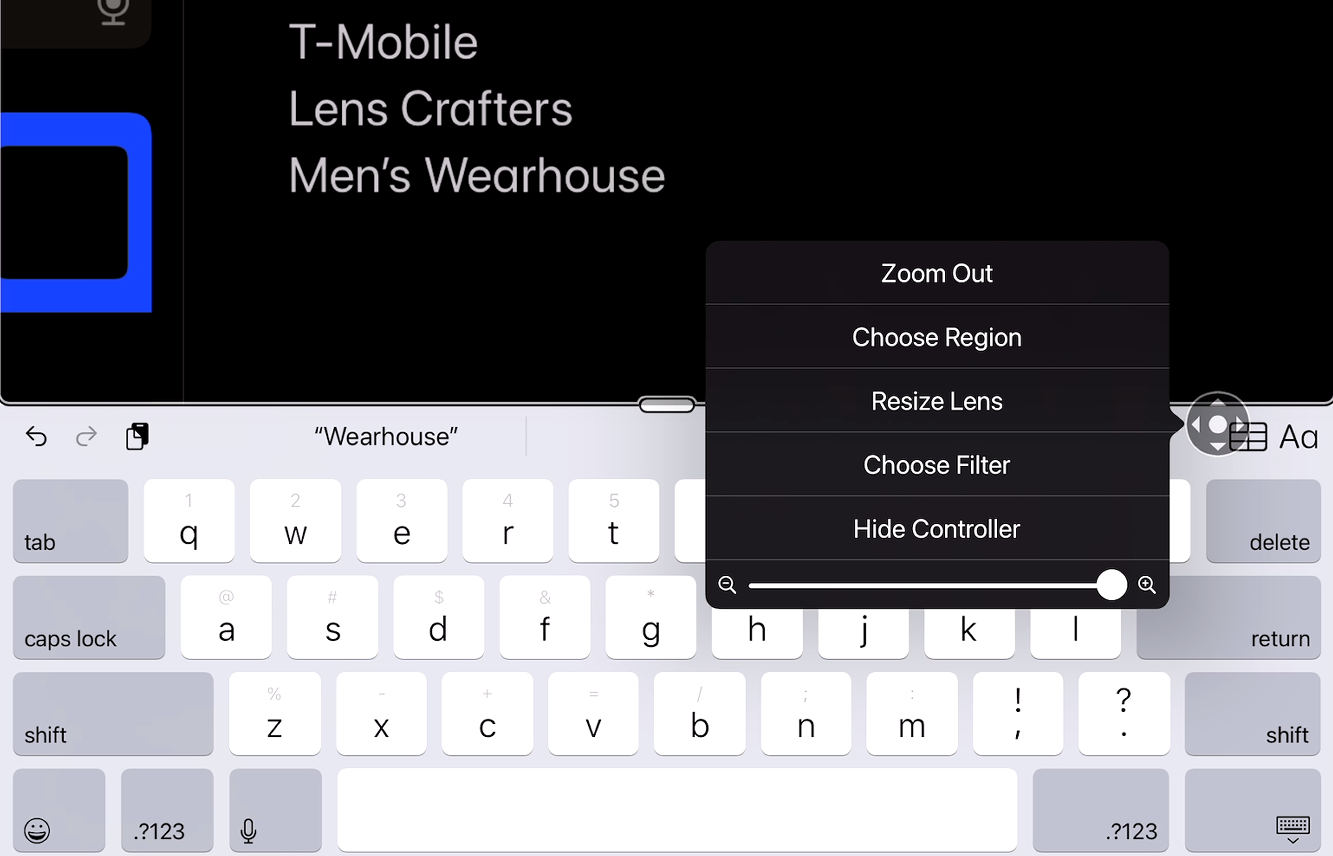
Show Controllerは、ズームウィンドウを画面上で移動するために使用できる丸い画面上のコントローラーを表示します。 コントローラをタップして、ズームアウト、ズーム領域の選択、ズームレンズのサイズ変更、フィルタの選択、またはコントローラの非表示を選択できるメニューを表示します。
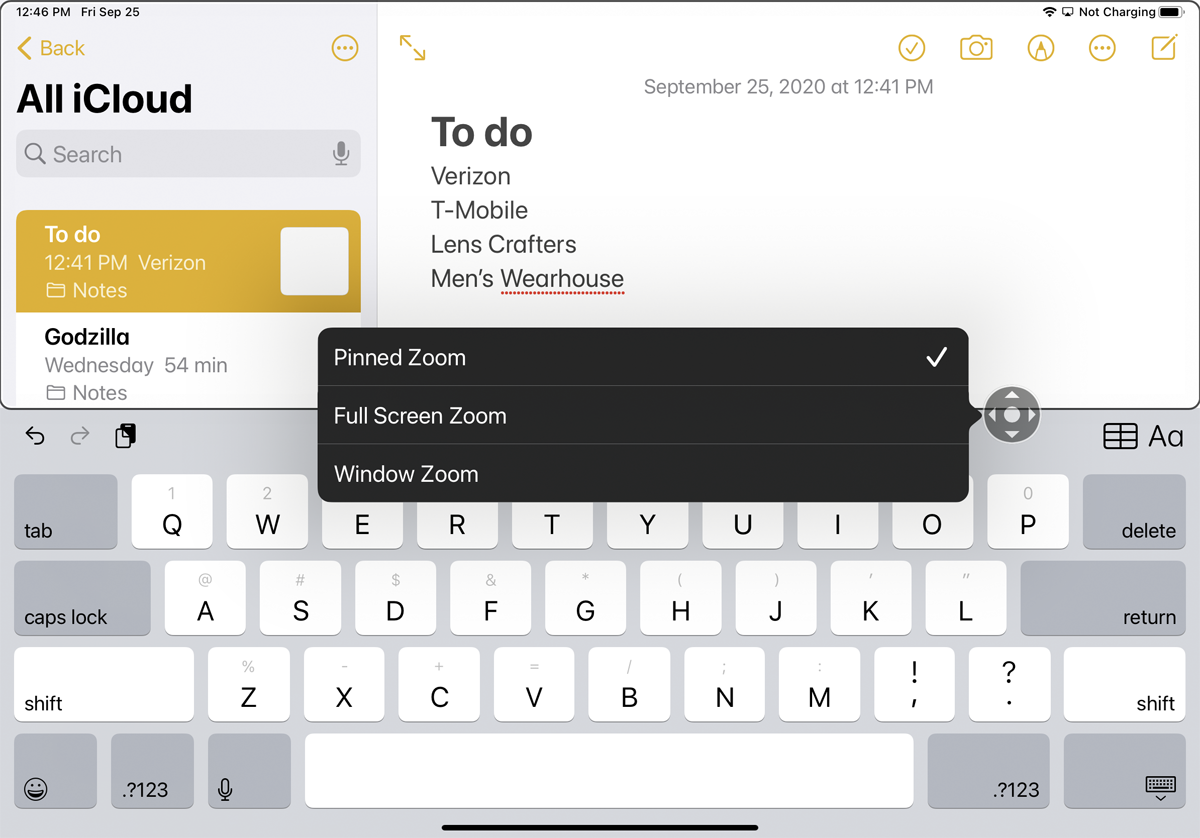
最初のメニューオプションでズームインまたはズームアウトできます。 領域を選択すると、固定ズーム、全画面ズーム、およびウィンドウズームから選択できます。 固定ズームを使用すると、ズームウィンドウが画面の上部、左側、右側、または下部に固定され、残りの半分に表示されるコンテンツにズームインします。
フルスクリーンズームを使用すると、ズームウィンドウが非表示になり、代わりに画面全体がズームインされます。 ウィンドウズームでは、ズームウィンドウを使用して、画面を移動しながら画面の小さなセクションを拡大します。
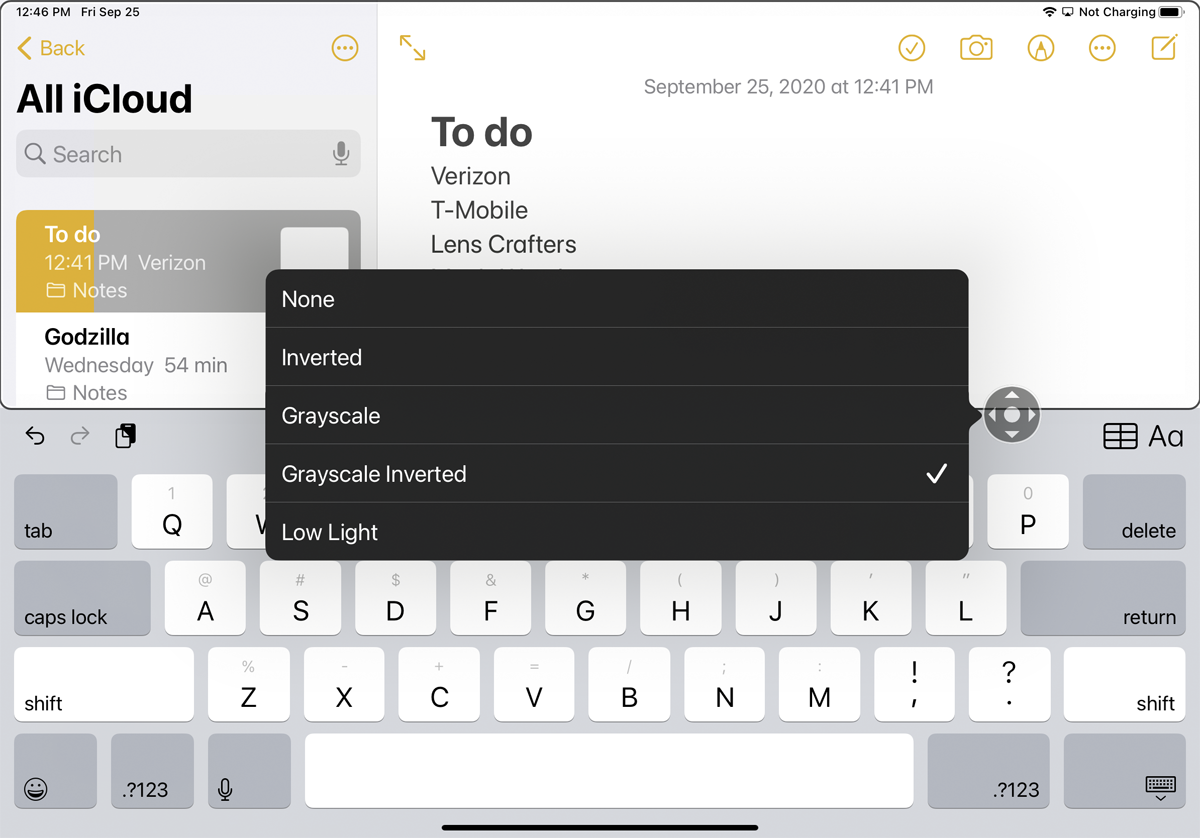
最後に、[フィルターの選択]オプションは、テキストを読みやすくするために、特定のカラーフィルターをズームウィンドウに適用します。
拡大鏡
お使いのデバイスは拡大鏡として機能できるため、周囲の世界をよりよく見ることができます。 内蔵の拡大鏡ツールは、カメラを使用して虫眼鏡のようにズームインします。 拡大鏡を使用すると、遠くのオブジェクトをよりよく見たり、本やコンピューター画面のテキストなど、より近くにあるアイテムを拡大したりできます。 拡大鏡の最新機能を楽しむには、デバイスをiOS / iPadOS14以降に更新してください。
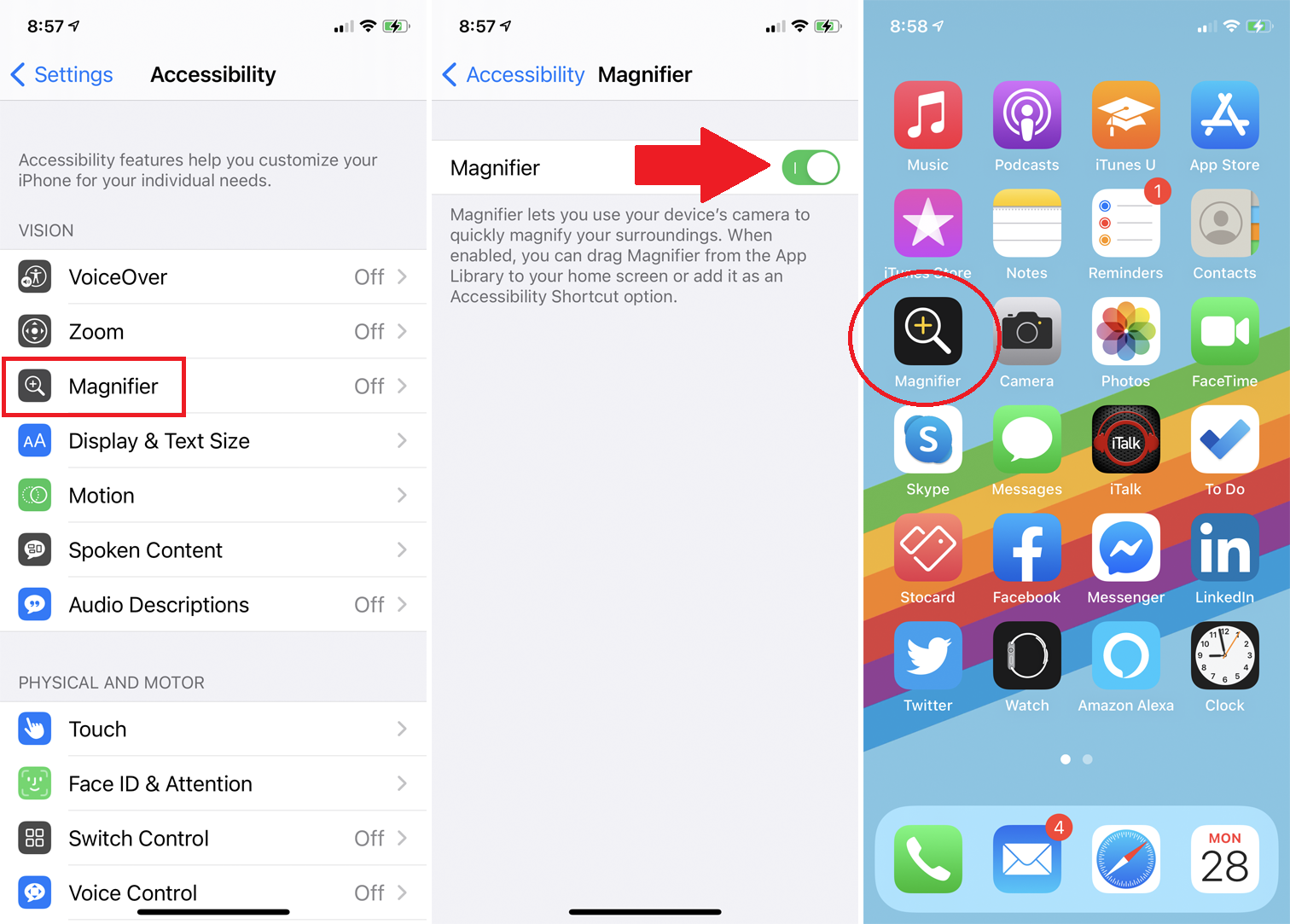
iPhoneまたはiPadで、[設定]> [ユーザー補助]> [拡大鏡]で拡大鏡を有効にします。 新しく改良された拡大鏡は、アプリとしてホーム画面に表示されます。 アイコンをタップしてツールを起動します。
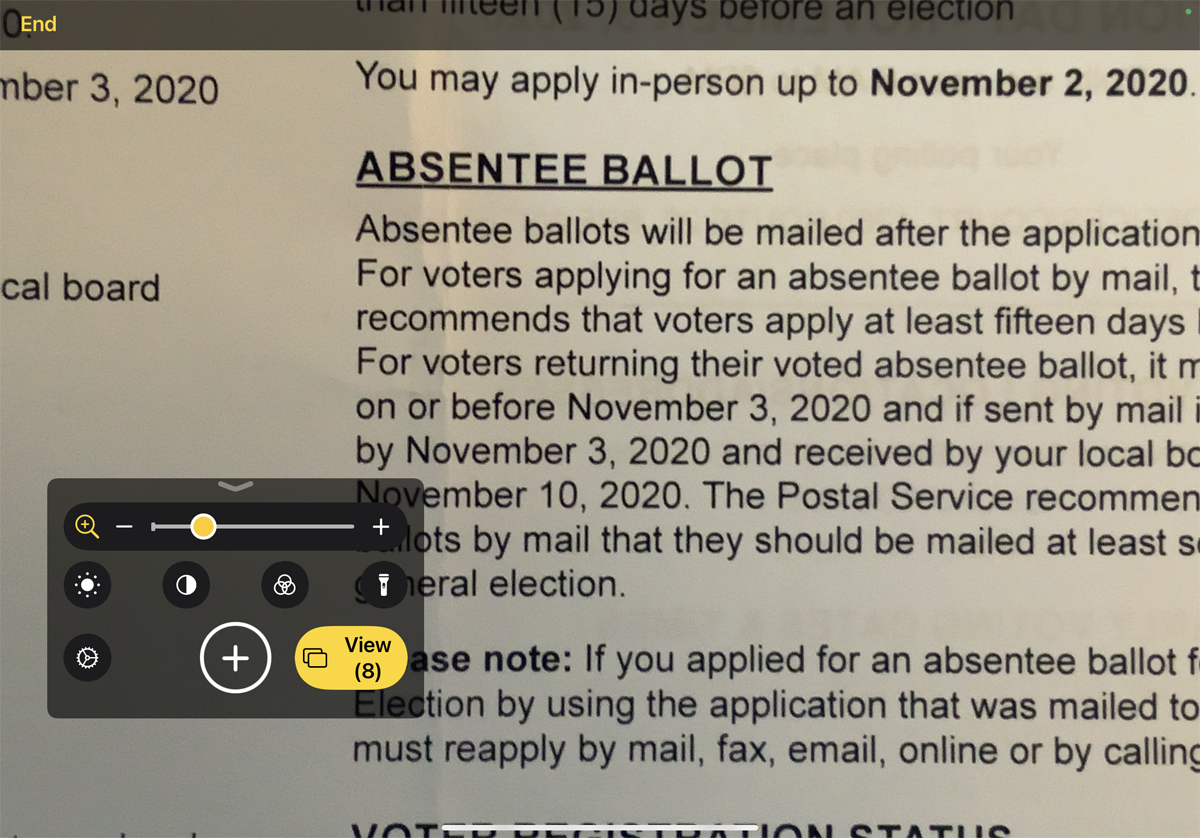
カメラのビュー内のオブジェクトがファインダーで拡大されていることに注意してください。 拡大鏡パネルを使用して、スライダーをドラッグするか、指をピンチインおよびピンチアウトして、オブジェクトをズームインおよびズームアウトします。 拡大鏡パネルの空いている領域を指でドラッグすると、拡大鏡パネルを画面上で移動できます。
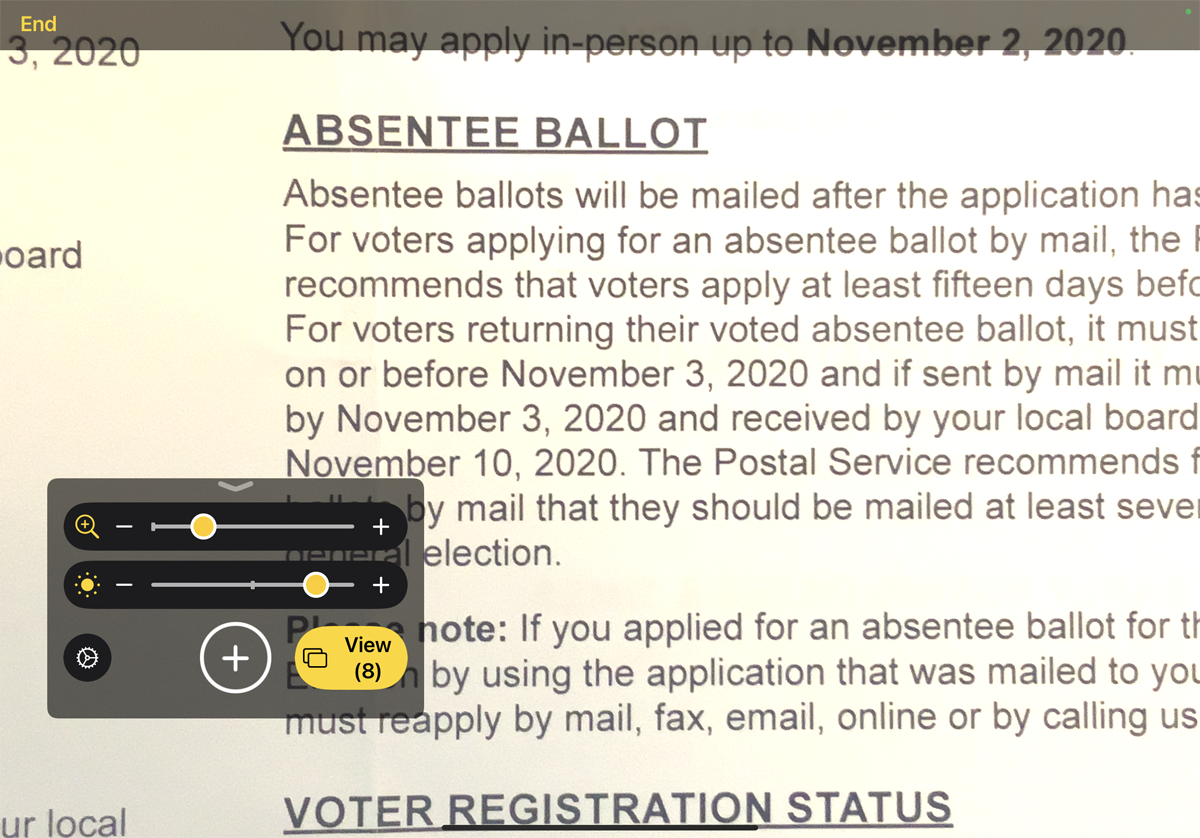
明るさのアイコンをタップし、スライダーをドラッグして明るさを増減します。 アイコンをもう一度タップして、明るさスライダーをオフにします。
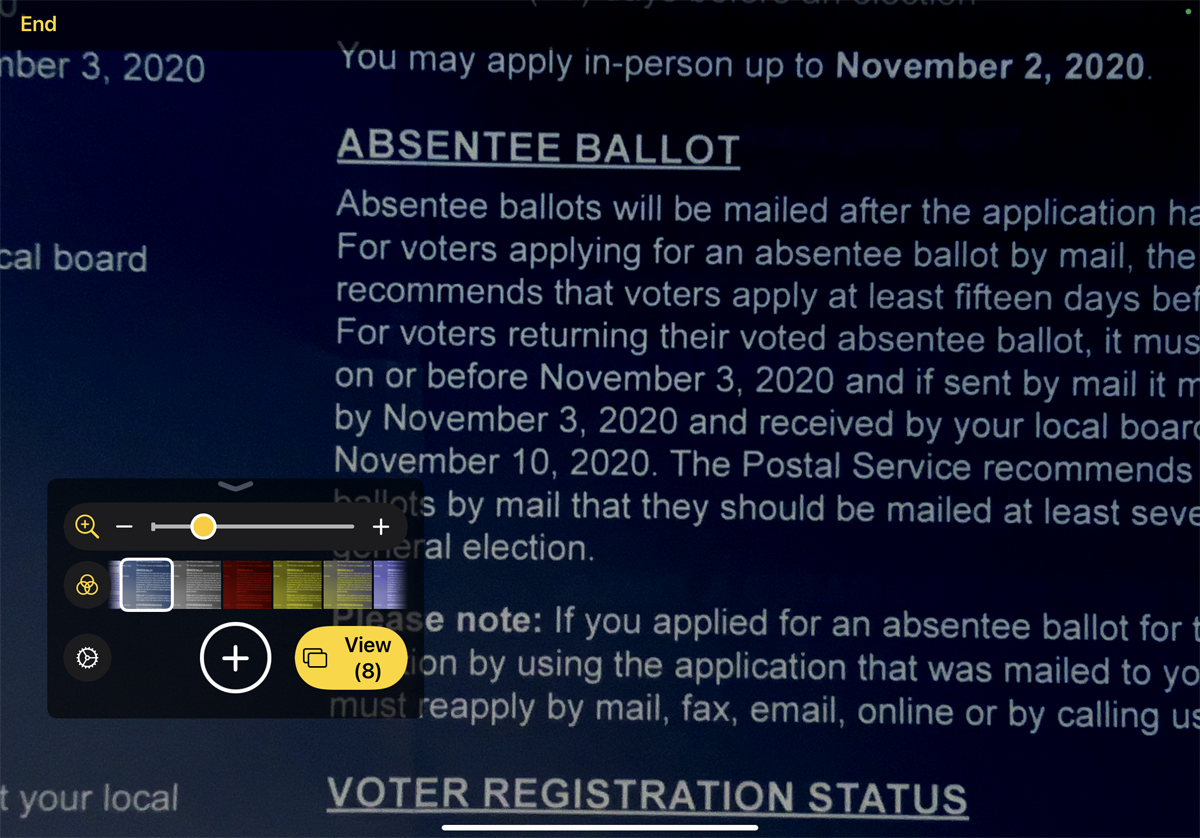
[フィルター]アイコンをタップして、さまざまなフィルターから選択し、オブジェクトの明瞭さを向上させるフィルターを見つけます。 アイコンをもう一度タップして、フィルターギャラリーをオフにします。 懐中電灯アイコンをタップして、デバイスの懐中電灯をオンにし、オブジェクトにさらに光を当てます。
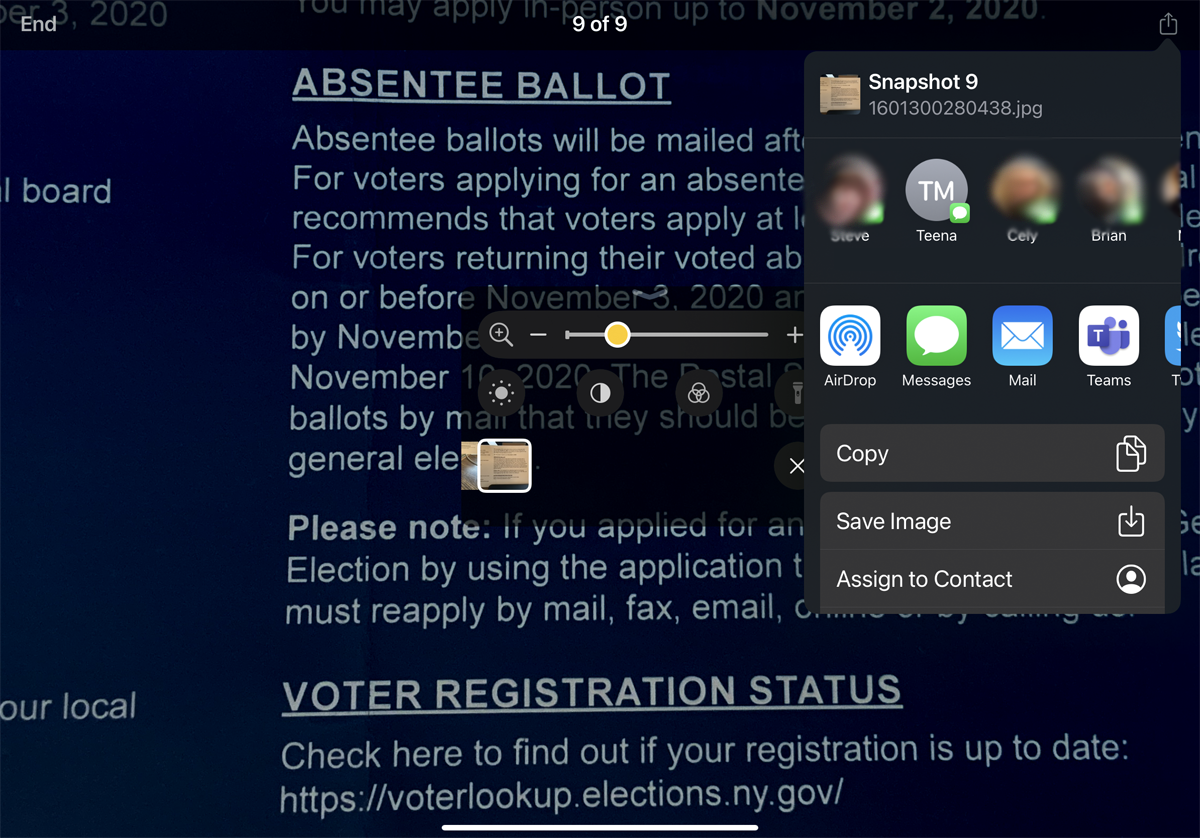
表示しているオブジェクトの画像をキャプチャするには、シャッターボタンを押します。 次に、[表示]ボタンをタップして、キャプチャした画像を表示できます。 キャプチャした画像のサムネイルをスワイプし、特定の画像をタップして表示します。 ここから、共有アイコンをタップして、アプリやサービスを介して他の人と画像を共有することもできます。 [終了]リンクをタップして、拡大鏡画面に戻ります。
