見逃したかもしれない7つの便利なMicrosoftExcel機能
公開: 2022-07-03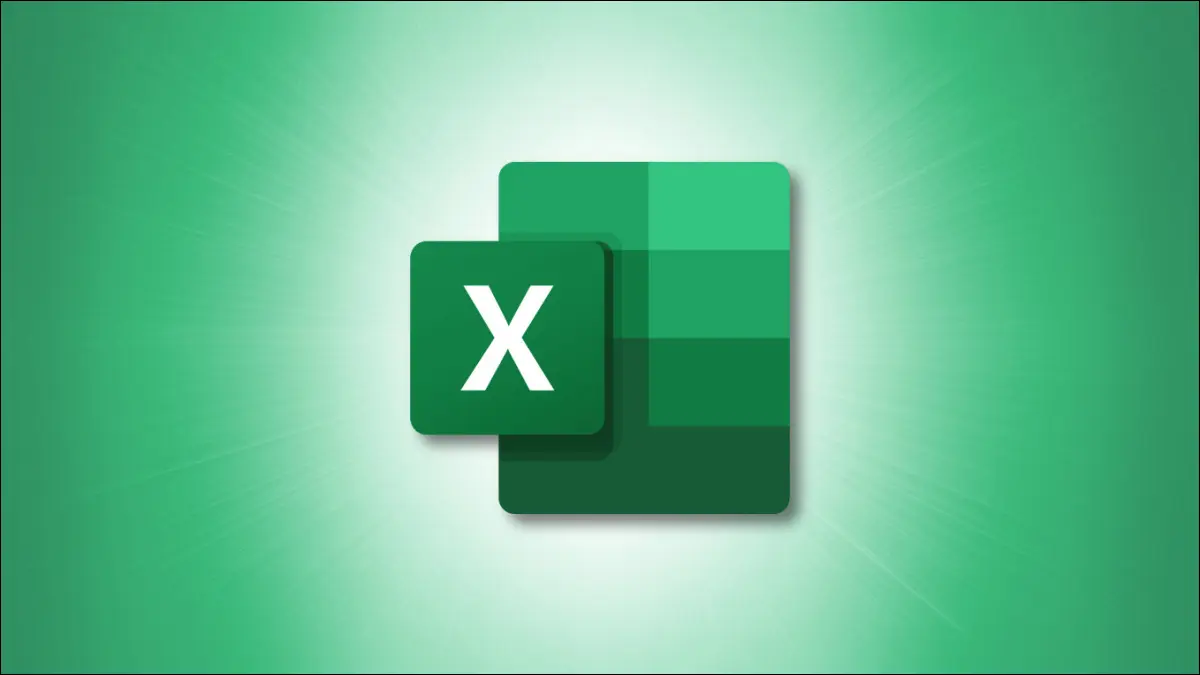
毎日アプリケーションを使用すると、新しい機能が見過ごされることがあります。 スプレッドシートに役立つツールを使いこなせるように、見逃した可能性のあるこれらのMicrosoftExcelの機能を確認してください。
1.クイックリトルグラフのスパークライン
2.誤ったエントリを排除するためのデータ検証
3.数式なしで計算を表示(およびコピー)するためのステータスバー
4.セルを充填するためのフラッシュ充填
5.クリックで重複を削除します
6.高速フォーミュラ結果のウォッチウィンドウ
7.作業なしでデータを分析する
1.クイックリトルグラフのスパークライン
Excelでさまざまな種類のグラフやグラフを作成できますが、スパークラインオプションは過去のものです。 これを使用すると、データの邪魔をすることなく、便利なグラフを1つのセルに挿入できます。
スパークラインを追加するセルを選択します。 [挿入]タブに移動し、リボンの[スパークライン]セクションで、必要なスタイルに応じて、[線]、[列]、または[勝ち/負け]グラフを選択します。

ポップアップウィンドウでセル範囲を入力するか、シート上でセル範囲を選択して[データ範囲]ボックスに入力します。 スパークラインの配置について、[場所の範囲]ボックスのエントリを確認または変更します。 「OK」をクリックします。
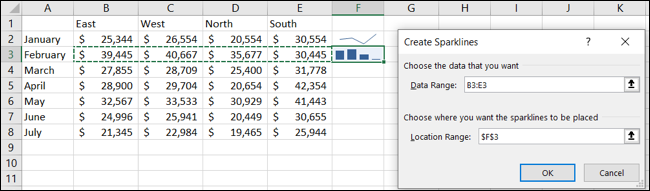
次に、個々のセルに気の利いた小さなグラフを作成して、すべての綿毛を使わずにデータをすばやく視覚的に表示します。
2.誤ったエントリを排除するためのデータ検証
他の人がスプレッドシートに記入したり共同作業したりするためのシートを作成すると、間違った場所に間違ったデータが表示される可能性があります。 データ検証を使用すると、誰もが入力する情報が所属するものであることを確認できます。
関連:データ検証を使用してExcelでのデータ入力を制限する方法
検証を追加するセルを選択します。 [データ]タブに移動し、リボンの[データツール]セクションにある[データ検証]ボタンをクリックするか、ドロップダウン矢印を使用してそのオプションを選択します。
![[データ]タブのデータ検証](/uploads/article/5061/Vol47NYwhHrUPVsv.png)
ボックスが開いたら、使用する検証のタイプを選択します。 テキスト、日付、時刻、整数、小数、リスト、またはカスタムデータ型から選択できます。 選択したデータのタイプごとに残りのフィールドに入力します。
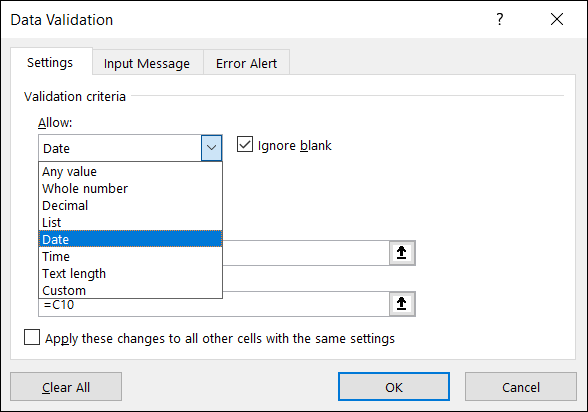
オプションで、[入力メッセージ]タブと[エラーアラート]タブを使用して、指示またはエラーメッセージをカスタマイズできます。 終了したら「OK」をクリックします。
今後、誰かがそのセルにデータを追加するときは、検証ごとにExcelが期待するデータを入力する必要があります。 そうでない場合は、エラーが発生します。
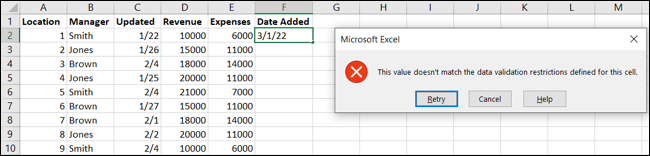
データ検証機能は、データ入力用のドロップダウンリストをシートに作成するための優れた方法です。
3.数式なしで計算を表示(およびコピー)するためのステータスバー
いくつかの数値の合計や平均などの簡単な計算を行うこともできますが、必ずしも数式をシートに追加する必要はありません。 ステータスバーを使用すると、計算をすばやく簡単に確認できます。
計算する値を含むセルを選択します。 次に、ステータスバーを見下ろします。 Sum、Average、Minimum、Maximum、およびCountが表示されます。
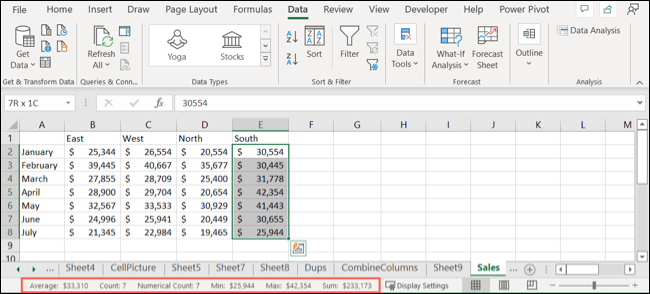
ステータスバーに表示される計算を調整するには、ステータスバーを右クリックして、横にチェックマークを付ける計算を選択します。
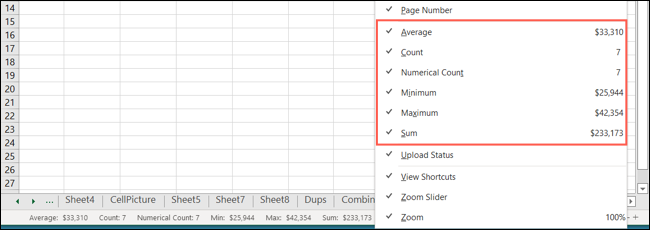
Windowsユーザーの場合、ステータスバーから直接値をコピーすることもできます。 必要なものを選択するだけで、クリップボードに配置されます。 次に、それをシートにポップするか、別のアプリケーションに貼り付けることができます。
関連: MicrosoftExcelのステータスバーから値をコピーする方法
4.セルを充填するためのフラッシュ充填
埋めるデータがたくさんある場合、フラッシュ塗りつぶし機能はパターンを認識することでそれを行うのに役立ちます。 たとえば、1つの列に名前と名前のリストがあり、2つの列に分割したい場合があります。 1つのデータを入力するだけで、FlashFillは残りのデータを埋めることができます。

セルにデータを追加します。 この例では、名を入力します。 次に、[データ]タブに移動し、リボンの[データツール]セクションにある[フラッシュの塗りつぶし]ボタンをクリックします。
![[データ]タブのフラッシュ塗りつぶし](/uploads/article/5061/dPYQdztoWPQObwfh.png)
Excelが残りのセルにそれらの名を入力しているのが見えるはずです。 姓についても同じことができます。 一番上のセルに1つ入力し、[フラッシュフィル]ボタンを押します。 ブーム、1つで完了です。
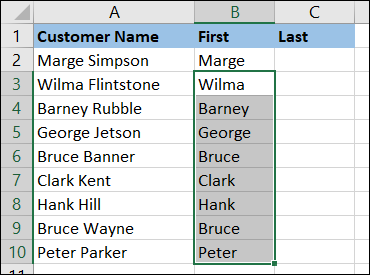
5.クリックで重複を削除します
重複が発生します。 これは、別のソースからExcelにデータをインポートする場合に特に当てはまります。 繰り返しデータをクリーンアップするのに時間がかかる場合があります。 Excelでは、わずか数秒で重複を削除できます。
重複を評価するデータを選択します。 [データ]タブに移動し、リボンの[データツール]セクションにある[重複の削除]ボタンをクリックします。
![[データ]タブで重複を削除する](/uploads/article/5061/U5LrHWr7CHGAskUl.png)
開いたボックスで、チェックしたい列を確認し、「OK」をクリックします。
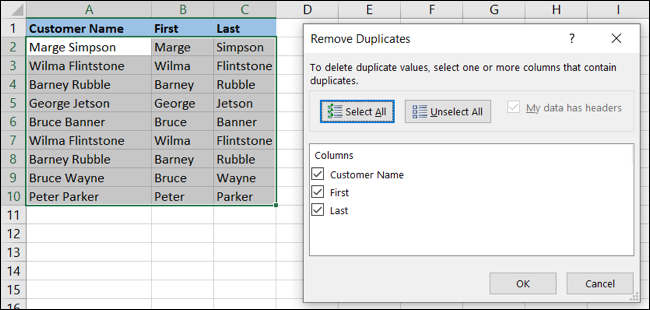
次に、削除された数を通知するメッセージとともに重複が消えるのがわかります。
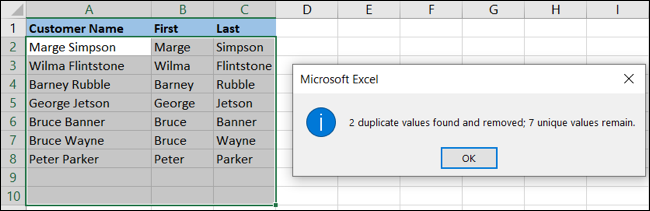
6.高速フォーミュラ結果のウォッチウィンドウ
多数のシートと大量のデータを含む大きなワークブックがある場合、ウォッチウィンドウは数式を監視するのに役立ちます。 スプレッドシートやデータ全体でこれらの変化する結果を検索するのではなく、数式をツールに追加するだけで、結果をすばやく確認できます。
関連:数式用のMicrosoftExcelウォッチウィンドウの使用方法
監視する数式を含むセルを選択します。 [式]タブに移動し、リボンの[式の監査]セクションで[ウォッチウィンドウ]を選択します。
![[数式]タブのウィンドウを見る](/uploads/article/5061/OsjGRZJQdbaRVAaH.png)
「ウォッチの追加」をクリックして、数式をリストに追加します。
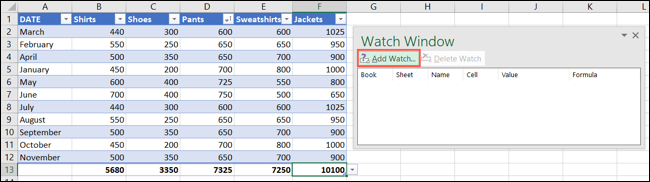
選択したセルが正しいことを確認し、「追加」をクリックします。
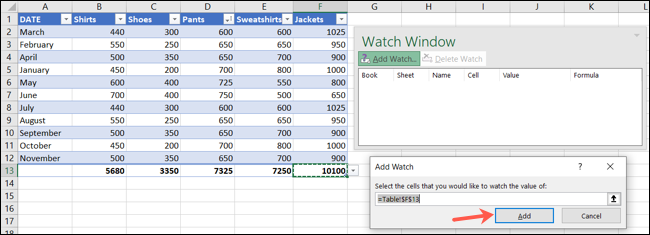
これで、いつでも[数式]タブから[ウォッチ]ウィンドウを開いて、数式を探し出すことなく、数式の結果の変化を確認できます。
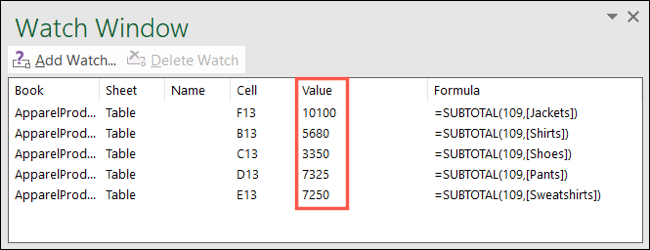
7.作業なしでデータを分析する
Microsoft Excelは、データを自動的に分析するための便利な機能を提供します。 適切な名前が付けられたデータ分析機能を使用すると、高速な分析が必要な場合に時間を節約できます。
関連: MicrosoftExcelでデータ分析機能を使用する方法
使用するシートを選択して、[ホーム]タブに移動します。 リボンの[分析]セクションで[データの分析]をクリックします。
![[ホーム]タブでデータを分析する](/uploads/article/5061/iTWaD3Q1vweWbhbO.png)
右側にサイドバーが開いており、データについて質問したり、洞察を見つけたり、頻度やパターンを確認したり、グラフやピボットテーブルなどのアイテムを挿入したりできます。
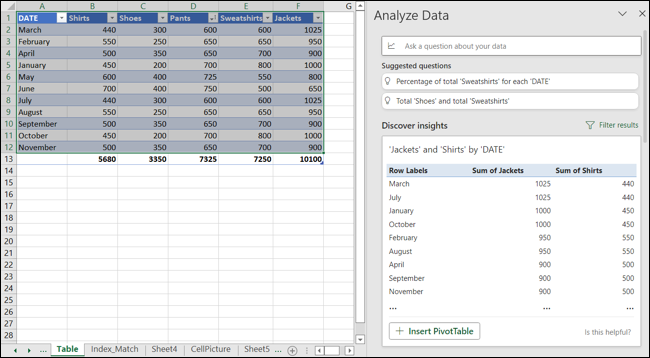
サイドバーの一番下までスクロールし、リンクをクリックして、データで利用可能なすべての分析結果を確認してください。
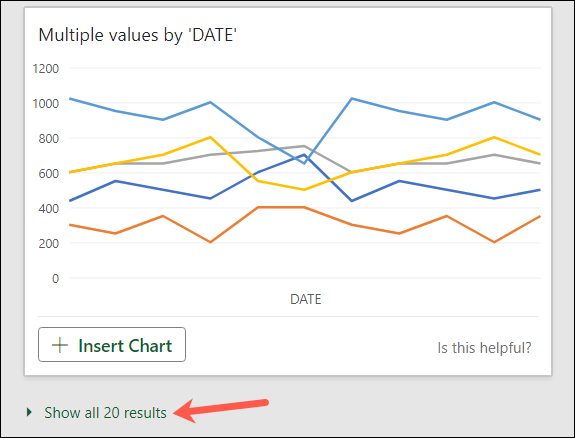
うまくいけば、これらのExcel機能は、時間を節約し、エラーを減らし、進化するデータに追いつくために使用し始めるものです。 すべてのExcelの機能を引き続き学習したい場合は、すべての人が知っておくべき基本的なExcel関数のガイドを確認してください。
