MicrosoftExcelが必要とする14のGoogleスプレッドシート関数
公開: 2022-06-16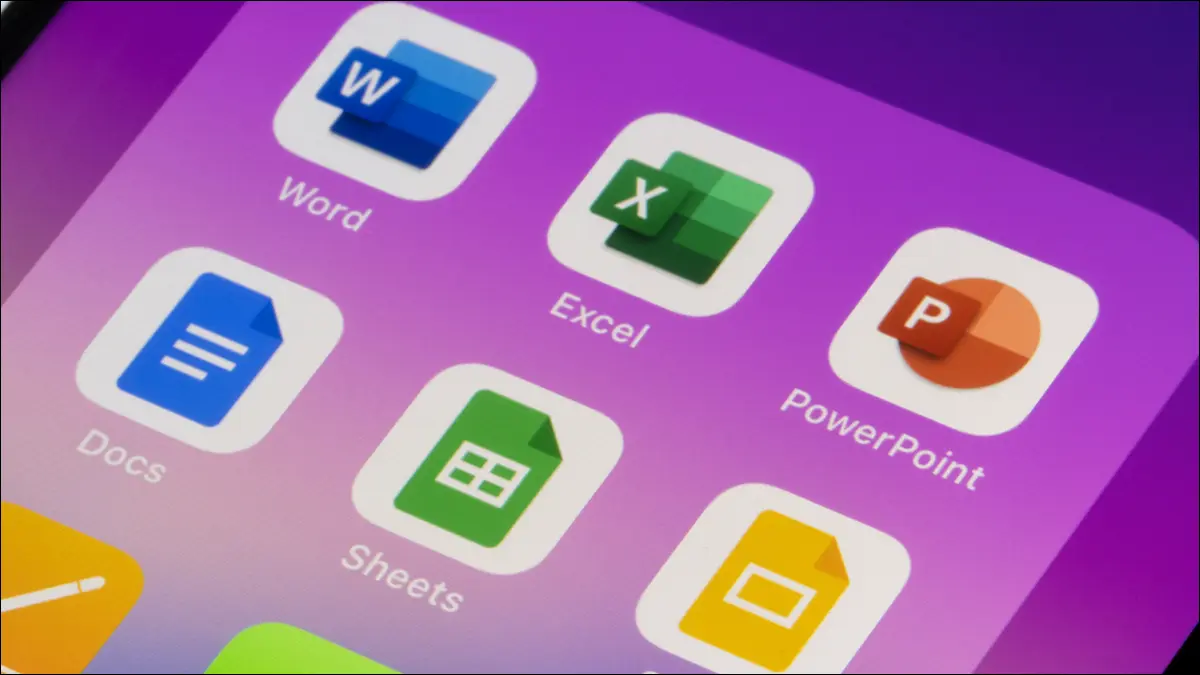
Microsoft Excelは、フル機能で一般的に使用されるスプレッドシートアプリケーションですが、完全ではありません。 その長年のライバルであるGoogleスプレッドシートは、多くの便利な機能など、Excelにはない機能を提供します。 見てみましょう!
このリストはすべてを網羅しているわけではなく、Excelはいつでもこれらの関数を1つ以上追加できます。 しかし、2022年4月のこの記事の執筆時点では、これらはMicrosoftExcelで見たいGoogleスプレッドシートの機能です。 ボーナスとして、これらに慣れていない場合に備えて、Googleスプレッドシートでそれぞれを使用する方法を紹介します。
基本的な計算:加算、マイナス、乗算、除算
一意の値をカウントする:COUNTUNIQUE
言語関数:DETECTLANGUAGEおよびGOOGLETRANSLATE
より大きい、より小さい、および等しい:GT、GTE、LT、LTE、EQ
画像の挿入とカスタマイズ:IMAGE
ミニグラフを追加する:SPARKLINE
基本的な計算:加算、マイナス、乗算、除算
あなたは確かにMicrosoftExcelで数を足し算、引き算、掛け算、そして割り算することができます。 ただし、これらの一般的な方程式は、関数ではなく数式と演算子を使用して実行されます。 Excelは、ADDのように機能するSUM関数を提供しますが、操作する関数の明確で統一されたコレクションがあると、整理とワークフローが容易になります。
関連: MicrosoftExcelで数値を追加する方法
Googleスプレッドシートの各関数の構文は、関数名と2つの引数で同じです。 したがって、 ADD(value1, value2) 、 MINUS(value1, value2,)などです。 値を挿入するか、セル参照を使用するか、両方の組み合わせを入力できます。
セルA1とA2の値を引くには、次の数式を使用します。
=マイナス(A1、A2)
セルA1の値から10を引くには、次の数式を使用します。
=マイナス(A1,10)
20から10を引くには、次の式を使用します。
=マイナス(20,10)

一意の値をカウントする:COUNTUNIQUE
Googleスプレッドシートの個別の値の数を数える必要がある場合は、COUNTUNIQUEが機能です。 この機能を使用して、一度注文した顧客、在庫のない製品、またはその他の独自の値が必要なものの数を数えます。
関数の構文はCOUNTUNIQUE(value1, value2, ...)で、最初の引数が必要です。 セル参照または挿入された値を使用できます。
A1からA10の範囲のユニークな顧客の数を見つけるために、この式を使用して誰が一度注文したかをすばやく確認できます。
= COUNTUNIQUE(A1:A10)
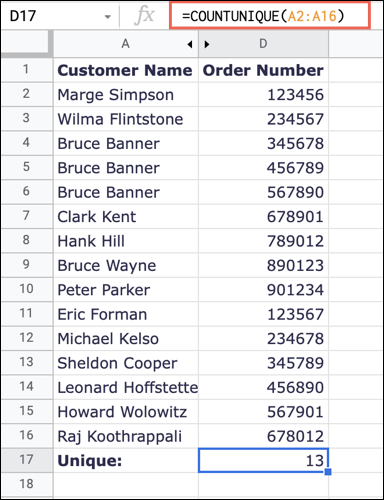
挿入された値のリストで一意の値をカウントするには、次の式を使用して、値を独自の値に置き換えます。
= COUNTUNIQUE(1,2,3,3,3,4)
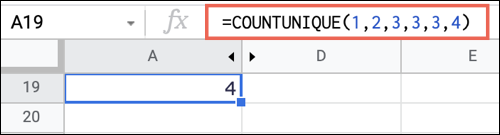
関連: Googleスプレッドシートで一意の値をカウントする方法
言語関数:DETECTLANGUAGEおよびGOOGLETRANSLATE
スプレッドシートは、数値や計算だけではありません。 別の方言を話す他の人と一緒にシートに取り組んでいる可能性があります。 DETECTLANGUAGEを使用すると、テキストの方言を識別でき、GOOGLETRANSLATEを使用すると、テキストを別の言語に翻訳できます。
関連: Googleドキュメント、シート、スライドでドキュメントを共有する方法
最初の関数の構文はDETECTLANGUAGE(text)で、実際のテキストまたはセル参照を入力できます。
セルA1の言語を識別するには、次の数式を使用します。
= DETECTLANGUAGE(A1)
特定のテキストの言語を識別するには、引用符の間に独自のテキストを挿入して、この式を使用します。
= DETECTLANGUAGE( "Bon Jour")
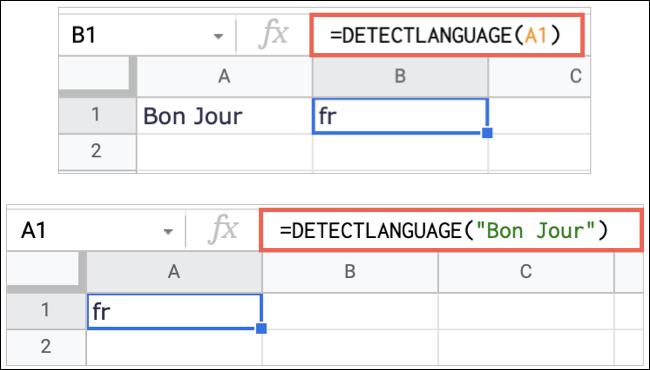
2番目の関数の構文はGOOGLETRANSLATE(text, from_language, to_language)で、最初の引数にセル参照またはテキストを使用できます。 言語引数には、2文字の略語を使用します。 from_language引数に「auto」を使用して、ソース方言を自動的に検出することもできます。
セルA1のテキストを英語からスペイン語に翻訳するには、次の数式を使用します。
= GOOGLETRANSLATE(A1、 "en"、 "es")
自動検出を使用して特定のフレーズをスペイン語に翻訳するには、次の式を使用できます。
= GOOGLETRANSLATE( "Hello"、 "auto"、 "es")
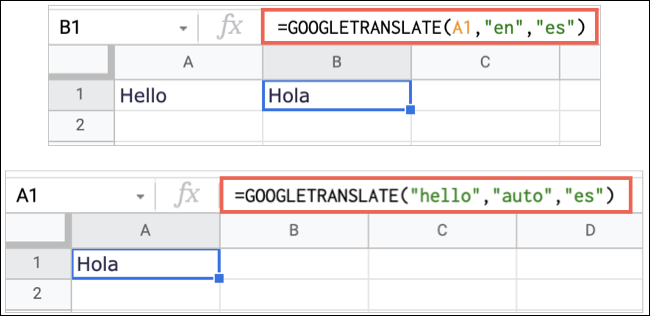

より大きい、より小さい、および等しい:GT、GTE、LT、LTE、EQ
シート内のある値が別の値より大きい、小さい、または等しい場合に表示する簡単な方法が必要だったことはありますか? これらの関数はまさにそれを実行し、Excelへの優れた追加機能になります。
- GT :より大きい、構文
GT(value1, value2) - GTE :大なり記号、構文
GTE(value1, value2) - LT :未満、構文
LT(value1, value2) - LTE :以下、構文
LTE(value1, value2) - EQ :等しい、構文
EQ(value1, value2)
各関数の式は、TrueまたはFalseの結果を返します。 たとえば、 value1がvalue2より大きい場合、Trueの結果を受け取ります。 そうでない場合は、Falseを受け取ります。
セルA1の値がセルA2の値より大きいかどうかを確認するには、次の数式を使用します。
= GT(A1、A2)
最初に挿入された値が2番目の値より大きいかどうかを確認するには、次の式を使用します。
= GT(4,5)
セルA1の値が挿入された値より大きいかどうかを確認するには、次の数式を使用できます。
= GT(A1,5)

画像の挿入とカスタマイズ:IMAGE
数字やテキストに加えて、スプレッドシートに画像を含めることもできます。 Googleスプレッドシートに画像を簡単に挿入できますが、IMAGE機能を使用すると、ウェブから画像を挿入してサイズをカスタマイズできます。
関連: MicrosoftExcelに画像を挿入する方法
関数の構文はIMAGE(url, mode, height, width)で、最初の引数のみが必要です。 mode引数に使用できるオプションは次のとおりです。
- 1 :セル内に画像を合わせ、アスペクト比を維持します。 これがデフォルトのモードです。
- 2 :アスペクト比を維持せずに、セル内に収まるように画像を拡大または縮小します。
- 3 :画像を元のサイズに保ちます。
- 4 :
heightとwidthの引数をピクセル単位で入力してカスタムサイズを使用します。
Webから画像を挿入し、元のサイズを維持するには、次の式を使用してURLを独自のものに置き換えます。
= IMAGE( "https://www.howtogeek.com/wp-content/uploads/2022/02/DateOptions-GoogleSheetsCustomDateTime.png"、3)
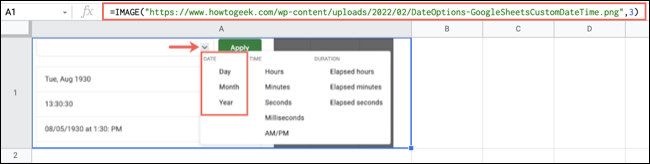
同じ画像を挿入し、カスタムサイズを使用するには、次の数式を使用して、URL、幅、高さを独自の詳細に置き換えます。
= IMAGE( "https://www.howtogeek.com/wp-content/uploads/2022/02/DateOptions-GoogleSheetsCustomDateTime.png"、4,200,500)
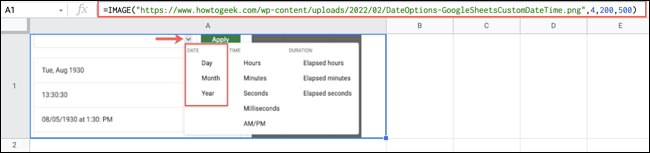
IMAGE関数を使用するもう1つの優れた方法は、GoogleスプレッドシートでQRコードを作成することです。
関連: GoogleスプレッドシートでQRコードを作成する方法
ミニグラフを追加する:SPARKLINE
スプレッドシートの実物よりも大きいグラフが常に必要なわけではありません。 Googleスプレッドシートでは、SPARKLINE関数を使用してミニチャートを追加できます。 Excelでは、グラフ機能を使用してスパークラインを作成できますが、関数はより簡単で高速に作成できます。
構文はSPARKLINE(data, customizations)で、最初の引数のみが必要です。 グラフの種類の選択、色の追加、軸の微調整など、2番目の引数を使用してグラフをカスタマイズするには、Googleスプレッドシートでスパークラインを作成するためのチュートリアルを確認してください。
セル範囲B2からE2のデータを含む基本的なスパークラインを追加するには、次の数式を使用します。
= SPARKLINE(B2:E2)
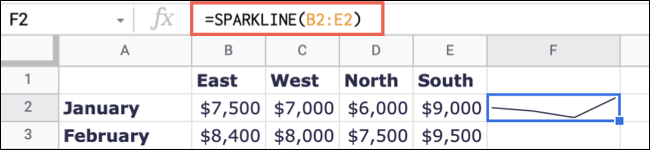
同じセル範囲の棒グラフを使用するには、次の数式を使用します。
= SPARKLINE(B2:E2、{"charttype"、 "column"}) 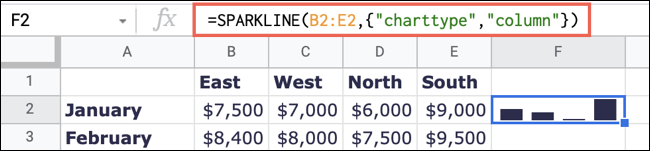
Googleスプレッドシートにはあるが、Microsoft Excelにはないさらに多くの機能については、テキストを結合する方法、またはテキストを逆にして分割する方法を確認してください。
関連: Googleスプレッドシートの複数のセルからのデータを連結する方法
