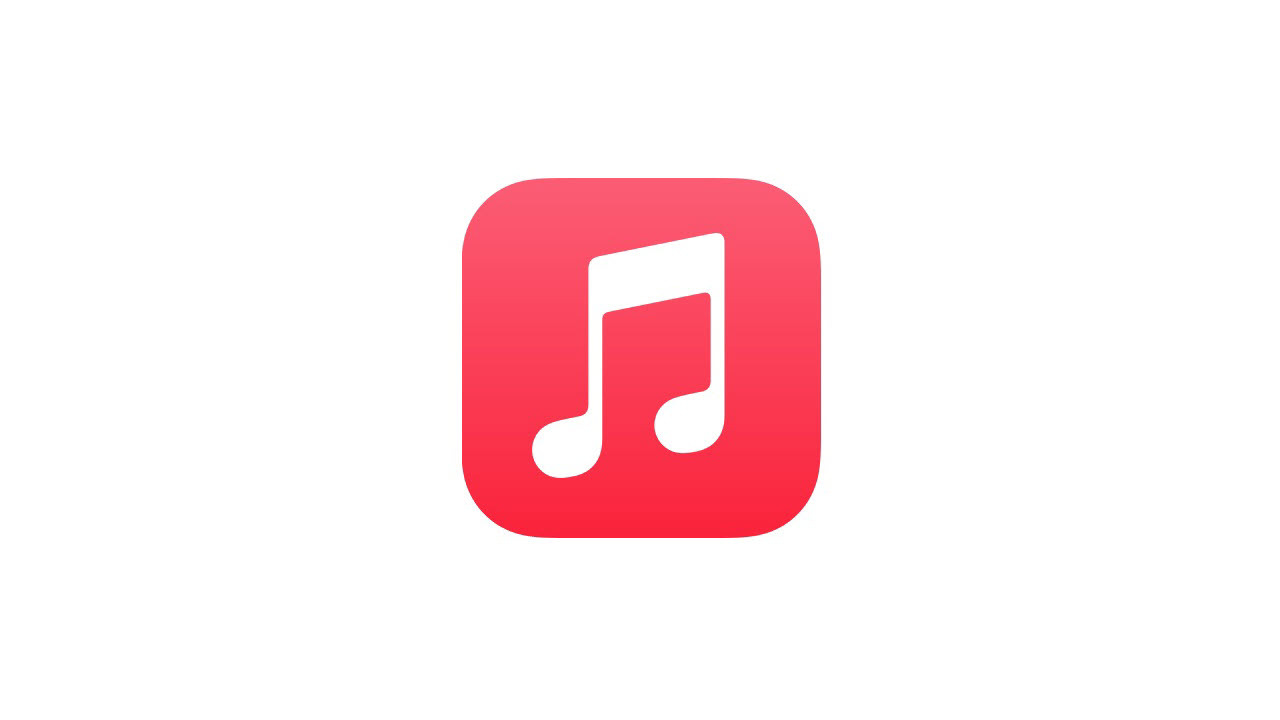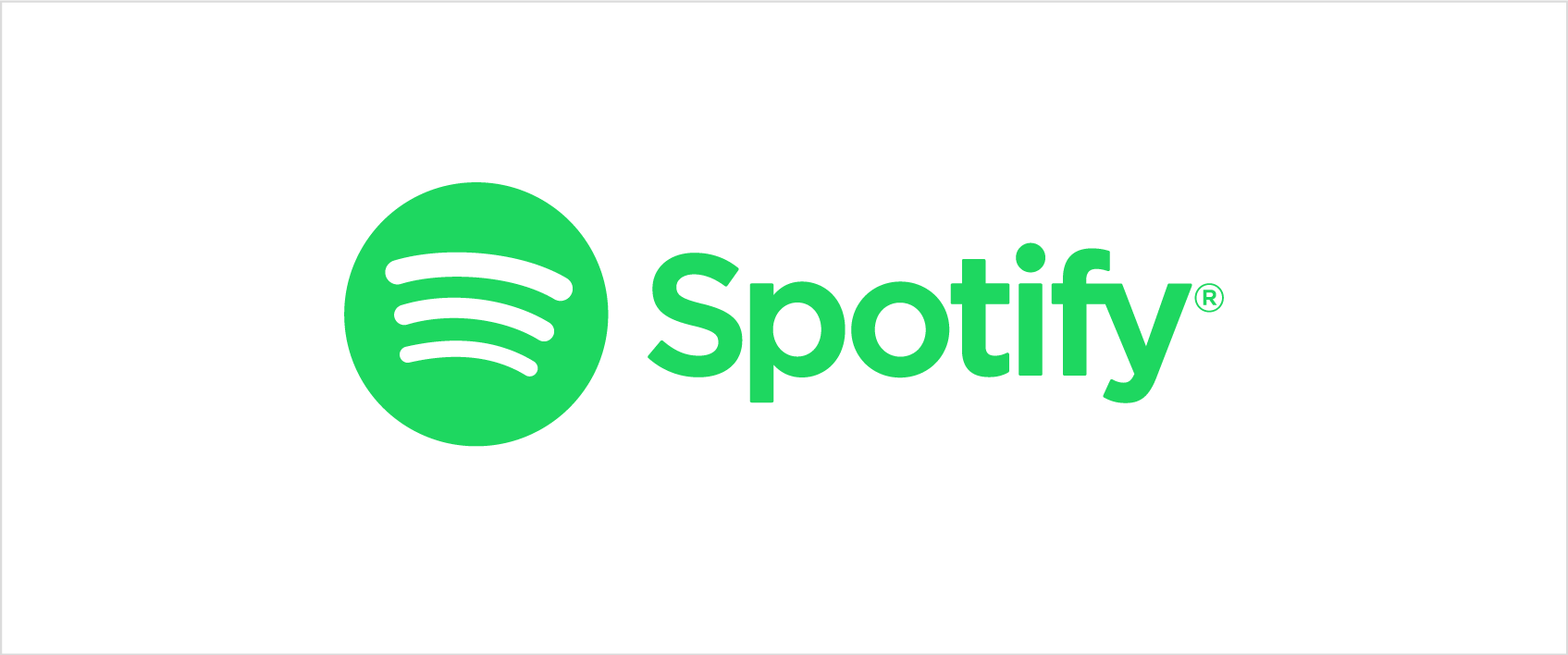あなたが試す必要がある25のGoogleマップのトリック
公開: 2022-01-29Googleマップは、私たちが世界をナビゲートする方法を変えました。 そのデスクトップアプリとモバイルアプリは、車、公共交通機関、または徒歩でA地点からB地点に移動するための単なる方法ではありません。 ユビキタスなGoogleサービスは、私たちの周りの世界の地理空間検索エンジンでもあります。
Googleは、拡張現実や通勤オプションなどの機能を備えたマップ製品の改良と改善を続けていますが、シークレットモードなど、Googleマップには、カスタマイズ可能なツールや隠し機能がすでに組み込まれています。 Googleマップのパワーを最大化するためのヒントをご覧ください。
Googleマップに複数の場所をプロットする
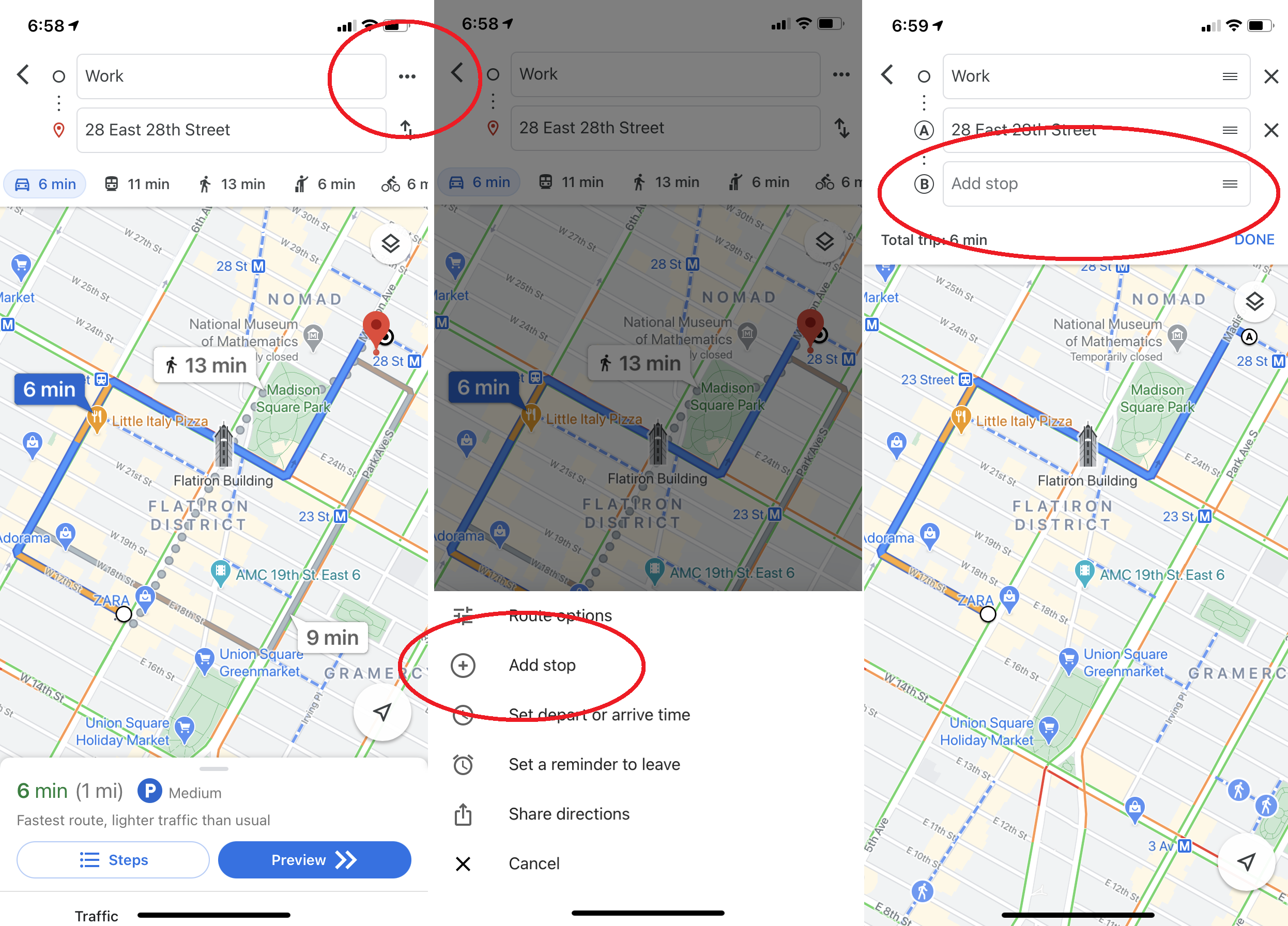
車での旅行がA地点からB地点への移動で構成されることはめったにありません。多くの場合、Aからカフェ、図書館、ジョーの家、Bのようなものです。 グーグルが実際の旅行を予測することを可能にするのは良いことです。 Googleマップモバイルアプリで複数の目的地を追加するには、出発地と最終目的地を入力してから、右上隅にある3つの点をクリックします。 これにより、「停止の追加」オプションを含むポップオーバーメニューが表示されます。 それをクリックすると、複数の停車地があるルートを追加できます。 旅程内でストップをドラッグアンドドロップするオプションもあります。 (大量輸送オプションを使用している場合、これは機能しないことに注意してください。)
車両アイコンをカスタマイズする
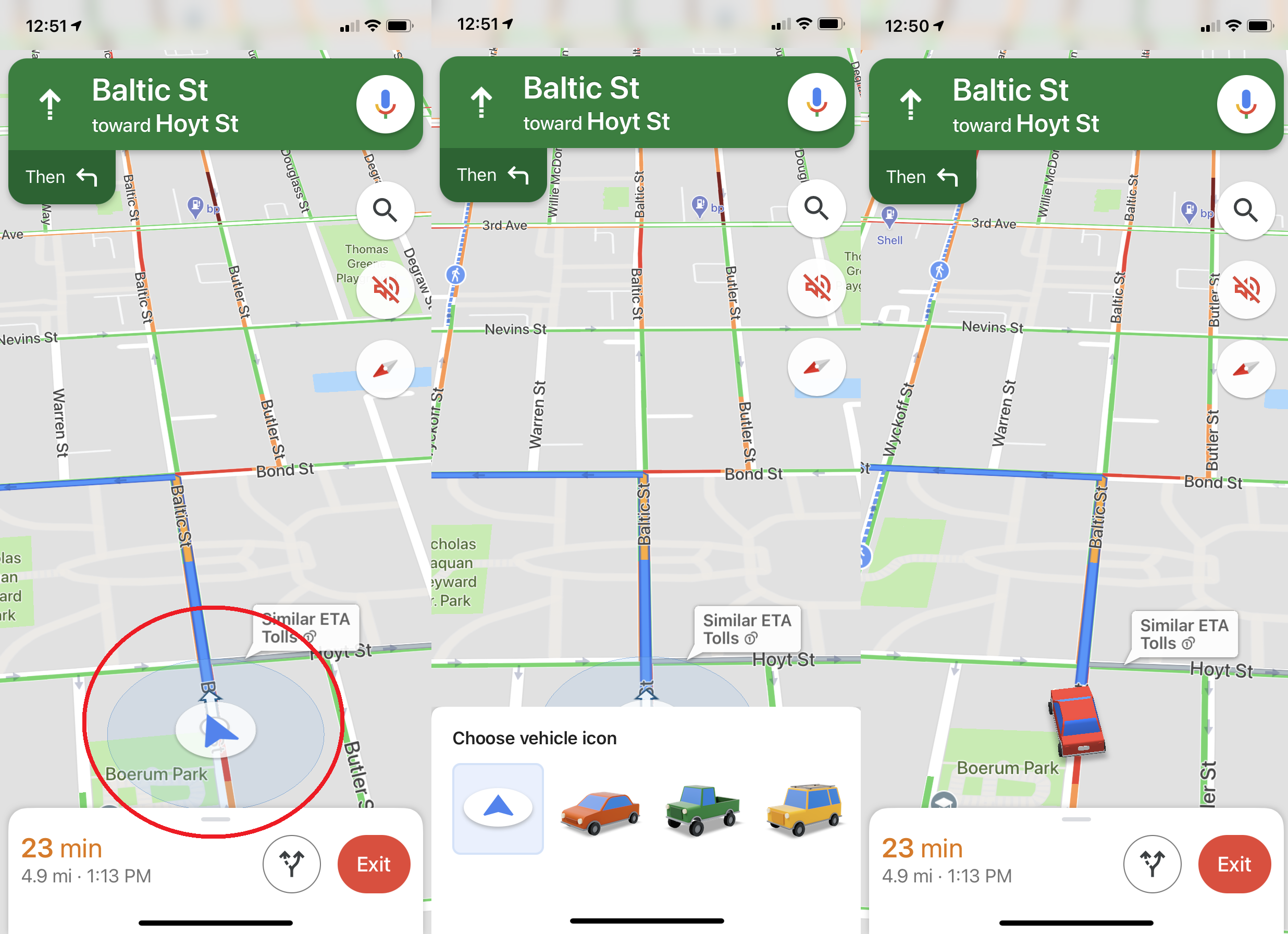
運転している場合、GoogleではiOSアプリとAndroidアプリのナビゲーションに表示される車を選択できます。 アプリで、目的地を接続し、運転ルートを開始します。 現在地を示すアイコンをタップすると、セダン、ピックアップトラック、SUVなどの車のアイコンオプションを含むポップアップメニューが表示されます。
「ねぇGoogle、どこに行くの?」
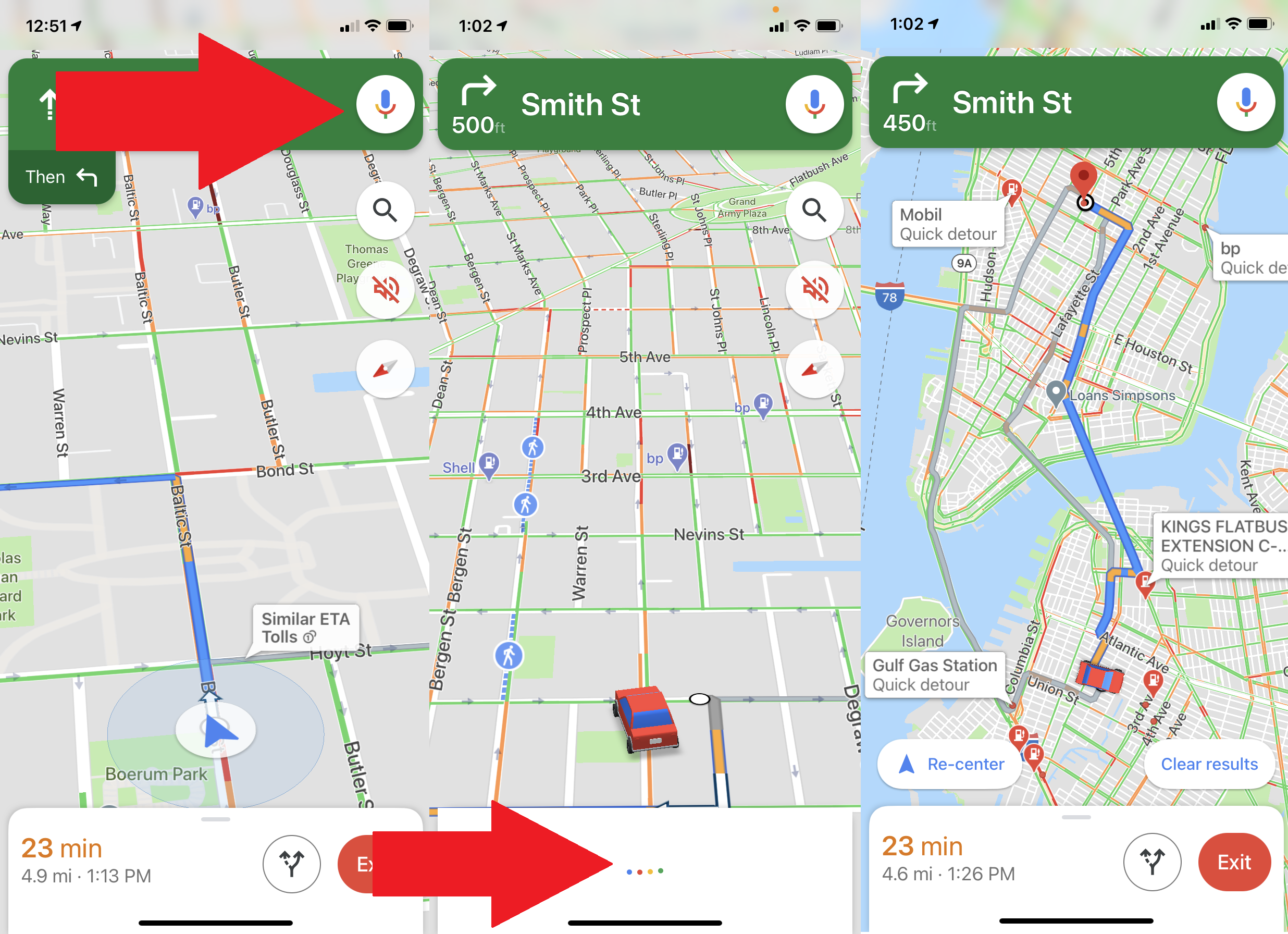
運転中にマップを操作したい場合は、実際に道路から目を離したくありません。 Google Maps Androidアプリの「OKGoogle」音声コマンドを使用すると、その必要はありません。 たとえば、ガソリンが不足していることに気付いた場合は、「OK Google、ガソリンスタンドを探して」と言うと、地図上にガソリンスタンドが表示されます(赤信号になったか、ガソリンスタンドを引いたときに確認できます)。以上)。 また、「次のターンは何ですか」、「ETAは何ですか」、「今後の交通状況はどうですか」などの質問をすることもできます。 iOS(上の写真)では、右上のマイクアイコンをタップする必要があります。その時点で、音声で質問できます。
オフラインでGoogleマップにアクセスする
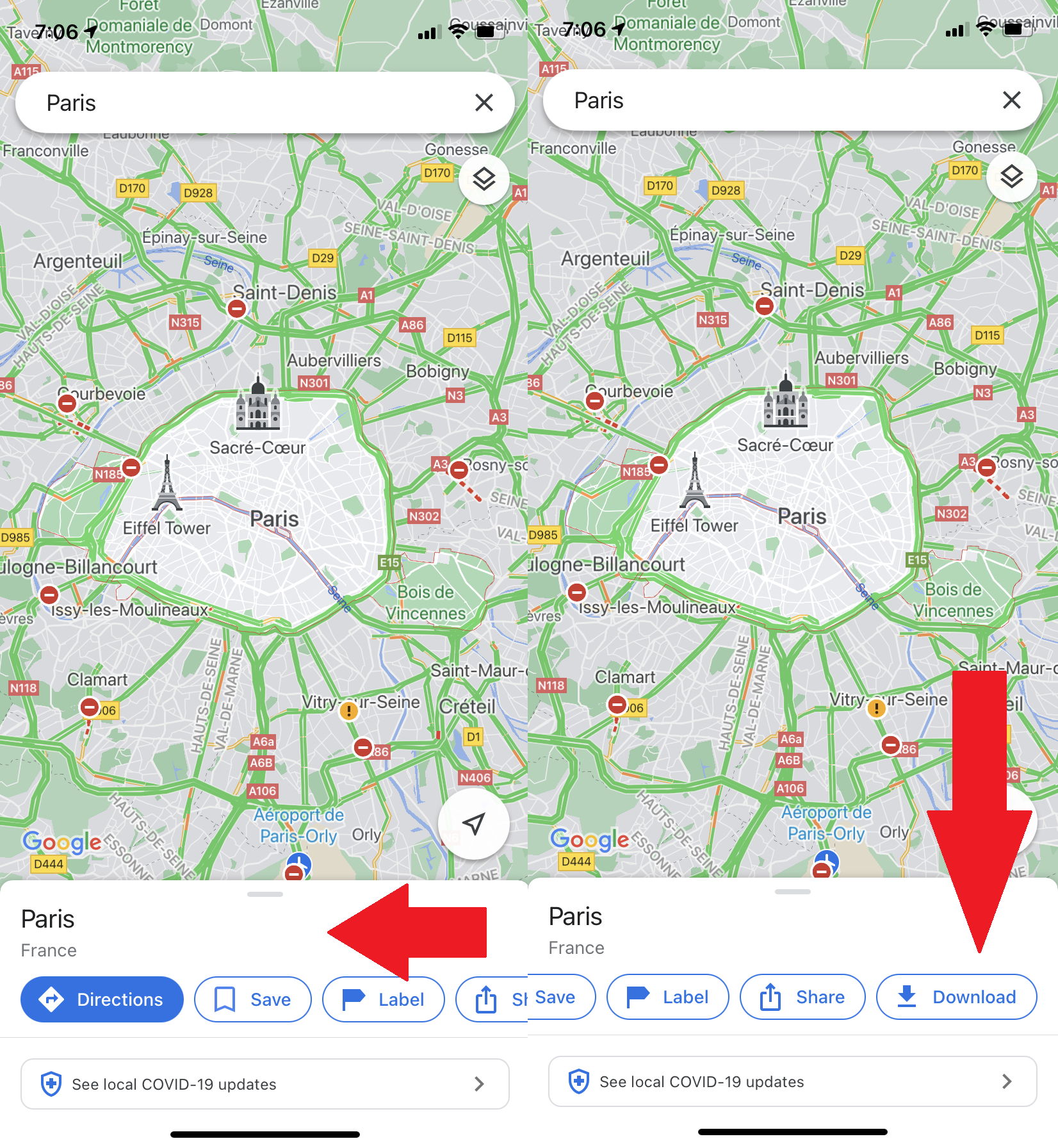
今日、マップはモバイルで最も役立ちます。これにより、問題が発生します。マップを最も必要としているときに、カバレッジが制限されている(またはあえぎながら存在しない)場所にいることに気付く場合があります。 あなたを助けるために、Googleマップはオフラインアクセスをサポートしています。 オフラインでアクセスしたいエリアに移動します。 デバイスに十分なストレージがある場合は、画面下部のメニューを左にスワイプし、[ダウンロード]をタップしてそのマップをダウンロードします。 次に、ダウンロードしたセクション内で、地域のビジネスに関する情報とターンバイターン方式の経路案内を取得できます。
ドラッグアンドドロップで方向を変える
デスクトップ版のマップで道順を見つけるときは、ドラッグアンドドロップで特定の場所を通過したり離れたりするようにルートを操作できます。 方向ルートの任意の部分をクリックしてドラッグするだけで移動できます(これは、徒歩、運転、自転車の方向でのみ機能します。大量輸送オプションでは機能しません)。
シングルクリックで道順を見つける
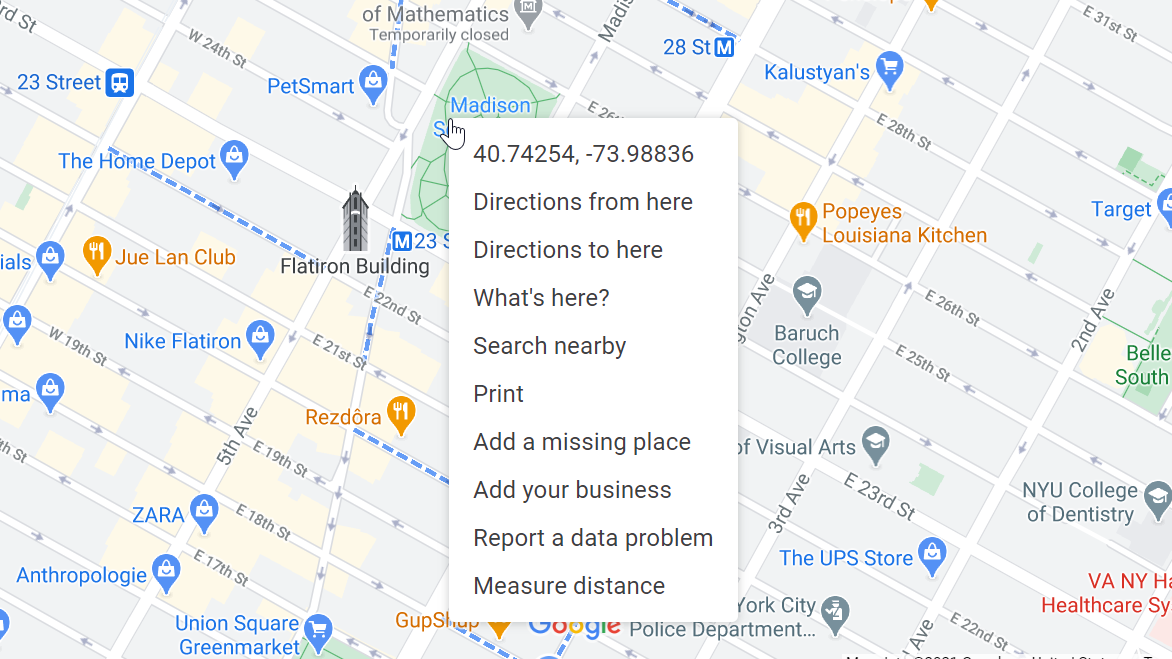
目的地にたどり着くには、目的地の住所を入力します。 または、地図上の目的地を右クリックすると、プルダウンリストが表示されます。このリストを使用して、その場所への行き方やその場所からの道順を見つけることができます。
任意の距離を測定する
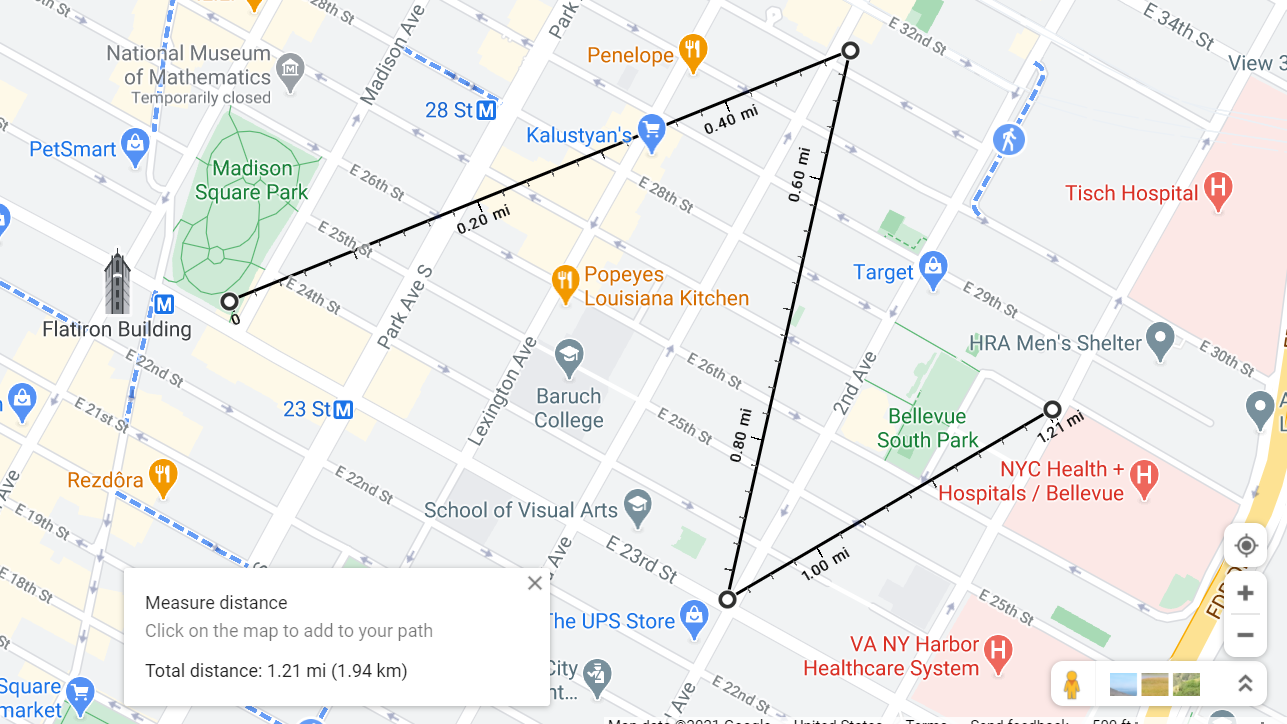
前述の右クリックツールを使用して、地球上の任意の2点の距離を計算することもできます。 [距離を測定]を選択すると、ポイント(太い黒い線が付いた白い点で示されます)がドロップされ、マップ上の他の場所をクリックすると、ポイント間の距離が計算されます。 クリックし続けると、マップ上にポイントが追加されます。 総走行距離はメインカードで計算されます。
隅にいるあの小さな人には目的があります
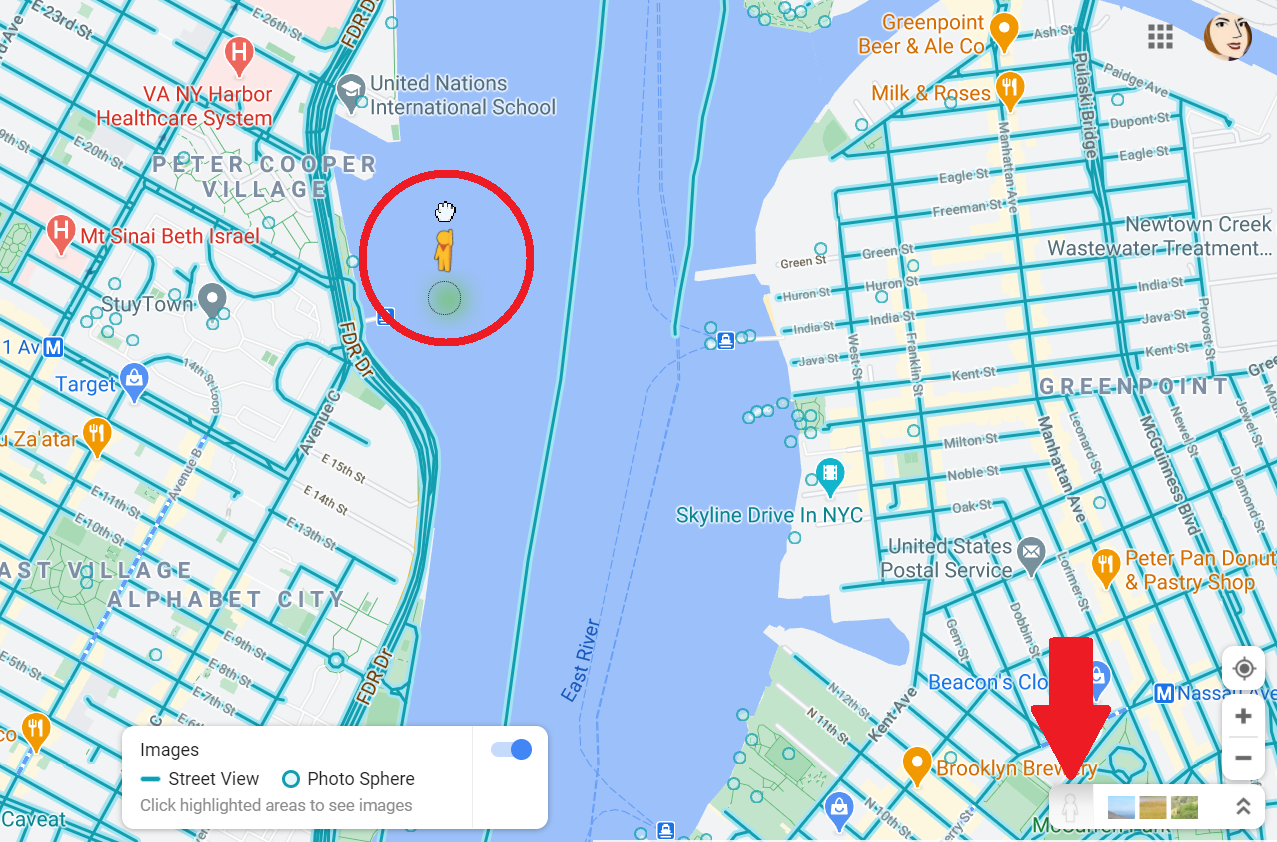
右下隅にある小さな黄色い人が見えますか? それが「ペグマン」(または「ペグマン」)です。 あなたは小さなペギーを拾い上げて地図上のどこにでもドロップし、その場所のストリートビューに投げ込むことができます。 ストリートビューモードに入ると、左下隅にある埋め込みマップウィンドウに現在のビューが表示されます。
拡張現実歩行方向
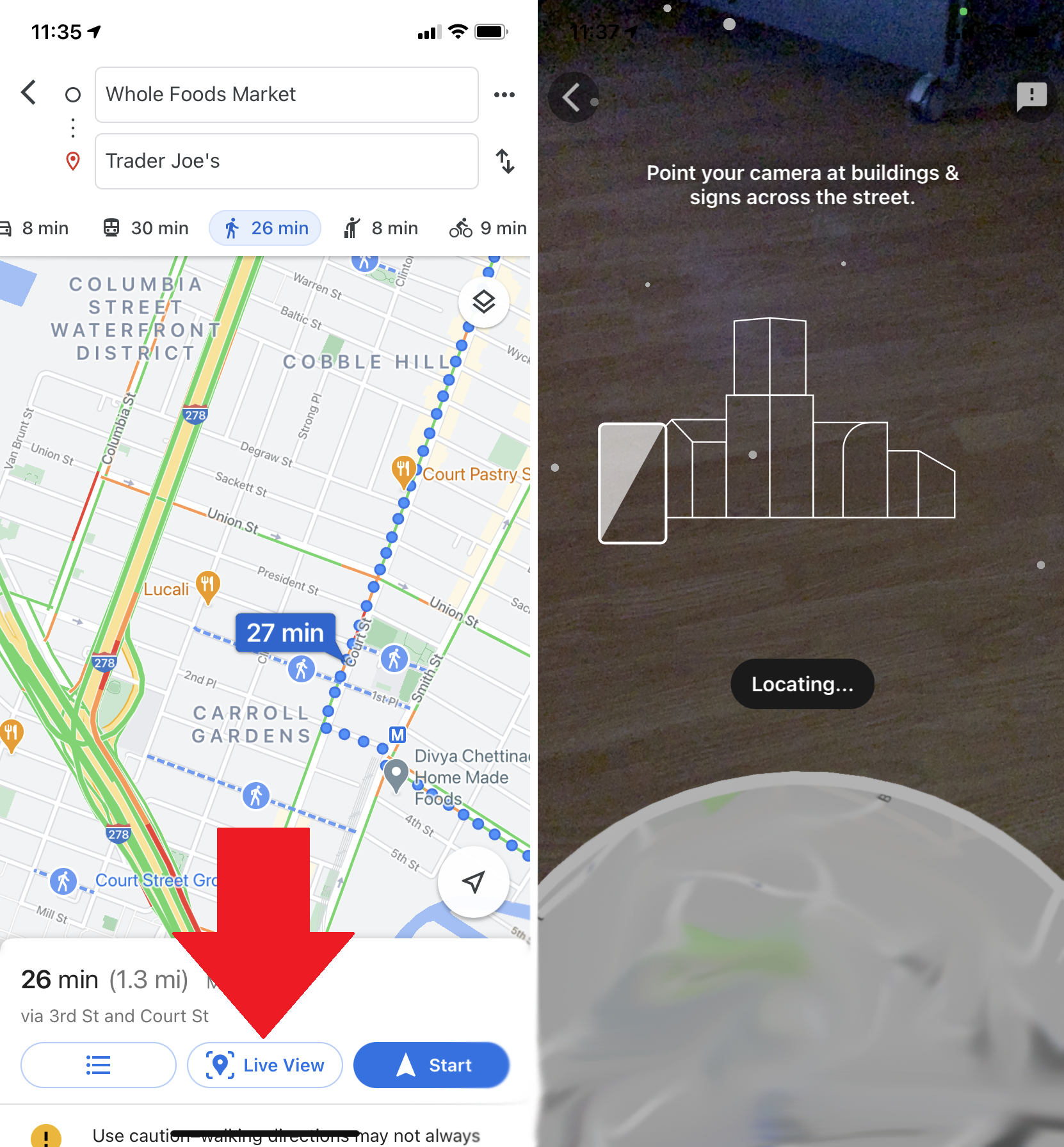
街を歩いていて、ペグマン以外の視覚的な補助が必要な場合、Googleマップは特定の地域で拡張現実の歩行方向をサポートしています。 この機能は、ストリートビューの画像の上に方向プロンプトを重ねて、歩くか曲がるかを知るのに役立ちます。 当初は2019年にPixelスマートフォン向けに展開され、その後、ARCoreをサポートする他のAndroidスマートフォンやARKitをサポートするiPhoneに拡張されました。 エリア自体は、強力なストリートビューサポートを備えている必要があります。 利用可能な場合は、徒歩ルートを検索すると、画面の下部に[ライブビュー]オプションが表示されます。
まだARビューがない場合は、Googleマップで青い点を見つけて、歩こうとしている方向にスマートフォンを傾けます。 その青い位置の点は、あなたが向きを変えるのを助けるためにあなたが向いている方向に影のように見えるものを投げかけます。
他の人に運転させてください
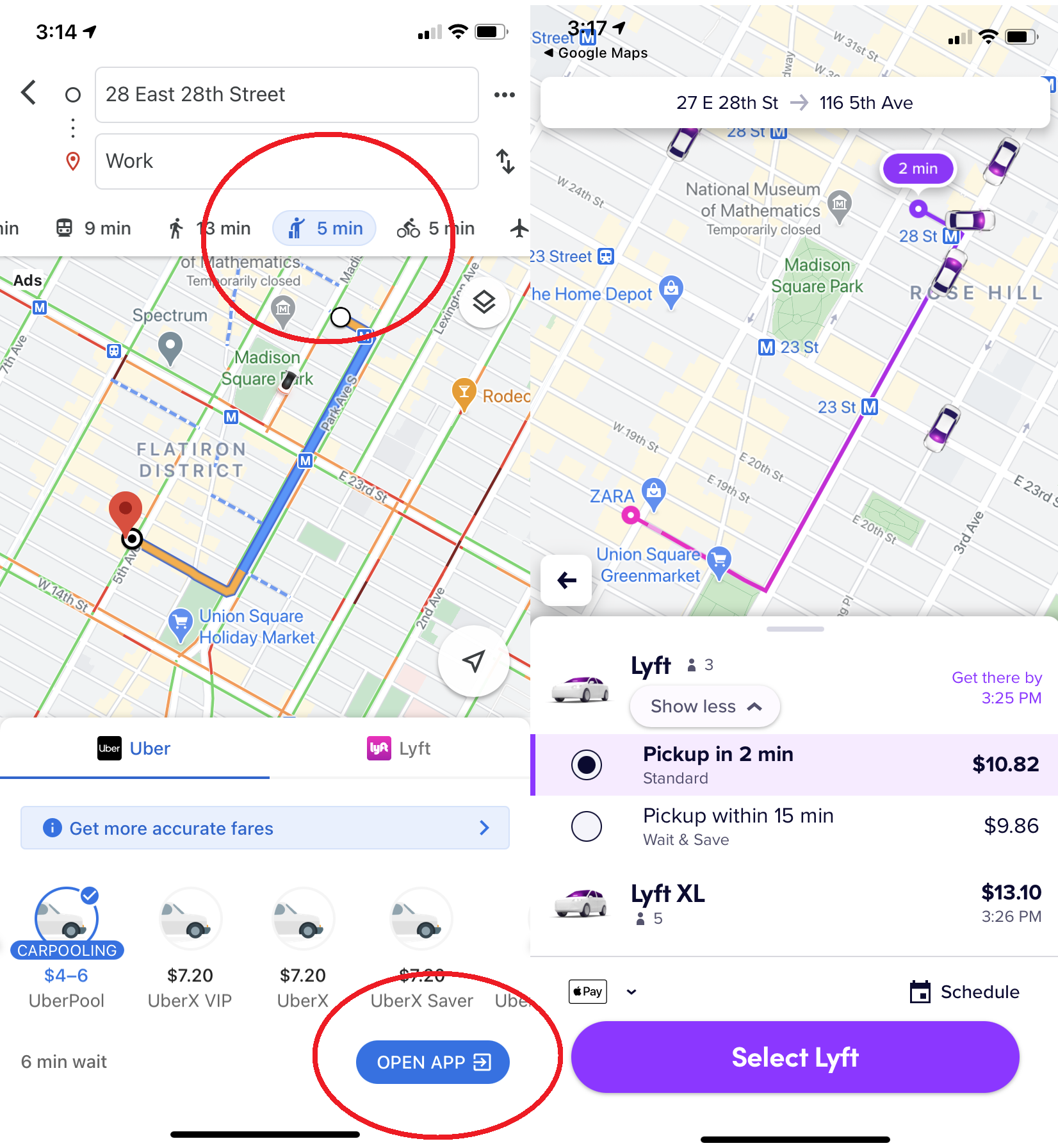
配車サービスは現代の交通手段の大きな部分を占めているため、GoogleはUberやLyftなどの企業の乗車オプションをモバイルアプリに追加しました。 目的地を入力したら、タクシーまたは公共交通機関のオプションを呼びかけようとしている小さな人物のアイコンをクリックします。 その後、推定時間と運賃とともに、近くのライドシェアオプションが表示されます。 以前は、マップアプリ内でUberをリクエストできましたが、Googleはしばらく前にそのオプションを静かに削除しました。 次に、 [アプリを開く]をタップして、LyftまたはUberを開き、乗車を予約します。
アクセス可能な交通機関のルートと場所を探す
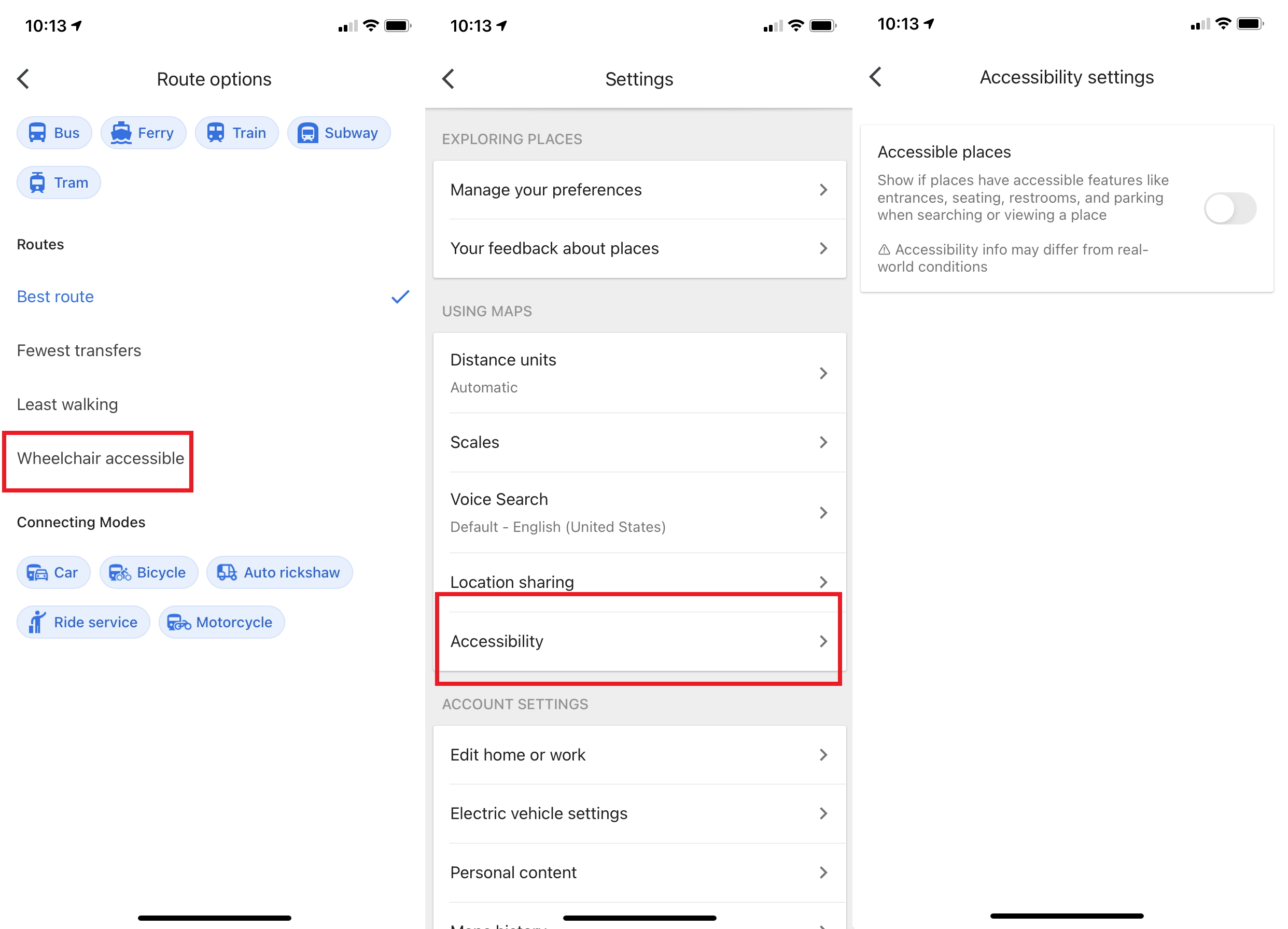
身体の不自由な方は、電車やバスの道順を探すときに[オプション]> [車椅子でアクセス可能]をタップして、車椅子でアクセス可能な交通機関のルートを検索できます。 一方、目的地に到着すると、[アクセス可能な場所]設定により、その場所に関する車椅子のユーザー補助情報が表示されます。 [設定]> [ユーザー補助]> [アクセス可能な場所]からオンにして、オンに切り替えます。 「アクセシブルな場所のスイッチを入れると、車椅子のアイコンがアクセシブルな入り口を示し、その場所にアクセシブルな座席、トイレ、駐車場があるかどうかを確認できます」とGoogleは言います。 「場所にバリアフリーの入り口がないことが確認された場合は、その情報を地図にも表示します。」
駐車した場所を覚えておいてください
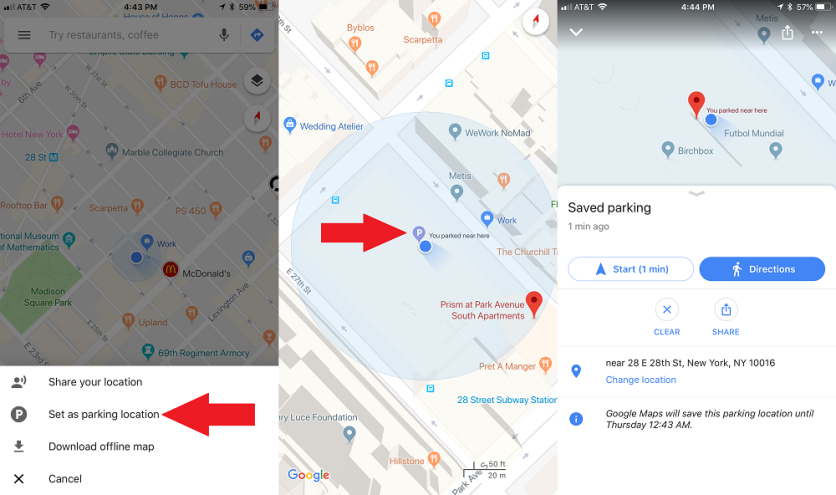
ギャングが駐車場をさまよって駐車中の車を探していたサインフェルドのエピソードを覚えていますか? そのエピソード(および他の多くのエピソード)は、Googleマップのおかげで2021年には機能しませんでした。
Androidでは、青い場所のドットをタップして[駐車場を保存]を選択します。これにより、駐車した場所を示すラベルがマップアプリに追加されます。 それをタップして、駐車ガレージのレベルやスポット、メーターの有効期限が切れるまでの残り時間などの詳細を追加します。 メーターのリマインダーを設定したり、駐車した場所の写真を追加したり、駐車場所を友達に送信したりすることもできます。 後で見つけるには、上部の検索バーをタップして、駐車場所を選択します。 または、下の[運転]をタップして、[保存済み駐車場]を探します。 削除するには、 [運転]> [クリア]をタップします。 または、地図上で[ここに駐車しました]をタップし、左下の[詳細情報]を選択して[クリア]をタップします。
iOS(上記)では、場所に到着したら、アプリ内の小さな青い場所のドットをタップします。 ポップアップで、[駐車場所として設定]をタップします。 アプリでは、「この近くに駐車しました」というメモの横にPアイコンが表示されます。 それを取り除くには、Pをタップして[クリア]を選択します。
パーキングシッチとは何ですか?
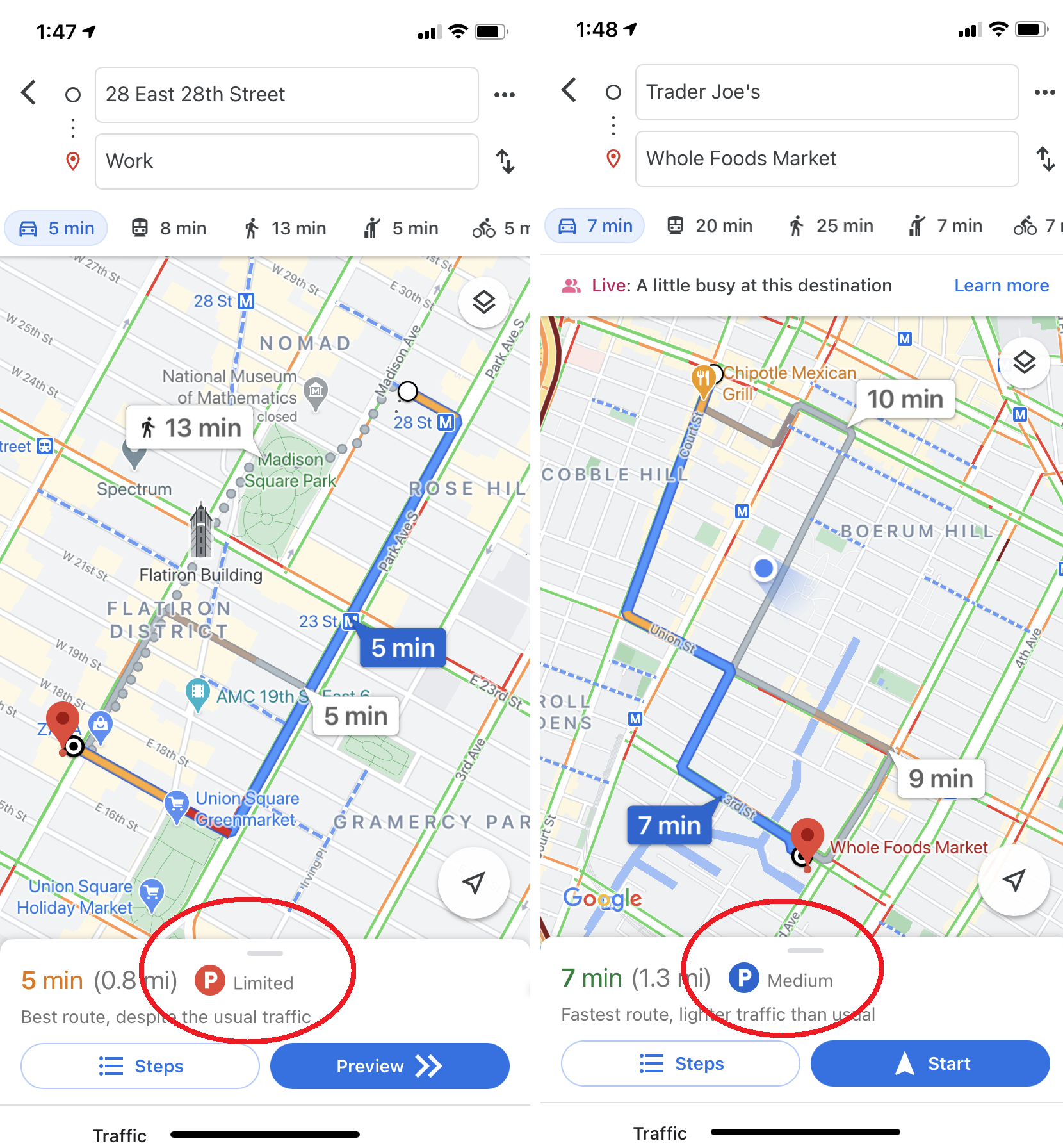
グーグルマップは、活気のある交通データに基づいてターンバイターン方式の経路案内を提供できますが、駐車状況を垣間見ることもできます。 iOSまたはAndroidで特定の場所への運転ルートを検索すると、画面の下部にPロゴが表示され、制限付き、中程度、簡単の3つの指定のいずれかが表示される場合があります。 これは、駐車に割り当てる時間を決定するのに役立ちます。また、別の交通手段の方が適している場合でも同様です。
Googleマップの履歴を表示(および削除)
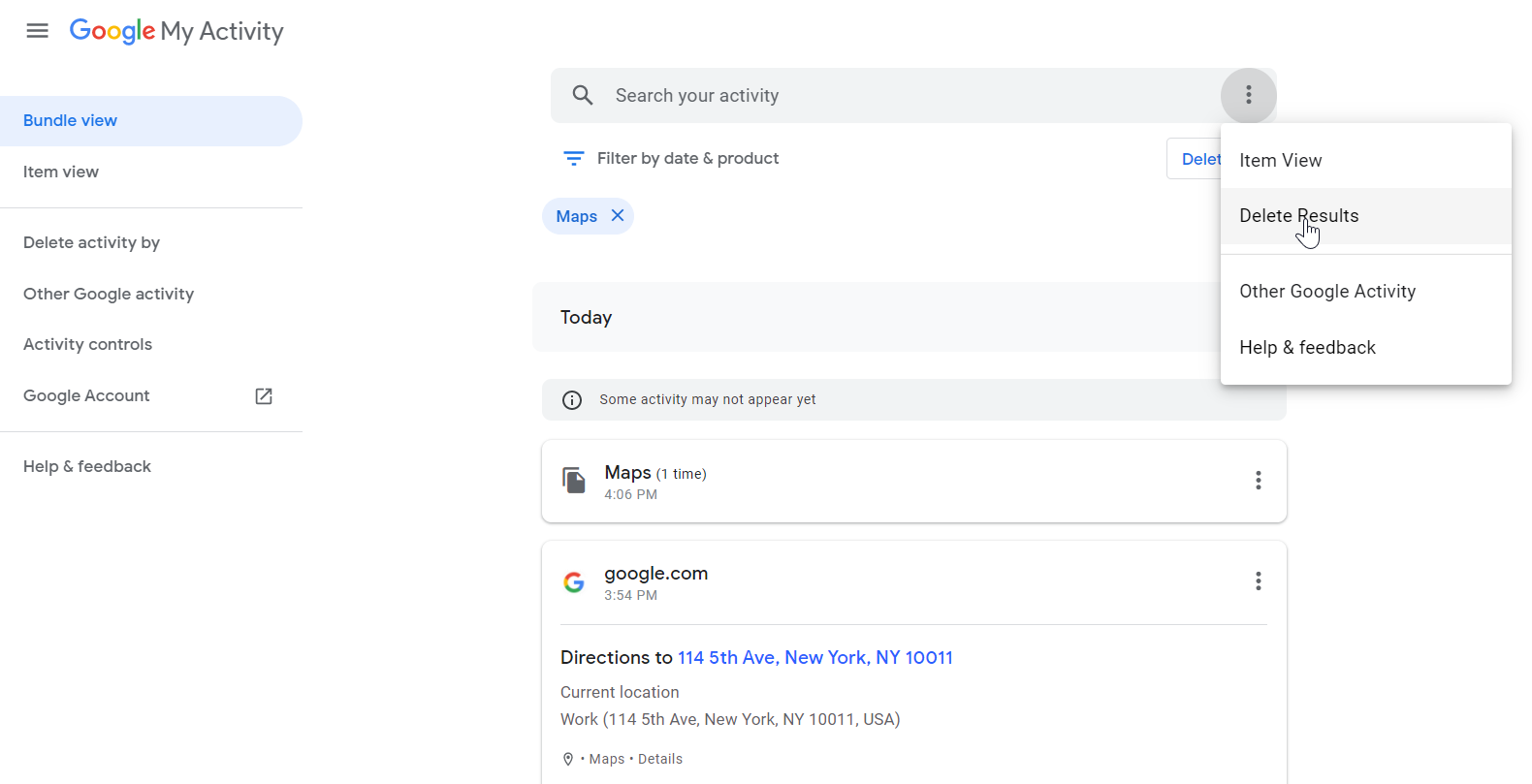
Googleは、myactivity.google.comにアクセスして閲覧できる、デジタルアクティビティの非常に詳細な記録を保持しています。 上部の検索バーの下にある[日付と商品でフィルタ]をクリックします。 これにより、日付またはGoogle製品で検索できるポップアップボックスが表示されます。 マップデータの場合は、[マップ]の横のボックスをクリックしてから[適用]をクリックします。 ここでは、マップ(モバイルを含む)内で過去の検索クエリを確認できます。 すべての検索を削除するには、上部の検索バーの右側にある3つのドットをクリックして、 [結果の削除]を選択します。 または、個々のクエリをクリックして、永続的なGoogleレコードからそのクエリだけを削除します。 グーグルの監視に惑わされた? Googleに追跡を停止させる方法の詳細なガイドは次のとおりです。
シークレットモードに移行
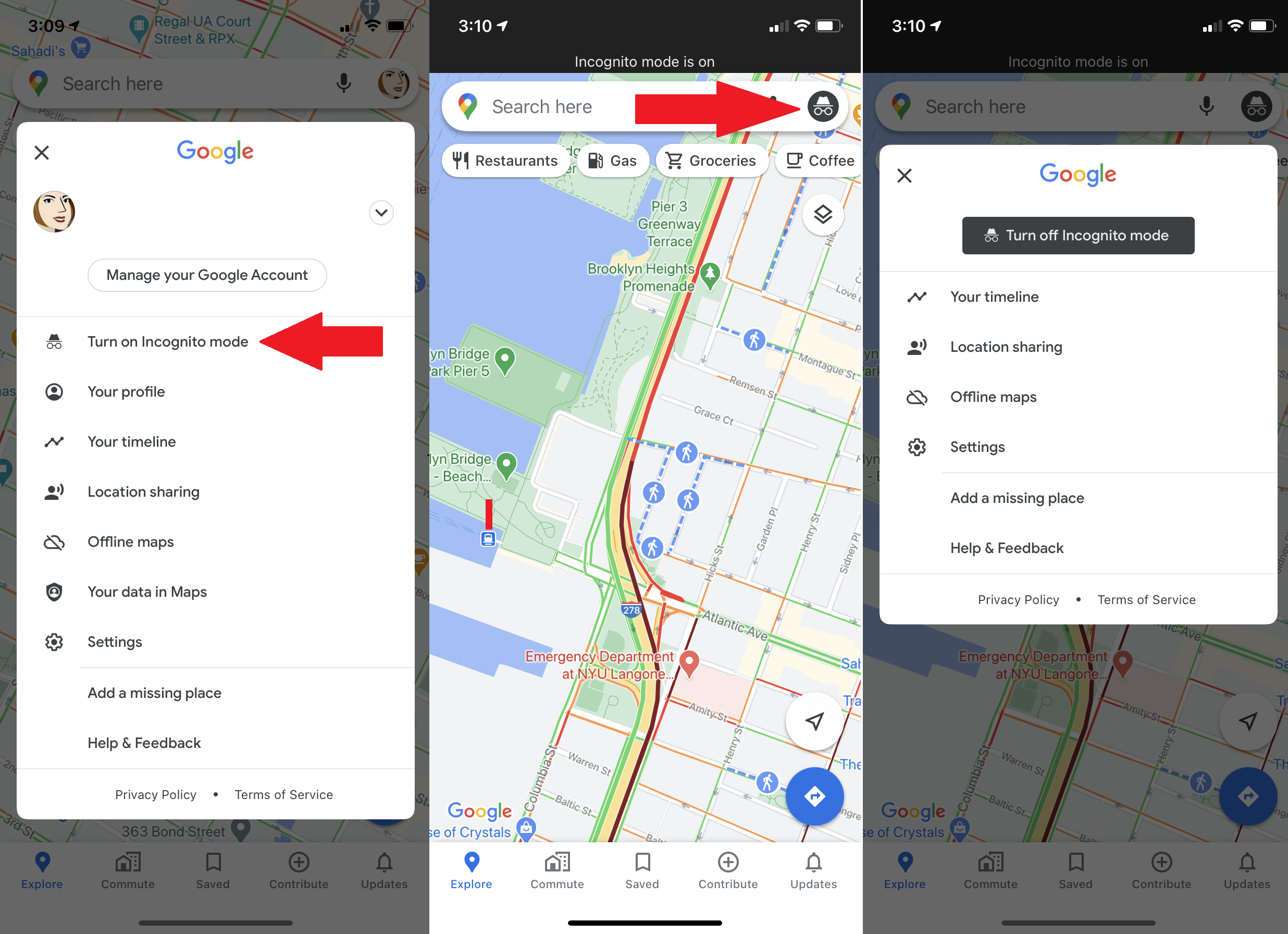
明らかな足跡を残さずにGoogleマップをすばやく確認する方法が必要な場合は、シークレットモードを使用してください。 これを有効にすると、Googleマップはブラウザや検索履歴をアカウントに保存したり、通知を送信したりしません。 有効になっている場合、検索または移動はロケーション履歴または共有ロケーションに追加されません。 また、Googleは、シークレットモード中は、マップをパーソナライズするためにアクティビティを使用しません。 検索履歴に煩わされることなく場所をのぞき見したい場合には利点がありますが、Webブラウザーの場合と同様に、アプリで非表示になることはないため、賢明に使用してください。
Googleマップのロケーション履歴を自動削除
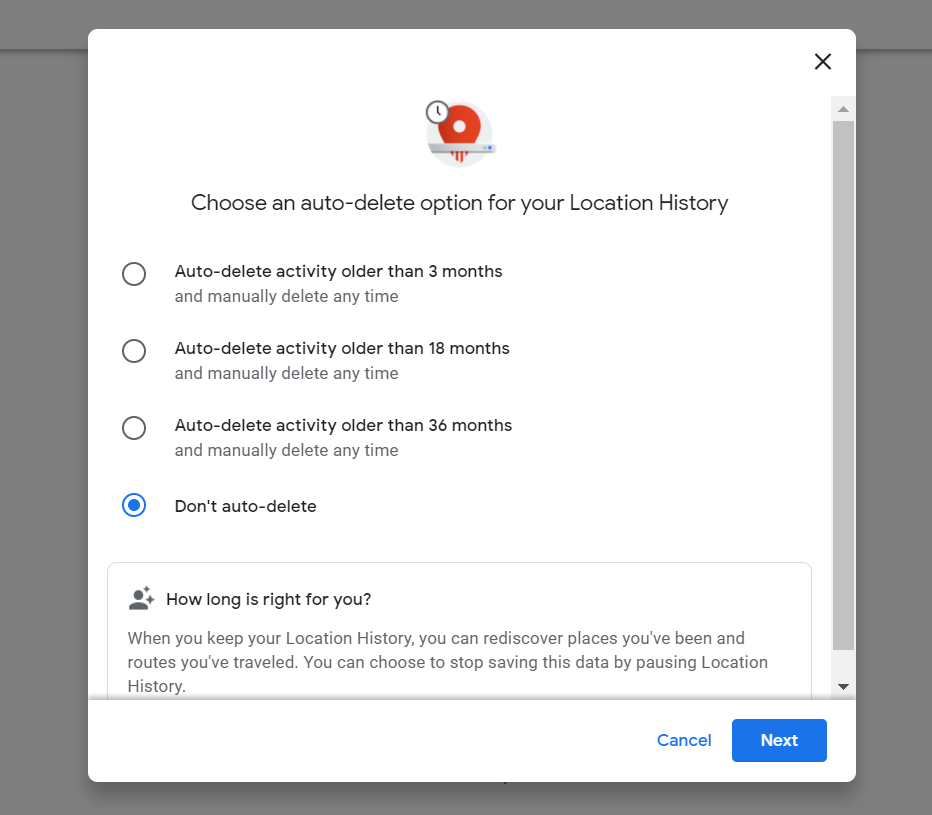
Googleでは、会社のサーバーからロケーション履歴を定期的に自動削除できます。 3か月ごと、18か月ごとに消去するようにデータを設定するか、手動で削除するまでデータを保持します。 myactivity.google.comに移動し、[ロケーション履歴]> [自動削除]をクリックします。ここで、Googleマップ上の場所を含め、データを削除する頻度を選択できます。 これまでにキャプチャしたものをすべて削除するには、 [設定]> [個人コンテンツ]> [すべてのロケーション履歴を削除]に移動します。
編集者からの推薦
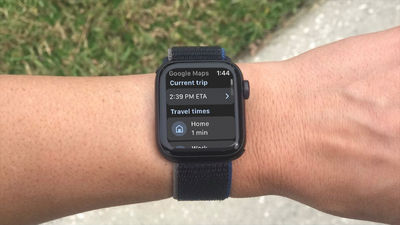
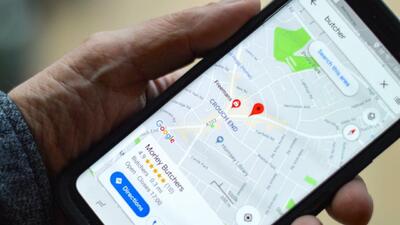

あなたの場所を共有する
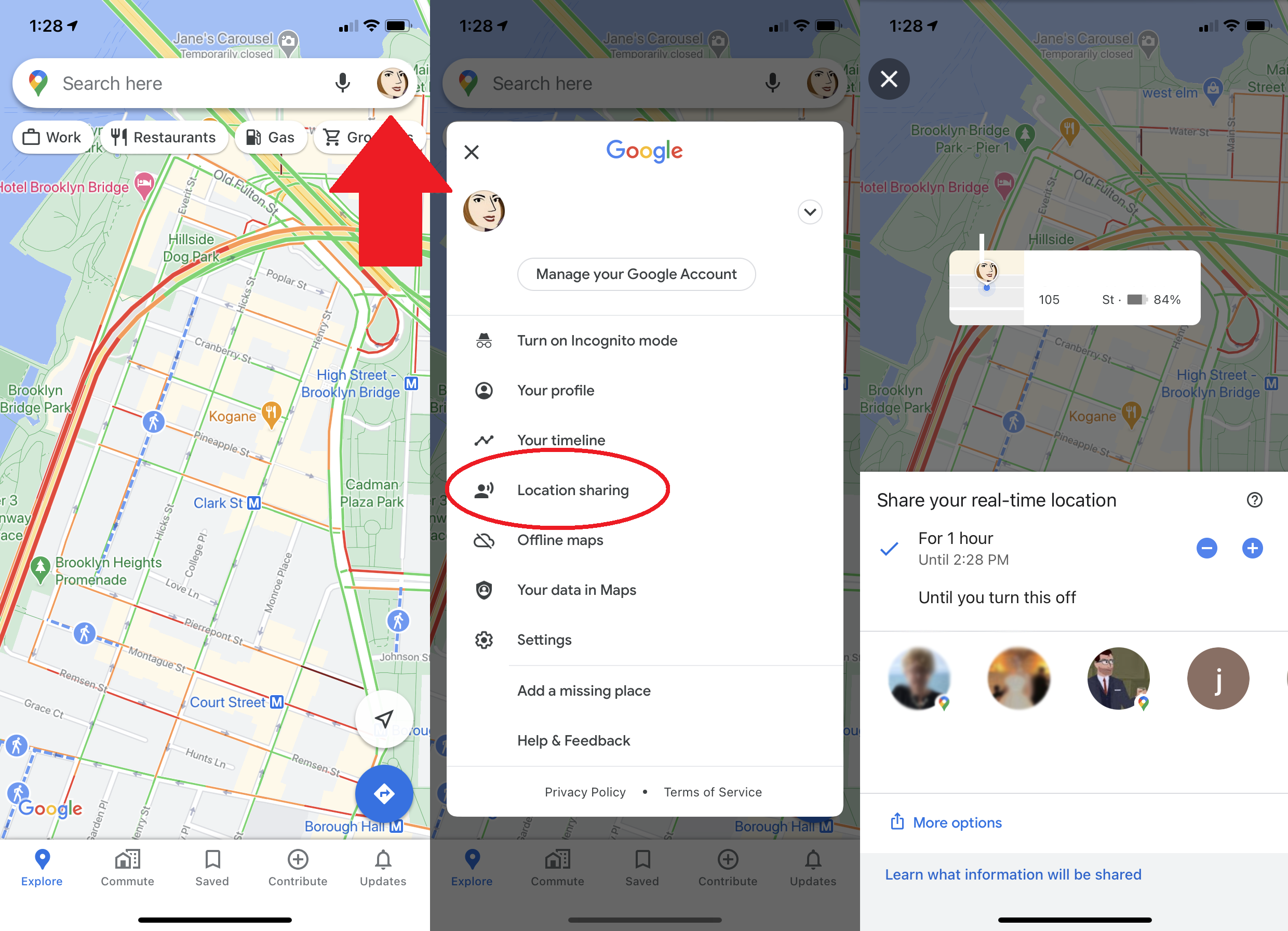
Googleマップでは、現在地を特定の期間、他のユーザーと共有できるようになりました。 あなたが特定の連絡先とあなたの場所を共有する場合、彼らはあなたのアイコンが彼らの地図上でリアルタイムに動いているのを見るでしょう。 AndroidまたはiOSでは、左上のプロフィールアイコンをタップして、[現在地の共有]を選択します。 誰とどのくらいの期間共有したいかを選択すると、彼らはあなたがどこにいるかを見ることができます。

Googleマップでのタイムトラベル
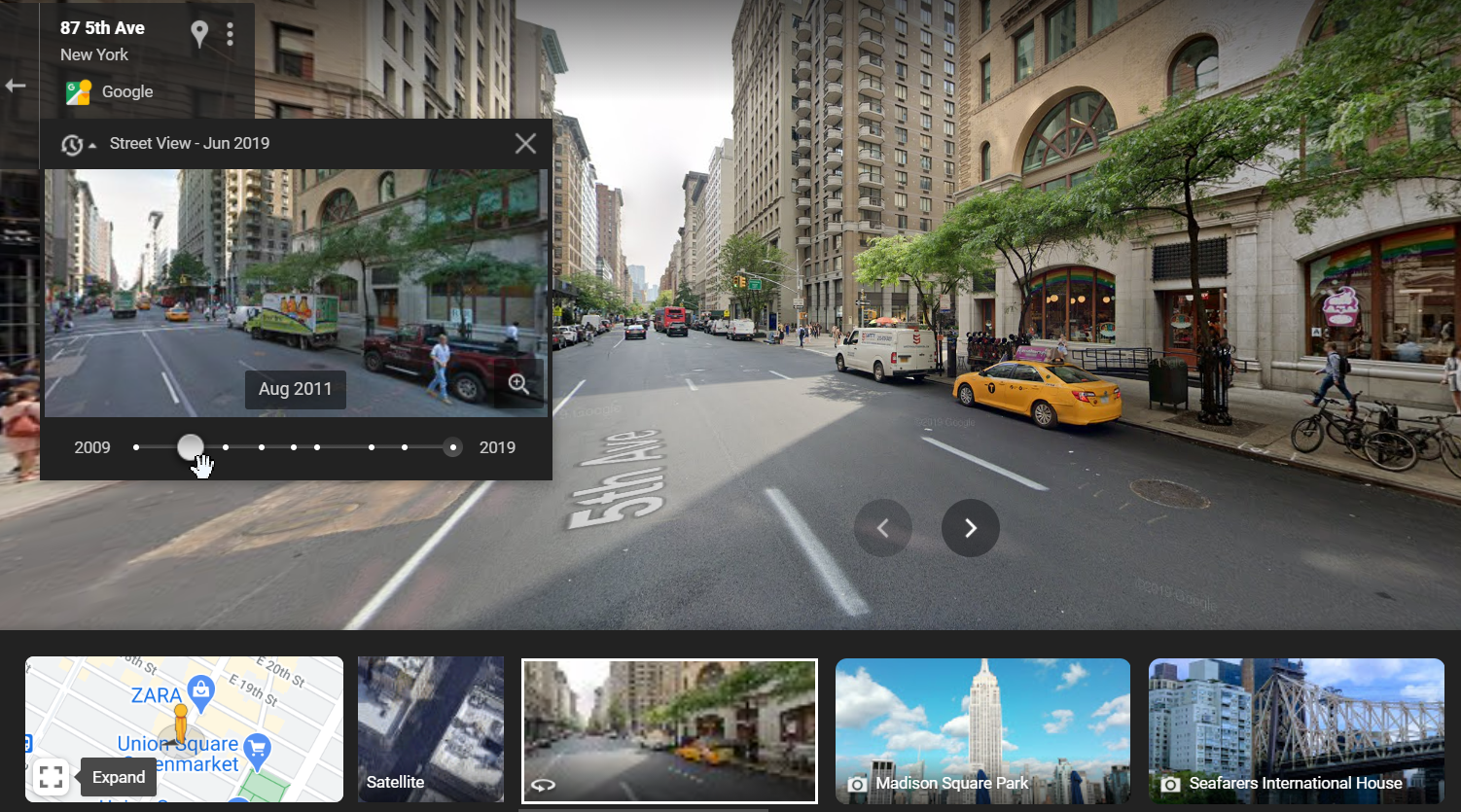
ストリートビューは、何年にもわたって膨大な数のストリート画像のコレクションを蓄積してきました。 2014年、Googleはタイムトラベルを導入しました。これは、ユーザーがストリートビューが時間の経過とともにどのように変化したかを確認する方法です。 ある種の仮想タイムマシン。 利用可能な場合は左上隅にある小さなストップウォッチアイコンをクリックして、ストリートビューでこの4次元の地図作成エクスペリエンスにアクセスします。これにより、時間の経過とともにストリートビューをジャンプできるスライド式の目盛りが表示されます。 (1994年から2018年にかけての地球の表面の変化について詳しくは、Google Earth Engineをご覧ください。)
独自のストリートビュー画像を追加する

Googleはストリートビューの車を貸し出していませんが、Androidユーザーはストリートレベルのマッピング機能に写真を追加できるようになりました。 投稿を開始するために必要なのは、Android上の最新バージョンのストリートビューアプリと、ARCoreをサポートするスマートフォンだけです。 キャプチャされた画像はアプリを介して公開でき、Googleのサーバーは必要な回転とポジショニングを自動的に実行して、一連の接続された写真を作成します。 その後、それらはストリートビューに表示され、キャプチャした場所を確認できます。
いくつかの音楽を追加する
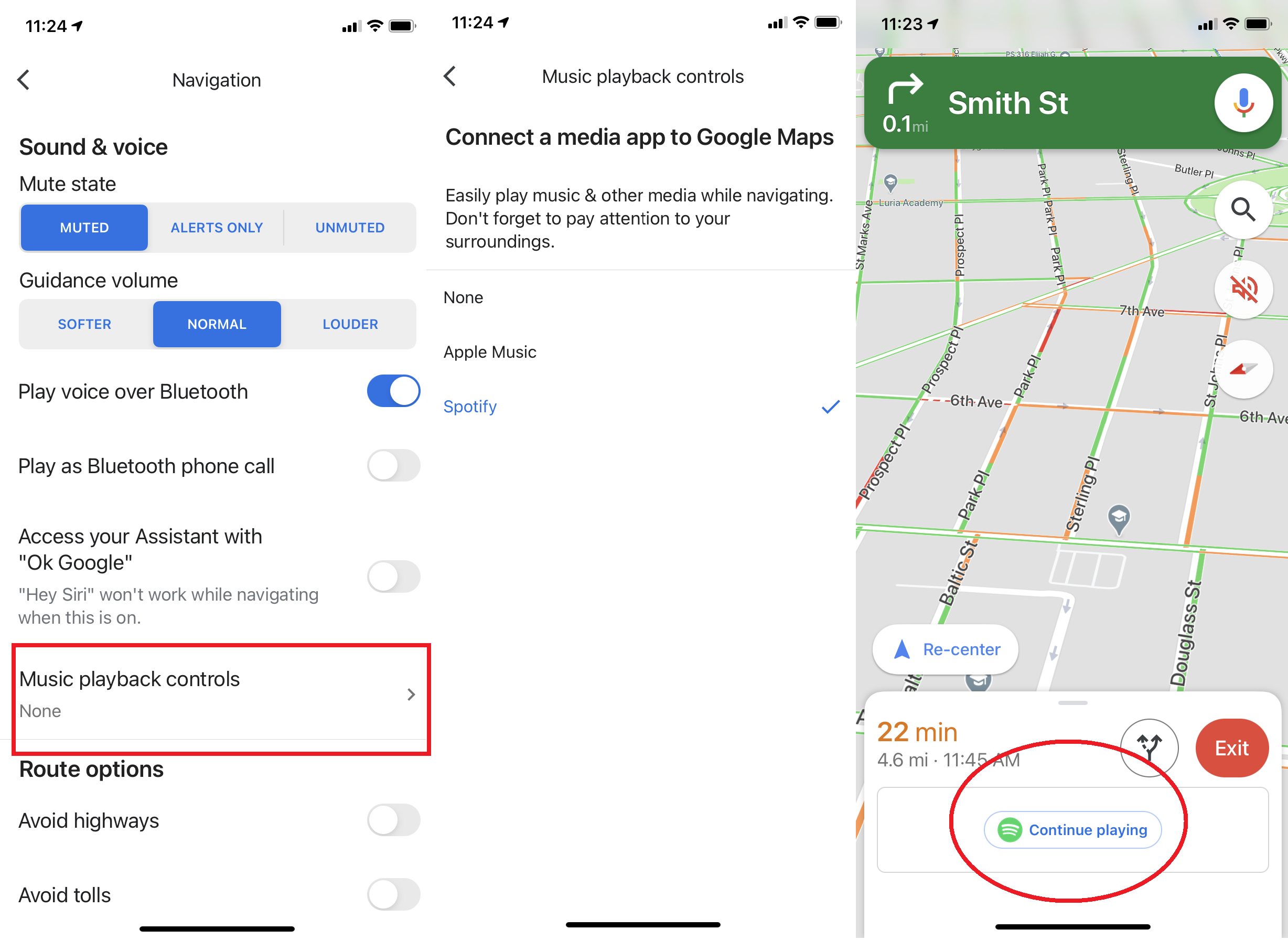
運転中(または徒歩中)に常にGoogleマップのナビゲーションを開いている場合は、アプリを終了せずに旅行に音楽を追加できます。 メニューを開いて[設定]> [ナビゲーション]に移動し、iOSの[音楽再生コントロール]またはAndroidの[メディア再生コントロールを表示]に移動して音楽アプリを同期することにより、SpotifyやAppleMusicなどの音楽アプリを同期します。 これを行うと、音楽を開始するためのクイックタップを運転しているときに、選択したアプリへのポップアップが表示されます。 事前にプレイリストを作成して、外出先から目を離さないようにしてください。
電気自動車の充電ステーションを探す
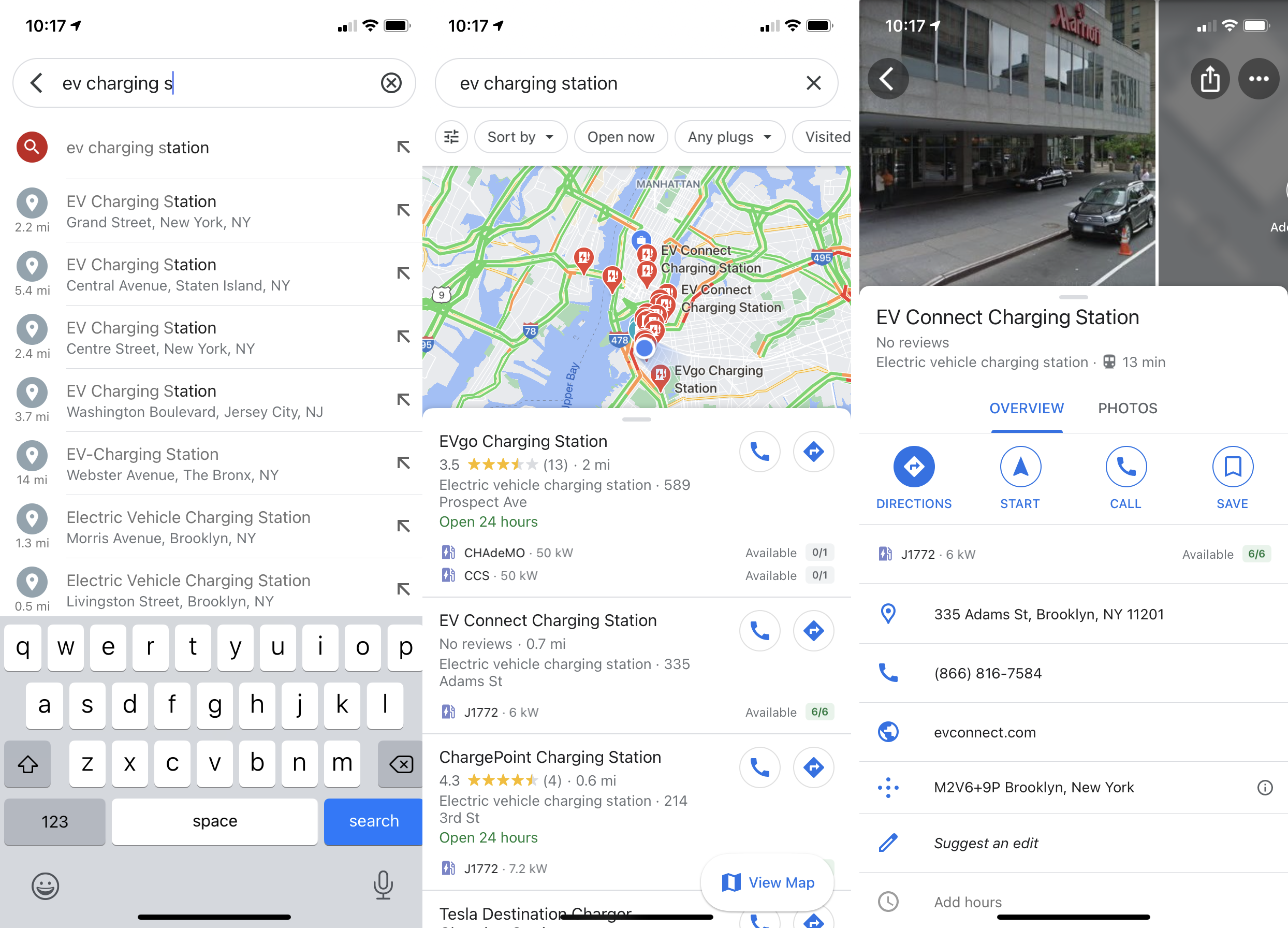
道路上の車の構成は変化しており、Googleマップもそれに伴って変化しています。 Googleマップで「EV充電」または「EV充電ステーション」を検索して、電気自動車を充電するための最寄りの場所を見つけることができるようになりました。
安全な薬物処分場所を見つける
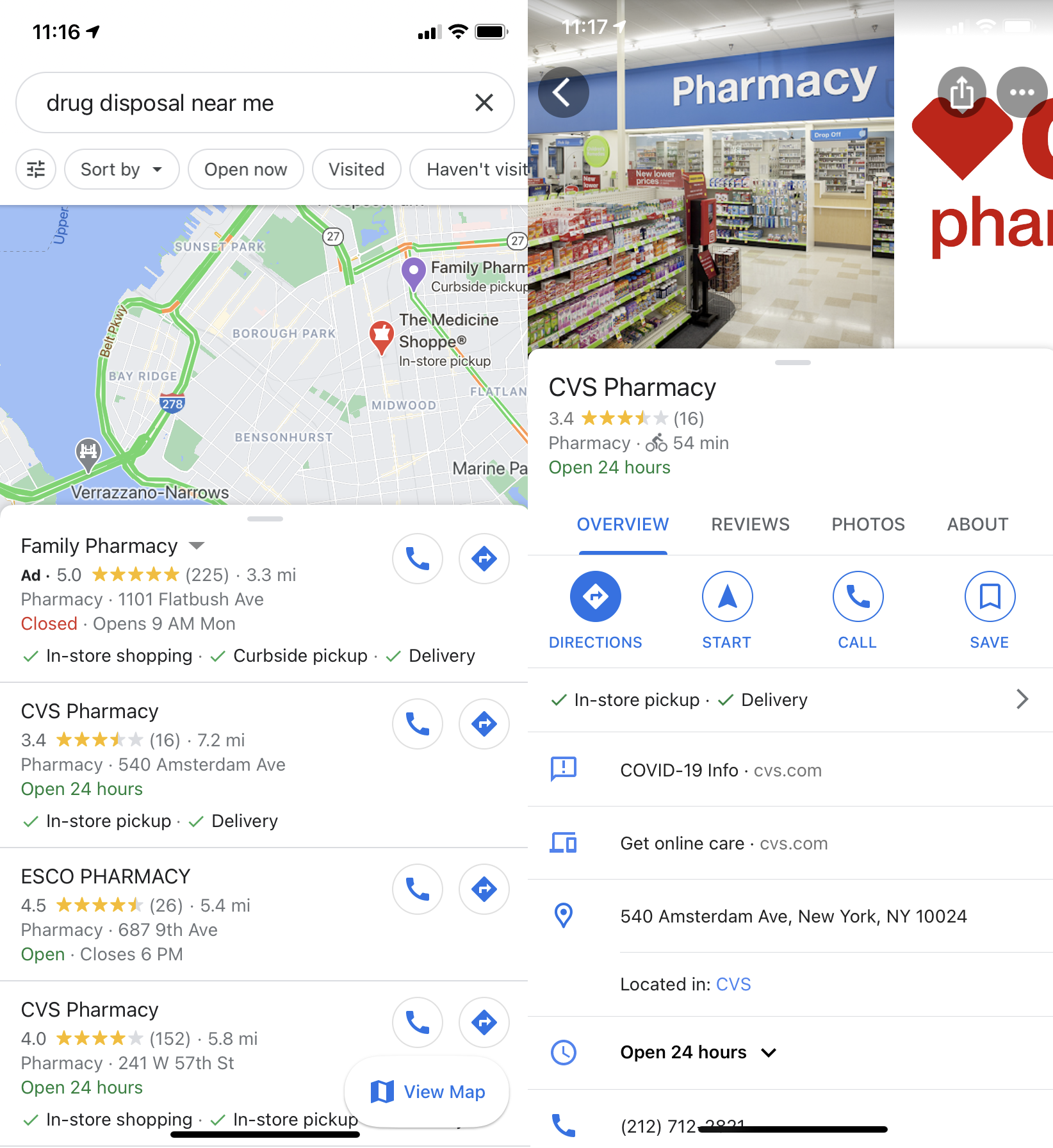
Googleマップは、ユーザーが安全な薬物処分場所を見つけるのに役立つ検索ツールを使用して、オピオイド危機と戦う役割を果たしています。 検索バーに「近くの薬の処分」と入力して、余分な錠剤を安全に処分できる薬局、医療センター、地方自治体の場所を表示します。
お気に入りの場所を共有する
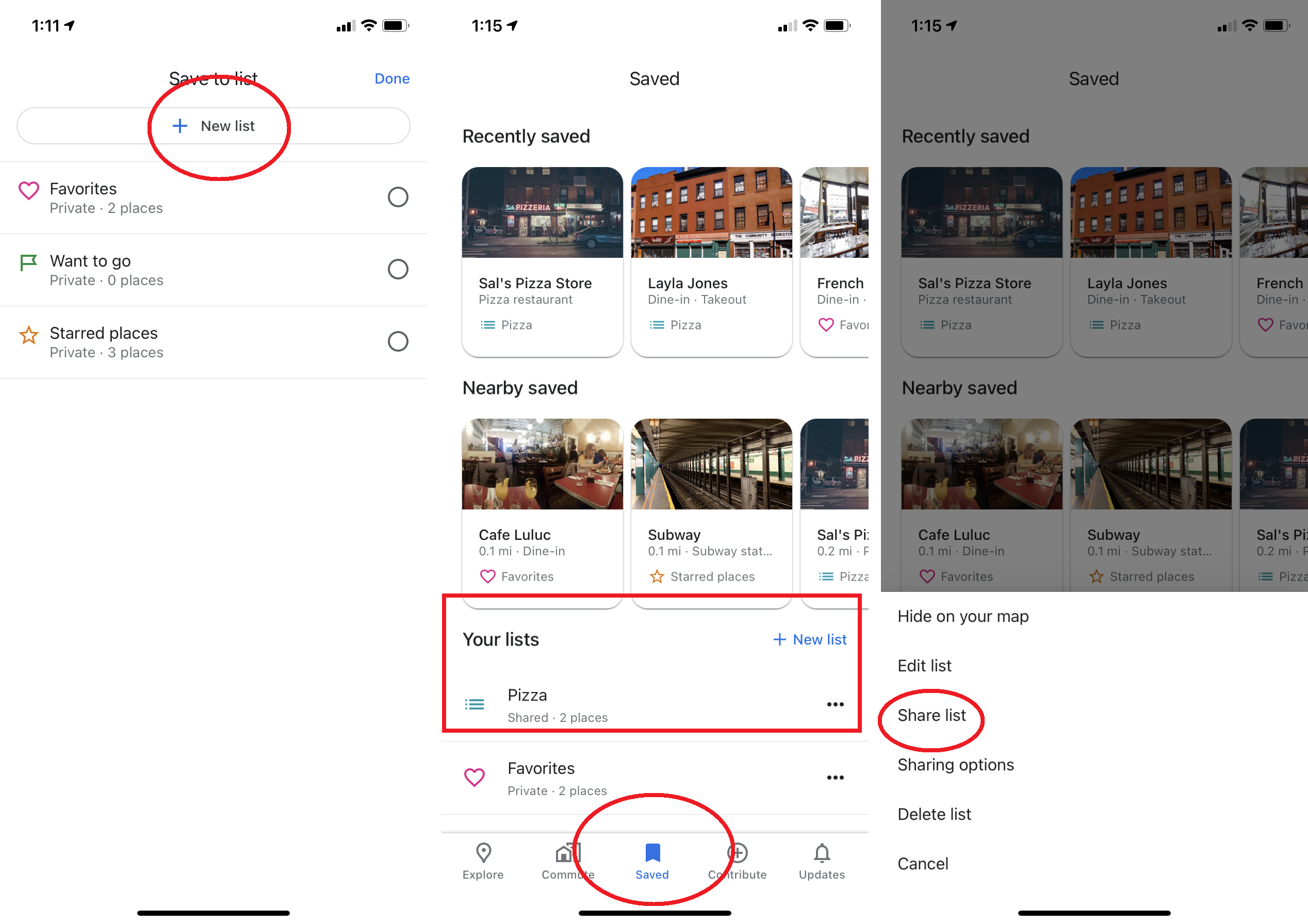
Googleマップでは、お気に入りの場所のいくつかを友達と共有できます。 その場所のGoogleマップカードの共有アイコンをタップするだけで、テキスト、メール、または選択したアプリを介してその場所に送信できます。 また、保存アイコンをタップすると、お気に入りの場所を保存できます。 それらはバーの[保存済み]オプションに表示されます。 ただし、複数の場所を共有したい場合は、Googleマップ内にPinterestのようなリストを作成できます。 お気に入りの場所を保存するときは、[新しいリスト]をタップして新しいコレクション(「ブルックリンのお気に入りのタイの場所」など)を作成するか、既存のコレクションに追加します。 それらは[リスト]の下の[保存済み]タブにあります。 3つのドットのメニューをタップしてから、[共有リスト]をタップして、友達にリンクを送信します。
ローカルガイドになる(または相談する)
あなたはグーグルのアルゴリズムよりあなたの近所をよく知っていると思いますか? 次に、ローカルガイドになることを検討してください。 誰でもGoogleマップにレビューやヒントを残すことができますが、ローカルガイドを使用すると、より多くの洞察やデータを残すことでポイントを獲得できます。これにより、はしごを上っていくと、プログラムのより高いレベルにアクセスできるようになります。 Googleの機能とパートナーからの特別な特典への早期アクセス」とGoogleは述べています。
「地球上の火星」へのストリートビュー
Googleは、ストリートビューをより没入感のあるものにして、地球上で火星に最も近い地形である北極近くのカナダ北部の人けのないデボン島を含む、世界中の息を呑むような場所や風景のクローズアップビューをユーザーに提供しています。 。 ストリートビューのパノラマをご覧ください。1800年代後半にイギリス海軍の船が北西航路を見つけようとしていることについてAMCのTheTerrorを見た人なら誰でも見覚えがあるでしょう。