大学の論文のエースに役立つ Google ドキュメントの機能
公開: 2022-09-03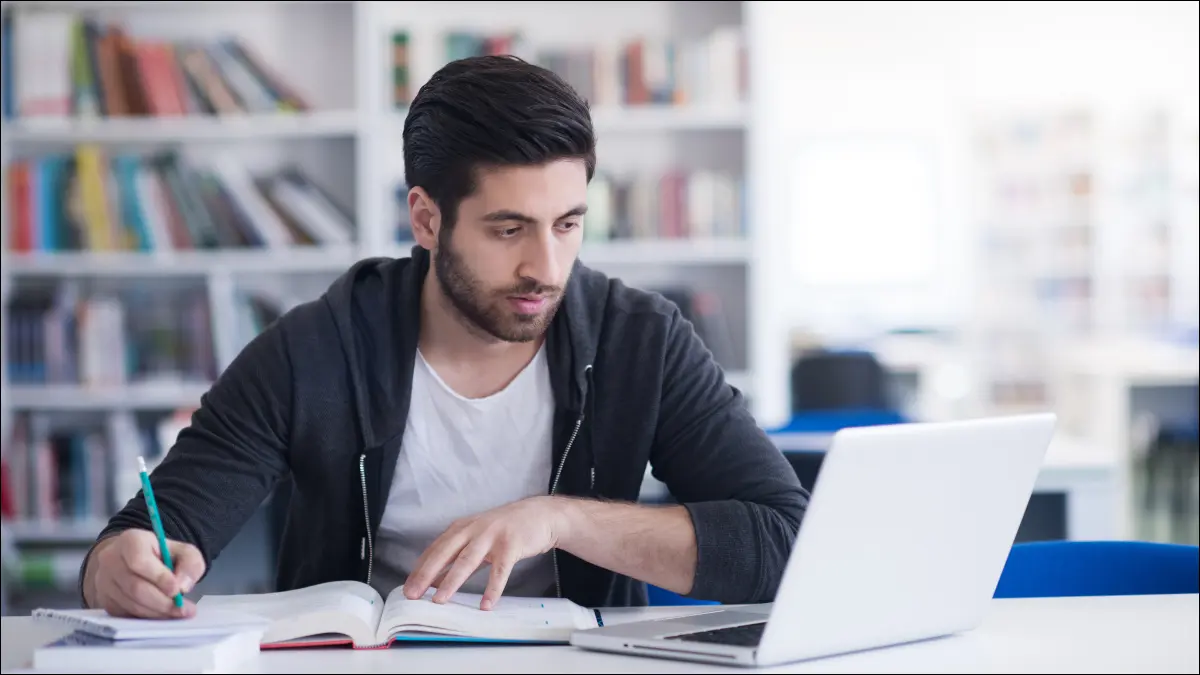
Google ドキュメントは、学校のエッセイやその他のプロジェクトを書くのに最適です。 引用から研究、クラスメートとの共同作業まで、これらの便利な機能を大学のレポートに活用してください。
探索機能を使った調査
組み込みの辞書を使用する
引用と参考文献を追加する
脚注を含める
数式エディタを開く
コラボレーション機能を活用する
コメントを残す
バージョン履歴を見る
クラスメートにすばやくメールを送信
関連:大学をより簡単にするためにこれらのMicrosoft Word機能を学ぶ
探索機能を使った調査
Microsoft Word の Researcher ツールと同様に、Google Docs の Explore ツールは、情報源を見つけて調査を完了するのに役立ちます。 Google ドキュメント画面の右下にある [探索] ボタンを選択します。
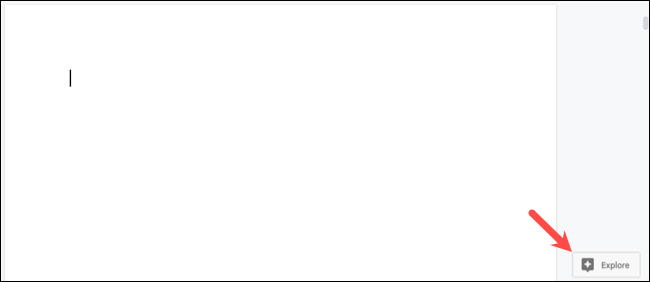
サイドバーが開いたら、上部に検索語を入力します。 結果の 3 つのタブが表示されます。 そのため、必要なアイテムを見つけるために、Web、画像、またはドライブ (Google ドライブ) を選択できます。
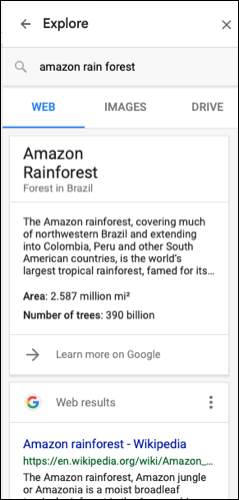
脚注として引用を追加したり、ソースへのリンクを含む画像を挿入したりできます。 または、単に結果を選択してトピックを読み上げます。 Google ドキュメントの [Explore] を使用すると、論文を簡単に調査できます。
組み込みの辞書を使用する
スペルの修正、動詞の時制のチェック、同義語の検索については、Google Docs Dictionary をご覧ください。 任意の単語を調べて、オンラインまたは物理的な辞書への旅行を節約できます。
関連: Googleドキュメントでスペルをチェックする方法
文書内の単語を選択して [ツール] > [辞書] に移動するか、メニューからツールを開いてサイドバーの検索ボックスに単語を入力します。
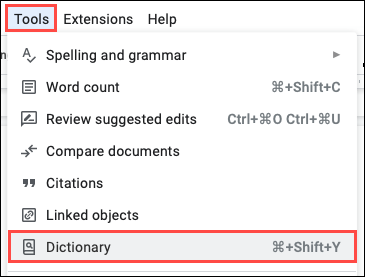
単語を正しく使用したり、正しいスペルを入力したり、同じ意味の別の単語を取得したりするために必要なすべてが表示されます。
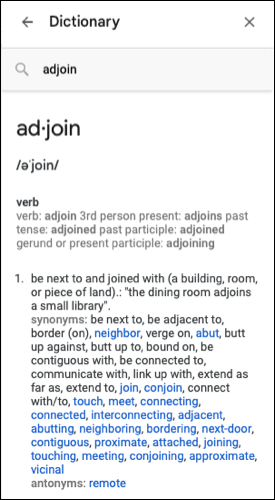
引用と参考文献を追加する
テキストや参考文献の形式で参考文献を含めるために、Google ドキュメントには引用機能が用意されています。 [ツール] > [引用] に移動して、[引用] サイドバーを開きます。
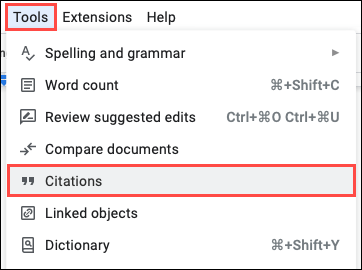
上部のドロップダウン ボックスで、APA、MLA、またはシカゴから文体を選択します。 次に、「引用元を追加」をクリックして、ソースの種類と参照の詳細を追加します。
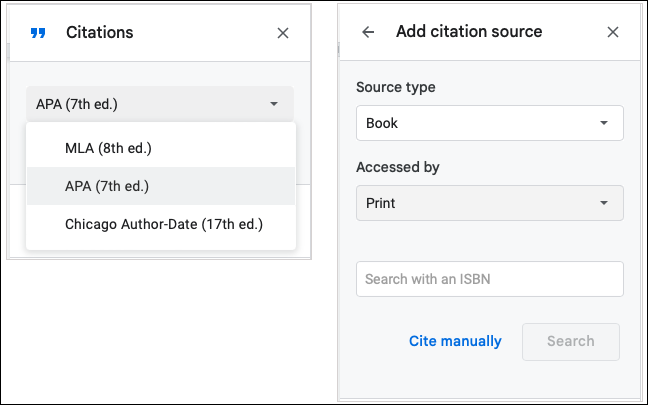
引用を保存してから、テキスト内の参照を簡単に挿入できます。 サイドバーのリストでソースにカーソルを合わせ、[引用] を選択します。
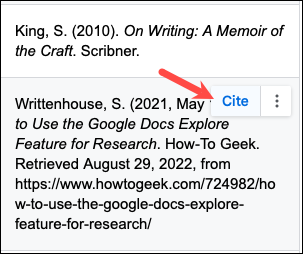
サイドバーに引用が表示されたら、参考文献を挿入できます。 リストが必要な場所にカーソルを置き、サイドバーの下部に移動します。 選択した書式に応じて、「引用文献を挿入」または「参考文献を挿入」を選択します。
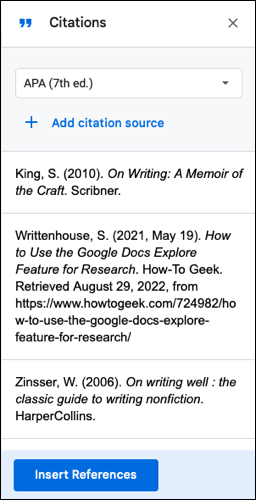
Google ドキュメントは参考文献を自動的に挿入してフォーマットするので、心配することなく書き続けることができます。
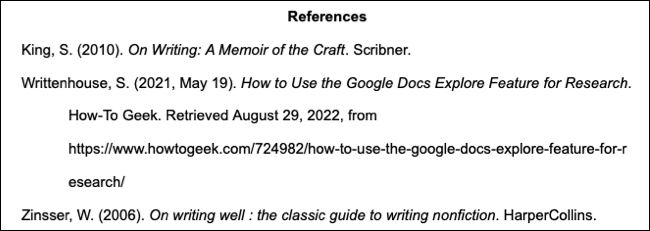
関連: Google ドキュメントに参考文献を自動的に挿入する方法
脚注を含める
追加の詳細やメモを含めたいが、メイン コンテンツには直接含めない場合は、脚注を使用します。

カーソルを単語の横に置くか、テキスト内の単語を選択します。 メニューの [挿入] > [脚注] に移動します。
![Web の [挿入] メニューの脚注](/uploads/article/5597/njQ3qnQMjYL8TONZ.png)
カーソルが置かれた場所に脚注番号が表示され、カーソルが脚注領域に表示され、テキストを追加できます。
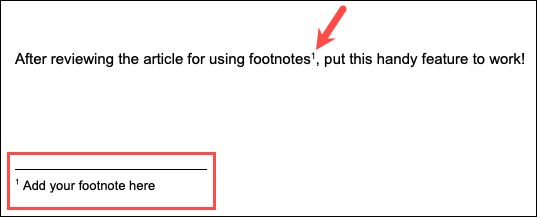
同じ方法でさらに脚注を追加すると、ページごとに自動的に番号が付けられます。
数式エディタを開く
作成している論文が数学の授業用である場合は、組み込みの数式ツールを使用できます。 これにより、方程式を入力するために必要な文字、記号、および演算子を提供することで時間を節約できます。
関連: Google ドキュメントで数式エディタを使用する方法
メニューから [挿入] > [数式] を選択すると、ドキュメントの上部に数式エディター バーが表示されます。

ドキュメント内で数式が必要な場所にカーソルがあることを確認します。 次に、数式エディタのドロップダウン ボックスを使用して、数式に必要なものを選択します。 各数式要素を選択すると、それがドキュメントに追加されます。
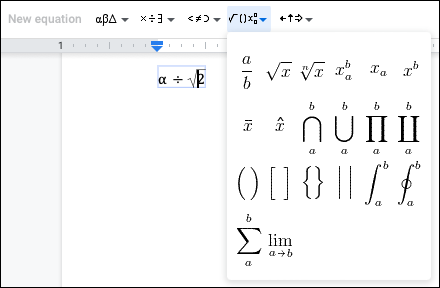
終了したら、数式エディタ バーの右側にある X を使用して閉じます。
コラボレーション機能を活用する
他のクラスメートとグループ プロジェクトに取り組んでいる場合、Google ドキュメントには共同作業に必要な機能が備わっています。 編集権限のあるドキュメントを共有することから始めて、次のツールを使用して共同作業します。
関連: Google ドキュメント、スプレッドシート、スライドでドキュメントを共有する方法
コメントを残す
ドキュメント内の単語、文、画像などのアイテムを選択し、右上またはフローティング ツールバーの [コメント] アイコンをクリックします。 コメントを追加し、@ (アット) 記号を使用して特定の人に言及し、[コメント] をクリックします。
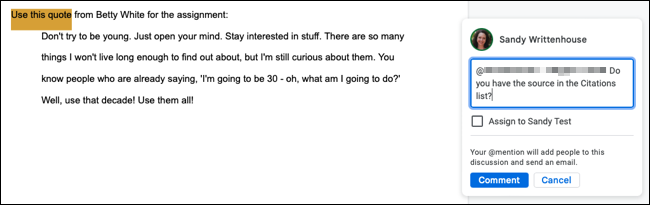
ドキュメントへのアクセス権を持つすべてのユーザーがコメントを表示できます。 メモやタスクを処理したら、[解決] アイコン (チェックマーク) をクリックして追跡します。
ヒント:絵文字機能を使用してドキュメントの一部にすばやく反応したり、コメント割り当て機能を使用してタスクを委任したりすることもできます。
バージョン履歴を見る
複数のユーザーが同時に 1 つのドキュメントで作業している場合、誰がいつ何をしたかを思い出すのが難しい場合があります。 [ファイル] > [バージョン履歴] メニューで [バージョン履歴を表示] を選択すると、ドキュメントに対するすべての変更を表示できます。
![[ファイル] メニューでバージョン履歴を表示する](/uploads/article/5597/K5a4rxxnaDVTDqKB.png)
日付と名前のリストが表示され、バージョンを選択して表示できます。 これにより、現在のドキュメントがすぐに変更されるわけではありません。 これは、何が誰によって変更されたかを確認するための手段にすぎません。 特定のバージョンを使用したい場合は、その右側にある 3 つのドットを選択し、[このバージョンを復元] を選択します。
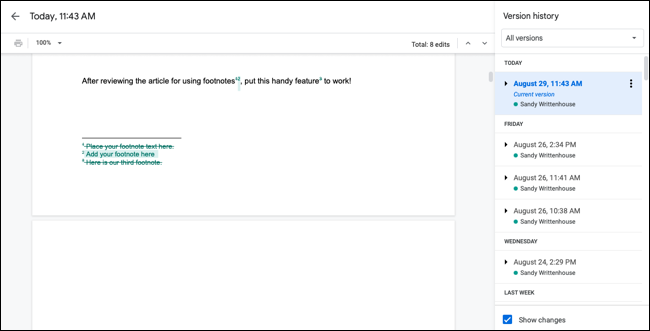
バージョン履歴を確認したら、左上の矢印をクリックしてドキュメントに戻ります。
クラスメートにすばやくメールを送信
クラスメートとすばやく簡単に連絡を取る方法として、ドキュメントのすべての共同編集者に一度にメールを送信できます。 メニューから [ファイル] > [電子メール] を選択し、[コラボレーターに電子メールを送信] を選択します。
![[ファイル] メニューでコラボレーターにメールを送信する](/uploads/article/5597/pGLgj2iZHxdNKId2.png)
メッセージ ウィンドウが開き、共同編集者が既に含まれており、ドキュメントの名前が件名として表示されます。 メッセージを入力して「送信」を押します。
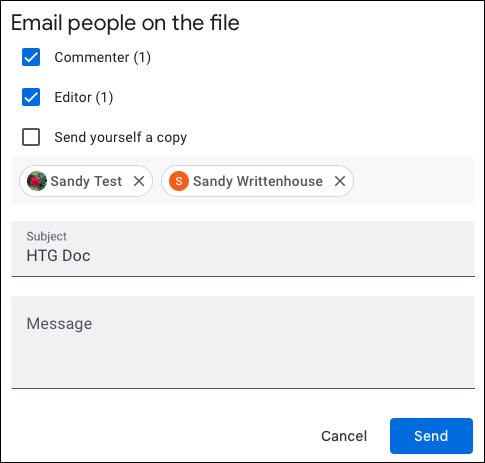
これにより、別のアプリで別のメールを作成してクラスメートのメール アドレスを追跡しなくても、クラスメートとプロジェクトについてチェックインできるすばらしい方法が得られます。
他のコラボレーション ツールについては、編集を提案する方法、具体的には Google ドキュメントで変更を追跡する方法をご覧ください。
Google ドキュメントのこれらの機能を使用すると、必要な情報を見つけたり、情報源を正しく引用したり、仲間の学生と協力して教授を驚かせる論文を作成したりできます。
関連:知っておくべき7つの時間を節約するGoogleドキュメント機能
