メールを征服するのに役立つGmailのヒント
公開: 2022-01-29Gmailは長い道のりを歩んできました。 それは完璧ではなく、ユーザーベース全体に怒りの波紋を引き起こすことがあります。 しかし、正直に言うと、Gmailを使用すると、無料でたくさんのことができます。
ウェブアプリとして、Gmailは常に進行中の作業ですが、内部のパワーの量は驚異的です。 もちろん、Gmailを元のパラメータをはるかに超えて強化できる、ブラウザのアドオンや拡張機能はたくさんあります。 ただし、Gmailのパワーユーザー技術のすべてが特別なアクセサリを必要とするわけではありません。 余分なものをインストールすることなく、たっぷりと可能です。
いくつかの設定をマスターすることで、Gmailが基本を超えて提供するものを最大限に活用するのに役立ちます。 始めましょう。
ショートカットのチートシート
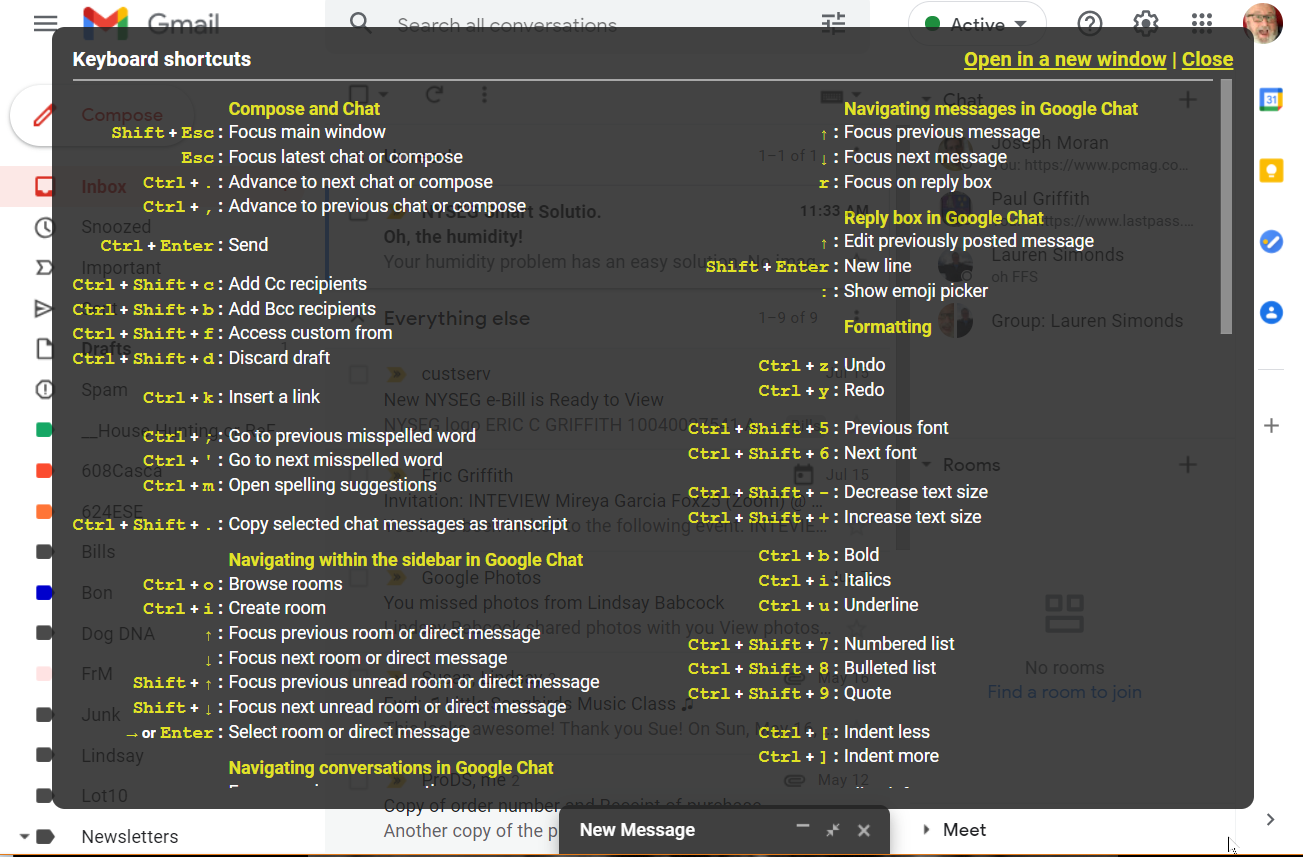
Gmailには、できることのほぼすべてに対応するキーボードショートカットがぎっしり詰まっています。 多くはシングルクリックで済みます(たとえば、Cキーを押して作成ウィンドウを開始します)。 Shift +をクリックしますか? それらすべてを見るために。 右上の歯車アイコンをクリックしてこれを有効にし、[すべての設定を表示]> [キーボードショートカット]> [キーボードショートカット]を選択します。 ここに新しいショートカットがあると、デフォルトが上書きされます。 下部にある[変更を保存]ボタンをクリックして、変更を固定します。
複数のアカウントを使用する
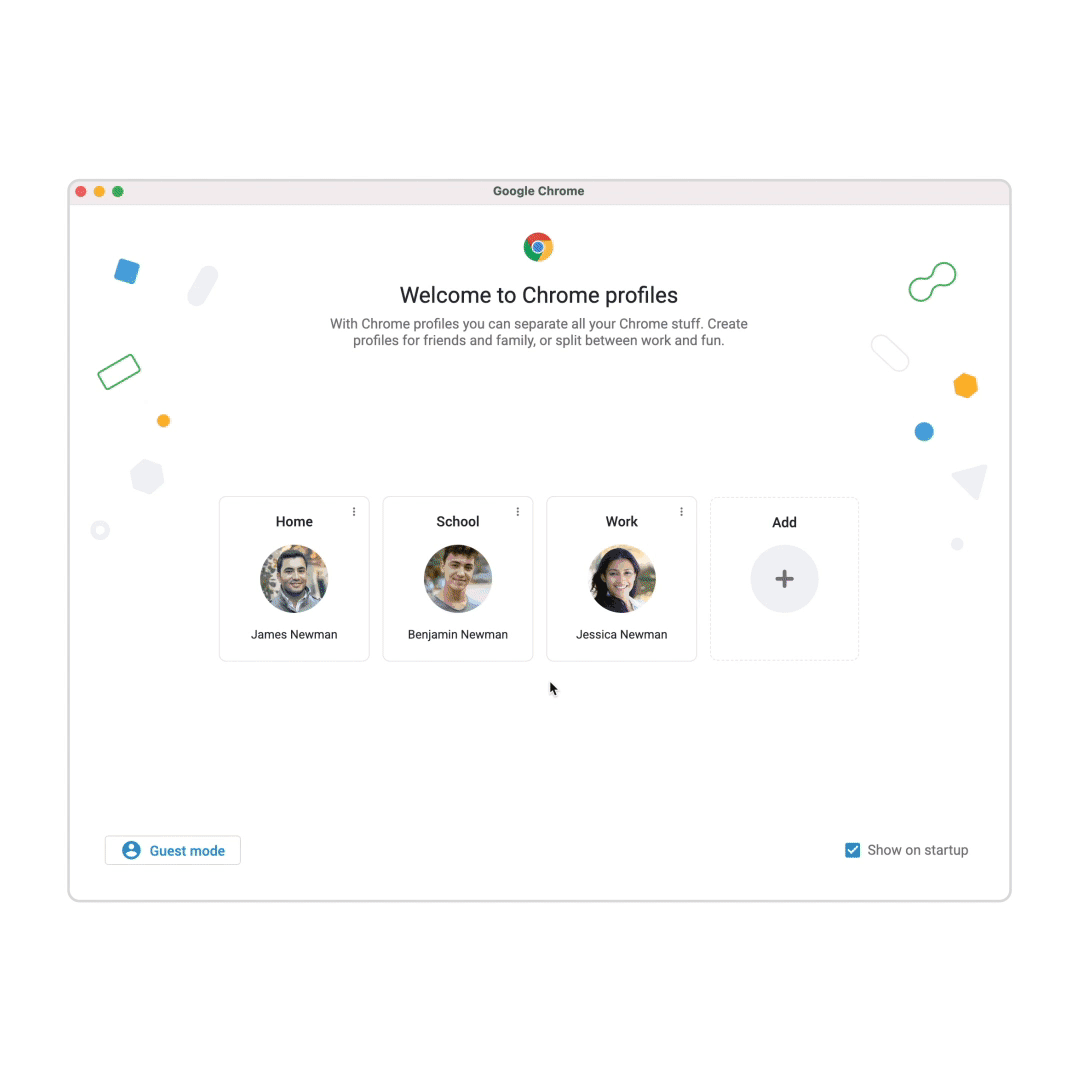
あなたがGoogleの大ファンで、複数のGoogle / Gmailアカウント(職場のGoogle Workspaceアカウントも含む)を持っている場合は、常にサインインおよびサインアウトする必要はありません。 デスクトップ(Chrome、Firefox、Edgeを使用)では、一度に複数のアカウントにサインインできます。 それぞれがタブを占有し、サインインしたままにすることができます。右上のアカウントアバターをクリックして、[別のアカウントを追加]を選択します。 次に、アカウントを切り替えるには、アバターをもう一度クリックして、目的のアカウントをクリックします。 パスワードの入力は必要ありません。 デフォルトのアカウントは、最初にサインインしたアカウントです。
また、Chromeブラウザを機能させて、複数のアカウント(またはコンピュータを使用する他のユーザーのアカウント)を分離し、 Chromeプロファイルを使用して使用できるようにすることもできます。 ブラウザウィンドウの右上にあるプロファイルアイコン(おそらくGoogleアカウントのアバター画像のように見えます)をクリックし、鉛筆アイコンをクリックしてそのプロファイルに名前を付け、下部にある[追加]をクリックします。 ここで使用する新しいChromeプロフィールのログインページが表示されます。
Gmailにサードパーティのメールアカウントを追加する
Gmailのインターフェースは気に入っていますが、Yahoo、iCloud、またはOutlookのメールアドレスをあきらめたくないですか? 問題ない。 Googleでは、サードパーティのメールアカウントをGmailモバイルアプリに追加できます。これにより、スパムフィルタリングやタブ付きの受信トレイなどのGoogleの機能がそれらのアカウントにもたらされます。
それが機能するためには、最初に少なくとも1つのGmailアカウントを持っている必要があります。 モバイルで設定するには、Gmailアプリでアバターをクリックし、[別のアカウントを追加]を選択します。 追加するアカウントの種類を選択し、資格情報を入力します。 その後、一度に1つの受信トレイにアクセスしたり、携帯電話やタブレットの1つの統合された受信トレイにすべてのメールを表示したりできます。 アバターに戻り、このデバイスで[アカウントの管理]を選択して、後でアカウントを非アクティブ化または削除します。
デスクトップで、歯車のアイコンをタップし、[すべての設定を表示]> [アカウントとインポート]> [他のアカウントからのメールを確認]> [メールアカウントを追加]を選択します。 ポップアップウィンドウで、リンクするメールアドレスを入力し、[次へ]をクリックして、[ Gmailでアカウントをリンクする]を選択します。
Gmailにアクセスできるアプリを確認する
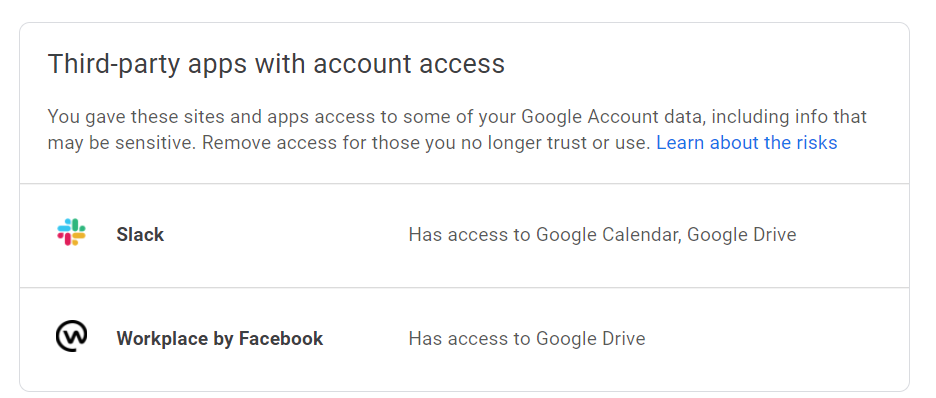
頻繁に使用するサービスをGmailにリンクすると時間の節約になりますが、アカウントにアクセスできるアプリをときどき確認することをお勧めします。 myaccount.google.com/Securityにアクセスし、[アカウントアクセスのあるサードパーティアプリ]セクションまでスクロールして、 [サードパーティアクセスの管理]をクリックして、不要なアプリを切断します。
後で、スケジュールどおりにメッセージを送信する
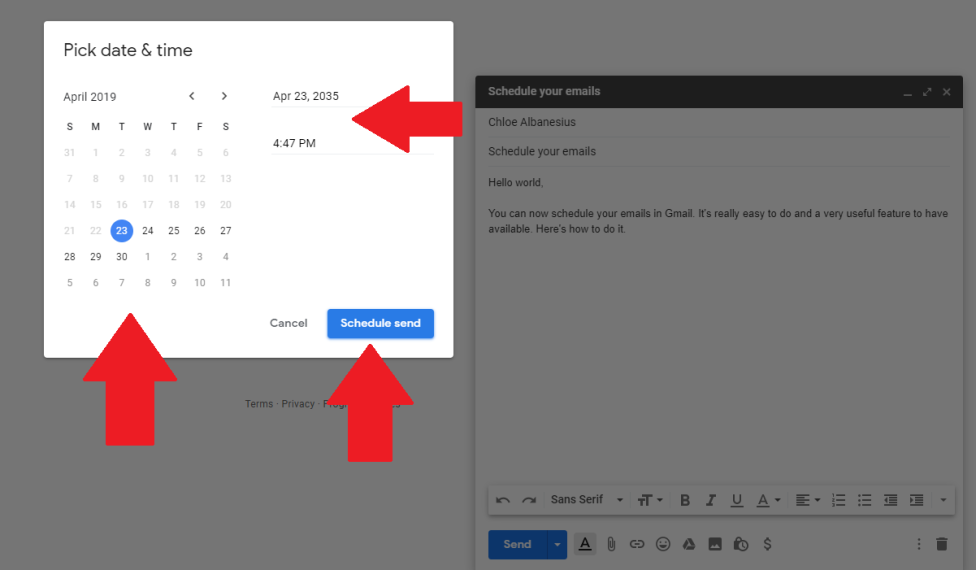
後で配信されるメッセージのスケジュールは、以前はサードパーティのサービスを必要としていましたが、現在は組み込みになっています。 メッセージを作成し、[送信]ボタンの横にあるドロップダウンメニューの矢印をクリックして、クイックスケジュールオプションを選択するか、[日付と時刻を選択]を選択して具体的にします。
守秘義務を果たす
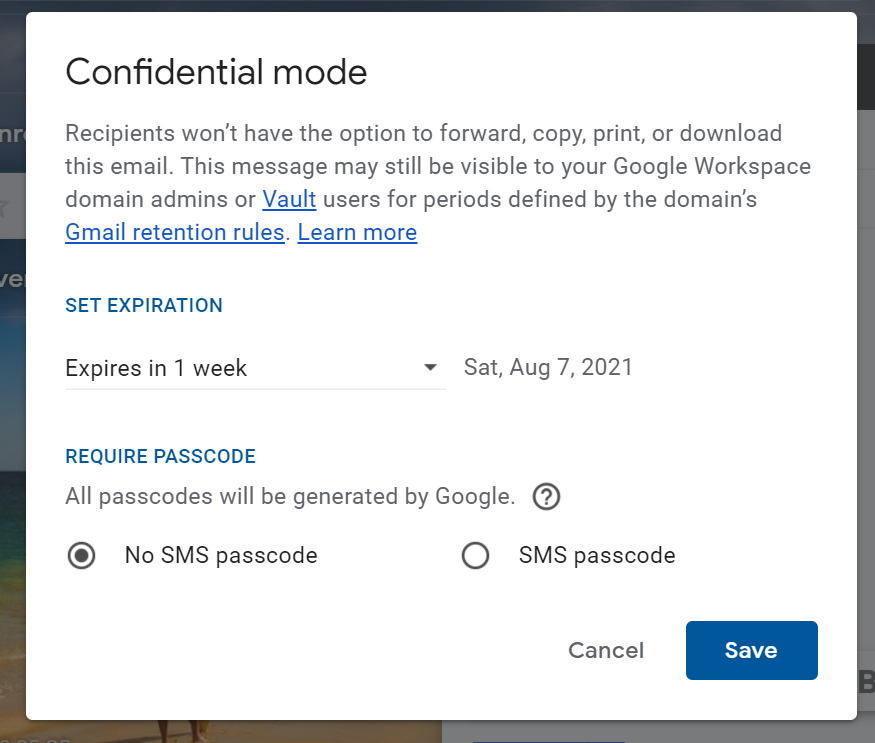
Gmailの機密モードでは、送信するメールで情報を表示できるユーザーと、メッセージを利用できる期間をきめ細かく制御できます。 作成ウィンドウの下部にある機密モードのロック/時計アイコンをクリックしてオンにします。 メッセージに有効期限を設定するオプションが表示されます。 その日付を過ぎると、メッセージは消え、「メッセージの有効期限が切れました」という通知のみが表示されます。 また、受信者を転送したり添付ファイルをダウンロードしたりする機能をロックダウンするなど、受信者が実行できることを制限することもできます。
別のメールアドレスから送信する
同じアカウントに多数のGmailベースのアカウントまたは複数のアドレスがある場合があります。 これらすべてのアドレスをメインのGmailに設定し、常にまたはメッセージごとに、まったく異なるアカウントから送信しているように見せます。 [設定]> [アカウントとインポート]> [名前を付けてメールを送信]に移動します。ここで、複数のメールアドレスを追加できます。 これは、あるアカウントで多くのメッセージを送信するが、返信を別のアカウントに送信したい場合に最適です。
スパムにラベルを付けるだけでなく、送信者をブロックする
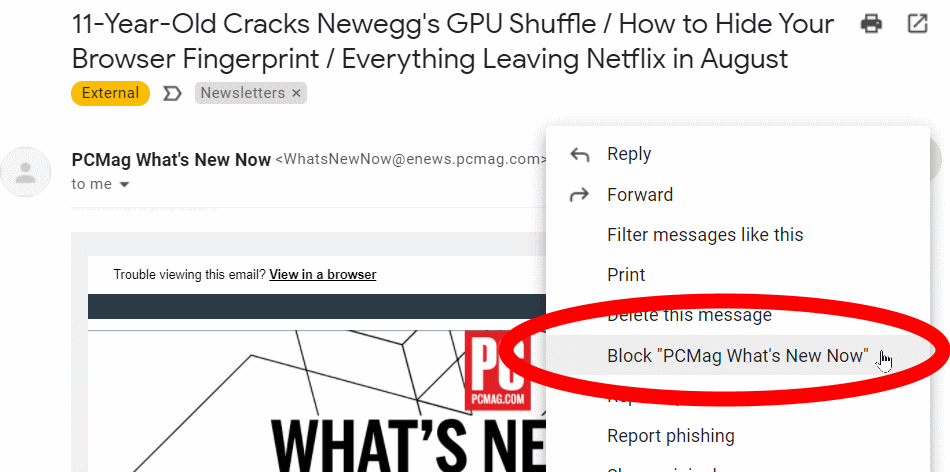
誰かがあなたを悩ませていますか? Gmailでは、個々の送信者をブロックできます。 デスクトップまたはモバイルでは、メッセージの[返信]矢印ボタンの横にある3つのドットのメニューを選択し、[ブロック[ユーザー名]]を選択します。 その電子メールアドレスからの今後のメッセージは、スパムフォルダに直接送信されます。
すべての購読を解除する
あなたが望まないニュースレターや他のがらくたをたくさん手に入れますか? ほとんどの場合、メッセージの下部に購読解除リンクがあります。 Gmail(モバイルおよびデスクトップ)は、メッセージ内のサブスクライブ解除リンクを検出できる場合、メッセージの上部、送信者の名前のすぐ横にサブスクライブ解除リンクを貼り付けます。
クリーンアップを簡単にするには、Gmail検索に「登録解除」と入力します。 単語がリストされているすべてのメッセージのリストが表示されます。 それぞれを通過します。 これは、サードパーティのサービスなしで一括購読解除を行うことができる限り近いものです。 詳細については、不要な電子メールの購読を解除する方法を参照してください。
Gmailで「送信を元に戻す」方法
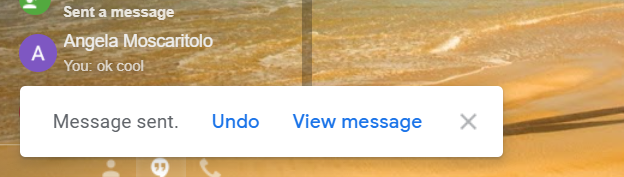
電子メールで「送信」を押すのが早すぎるというパニックは誰もが知っています。 Gmailを使用すると、誤って送信されたメッセージを呼び出すためのバッファを追加できます。 Undo Sendと呼ばれるこの機能はデフォルトでオンになっており、非アクティブ化することはできません。 ただし、メールの送信を取り消すまでの時間を調整することはできます。 歯車のアイコンをクリックし、[すべての設定を表示]> [一般]> [送信を元に戻す]を選択し、ドロップダウンメニューをクリックして、送信したメッセージを元に戻すことができる時間(5、10、20、または30秒)を選択します。 次に、一番下までスクロールして変更を保存します。 メッセージを送信するたびに、デスクトップの画面の左下とモバイルの右下に浮かぶ黒いボックスに[元に戻す]リンクが表示されます。
時間がなくなる前にリンクをクリックすると、メッセージは消えません。 再編集するか、完全に削除する機会があります。 破棄を元に戻すこともできるので、進行中のメッセージを削除したときに、メッセージを元に戻してやり直すことができます。
メッセージまたはラベルをドラッグする
Gmailにはフォルダではなくラベルがあります。 フォルダパラダイム全体に慣れているものには不快感はありますが、機能的には同じです。 メッセージを受信トレイからラベルにドラッグしてファイルに保存し、将来の検索のためにアーカイブするのは簡単です。 ただし、受信トレイ内のそのメッセージにさらに注意が必要な場合は、逆方向に行うことができます。左側のサイドバーからメッセージにラベルをドラッグします。 受信トレイに残りますが、将来のアーカイブの準備ができています。
送信+アーカイブ
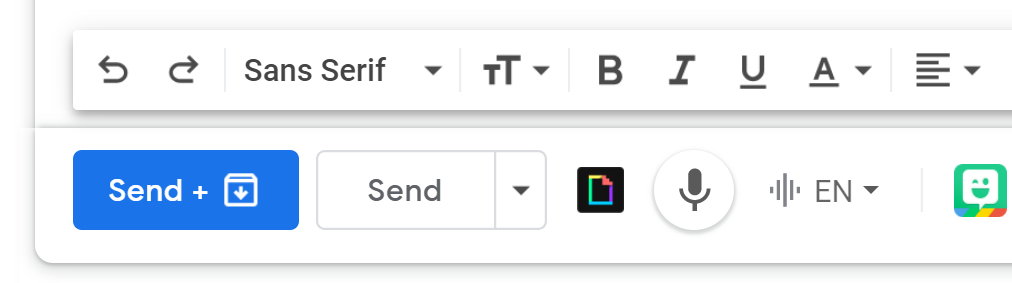
作成ウィンドウの右下にある[その他のオプション]メニューをクリックして、メッセージを送信する前にラベルを付けます。 送信するとすぐにアーカイブできます。 設定するには、 [すべての設定を表示]> [一般]> [送信とアーカイブ]> [送信とアーカイブ]ボタンを返信に表示します。 作成中の返信にすでにラベルが付いている場合は、[送信+アーカイブ]という新しいボタンが表示されます(実際には「アーカイブ」とは表示されませんが、Gmailのアーカイブアイコンが表示されます。ファイルボックスに下矢印が表示されます。 。)そのボタンをクリックすると、スレッド全体が事前に割り当てられたラベルにアーカイブされます。

メールアドレスの偽装/エイリアス
Gmailはメールアドレスのピリオドを無視します。 したがって、[電子メール保護]は[電子メール保護]または[電子メール保護]と同じです。それらはすべて同じ人に送信されます。 この機能は役に立たないように見えるかもしれませんが、それでもパターンを確認できるため、ニュースレターに登録したり、メールアドレスを共有したりするのに最適なトリックです。たとえば、誰があなたの名前をスパマーに販売したかを知ることができます。
Gmailは、プラス記号(+)の後もすべて無視します。 したがって、 [メール保護]は[メール保護]と同じ場所に移動します。 Gmailフィルタはプラスの後に何があるかを確認するため、このエイリアスはメッセージのフィルタリングに非常に便利です。 したがって、 [メール保護]を使用してすべてのニュースレターに登録する場合は、個々のニュースレターの送信者ごとではなく、そのアドレスに送信されたメッセージのみをフィルタリングする必要があります。 (欠点は、多くのサービスで、プラス記号などの「オプション」の文字を含む電子メールアドレスでのサインアップが許可されていないことです。)
検索を強化する
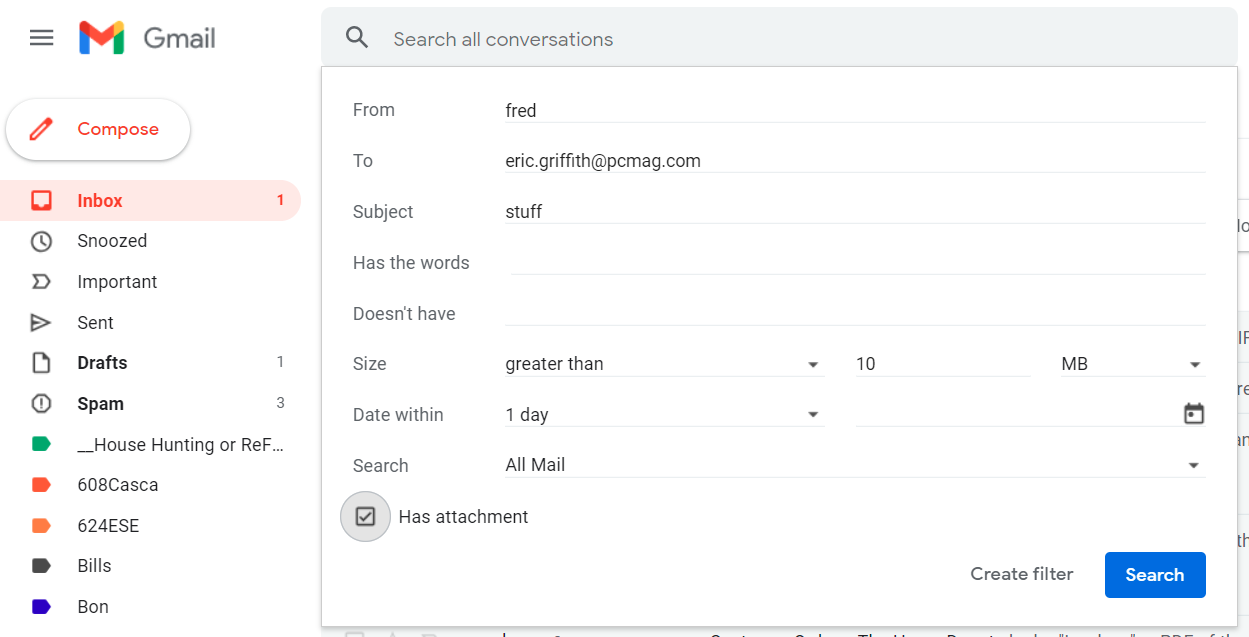
Gmailでパワー検索を実行する最も簡単な方法は、検索ボックスの下矢印をクリックすることです。これにより、完全な検索ダイアログボックスが表示されます。 しかし、Gmailは多くの検索演算子をサポートしています。 たとえば、「in:trash」と「in:spam」と入力して、これらのフォルダのみを検索します(通常はスキップされます)。 または、検索を「in:inbox」のみに制限します。 そのフォルダのみを検索するには、「label:」の後にラベル/フォルダ名を使用します。 「filename:」の後に実際のファイルの名前が続くと、特定の添付ファイルが検索されます。
マイナス記号(ハイフン)を使用して、あるものを検索し、別のものは検索しません。「dinner -movie」は、「dinner」というメッセージのみを検索しますが、「movie」に関するメッセージはスキップします。 サポートされている他のブール演算子は「OR」(すべて大文字)です。
缶の中の反応
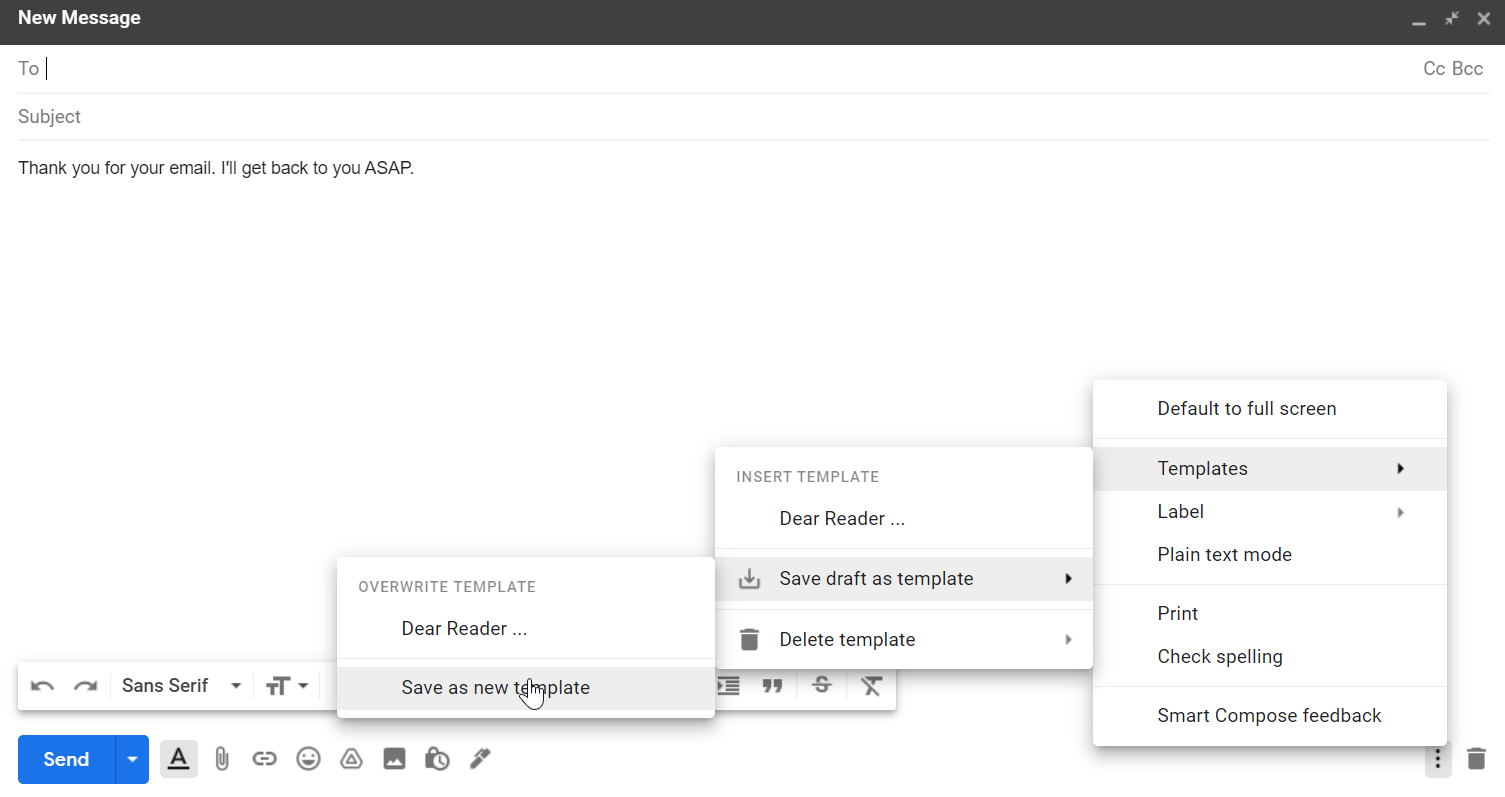
特に同じメッセージを何度も何度も入力するのはやめましょう。 テンプレート(以前は「定型応答」と呼ばれていました)は、繰り返される冗長な繰り返しの電子メールに必須です。 [すべての設定を表示]> [詳細設定]> [テンプレート]> [有効にする]からオンにします。 下にスクロールして[変更を保存]を選択すると、Gmailが再読み込みされます。 新しいメールを作成し、定型の返信を入力します。 メッセージの右下隅にある省略記号メニューをクリックして、[テンプレート]を選択します。 ここでは、入力したメッセージを今後のメッセージのテンプレートとして保存したり、保存済みのテンプレートを現在のウィンドウに適用したりできます。 既定の返信を書き直した場合は、後で使用できるように同じ名前で再保存できます。 (ただし、この場合、Gmailだけでなく機能するMagicalと呼ばれる、この種のことをはるかに簡単にする拡張機能があります。)
スマートに
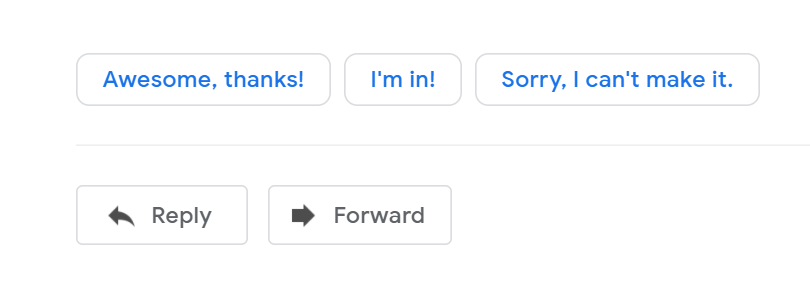
Smart Replyは、受信したメッセージに対して3つの短い適切な返信を準備する機械学習技術です。 提供された返信を1回タップすると、返信ウィンドウに追加され、送信したり、さらに書き込んだりできます。 iOSとAndroidのGmailアプリ、およびデスクトップWebインターフェイスに表示されます。 これらの提案が煩わしい場合は、 [すべての設定を表示]> [一般]> [スマート返信]> [スマート返信をオフ]でオフにしてから、下にスクロールして変更を保存します。
同様に、Smart Composeは、メールを入力するときに使用する単語やフレーズを提案します。 たとえば、「I hope you」と入力すると、灰色のテキストで「元気です」と表示される場合があります。 それがあなたの言いたいことなら、タブキーを押すとGmailは自動的にあなたのメッセージに「元気です」を挿入します。 そうでない場合は、入力を続けると提案が消えます。 これをオフにするには、 [すべての設定を表示]> [一般]> [スマート作成]> [提案の書き込み]をオフにして、変更を保存します。
リモートでサインアウト
複数のデバイスから同時にGmailにアクセスできます。 場合によっては、(たとえば、公共のコンピューターで)意図しないときにサインインしたままになることがあります。さらに悪いことに、誰かがあなたのアカウントを背後で使用している疑いがあります(それを避けるために2要素認証をオンにします)。 デスクトップで、受信トレイの一番下までスクロールします。 ページ下部の細字部分には、「最後のアカウントアクティビティ」と表示され、その後に時間が表示されます。 その下にある[詳細]リンクをクリックして、アカウントのすべてのアクティビティを確認します。 何かがおかしいと思われる場合は、Googleセキュリティチェックを実行し、他のデバイスで開いているセッションを無効にします。
ミュート(またはスヌーズ)ボタンを押す
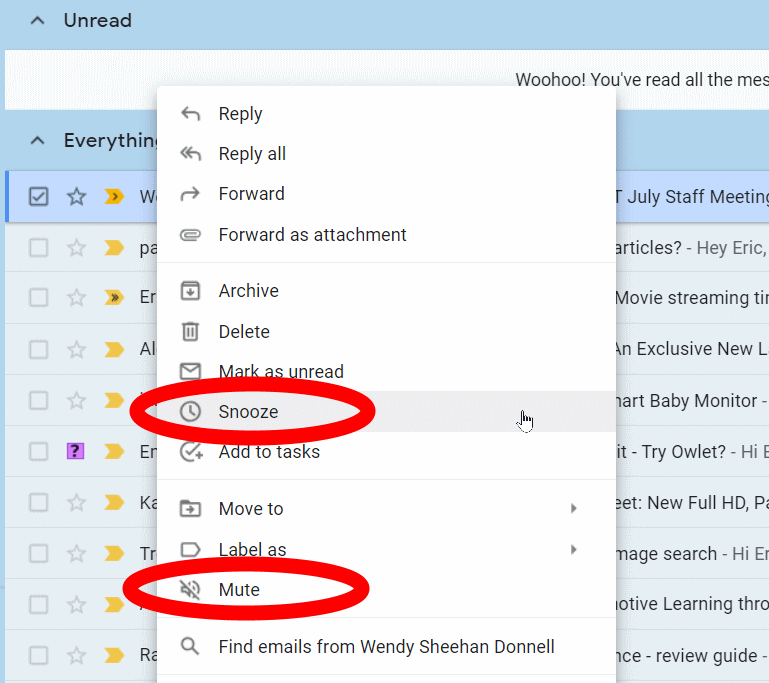
追放したいメールスレッドをミュートします。 受信トレイで、問題のスレッドの横にあるチェックボックスをクリックし、上部の省略記号アイコンをクリックして、[ミュート]を選択します。 デスクトップのスレッドを右クリックして、ミュートのメニューを表示することもできます。 スレッドは消えたように見えますが、新しいメッセージが届いてもアーカイブに残ります。直接の受信者であるか、メッセージを検索しない限り、スレッドにメッセージは表示されません。
ディスカッションを一定時間ミュートしたい場合は、スレッドを右クリックしてスヌーズを見つけます。 スヌーズをクリックすると、メッセージは受信トレイから消え、指定した時間が経過すると戻ってきます。
すべてのGmailメールを選択する方法
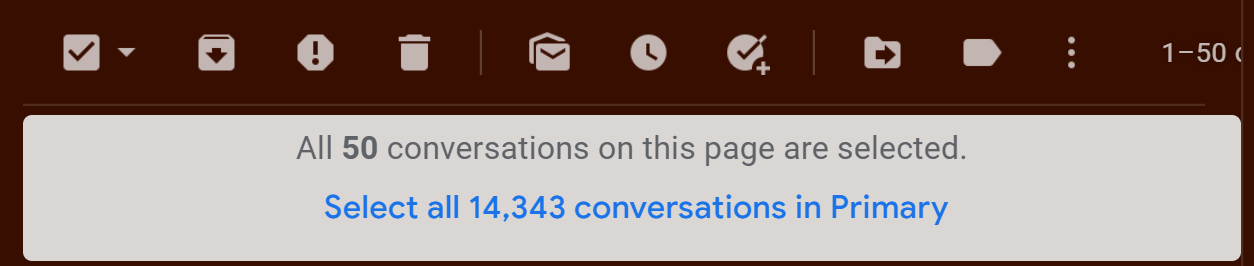
Gmailのラベルにあるすべてのメッセージを選択するには、左上隅のチェックボックスをクリックします。 ほとんど。 このチェックボックスをオンにすると、結果の最初のページにあるすべての会話が選択されます。これは、最大100アイテムに制限されています。 そのラベルの下にあるすべてのものをページに表示するかどうかに関係なく表示する場合は、チェックボックスをオンにして、結果の上部にある[[ラベル]ですべてのX会話を選択]というリンクを探します。
執着する
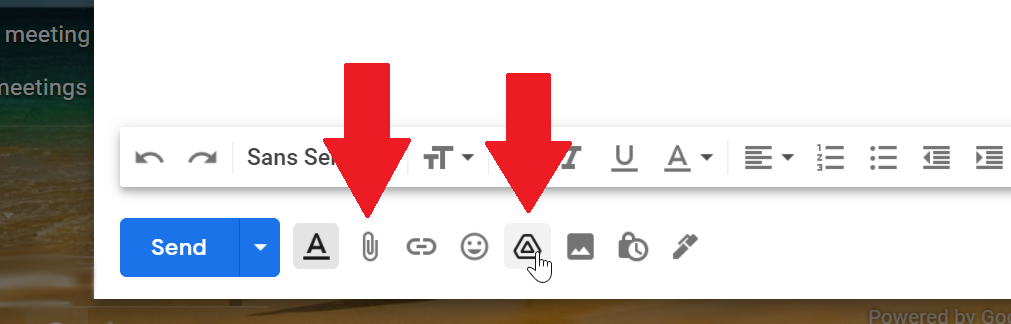
添付ファイルを送信するための最初のトリック:添付することを忘れないでください。 ありがたいことに、メッセージに「添付しました」や「含めました」などのフレーズが含まれている場合、Gmailはリマインダーをポップアップ表示し、何も添付せずに送信を押します。
デスクトップからGmailメッセージにファイルをドラッグアンドドロップできます。 構成ペインの下のツールバーにファイルをドラッグしない限り、画像はメッセージに埋め込まれます。 Gmailメッセージごとに25MBの制限があります。 ファイルが大きすぎる場合、ファイルはGoogleドライブに送られ、受信者はリンクを取得します。 ただし、合計で最大50MBの添付ファイルを受け取ることができます。
Googleドライブの大口ユーザーの場合、すでにそこにあるアイテムを添付するのは簡単なだけでなく、25MBの制限にはカウントされません。 コンポジションウィンドウのツールバーにある[ドライブを使用してファイルを挿入]アイコンをクリックして、添付するファイルを選択します。 これにより、EXEファイルなど、Gmailがブロックする種類のファイルも回避できます。 (詳細については、インターネット経由で大きなファイルを送信する方法を参照してください。)
Dropboxアカウントにも同じことをしたいですか? Dropbox for GmailChrome拡張機能を使用します。
代理人を設立する
会社の管理者であれ、大切な人であれ、Gmailアカウントの管理を共有するように他の人に委任することができます。 [すべての設定を表示]> [アカウントとインポート]> [アカウントへのアクセスを許可する]> [別のアカウントを追加する]でアカウントを設定します。 また、その人は何らかのGoogleまたはGmailアカウントを持っている必要があります。その人のメールアドレスは、自分と一致するドメイン名で終わる必要があります。 上記のパスに移動して、許可していない代理人を見つけた場合は、すぐにパスワードを変更してください。おそらくフィッシング詐欺に遭った可能性があります。
大きなメッセージを削除する
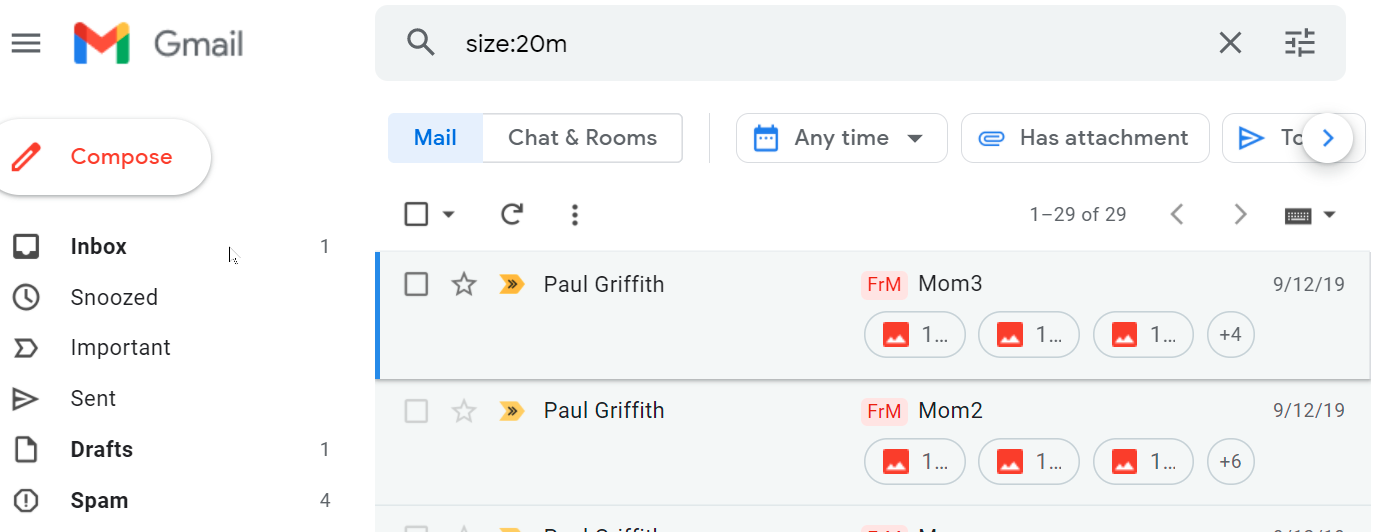
Googleが無料で提供している15GBのストレージを使い果たしそうになり、それ以上の料金を払いたくない場合は、いくつかのメッセージを削除してください。 xを数字に置き換える「size:xm」を検索します。 「m」はメガバイトを表します。 サイズが10MBを超えるメッセージには、おそらくかなりの添付ファイルがあります。 それらをハードドライブに保存しますが、Googleドライブには保存しません。Gmailと共有するスペースなので、スペースを節約することはできません。
Gmailアカウントが多すぎますか? それらをマージする方法については、以下のビデオをチェックしてください。
