デジタルライフを整えるための5つの簡単なステップ
公開: 2022-01-29年に数回、私はパージしたいという衝動に駆られます。 春の大掃除であろうと、昨年のメールをアーカイブするのに少し時間がかかっていようと、私は必要のないものを捨てる(あるいは単に片付ける)ことは非常に喜ばしいことだと思います。 雑然とした環境が心の明晰さにどのようにつながるかについては、ヒッピーのレトリックがたくさんあります。必ずしもすべての人に役立つとは限りません。また、生産性の向上が保証されるわけでもありませんが、ストレスが少なく、能力が高いと感じています。がらくたがなくなったときに焦点を合わせます。
子供の頃、私たちのほとんどは、部屋を掃除したり、机を片付けたり、不要になったものや不要になったものを寄付したり捨てたり、物理的なものを片付けたりすることを学びます。 しかし、大人として、私たちの多くは、デジタル素材で同じことを行う方法を学んだことはありません。 私たちが学んだことがないのも当然です。 誰が教えてくれたでしょうか? それを行う方法を理解し、若者の次のバッチを教えるのに十分な世代はまだありません。
あなたが良いパージを楽しんで、乱雑なデジタルライフを持っているなら、ここから始める5つの場所があります:
コンピューターのデスクトップ上のファイル
メールの受信トレイにあるメッセージ
お使いの携帯電話の写真
お使いの携帯電話上のアプリ
開いているブラウザタブ
これを行う方法についてのアドバイスがあります。
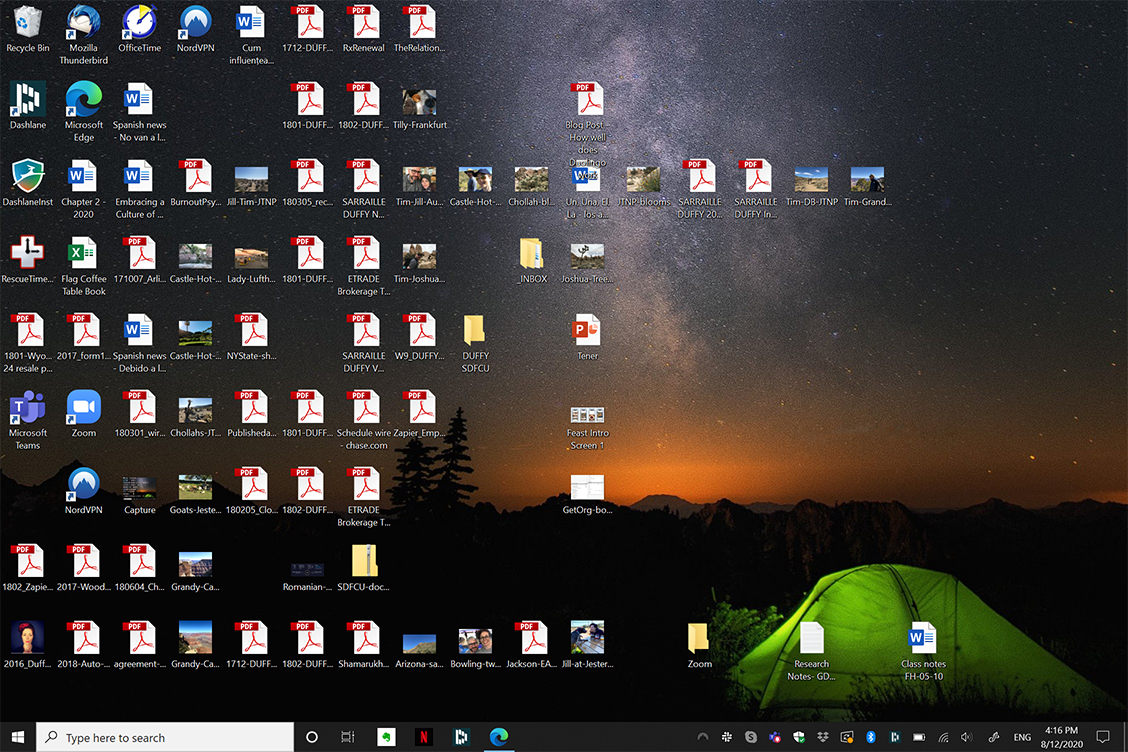
1.デスクトップをクリーンアップします
時々、ファイルをコンピューターのデスクトップに置いて、それが私たちの視線にあり、それを記憶するようにします。 次に、このアクションをさらに数回繰り返します。 あなたがそれを知る前に、原則はそれ自体を打ち負かします。 他の人の散らかったヒープの中でファイルをどのように見て覚えることができますか?
リストビューでデスクトップファイルを表示
デスクトップをクリーンアップする最も簡単な方法は、デスクトップとファイルアイコンのグラフィック表現ではなく、リストでファイルを表示することから始めることです。 つまり、macOSではFinderウィンドウを、Windowsではファイルエクスプローラーを開きます。 このビューを使用すると、削除または片付けることができるファイルを簡単に確認できます。
いくつかのフォルダを作成する
デスクトップをクリーンアップするためにすべてのファイルをゴミ箱に移動する必要はありません。 代わりに、進行中や写真などの名前のフォルダーをいくつか作成して、所有しているものを並べ替えるのに役立ててください。
各ファイルの正しい分類について深く考えすぎないでください。 単純にする。 PDF、写真、およびドキュメント用にそれぞれ1つのフォルダーで十分です。 Work、Personal、Fun、Oldというフォルダも問題ありません。
私がファイルをソートするために使用する方法は年ごとです。 私は毎年1つのフォルダーを持っており、それらのフォルダー内には、意味のあるサブフォルダーがあります。 なぜこのように整理するのですか? 自分の仕事や個人のファイルは、いつ起こったかに基づいて考えるからです。 2020フォルダーがあり、その中に2020 PHOTOS、2020TAXESなどのサブフォルダーがあります。 ファイルをフォルダに入れることは、それらをアーカイブすることに似ています。 それらは見えませんが、必要に応じて見つけることができます。
ファイルを並べ替える
次に、リストビューを活用して、ファイルを意味のあるフォルダーに並べ替えます。 リストビューを使用すると、ファイルタイプ、作成日または最終編集日、またはサイズで表示および並べ替えることができます。 決定を下す前にそれらを一瞥する必要がある場合は、画像、PDF、およびその他のファイルのプレビューオプションをオンにします。
デスクトップにフォルダを残さないでください。 それらは、より視覚的な混乱を生み出すだけです。 それらを非表示にしますが、My Documentsフォルダー内や、メインのDropboxフォルダーなどのファイル同期フォルダー内などの覚えやすい場所に配置します。
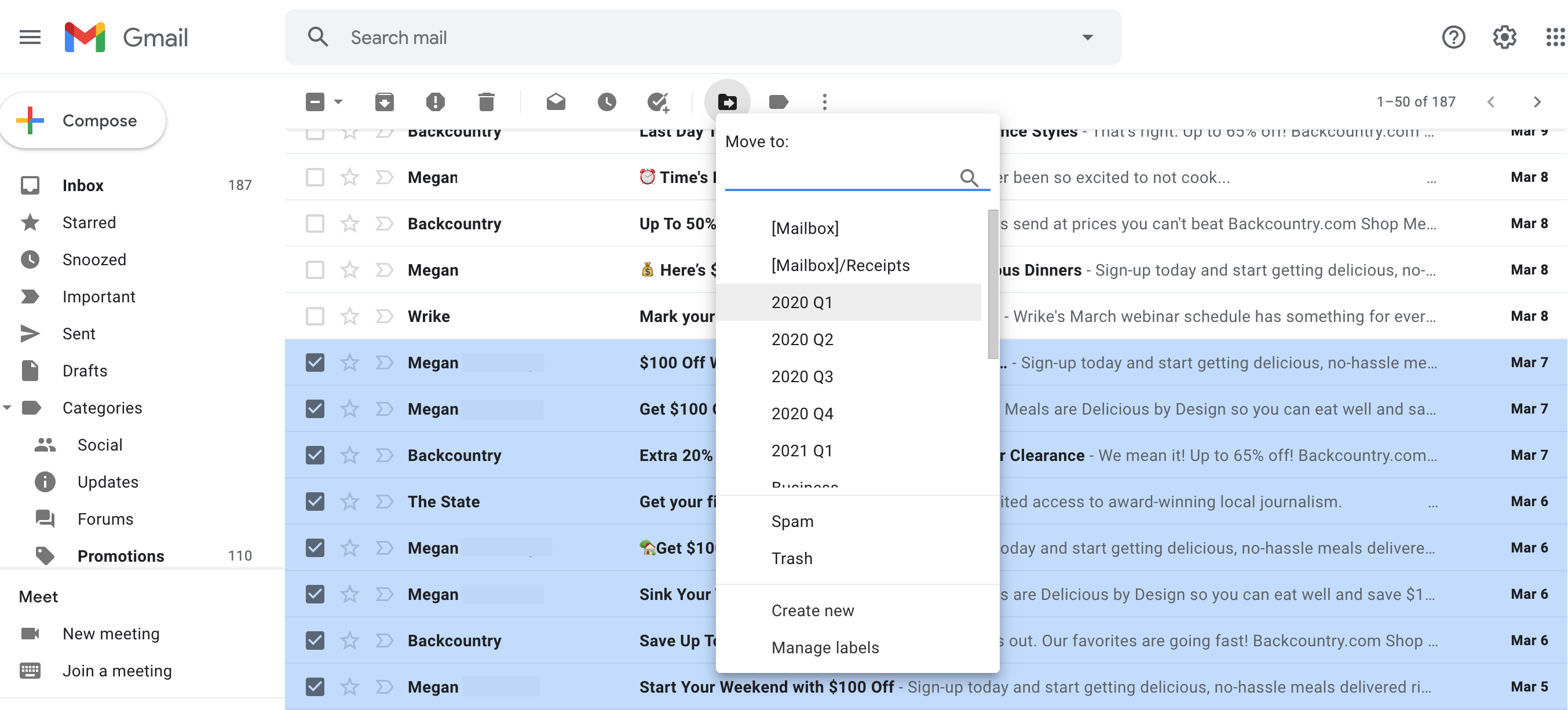
2.メールの受信トレイを空にします
メールの受信トレイにあるものをすべてゴミ箱に捨てる準備はできましたか? 番号? あなたは一人じゃない。 私たちの多くは、数百万ドルの機会や重要なメッセージを見逃すことを恐れているため、電子メールを破棄することを躊躇しています。 OK、そうしないでください! メッセージを削除したり、アーカイブの深淵に投げ込んだりせずに、受信トレイをクリアできます。
私たちの方法は、デスクトップをクリアするために使用したのと同じ概念に依存しています。古い電子メールをフォルダーに移動して、見えない場所にスイープします。
1つまたは2つのフォルダを作成する
新しいフォルダを作成することから始めます…または2つか3つ。 それはあなたがクリアしなければならないメッセージの数に依存します。 たとえば、100未満の場合は、1つのフォルダで十分です。 数百または数千の電子メールがある場合、それらを1つのフォルダーに入れると、見えなくなります。それだけで十分な場合は、そうしてください。 ただし、その場合は、すべてのメッセージをアーカイブすることをお勧めします。これらのメッセージをフォルダーに配置しても、後でメッセージを処理するのに役立たないためです。 メールをフォルダに並べ替えると。
新しいフォルダ(またはGmailではラベル)を作成し、現在の年の名前を付けます。 または、年と四半期(2021 Q1)または年と月という名前を付けることもできます。 他の最近の年、四半期、または月に必要な場合は、追加のフォルダーを作成します。
私が電子メール用の時間ベースのフォルダーが好きな理由は、それらが追加の決定をする必要をなくすからです。 すべての電子メールメッセージまたはスレッドには日付があるため、メッセージの並べ替え方法について決定する回数が少なくなります。 決定が少ないということは、より簡単で、より速く、より効率的なクリーンアップを意味します。 彼らは実際に自分自身を分類します。 確かに、スレッドが数週間または数か月にわたる場合は、最初のメッセージの日付または最新の日付のどちらでスレッドを提出するかを決定する必要があります。 それでも、その決定を1回行ってから、他のスレッドに適用するだけで済みます。 完了しました。
メッセージの一括移動
次に、メッセージの日付に基づいて、メッセージをまとめて適切なフォルダに移動します。 使用している電子メールプログラムによっては、ルールを作成することでそれらを移動できる場合があります。 それ以外の場合は、受信トレイを日付で並べ替え、特定の年のすべてのメッセージを選択して、新しいフォルダーにドラッグします。 簡単。
何も削除していません。 ただし、新しい受信メールの場所として受信トレイを復元しています。 新しい受信トレイを取得するために、未開封または未回答のメッセージをすべて処理する必要はありません。 古いメッセージを一括移動するだけです。
新しい受信トレイの習慣を開発する
受信トレイが整頓されたので、新しい前向きなメールの習慣を身に付ける絶好の機会です。 電子メールを管理するためのいくつかの新しいルールを設定し、それらに固執するために少し時間がかかる場合、電子メールが管理不能な混乱である必要はないことに気付くかもしれません。
メールの管理方法を完璧にしようとしているわけではないことを忘れないでください。 整理整頓の目標は、管理できない受信トレイを持つことに関連するストレスを緩和し、おそらく比喩的な重みが持ち上げられたと感じることです。 これで人生が楽になるので、片付けます。
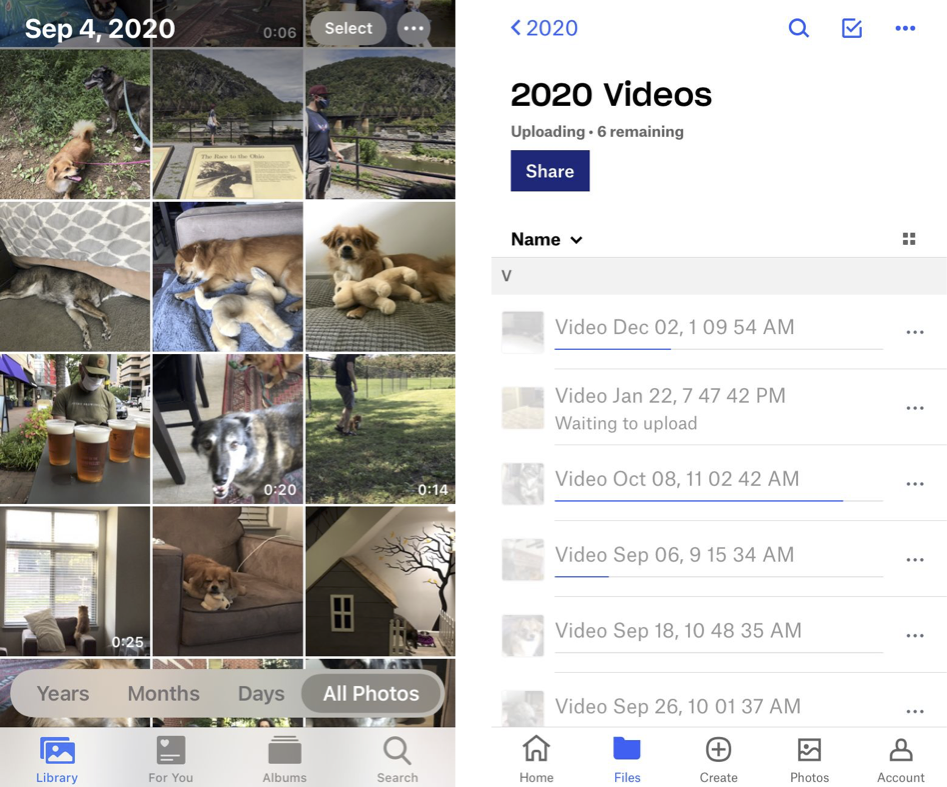
3.携帯電話から写真を転送する
携帯電話から写真やビデオを削除するほどパージすることはできません。 ほぼ全員がそれらにぶら下がっていますが、それらをクリアすると、携帯電話のスペースが解放されるだけでなく、そこに保持することを選択した画像を見つけやすくなります。
●iCloud、Dropbox、OneDriveなどのクラウドストレージサービスを使用します(これが通常最も速い方法です)。

●写真を直接コンピューターに転送します(ケーブルを使用)。
●写真をワイヤレスでコンピューターに転送します(Wi-FiまたはBluetoothを使用)。
●メモリカードを物理的に取り外します(すべての電話にこのオプションがあるわけではありません)。
編集者からの推薦
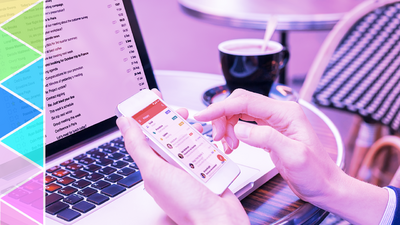
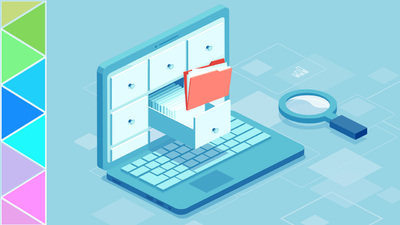
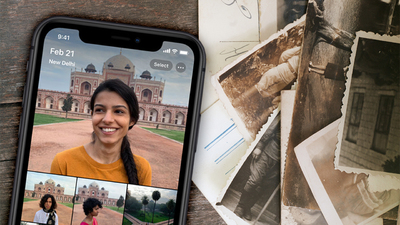
●画像をソーシャルメディアアカウントまたは電子メールで共有します。
もちろん、すべての写真を削除する必要はありません。 オンラインプロフィール写真に使用する顔写真や自撮り写真を含め、数十枚の画像のコピー(オリジナルではなくコピー)を保管してください。 そして、あなたを幸せにする写真やビデオを保管してください! あなたが共有するのが大好きなものを保管してください。 すべてのKonMariを入手するわけではありませんが、写真やビデオが喜びを刺激する場合は、それを保持してください。 そうでない場合は、別の場所に移動します。 いつでもいつでも携帯電話にコピーを戻すことができます。 画像が利用可能であることを覚えているだけで、すべての画像を携帯電話に保存したいという衝動を満たすことがあります。
ボーナスのヒント:写真やビデオが蓄積される傾向がある場所の1つは、メッセージングアプリです。 それらもクリアすることを忘れないでください。
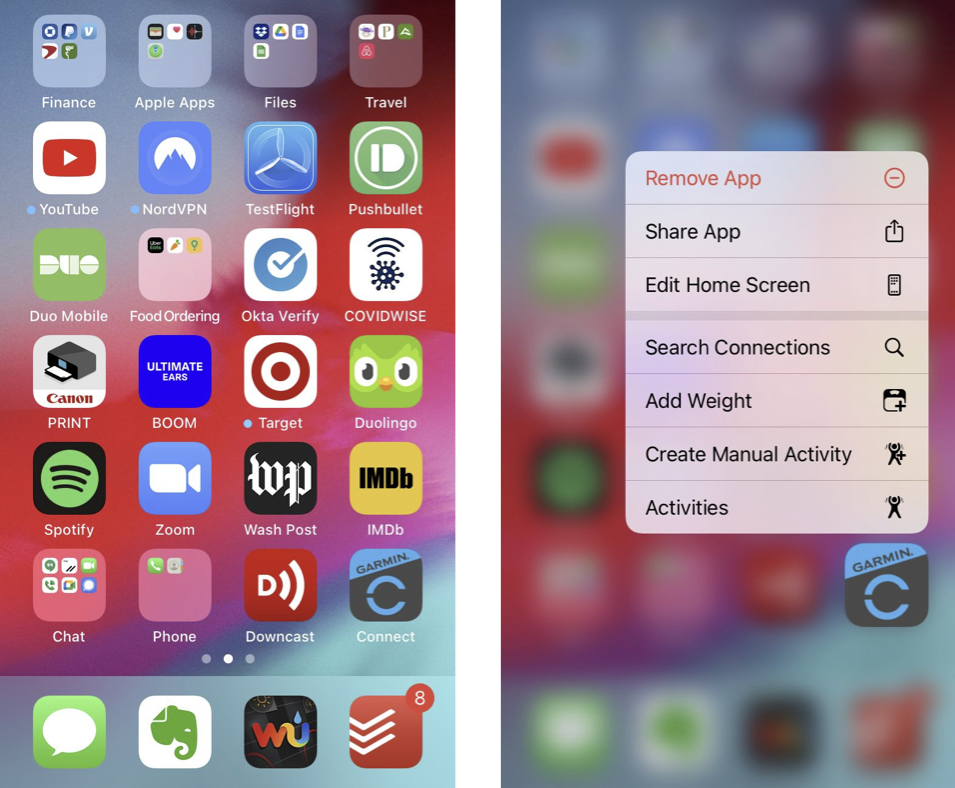
4.未使用のアプリを取り除く
アプリをダウンロードしてチェックアウトし、二度と触れないようにしますか? 未使用のアプリをダンプすることは、デジタルクラッターを生活から一掃し、携帯電話のスペースを解放するもう1つの方法です。
アプリを気ままに削除する前に、まず携帯電話をバックアップしてください。 これにより、アプリだけでなく、アプリ内にあったデータも復元できます。 多くの場合、データもクラウドアカウントにあり、アプリを再インストールすると復元されますが、それでもバックアップすることをお勧めします。
削除するアプリを選択するには、ホーム画面から最も遠い画面から開始します。 ホーム画面には、常に使用しているアプリが含まれている可能性がありますが、最も遠い画面には、使用したことがないアプリが含まれている可能性があります。
iPhoneアプリとiPadアプリの場合は、アプリを押すか押し続けます。 [アプリの削除]を選択するか、アプリが揺れるまで待ってから、表示されるXをタップします。 次に、アプリを削除するか、ホーム画面から削除するかを選択する必要があります。 最初のオプションは、アプリを携帯電話またはiPadから完全に消去します(App Storeからいつでも再インストールできます)。 2番目のオプションは、画面からアプリアイコンを削除しますが、アプリライブラリ、検索バー、および設定からアプリにアクセスできるようにします。
Androidアプリの場合、オプションが表示されるまでアプリアイコンを押し続けます。 次に、[アンインストール]をタップして、選択を確認します。
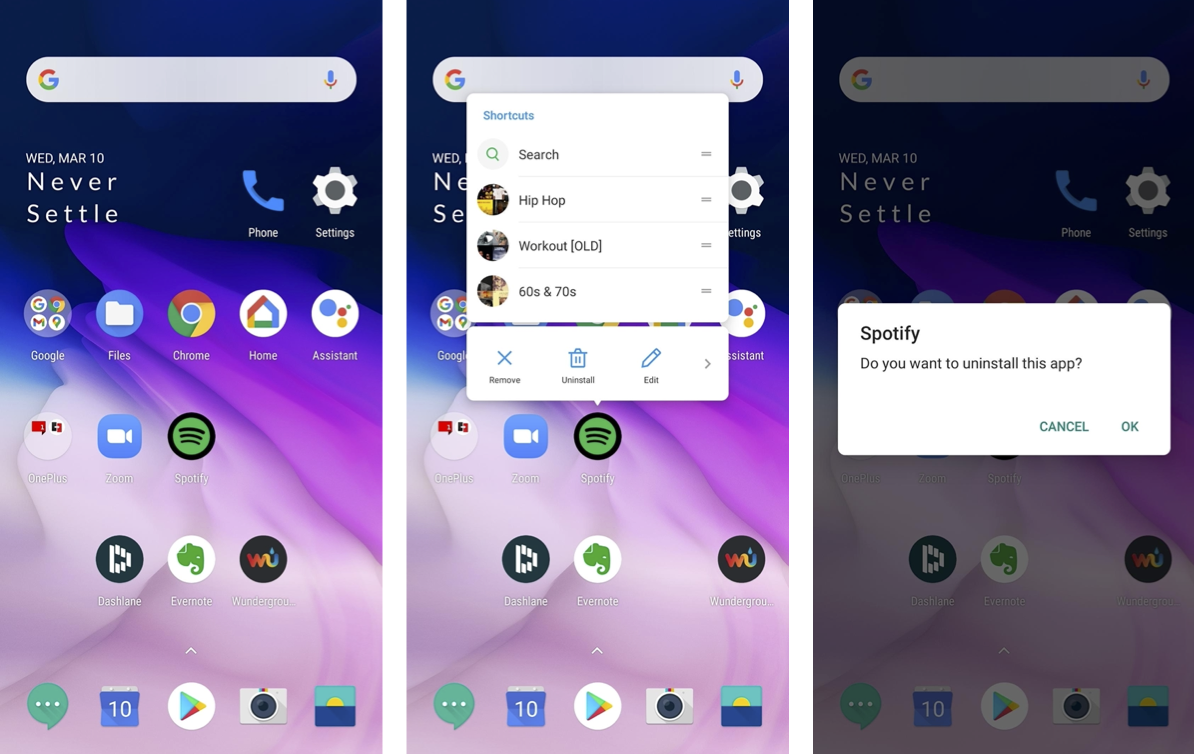
IOSには、頻繁に使用しない場合にアプリを自動的にオフロードできるオプションがあります。 この特定の設定では、実行中のアプリでの実行の詳細など、アプリを使用して生成したデータは保持されますが、アプリ自体とアプリをホストするために必要なメモリは削除されます。 このオプションは、 [設定]> [一般]> [iPhoneストレージ]> [未使用のアプリのオフロード]にあります。
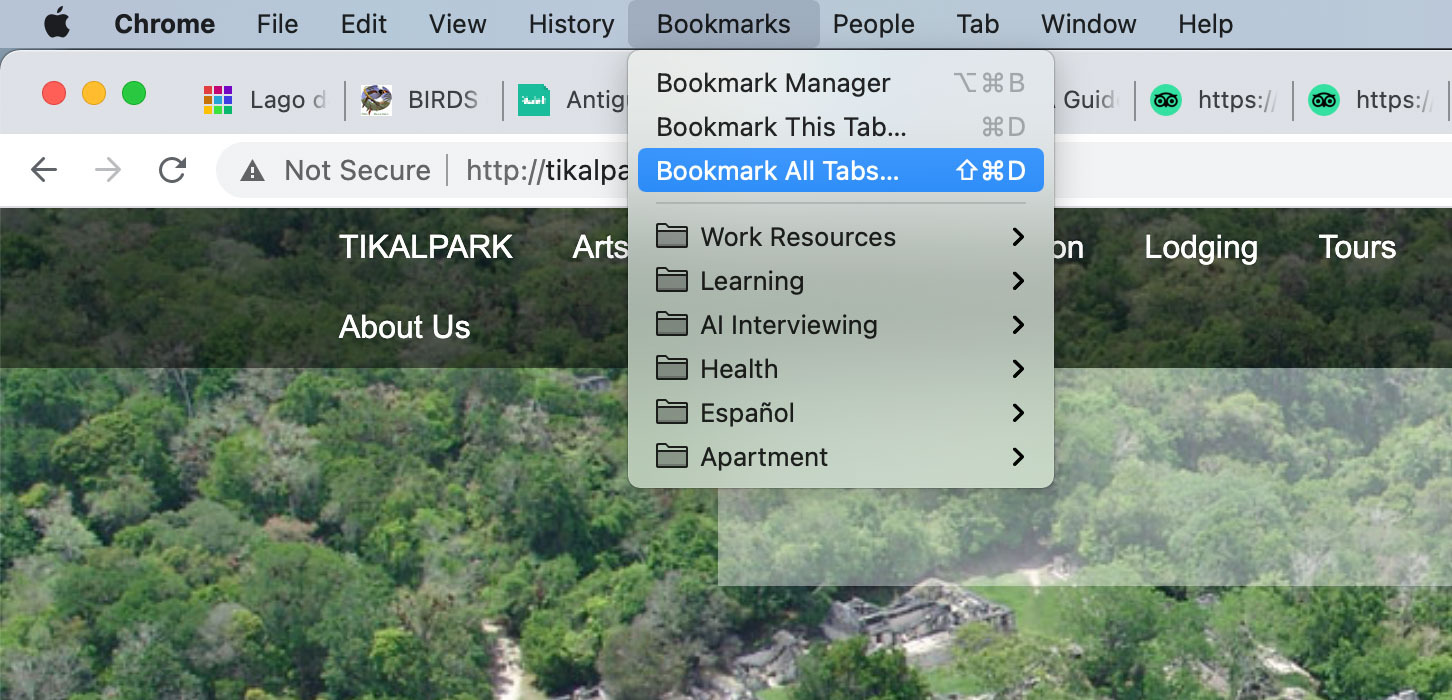
5.ブラウザのタブを閉じます
あなたはタブの買いだめですか? ブラウザで数十のタブを開いたままにしますか?いつの日か、それらすべての記事を読んだり、それらのビデオを見たりすることを確認しますか? タブの買いだめの問題は、インターネットキャッシュをクリーンアップできないことです。これは、時々絶対に行う必要があります。
過剰なブラウザタブを管理するための多くの解決策があります。 最も簡単な方法は、開いているすべてのタブをブックマークすることです。 このオプションは通常、ブラウザにあります。 上の画像はGoogleChromeでそれを示しています。 Microsoft Edgeには、ページをグループにブックマークできるコレクションと呼ばれる機能があり、カードのようなディスプレイに保存したものを表示します。 開いているタブをブックマークまたは保存すると、いつでもURLをすばやく開くことができますが、今はそれらを閉じてキャッシュをダンプし、新しいブラウジングセッションからやり直すことができます。
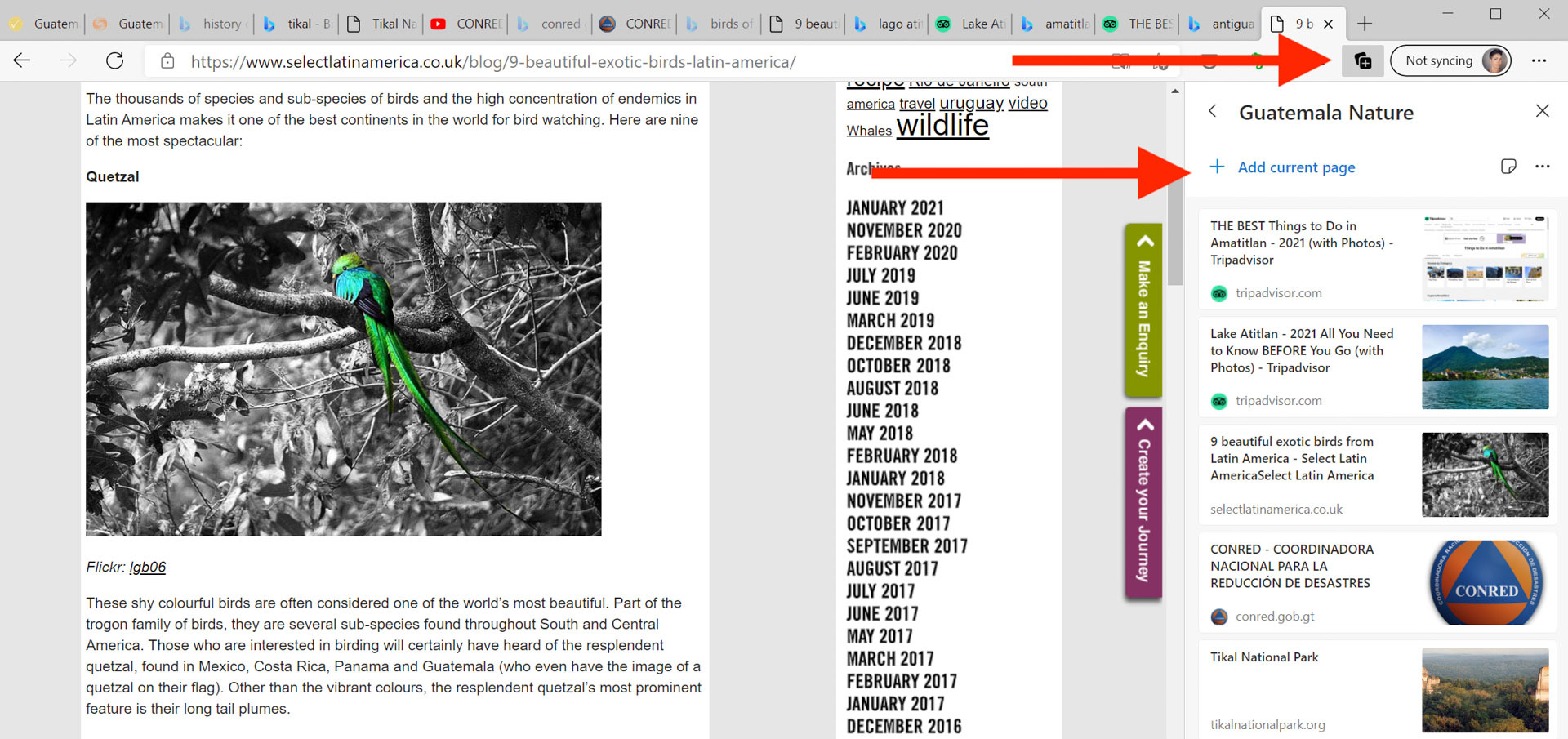
新たなスタートを切る
デジタルジャンクをクリーンアップすることに関しては、良い習慣を持っている人はほとんどいないので、あなたがその一人であるなら、あなたは一人ではありません。 それは予想されることです。 デジタルクラッターは比較的新しいものです。 メンテナンスと衛生に関する確立されたルールはまだたくさんありません。 デスクトップ、電子メールアカウント、電話、およびWebブラウザをクリーンアップしてみてください。 それは、物理的な雑然としたものを片付けるのと同じくらいやりがいがあり、安心することができます。
