macOSをより速く回避:Macでのナビゲーションを高速化
公開: 2022-06-28
Macの使用に多くの時間を費やした場合、macOSをより速く回避する方法を学ぶことは、生産性を大幅に向上させることができます。 これらのヒントの多くはすぐに第二の性質になり、それらなしでどのようにしたのか不思議に思うでしょう!
すべてにスポットライトを当てる
Command + Spaceを使用するか、メニューバーのSpotlightアイコンをクリックしてSpotlight検索をトリガーできます(画面の右上隅、[システム環境設定]> [Dock&メニューバー]で切り替えます)。 これは強力な検索エンジンであるだけでなく、数回のキーストロークでほとんどのアプリケーションと設定ペインにアクセスできます。
Spotlightを使用してアプリケーションを起動する方が、Applicationsフォルダーを参照したりLaunchpadをトリガーしたりするよりもはるかに高速であり、カーソルをドックに移動してショートカットをクリックするよりもほぼ間違いなく高速です。 ここで重要なのは、探しているものを正確に知る必要があるため、昨日インストールした便利な新しいアプリの名前を思い出せない場合は役に立ちません。

Spotlightを使用して、適度に複雑な合計(たとえば、「(2 + 2)* 4」)を計算したり、単位と通貨を変換したり(たとえば、「43マイルin km」)、自然言語を使用して物を見つけることもできます(たとえば、「show me天候")。
関連:チャンピオンのようにmacOSのスポットライトを使用する方法
メニューバーを最適化する
メニューバーは、macOSデスクトップの右上隅にあります。 これは、Windowsシステムトレイに相当するMacであり、システムサービスとサードパーティのアプリアイコンが便利な機能へのアクセスを提供します。 注意しないと、この領域が乱雑になる可能性があるため、必要なものだけを整理しておくことが重要です。
コマンドを押しながらクリックしてドラッグすると、メニューバー内の項目を移動できます。 基本的にこの方法で何でも再配置できます。 物事を取り除きたい場合、ほとんどのアプリには、設定に隠された「メニューバーに表示」などのオプションがあります。 ただし、代わりにBartenderというアプリを使用する方が簡単な場合があります。
バーテンダーを使用すると、メニューバーをきれいに保つために、基本的に何でも非表示にできます。 クリックするだけで追加のオプションにアクセスできる一方で、「すっきりとした」デスクトップの外観が必要な場合に特に便利です。 AppleがおそらくmacOSにバンドルすべき機能にお金を払わないのであれば、DozerとVanillaは2つの優れた無料の代替手段です。
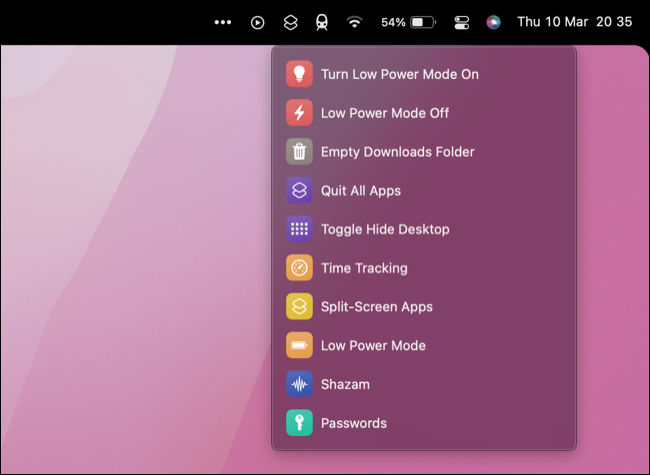
メニューバーからショートカットを配置してトリガーすることもできます。これにより、保存されているパスワードや低電力モードなどにアクセスしたり、2回のクリックでダウンロードフォルダーをすばやく空にしたりできます。
ホットコーナーを設定する
画面の隅を使用して、新しいメモの作成など、いくつかの組み込みのmacOSオプションを即座にトリガーできます。 ショートカットをすぐにトリガーするか、キーの組み合わせ(Command、Option、Shiftなど)を押しているときにのみトリガーするかを選択できます。
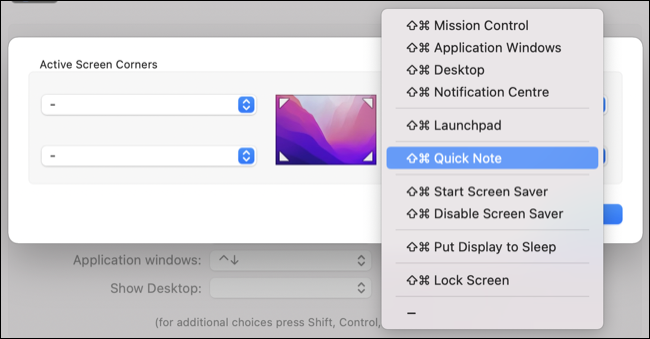
Macでホットコーナーを設定するには、[システム環境設定]> [ミッションコントロール]に移動し、ウィンドウの下部にある[ホットコーナー…]ボタンをクリックします。
関連するmacOSスワイプとキーボードショートカットを学ぶ
これは簡単なことのように思えますが、それが役立つようになる前に意識的に学ばなければならないかもしれません。 macOSは、ノートブックまたはデスクトップのどちらを使用している場合でも、トラックパッドを使用する方が優れています。 AppleのMagicTrackpad2は、静的Mac用に購入できる最高のアクセサリの1つです。
[システム環境設定]>[トラックパッド]に移動し、使用可能なジェスチャを確認します。 特に、[その他のジェスチャ]タブは、デスクトップをすばやく表示したり、アプリとデスクトップ間をスワイプしたりするためのより便利なジェスチャのいくつかを示すビデオを見つけることができるため、探索する価値があります。
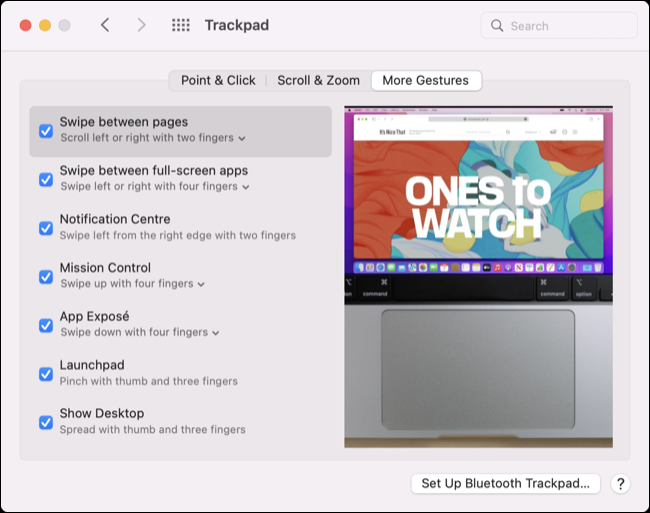
同様に、macOSには、デスクトップ全体で機能する膨大な数のキーボードショートカットがあります。 同じアプリの開いているウィンドウを切り替えるためのCommand+`やSafariアドレスバーにすばやくアクセスするためのCommand+Lなどの便利なショートカットについては、Appleの公式リソースを確認してください。
また、WindowsユーザーがMacに切り替えるための独自のリソースと、タイピングに重点を置いた便利なキーボードショートカットも作成しました。 次のレベルに進む準備ができたら、Macアプリ用に独自のカスタムショートカットを作成する方法を学ぶことができます。
Siriにやってもらいます
Siriは現在、iPhoneやiPadからMacデスクトップまで、Appleエコシステム全体で広く使用されています。 [システム環境設定]>[Siri]でSiriを設定し、選択したショートカットを選択するか、常にリッスンする[HeySiri]オプションを有効にすることができます。 言語、音声スタイル、および音声フィードバックが必要かどうかのプリファレンスを設定することもできます。

Siriの有用性は、コンピュータでコマンドを吠えるのに適した環境にいるかどうか、またはそうすることに慣れているかどうかに大きく依存します。 この機能を有効にすると、さまざまなmacOSおよびインターネットに焦点を当てたアクションを実行できます。
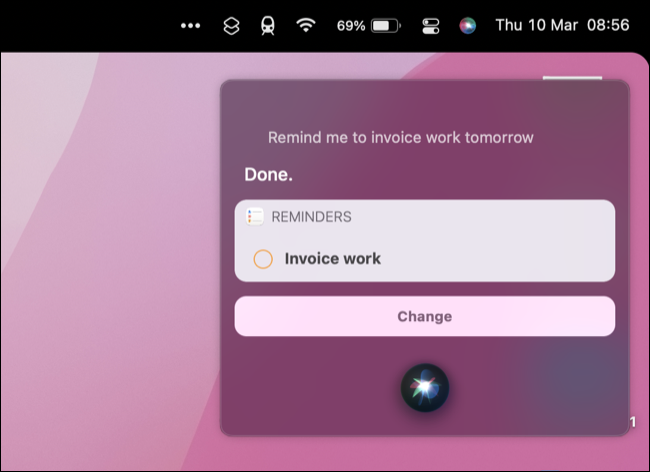
これには、アプリと設定パネルを開く(「音楽を開く」)、リマインダーを追加する(「明日仕事を請求するように通知する」)、ウェブサイトを開いて検索を実行する(「かわいい猫の画像を見つけて」)、ガジェットを見つける(「私のiPhoneはどこにありますか」)。
関連: MacでSiriを使ってできる11のこと
アルフレッドとレイキャストでスポットライトを超えて
Spotlightは、アプリを起動してMacを検索するための便利なツールですが、ある時点でその制限にぶつかることになります。 そこで登場するのがAlfredやRaycastのようなアプリで、キーボードから指を離さずにMacですばやく作業を行うための同様のテキストベースのインターフェイスを提供します。
Alfredは高度にカスタマイズ可能な無料のランチャーアプリで、クリップボードの履歴、アプリを起動するためのホットキーサポート、カスタマイズされた検索エンジン、ターミナルとの統合、テキスト拡張など、Spotlightが実行できるほとんどすべての機能を備えています。 Powerpackを購入すると、数回のキーを押すだけでトリガーできる強力な時間節約ワークフローにアクセスできます。
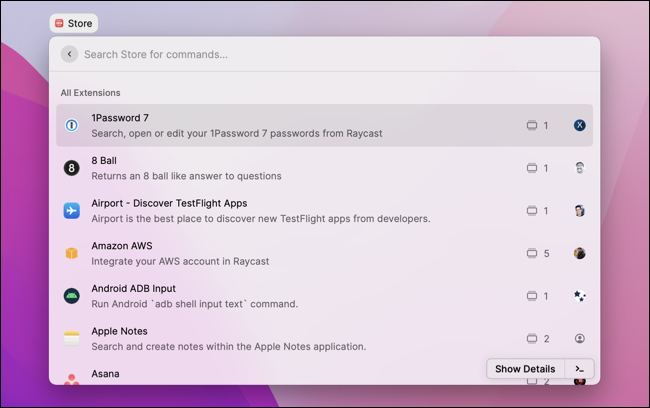
Raycastは、完全に無料で無限に拡張可能な同様のアプリです。 これは主に開発者を対象としていますが、統合ストアのおかげで、一般的に使用されるアプリやサービス用の多くのRaycast拡張機能をすばやく追加できます。 いくつかの例には、1Passwordの統合、Apple Notesを検索する機能、Slackでのステータスの迅速な変更、マップ、検索、翻訳などのGoogleサービスの使用が含まれます。
より良いタッチツールでジェスチャーをカスタマイズする
Better Touch Toolは、生産性愛好家向けの主力Macアプリです。 このアプリでは、非常に具体的なジェスチャーを作成して、システム全体と特定のアプリ内の両方で機能するさまざまなアクションをトリガーできます。 提供される粒度のレベルは驚くべきものですが、アプリは最初は少し不快に思えるかもしれません。
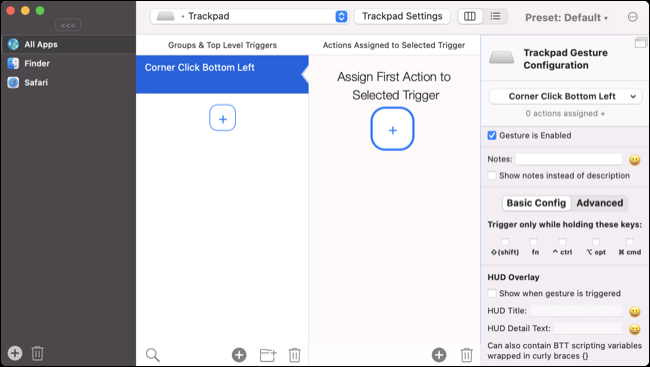
トラックパッドやマウスからMIDI入力、キーシーケンス、iPhoneやiPadのBTT Remoteアプリまで、ほぼすべての入力デバイスを使用してアクションをトリガーすることもできます。 このアプリは、FinderやSafariなどのアプリの便利な入力設定、1つあるモデルのタッチバーオプションなどへのアクセスも提供します。
標準ライセンスの価格は9ドルで、購入を決定する前にその使用方法を理解するための45日間の無料トライアルがあります。
マグネットとスウィッシュでウィンドウをすばやく整理
macOSに組み込まれているいくつかの基本的なウィンドウ管理機能がありますが、それらは十分に機能していません。 マグネットは、Mac App Storeで入手できる7.99ドルのアプリで、利用可能なデスクトップスペースを簡単に最大限に活用できます。 ウィンドウは、並べて配置したり、3分の2に分割したりするなど、さまざまな構成で配置できます。 それぞれにキーボードショートカットがあり、キーボードから手を離さずに、好きなようにすばやく配置できます。
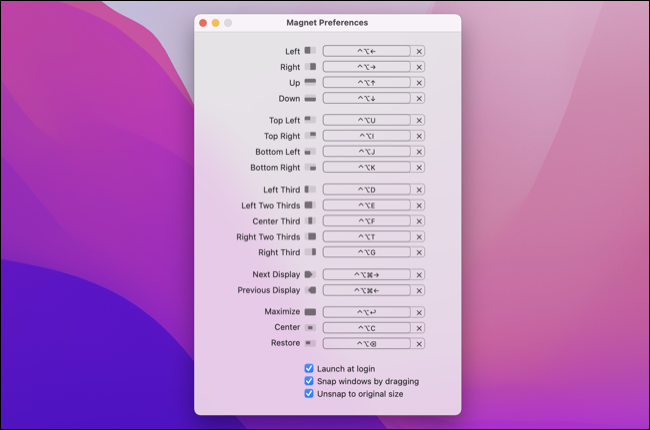
Swishは、すべてジェスチャーベースであることを除いて、同様の機能を実行します。 トラックパッドをスワイプおよびフリックして、ウィンドウの最小化と最大化、タブのクローズ、マルチモニター設定の管理などのアクションを実行できます。 このアプリは直感的で高度にカスタマイズ可能で、価格は$16です。
DropzoneとYoinkで物事をすばやく共有して行動する
ファイルのコピーと共有には時間がかかる場合がありますが、Dropzoneを使用すると非常に簡単になり、Webブラウザを開く必要さえありません。 ファイルを画面の上部にドラッグして、いくつかの便利なコンテキストアクションが表示されることを確認します。 これには、Imgurへの画像またはGoogleドライブへのドキュメントのアップロード、APPファイルのインストール、または複数のファイルからのアーカイブの作成が含まれます。 基本バージョンを無料でダウンロードするか、Proアップグレードを35ドルで入手できます。
Yoinkは、物事を近くに保つことができるもう1つのアプリで、常に探しに行く必要はありません。 これは、自分のものの「棚」と考えてください。ファイルやスニペットを片側に置いてから、再度取得することができます。
️新しいブログ投稿
Yoink for Macの使用上のヒント#14:ファイルをYoinkに保存またはダウンロードする方法https://t.co/0fR8OMJVw3
(Yoink for Macのその他の使用上のヒント:https://t.co/LflRbjT5Tu)pic.twitter.com/gLyiPUyU9e
— Mac、iPad、iPhone用のYoink(@YoinkApp)2020年10月13日
トラックパッドを指でずっと押し続けることにうんざりしているためにYoinkが魅力的な場合は、ワークフローを簡素化するために3本指のドラッグも使用する必要があります。
生産性を高める
高速ナビゲーションとは、仕事や遊びに取り掛かる時間が長くなり、その間の時間が短くなることを意味します。 さらに生産性の向上を求めている場合は、より良いワークフローのためにmacOSを微調整する方法を確認してください。
関連:生産性を高めるための7つのmacOSの調整

