モバイルビデオ録画について知っておくべきことすべて
公開: 2018-06-13お使いのモバイルデバイスは非常に多くの機能を備えており、モバイルアプリが提供する機能を追跡するのが難しい場合があります。 ウェブを閲覧したり、銀行の明細書を確認したり、テイクアウトを指先で注文したりできます。 したがって、チュートリアルを作成したり、友人や同僚に明確な指示を提供したりするために、モバイルデバイスのビデオを録画したいとします。 TechSmithからのいくつかのヒントとコツのおかげで、モバイルビデオ録画はかつてないほど簡単になりました。 見てみましょう!
基礎
録画ボタンを押す前に、ビデオの品質に永続的な影響を与える可能性のあるいくつかの重要な要素を考慮することが重要です。
オーディオ
モバイルデバイスに内蔵されているマイクは非常に限られています。 可能であれば、撮影しているソースにできるだけ近づけてみてください。 また、周囲の騒音にも注意してください。 ライトで運転したり、ライトからブーンという音を立てたりする車がないことを確認してください。オーディオ信号に干渉する可能性のあるものは何でもありません。
点灯
ほとんどの場合、モバイルデバイスのカメラは、できるだけ多くの光でより適切に機能します。 したがって、可能であれば、暗い領域は避けてください。 また、太陽、明るい光、または窓がショットに直接向いていないようにしてください。 これにより、被写体が劇的に露出オーバーまたは露出不足になる可能性があります。
ショット構成
モバイルデバイスでは、ズームは非常に制限されています。 したがって、可能であれば、カメラを物理的に前後または左右に動かして、フレームを埋めます。 そして、できる限りショットを安定させるようにしてください。 不安定な映像が好きな人はいません。 良いヒントは何かに寄りかかることです。 近くに三脚や平らな面がある場合は、それもうまくいきます。
アプリ
TechSmithでは、ビデオの撮影と共有に使用されるいくつかのアプリを次に示します。
- 素晴らしいカメラ
iOS | アンドロイド - Camera +
iOS - コーチの目
iOS | Android | ウィンドウズ - インスタグラム
iOS | Android | Windows(ベータ版) - 潜望鏡
iOS | アンドロイド
より視覚的なデモンストレーションについては、以下のビデオをご覧ください!
カメラを使用したモバイルデバイスの記録
"冒涜!" 町民は、熊手を手に、TechSmith本社に降りると叫びました。 「なぜスクリーンレーベル会社でモバイルデバイスを録画するためにカメラを使用するのですか!?」
さて、この方法をツールボックスのツールと考えてください。 俳優が出演する「現実世界」のカメラビデオからスクリーンビデオに切り替わるのは、視聴者にとって不快なことかもしれません。 この手法を使用すると、ライブビデオからスクリーンレコーディングへの移行が容易になります。 または、レビューしたい新しいタブレットペンのようなアクセサリを使用している可能性がありますか? たぶんあなたの指の爪はフレークになっていて、あなたはその新鮮な新しいマニキュアを披露したいと思うでしょう。 いずれにせよ、時々あなたはあなたがしなければならないことをしなければなりません、そしてここTechSmithで私たちはあなたのモバイルデバイスをレンズを通して見栄えよくする方法に関するいくつかのヒントであなたを取り戻しました。 次のヒントを紹介しているので、以下のビデオをチェックしてください。
- 固体表面を使用してモバイルデバイスを配置します
- 真下に撃つと、画面上のすべてのものがキャプチャされます
- グレアを防ぐために、デバイスに直接ライトを向けないでください
- フォーカスに注意してください–ビデオの途中でカメラが調整されないように、手動フォーカスと露出を使用してみてください
デバイスからモバイルビデオファイルを取得する
つまり、モバイルデバイスを記録しましたが、編集、保存、または共有するためにデスクトップに持ち込みたいと考えています。 ビデオをモバイルデバイスからコンピュータに取り込むために利用できるさまざまなオプションに関するヒントを次に示します。
最も簡単なオプションは、USB充電器を使用して電話をコンピューターに接続することです。 または、Androidデバイスをお持ちの場合は、メモリカードを取り出し、コンピュータに接続されているカードリーダーを使用します。 接続したら、ビデオファイルをクリックして任意のフォルダにドラッグできます。
ただし、カードリーダーやUSBコードが利用できないとします。 次の解決策は、ワイヤレスまたは「クラウド」共有オプションです。
しかし、クラウドとは正確には何ですか? クラウド、またはクラウドコンピューティングは、基本的にインターネット対応デバイスによって操作されるソフトウェアを意味します。 ファイルをモバイルデバイスやコンピューターに保存する代わりに、ファイルは世界中のどこかにあるサーバーに保存されます。 したがって、これらのオプションを機能させるには、アクティブなインターネット接続が必要です。 ここにいくつかのオプションがあります:
- Dropboxはすべてのデバイスで動作し、必要に応じてアップグレードするオプションを開始するために2GBが無料で提供されます。 Dropboxは、すべての主要なモバイル製品で利用できます。
- Googleドライブは15GBを無料で開始でき、すべてのモバイルデバイスと互換性があります
- AppleのiCloudは、5 GBのストレージを無料で提供しており、基本的に他の2つと同じように機能します。 信じられないかもしれませんが、iCloudはWindowsユーザーも利用できます。
- 電子メールサービスはファイルサイズに上限を設けており、通常は電子メールあたり約25MBであるため、このオプションは制限できますが、バインドされている場合でも機能します。
コードがない場合、またはプライバシー上の理由からビデオをクラウド経由で送信したくない場合は、TechSmithFuseと呼ばれるTechSmithで提供される製品がもう1つのオプションになります。
これは、Snagitと連携するスマートフォンまたはタブレット用の無料のコンパニオンアプリです。
それが機能する方法は、WiFi接続を介してモバイルデバイスをデスクトップコンピューターに接続することです。 デバイスが同じWiFi信号上にある限り、必要なのはQRコードとBAMを介してデバイスを接続することだけです。 これで、ネットワークを介して安全にメディアをワイヤレスで送信できます。 クラウドストレージは必要ありません。 このアプリを使用すると、デバイスでキャプチャしたコンピューター上のビデオに簡単にアクセスできます。 AppStoreまたはGooglePlayストアからダウンロードできます。

スマートフォンのビデオからアニメーションGIFに移行する方法
これで、モバイルビデオの録画がデバイスからデスクトップに移されたので、そのビデオをGIFに変換するオプションがあります。 1987年6月、アニメーションGIFが誕生しました。 ファイル形式はミレニアル世代の大多数よりもわずかに古いものですが、あらゆる年齢の人々に広く使用されています。 GIFの使用は近年人気がピークに達しています…理由は? ブランドはより良いソーシャルメディアエンゲージメントを求めています。
文化は、視聴者の感情を呼び起こすビデオなどのビジュアルメディアを通じてより適切に伝達および伝達され、静止画像やテキストのみよりも効果的です。 GIFは、すばやく消化できる自動再生のビデオスニペットであり、その美しさはそのシンプルさにあります。
GIFの作成は思ったより簡単です。 コンピューター、クラウド、フラッシュドライブ、またはインターネットのいずれかにローカルに保存されている既存の画像やビデオから簡単に作成できるツールには、いくつかのオプションがあります。
以下では、TechSmithのSnagit +モバイルアプリFuseを使用して、スマートフォンまたはタブレットでキャプチャしたビデオからGIFを4つの簡単なステップで作成する方法を学習します。
概説されている手順を実行したいが、まだSnagitがコンピューターにインストールされていない場合は、ここから完全に機能する無料トライアルをダウンロードできます。
始めましょう!
ステップ1:ビデオを録画/選択する
デバイスでTechSmithFuseを開き、[ビデオ]を選択して新しいビデオを録画するか、[ライブラリ]> [ギャラリー]を選択して使用する既存のビデオを選択します。
新しいビデオを作成する場合は、縦向きと横向きのどちらを好むかに注意してください。 先に進む前に、フッテージを確認して、簡単なビデオに満足していることを確認することもお勧めします。 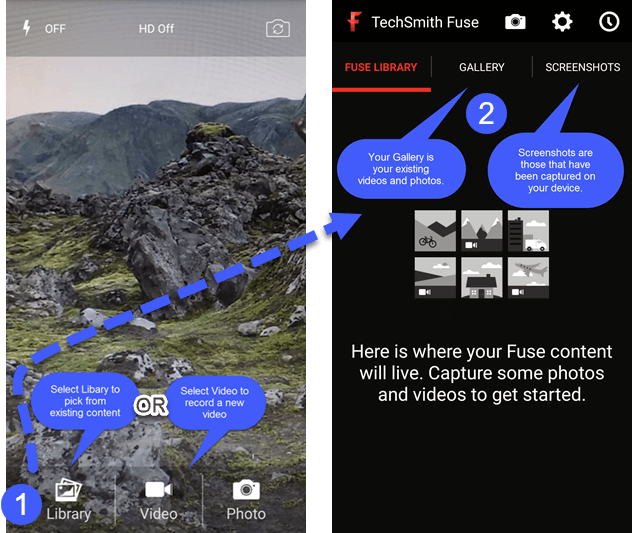
ステップ2:ビデオをSnagitに送信する
Fuse内から使用するビデオを選択したので、デスクトップでSnagitを開き、[モバイルデバイスの接続]オプションを選択します。 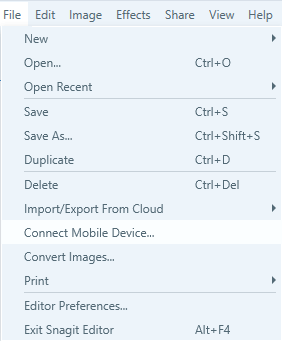
QRコードがポップアップ表示されます。 Fuseアプリ内から[共有]を選択し、デバイスの画面に表示されるボックスを使用してコードをスキャンします。 メディアはSnagitエディタに送信されます。 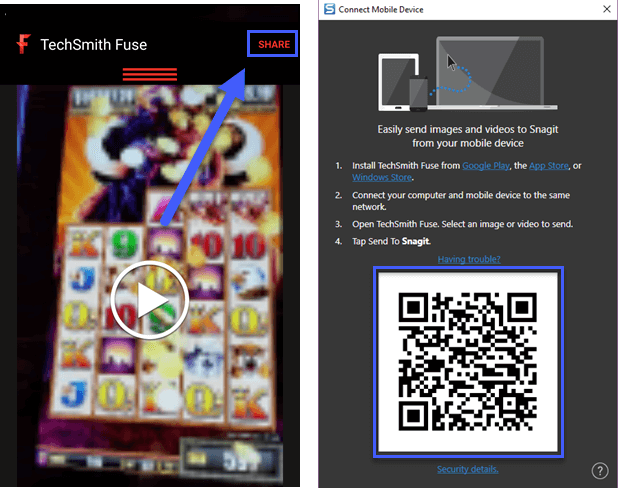
*補足:これは静止画でも機能します! 静止画像を使用してGIFを作成することはありませんが、静止画像を使用してミームを作成することはできます。 静止画像をSnagitに送信することも、注目を集めた見本市のブースで撮影した写真や、チームと共有する必要のある携帯電話でキャプチャしたメモでいっぱいのホワイトボードにすばやくアクセスするための良い方法です。 。
ステップ3:変換したいビデオの部分を選択します
Snagit内から、ビデオを再生できます。 現在、2つのオプションがあります。
ビデオの不要なセクションを削除してから、クリックして残りのすべてのコンテンツを含むGIFを作成できます。
他のオプションは、変換したいビデオの部分を選択してから、GIFボタンをクリックすることです。
最初のオプションの方が簡単ですが、それは実際には個人的な好みの問題です。 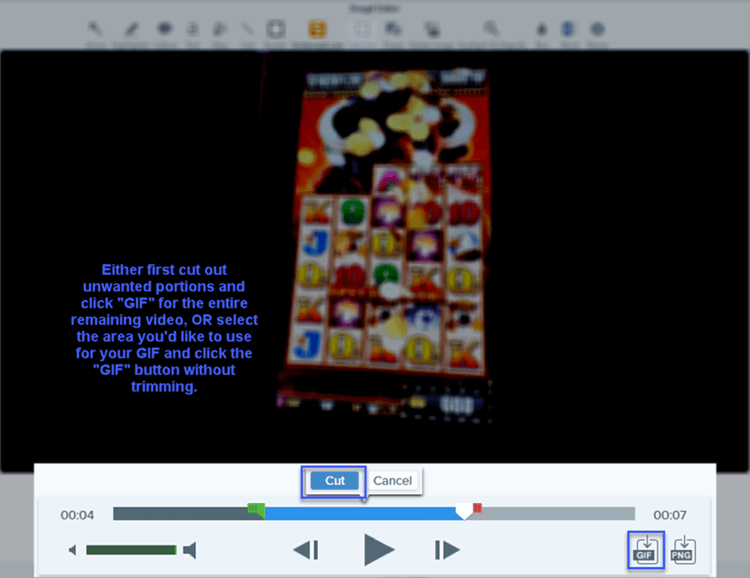
ステップ4:あなたの輝かしい業績を祝って共有しましょう!
GIFの作成に成功したので、共有しましょう。 会社のWebサイトに公開するか、電子メールで配布するか、ソーシャルメディアで共有します。
プロセスのステップを説明するためにGIFを作成した場合でも、ミニデモを提供した場合でも、あるいは単に友達を感動させるために作成した場合でも、ユースケースの可能性は無限大です。 あなたの創造的なジュースを流してみましょう! 
GIFの作成は簡単です! 簡単な要約をご覧になりたい場合は、このビデオチュートリアルをご覧ください。
モバイルビデオコンテンツからすでにGIFを作成していますか? どのように、そしてあなたがそれらを何のために使っているのか聞いてみたいです。 以下のコメントであなたのGIFやあなたの考えを共有してください!
編集者注:この投稿は元々2016年10月に公開され、正確性と包括性のために更新されました。
