Windows のディスク領域を解放する 8 つの方法
公開: 2023-05-10
ドライブはますます大きくなっていますが、ソリッド ステート ドライブ (SSD) であっても、巨大な機械式ハード ドライブであっても、常にいっぱいになっているように見えます。 これらのヒントは、Windows 10 または Windows 11 PC の内部ストレージの空き容量を増やすのに役立ちます。
ディスククリーンアップを実行する
容量を多く消費するアプリケーションをアンインストールする
ディスク容量を分析する
一時ファイルをクリーンアップする
重複ファイルの検索
システムの復元に使用されるスペースの量を削減する
ストレージセンスを有効にする
核の選択肢
ディスククリーンアップを実行する
Windows には、内部ストレージ ドライブ上の一時ファイルやその他の重要でないデータを削除する組み込みツールが含まれています。 アクセスするには、[この PC] ウィンドウでドライブの 1 つを右クリックし、[プロパティ] を選択します。
ヒント:あるいは、スタート メニューで「ディスク クリーンアップ」を検索することもできます。
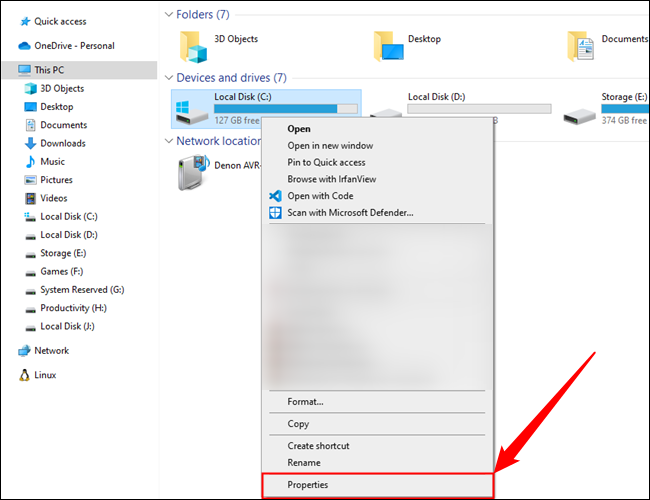
ディスクのプロパティウィンドウで「ディスククリーンアップ」ボタンをクリックします。
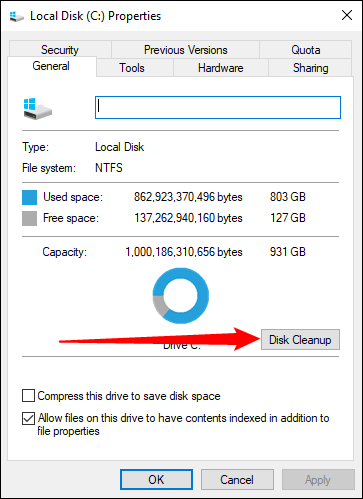
削除するファイルの種類を選択し、「OK」をクリックします。 これには、一時ファイル、ログ ファイル、ごみ箱内のファイル、その他の重要でないファイルが含まれます。
ここのリストには表示されていないシステム ファイルをクリーンアップすることもできます。 システムファイルも削除したい場合は、「システムファイルのクリーンアップ」ボタンをクリックしてください。
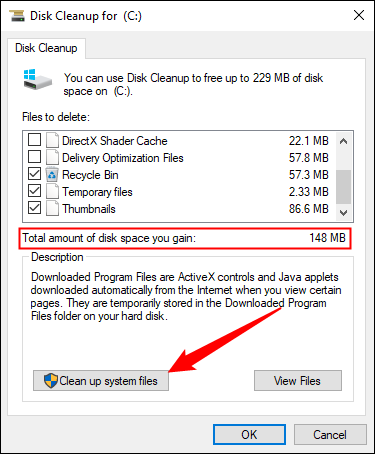
その後、「その他のオプション」ボタンをクリックし、「システムの復元とシャドウ コピー」の下にある「クリーンアップ」ボタンを使用して、システムの復元データを削除できます。 このボタンを押すと、最新の復元ポイントを除くすべての復元ポイントが削除されるため、使用する前にコンピューターが適切に動作していることを確認してください。古いシステム復元ポイントは使用できなくなります。
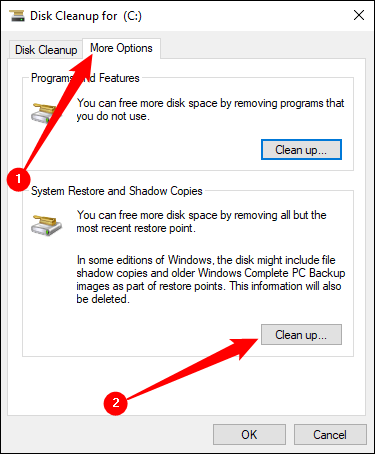
容量を多く消費するアプリケーションをアンインストールする
古いプログラムや未使用のプログラムをアンインストールして、SSD またはハード ドライブの空き容量を増やすこともできます。
[スタート] メニューから設定アプリを開き、[システム] > [アプリと機能] に移動して、Windows 10 でプログラムをアンインストールします。プログラムをサイズ、インストールされているドライブ、およびその他のいくつかの基準で並べ替えることができます。 積極的にスペースを解放しようとしている場合は、サイズによる並べ替えが役立ちます。
![[設定] を開き、[システム] > [アプリと設定] に移動して、アンインストールするプログラムを選択します。](/uploads/article/8022/H4jtCQSutiVQwBBX.png)
[アプリと機能] を使用すると、Windows ストア アプリまたは通常のアプリのいずれかを削除できます。
もちろん、必要に応じて、古いコントロール パネルで従来のアンインストール プログラムを開くこともできます。 スタートメニューで「コントロールパネル」を検索して開き、「プログラムのアンインストール」に進みます。
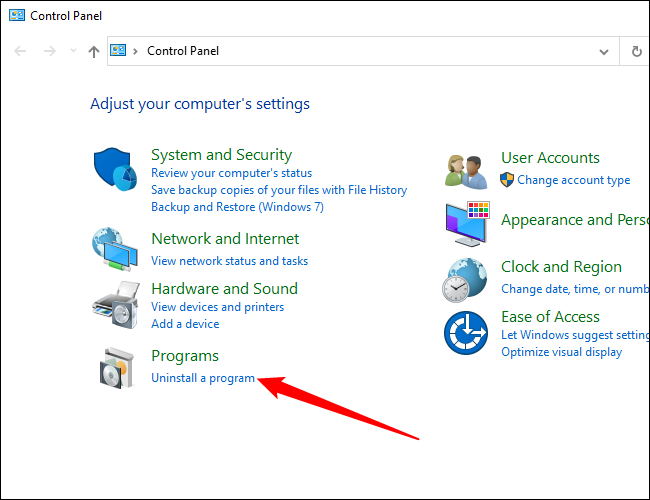
[プログラムと機能] コントロール パネルから [サイズ] 列をクリックすると、コンピュータにインストールされている各プログラムが使用している容量を確認できます。
この列が表示されない場合は、リストの右上隅にあるオプション ボタンをクリックし、詳細ビューを選択します。 これは常に正確であるとは限らないことに注意してください。一部のプログラムは、使用するスペースの量を報告しません。 プログラムが大量のスペースを使用しているにもかかわらず、[サイズ] 列に情報がない可能性があります。
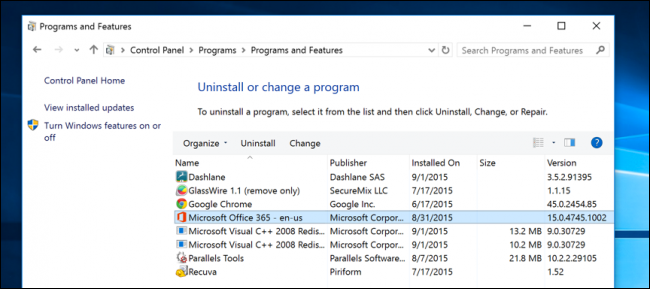
Revo Uninstaller などのサードパーティのアンインストーラーを使用して、残っているファイルを確実に削除し、スペースを無駄にしないようにすることもできます。
ディスク容量を分析する
ディスク分析プログラムを使用すると、ドライブ上のスペースを何が消費しているのかを正確に知ることができます。 これらのアプリケーションはドライブをスキャンし、どのファイルやフォルダーが最も多くのスペースを占有しているかを正確に表示します。 ハードディスク容量を分析するためのベスト 10 ツールを紹介しましたが、まずは WinDirStat を試してみましょう。
システムをスキャンした後、WinDirStat は、どのフォルダー、ファイル タイプ、およびファイルが最も多くのスペースを使用しているかを正確に表示します。 重要なシステム ファイルは削除せず、個人データ ファイルのみを削除してください。 Program Files フォルダー内にあるプログラムのフォルダーが大量の領域を使用している場合は、そのプログラムをアンインストールできます。WinDirStat では、[プログラムと機能] コントロール パネルで表示されない場合でも、プログラムが使用している領域の量を知ることができます。
視覚的な表現は、予期しない、または忘れられていた大きなファイルを見つけるのにも役立ちます。
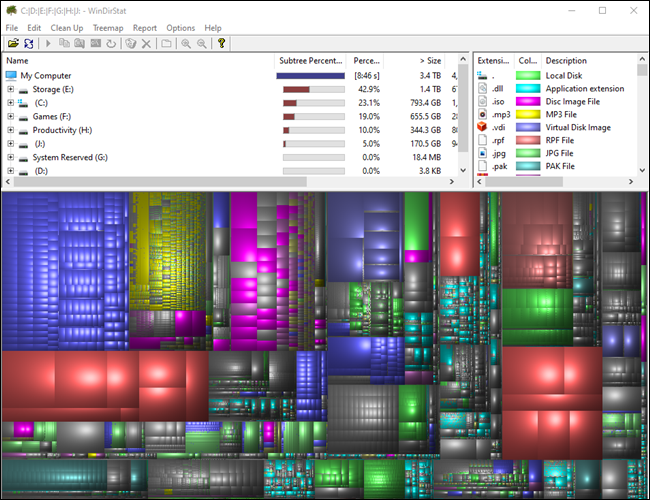

関連: WinDirStat を使用したハードドライブ容量の分析と管理
一時ファイルをクリーンアップする
組み込みの Windows ディスク クリーンアップ ツールは便利ですが、他のプログラムで使用されている一時ファイルは削除されません。 たとえば、ギガバイトのハードディスク容量を使用する可能性がある Firefox または Chrome ブラウザのキャッシュはクリアされません。 (ブラウザのキャッシュは、将来 Web サイトにアクセスする際の時間を節約するためにハードディスク容量を使用しますが、現在ハードディスク容量が必要な場合は、これはあまり快適ではありません。)
通常、ブラウザによって作成された一時ファイルはブラウザ自体から削除する必要があります。 他のほぼすべてのプログラムにも同じことが当てはまります。プログラム自体を使用して一時ファイルをクリーンアップできる場合は、そうしてください。
関連: CCleanerの代わりに使用すべきものは次のとおりです
ただし、すべてを手動で処理したくない場合は、CCleaner を使用できます。 CCleaner は、さまざまなサードパーティ プログラムからのジャンク ファイルをクリーンアップし、ディスク クリーンアップでは処理されない Windows ファイルもクリーンアップします。
警告: CCleaner を使用すると、保存したすべてのパスワードを簡単にクリアできます。 絶対に確信がない限り、そのオプションにチェックを入れないでください。 さらに、CCleaner やその他の同様のアプリケーションのレジストリ クリーナーを使用しないことをお勧めします。
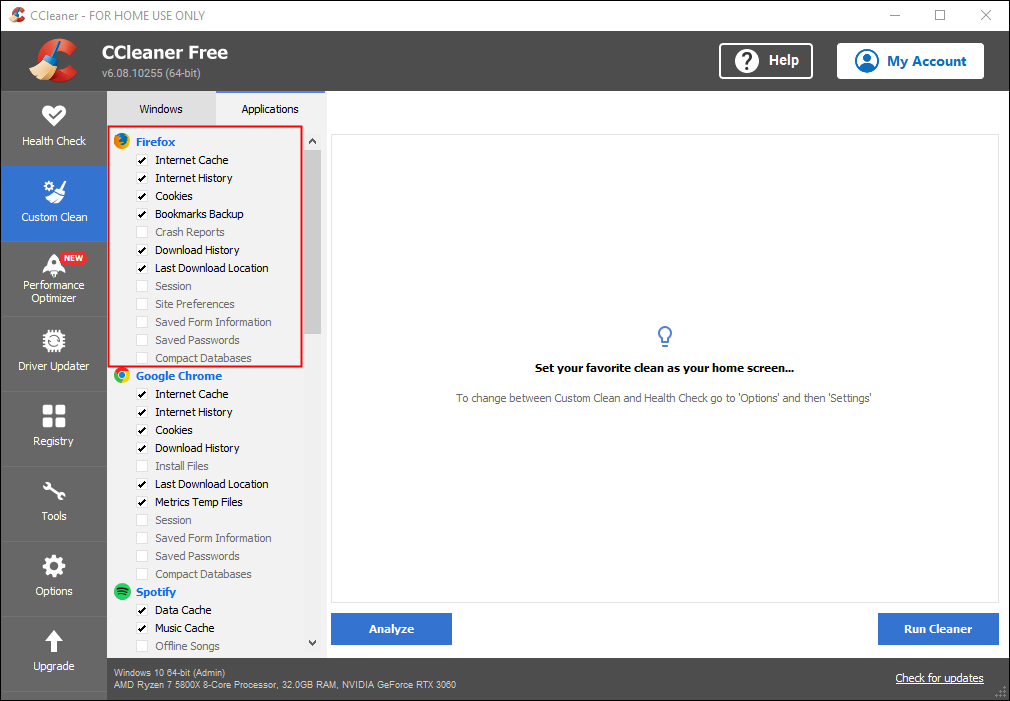
重複ファイルの検索
重複ファイル ファインダー アプリケーションを使用して、ハード ドライブをスキャンして重複ファイルを探すことができます。重複ファイルは不要なので削除できます。
または、数ドルを費やしても構わない場合は、Duplicate Cleaner Pro を使用することもできます。これは、より優れたインターフェースを備えているだけでなく、重複ファイルの検索と削除に役立つ追加機能を大量に備えています。 フォルダー、ファイルの種類などを指定できます。
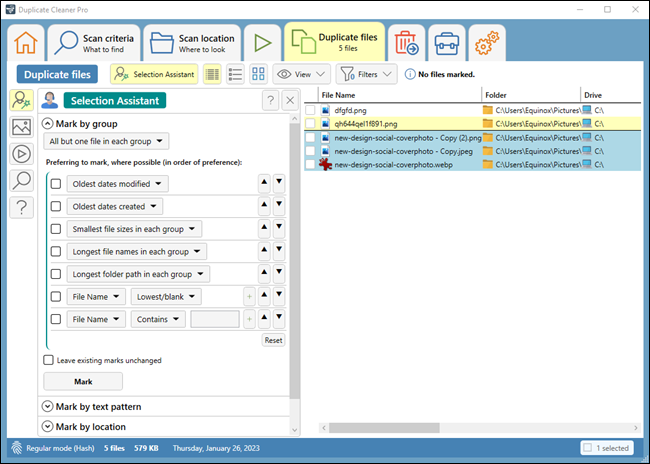
関連: Windows で重複ファイルを見つけて削除する方法
システムの復元に使用されるスペースの量を削減する
システムの復元が復元ポイント用に多くのハード ディスク領域を消費している場合は、システムの復元に割り当てられるハード ディスク領域の量を減らすことができます。 その代わりに、システムを復元するための復元ポイントが少なくなり、復元するファイルの以前のコピーも少なくなります。 これらの機能が使用するハードディスク容量よりも重要でない場合は、システムの復元で使用される容量を減らして数ギガバイトを解放してください。
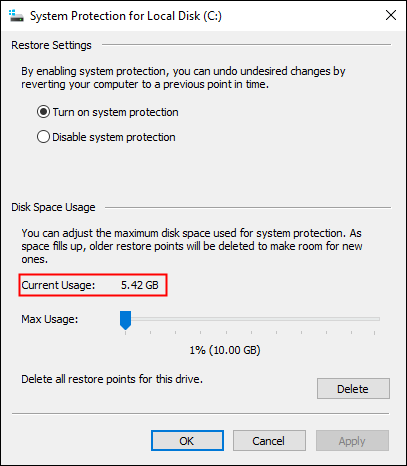
関連: Windows 7 でシステムの復元で使用するドライブ領域を減らす
ストレージセンスを有効にする
Storage Sense は、Windows 10 および Windows 11 に組み込まれているユーティリティで、ディスク領域を解放するための以前の推奨事項の一部を自動化します。
ストレージ センスにはいくつかのオプションがあります。 できる
- ごみ箱を自動的に空にする
- 古いダウンロードを自動的に削除する
- クラウドにバックアップされている古いファイルのローカル コピーを削除する
- 一時ファイルを削除する
設定アプリを開き、[システム] > [ストレージ] に移動します。 ストレージ センサーを有効にするために、上部にある大きなトグル ボタンをクリックしないでください。 まず「ストレージセンサーを構成するか、今すぐ実行する」をクリックします。
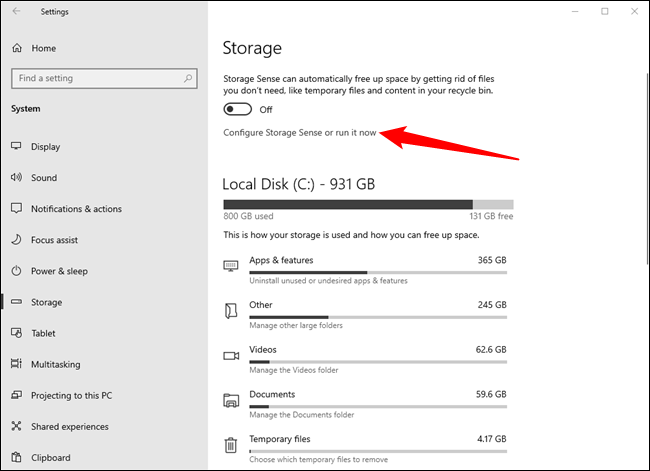
ストレージ センサーの設定は自由に設定できますが、古いダウンロードを消去するオプションには特に注意することをお勧めします。 そもそも、安全のためにダウンロードしたものを誤って削除してはなりません。 この例では、これは省略します。
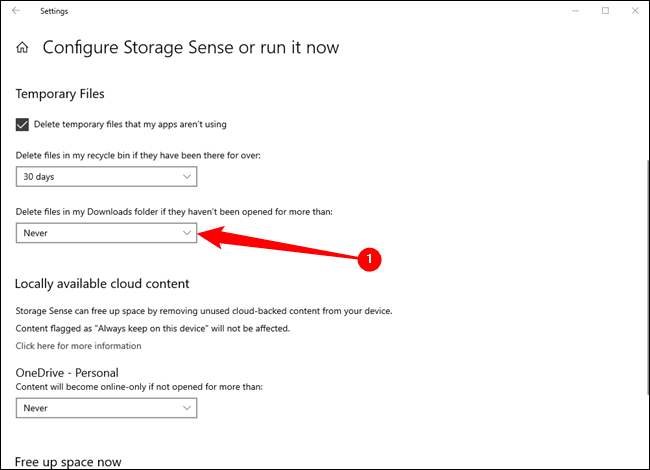
必要な設定を選択した後、ページの一番上までスクロールし、トグルをクリックしてストレージ センサーを有効にします。 ドロップダウン ボックスをクリックして、ストレージ センサーを実行する頻度を選択します。 次の 4 つのオプションがあります。
- 毎日
- 毎週
- 毎月
- ディスクの空き容量が少ないとき
デフォルト設定の「ディスクの空き容量が少ないとき」のままにしていますが、これは最終的には個人的な好みです。
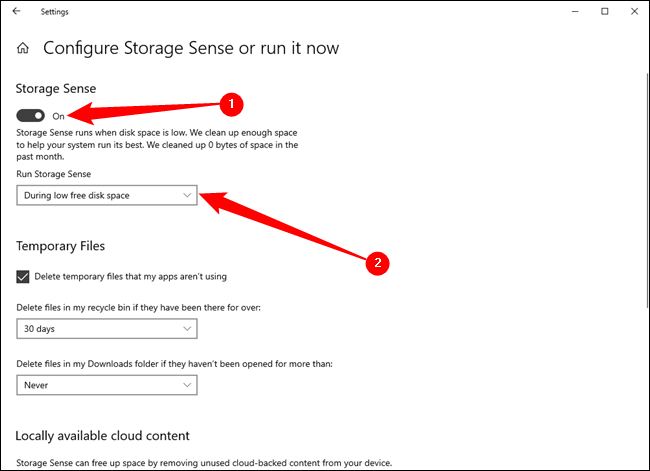
[Storage Sense] ページの一番下までスクロールし、[Clean Now] をクリックして 1 回限りのクリーニングを実行することもできます。
核の選択肢
これらのトリックは確かにスペースを節約しますが、Windows の重要な機能が無効になります。 これらの使用はお勧めしませんが、ディスク容量がどうしても必要な場合には役立ちます。
- 休止状態を無効にする— システムを休止状態にすると、RAM の内容がハード ドライブに保存されます。 これにより、電力を一切使用せずにシステム状態を保存できるため、次回コンピュータを起動するときに、元の状態に戻ることができます。 Windows は、RAM の内容を C:\hiberfil.sys ファイルに保存します。 ハード ドライブのスペースを節約するには、休止状態を完全に無効にして、ファイルを削除します。
- システムの復元を無効にする— システムの復元で使用されるスペースの量を減らすだけでは不十分な場合は、システムの復元を完全に無効にすることができます。 システムの復元を使用してシステムを以前の状態に復元する必要がある場合は、運が悪いので注意してください。
ドライブが箱に記載されているほど多くの容量を確保することはできないことに注意してください。Windows では、すべてのドライブの容量が間違って表示されます。
代わりに Mac をお持ちですか? Mac のストレージ領域を解放する方法は次のとおりです。
