ローカル プリンターがリモート デスクトップに表示されない問題の 6 つの修正
公開: 2022-12-17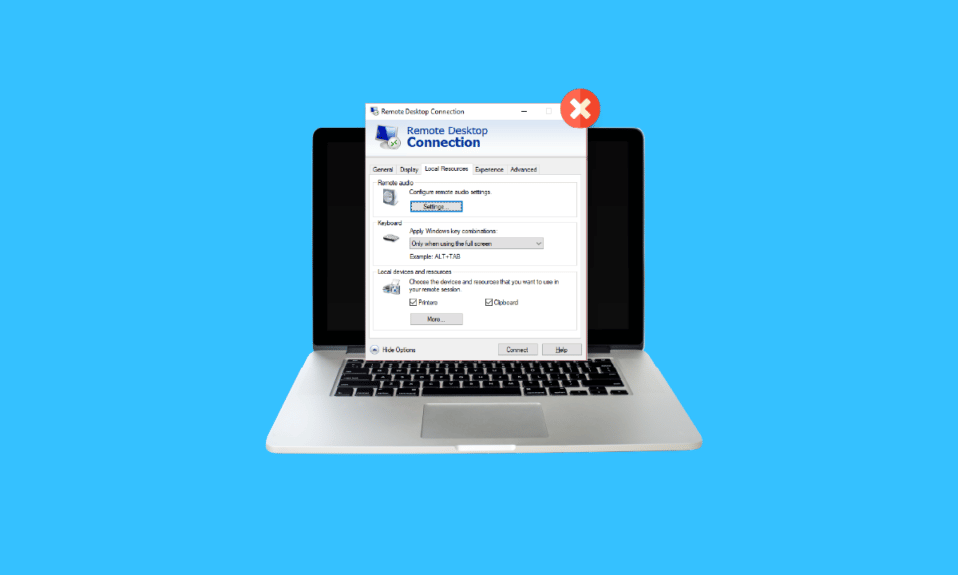
デスクトップ プリンターは、大量の事務処理に関与している場合や、頻繁に印刷する必要がある会社で働いている場合に非常に便利です。 しかし、何がより便利か知っていますか? これはリモート デスクトップ印刷であり、プリンターとの物理的なやり取りを行わずに、ソフトウェアがターミナル サーバーからローカル プリンターに印刷できるようにします。 すでに RDP を使用している場合は、リモート デスクトップ プリンターのリダイレクトの煩わしさに注意する必要があります。 もしそうなら、今日のトピックはリモートデスクトップに表示されないローカルプリンターに焦点を当てているので、正しいページにたどり着きました. RDP リダイレクトについて詳しく説明し、Windows 10 でリモート デスクトップ プリンターのリダイレクトが機能しない理由も明らかにします。そのため、すぐにガイドを開始し、リモート デスクトップ リダイレクトされたプリンターが印刷されない問題を修正して、リモート印刷をより簡単に、楽しく。
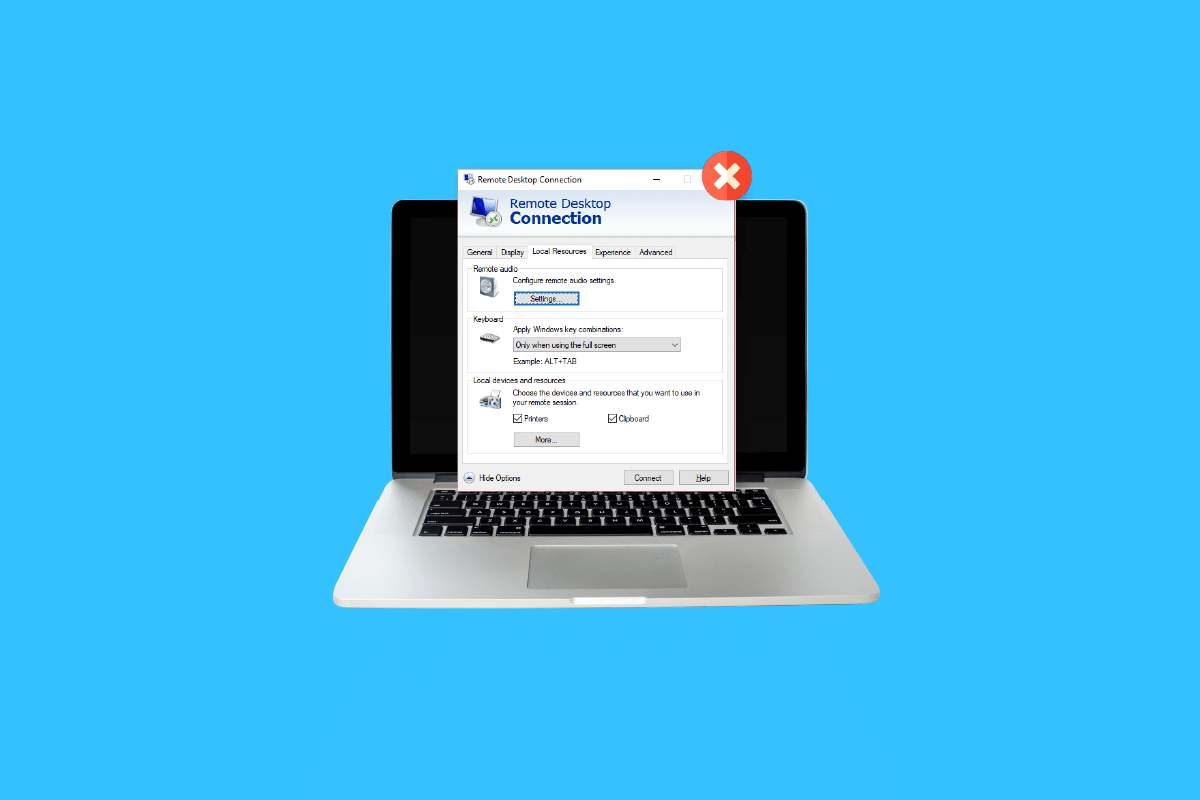
コンテンツ
- ローカル プリンターがリモート デスクトップに表示されない問題の 6 つの修正
- 方法 1: プリンター接続を有効にする
- 方法 2: サーバーにドライバーがインストールされていることを確認する
- 方法 3: サーバーでクライアント プリンターのリダイレクトを許可する
- 方法 4: Windows ファイアウォールを確認する
- 方法 5: Windows リモート デスクトップ設定を構成する
- 方法 6: クライアント コンピュータの名前を変更する
- リモート デスクトップ プリンター リダイレクトとは何ですか?
- リモート デスクトップ リダイレクトされたプリンターが印刷されない原因は何ですか?
ローカル プリンターがリモート デスクトップに表示されない問題の 6 つの修正
以下は、プリンターがリモート デスクトップに表示されない問題を簡単に解決するのに役立ついくつかの修正です。 これらの解決策はテストおよび試行されており、デスクトップでこの問題が発生しているときに役立ちます。
方法 1: プリンター接続を有効にする
今日説明する最初の方法は、プリンター接続を有効にすることです。 他の修正を開始する前に、[リモート デスクトップ接続] 設定で [プリンター] オプションが選択されていることを確認する必要があります。 リモート デスクトップ接続ウィンドウを起動し、以下の手順に従って確認できます。
1. RDCを起動するには、 Windows + R キーを押して、[コマンド プロンプトの実行] ボックスを開きます。
![[実行] コマンド プロンプト ボックスを開きます |リモート デスクトップにローカル プリンターが表示されない](/uploads/article/6831/UcfJQKFzMxSyCaL0.png)
2. 次に、ボックスにmstscと入力し、 Enterキーを押します。
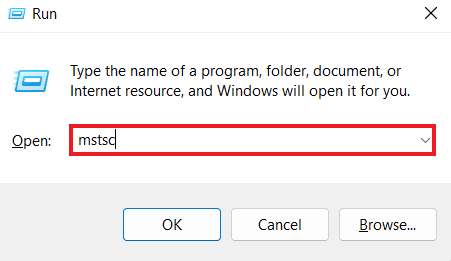
3. 次に、RDC ダイアログ ボックスで [オプションの表示] をクリックします。
![[オプションを表示] をクリックします](/uploads/article/6831/dV01dkEU7F2V371G.png)
4. [ローカル リソース] タブで、[プリンタ] オプションが選択されていることを確認します。
![[ローカル リソース] で、[プリンター] | [プリンター] を選択します。リモート デスクトップにローカル プリンターが表示されない](/uploads/article/6831/W5NOBYQgB3e7bg7H.png)
また読む:プリンターがない場合の印刷方法
方法 2: サーバーにドライバーがインストールされていることを確認する
この方法では、プリンターを実行するためにドライバーがサーバーにインストールされていることを確認する必要があります. 接続しているコンピューターにドライバーがインストールされていないと、プリンターにアクセスできません。 そのため、以下の手順を使用してドライブのインストールを確認する必要があります。
1. 再度実行ボックスを起動します。今度はWindows アイコンを右クリックして [実行] を選択します。
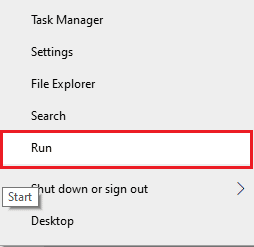
2. 次に、ボックスにコントロール パネルを入力して、次のウィンドウを開きます。
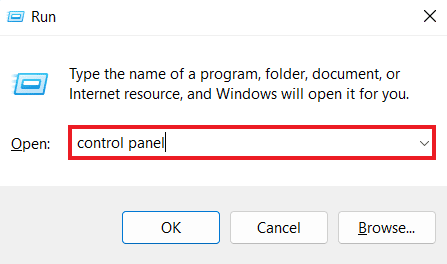
3. 次に、ハードウェアとサウンドユーティリティを開きます。
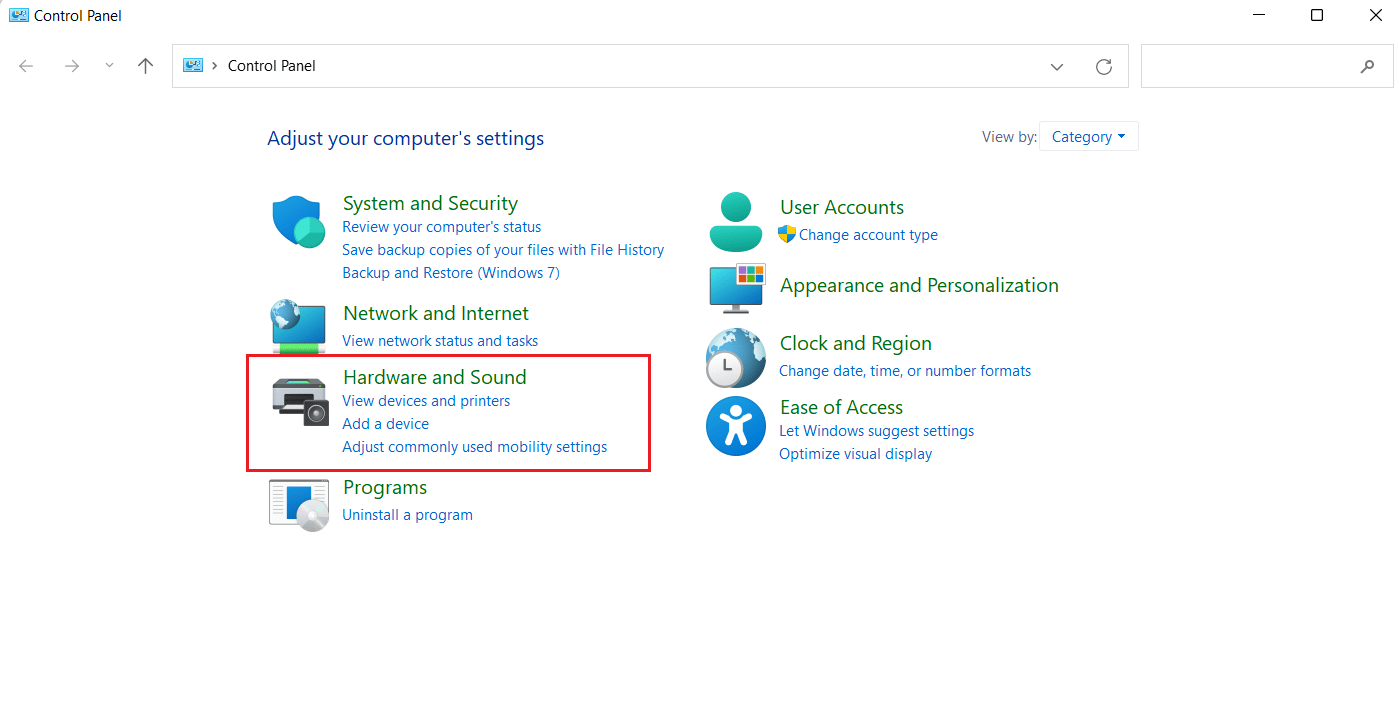
4. 次のウィンドウで、[デバイスとプリンター] をクリックします。
![[デバイスとプリンターの表示] をクリックします](/uploads/article/6831/WCqeTjeetrYsQ4G6.png)
5. 次に、任意のプリンタを選択し、[プリント サーバー プロパティ] をクリックします。
![[プリント サーバーのプロパティ] をクリックします。リモート デスクトップにローカル プリンターが表示されない](/uploads/article/6831/vqAS0t0a1epUFDHH.png)
6. [ドライバ] タブで、インストールされているプリンタ ドライバを確認します。
![[ドライバー] タブで、インストールされているプリンター ドライバーを確認します](/uploads/article/6831/RDS8WERDvEKplOGl.png)
方法 3: サーバーでクライアント プリンターのリダイレクトを許可する
ご存じのように、リモート デスクトップ リダイレクトされたプリンターが印刷されない問題がシステムで発生した場合、それはおそらくサーバーの設定が原因です。 システムが Windows サーバーを実行している場合、このサーバーのセットアップにより、プリンターが印刷できなくなる可能性があります。 そのため、サーバーにログインし、以下の手順に従って、サーバー上でクライアント プリンターのリダイレクトを許可する必要があります。
注 1 : 以下の手順は、 Windows 10/11 で実行できます。
1. Windows + Rキーを同時に押して、実行ボックスにgpedit.mscと入力します。
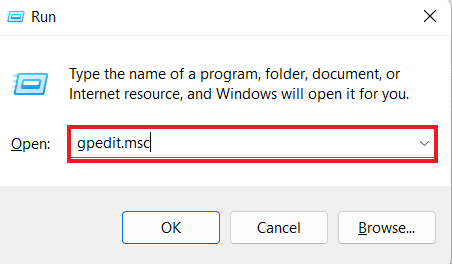

2. 次に、[コンピューターの構成]に移動し、[管理用テンプレート] を選択します。
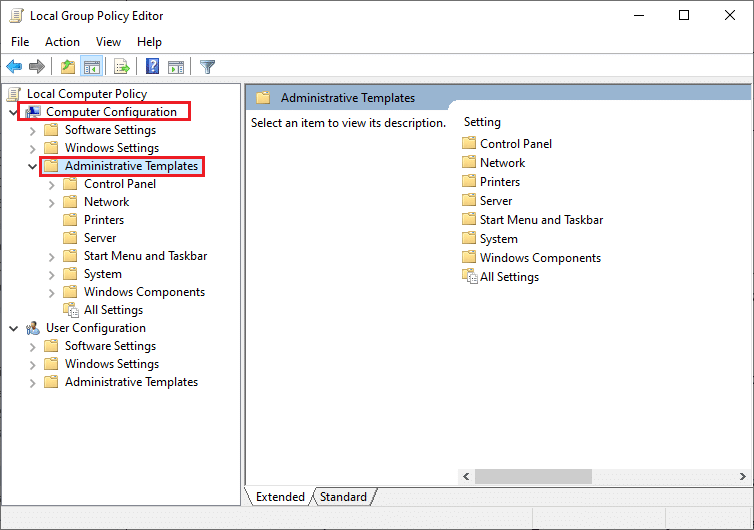
3. 次に、[ Windows コンポーネント]を選択し、[ローカル グループ ポリシー エディター]ウィンドウで [リモート デスクトップ サービス]を選択します。
4. 次に、[リモート デスクトップ セッション ホスト] をクリックし、[プリンター リダイレクト]を開きます。
5. [クライアント プリンターのリダイレクトを許可しない] をクリックし、[未構成]または [無効] を選択します。
注 2 : 次の手順は、 Windows 2012で実行できます。
1. システムでServer Managerアプリケーションを起動します。
2. 次に、[リモート デスクトップサービス] をクリックします。
3. 次に、ドロップダウン メニューから [コレクション] をクリックします。
4. [タスク]を選択し、[プロパティの編集] をクリックします。
5. 最後に、[クライアント設定] タブで、 Windows プリンターが有効になっていることを確認します。
注 3 : 次の手順は、 Windows 2008で実行できます。
1. [スタート] アイコンをクリックし、[管理ツール] を起動します。
2. 次に、[リモート デスクトップ サービス] をクリックし、最後に [リモート デスクトップ セッション ホストの構成] を選択します。
3. ここで、[接続] を選択し、接続の名前を右クリックします。
4. [プロパティ] をクリックし、[クライアント設定]を選択します。
5. 最後に、 Windows プリンターがチェックされていないことを確認します。
方法 4: Windows ファイアウォールを確認する
次の方法では、システムの Windows ファイアウォールをチェックして、ローカル プリンターがリモート デスクトップに表示されない問題を修正します。 Windows ファイアウォールは、特定のプログラムやアプリケーションの動作を制限する場合があります。 この場合、ping 接続の確立に使用されるインバウンド ICMP プロトコルが、ファイアウォールによってデフォルトで禁止されている可能性があります。これが、リモート デスクトップでプリンタが動作していることを確認できない理由である可能性があります。 したがって、システムのファイアウォールを介してプログラムのブロックを解除するか、単にプログラムを無効にして、妨げられない印刷を処理する必要があります。 Windows Defender ファイアウォールでプログラムをブロックまたはブロック解除する方法については、こちらのガイドを参考にしてください。
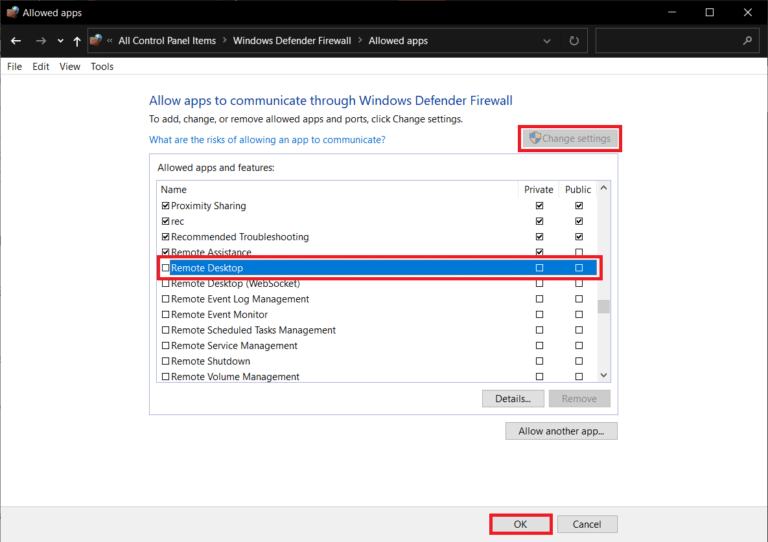
方法 5: Windows リモート デスクトップ設定を構成する
また、リモート デスクトップに問題があり、システムでのプリンターの表示を妨げている可能性があります。 この問題は、リモート デスクトップ プリンターのリダイレクトの背後にある一般的な理由でもあります。 その場合、マシンでリモート接続が許可されているかどうかを確認する必要があります。 リモート デスクトップ接続で問題が発生した場合は、Windows 10 でリモート デスクトップが接続されない問題を解決する方法に関するガイドを参照して解決できます。
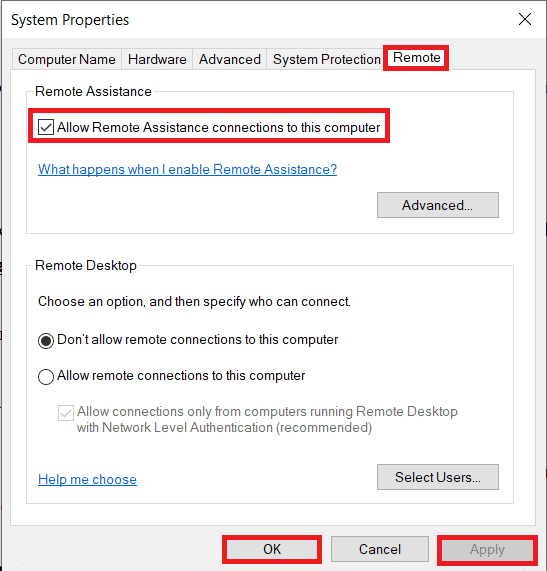
また読む: Windows 10で一般的なプリンターの問題を修正する
方法 6: クライアント コンピュータの名前を変更する
一部のユーザーにとっては、クライアント コンピューターの名前を変更すると、ローカル プリンターがリモート デスクトップに表示されないという問題の解決に役立ちました。 クライアント ワークステーション (RDS セッションが確立された元) の名前を14 文字以下に変更できます。
リモート デスクトップ プリンター リダイレクトとは何ですか?
- リモート デスクトップ プリンター リダイレクトは、ユーザーがリモート環境でローカル プリンターを操作するのに役立ちます。
- これにより、リモート セッションでローカル プリンターを使用できるようになります。
- RDP は、企業が従業員に一貫したコンピューティング エクスペリエンスを提供するのに役立ちます。
- これには、RDP セッションの開始時にサーバーがローカル クライアント上のプリンターのリストを取得することが含まれます。
- ローカル クライアントは、印刷ジョブがキューに入ると、サーバー上で利用可能な互換性のある印刷ドライバーをクロスチェックします。
リモート デスクトップ リダイレクトされたプリンターが印刷されない原因は何ですか?
RDP は、他のプリンターが遭遇する障害の例外ではありません。 ユーザーが RDP で直面する主な問題の 1 つは、プリンターのリダイレクトです。 リダイレクトの問題を引き起こすと主張されているリモート デスクトップの使用中に発生する問題がいくつかあります。
- 接続を開始するために複数のドライバーをインストールした場合にのみ RDP リダイレクトが機能するため、多数のプリンターが問題になる可能性があります。
- プリンター接続が無効になっていることも、この問題の背後にある別の理由です。
- サーバーの設定によって、プリンターがリモート デスクトップに表示されないように制限することもできます。
- システム構成が間違っていると、前述の問題が発生する可能性もあります。
- 本機でリモート接続が許可されていない場合、プリンターが印刷できない場合があります。
- この問題の背後にあるもう 1 つの考えられる理由は、制限的に動作するWindows ファイアウォールである可能性があります。
よくある質問 (FAQ)
Q1. 表示されていないプリンターを追加するにはどうすればよいですか?
答え。 [コントロール パネル] の[デバイスとプリンターの表示] オプションを選択すると、表示されていないプリンターを追加できます。 そこで、ローカル プリンターまたは手動設定のプリンターを含むプリンターを追加できます。
Q2. プリンターが見えないのはなぜですか?
答え。 プリンター サーバーまたはプリンターが物理的に接続されているコンピューターでファイル、プリンター共有、およびネットワーク探索機能を無効にした場合、サーバーのプリンターにアクセスしたり接続したりすることはできません。
Q3. プリンターが表示されないのはなぜですか?
答え。 プリンターが表示されない場合は、プリンターを再起動してみてください。 プリンターのプラグを抜いて、動作するかどうかを確認することもできます。
Q4. VPN に接続しているときにローカル プリンターを使用するにはどうすればよいですか?
答え。 VPN に接続しているときにローカル プリンターを使用する場合は、デバイスをローカル ネットワークで認識できるようにする必要があります。
Q5. プリンタを手動で見つけるにはどうすればよいですか?
答え。 コントロール パネルに移動し、その中の [デバイスとプリンター] にアクセスして、使用可能なプリンターを見つけることができるため、プリンターを手動で見つけることができます。
推奨:
- フィデリティ口座を閉鎖する方法
- Wi-FiなしでNote 5をテレビに接続する方法
- Windows 10 でのプリンターのインストールの問題を修正する
- Windows 10での印刷エラーを修正
リモートデスクトップにローカルプリンターが表示されない方法に関するガイドが十分に役立ち、問題の背後にある理由とそれを修正するさまざまな方法を見つけることができたことを願っています. 以下のコメントセクションに質問や提案を残して、私たちに知らせてください.
