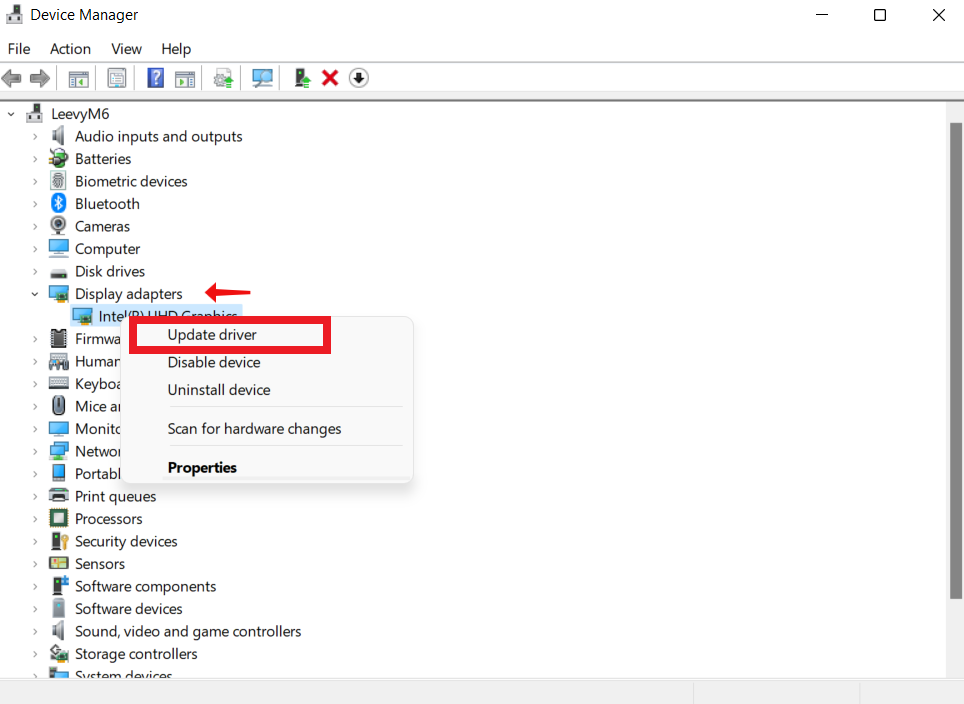[修正済み] Windows 10 でノートパソコンの画面がちらつく問題を修正する方法? ステップバイステップガイド
公開: 2023-05-14- Windows 10 でノートパソコンの画面がちらつくのはなぜですか?
- 1. ディスプレイドライバーの欠陥または古い
- 2. 互換性のないプログラム
- 3. 画面のリフレッシュレートの問題
- 4. ハードウェアの問題
- 5. マルウェア感染
- Windows 10 のラップトップ画面のちらつきの問題を解決するためのステップバイステップ ガイド
- 1. ディスプレイドライバーを更新する
- 2. リフレッシュ レート設定を調整する
- 3. グラフィックカードの位置を変更する
- 4. Windows デスクトップ マネージャーを無効にする
- 5. 最近インストールしたアプリをアンインストールする
- 6. 画面解像度の変更
- 7. Windows Updateを実行する
- Windows 10 でラップトップ画面のちらつきを防ぐための役立つヒント:
- 1.冷却パッドを使用する
- 2. 熱や日光を避けてください。
- 3. 定期的なメンテナンスを実行する
- 4. 電源設定を調整する
- 結論
- よくある質問
- ウイルスによってラップトップがちらつくことがありますか?
- HP ラップトップの画面のちらつきを修正するにはどうすればよいですか?
- 私のコンピュータに不具合が生じるのはなぜですか?
![[修正済み] Windows 10 でノートパソコンの画面がちらつく問題を修正する方法?ステップバイステップガイド](/uploads/article/8037/ROCaY3GStuyulWqp.jpg)
Windows 10 上でノートパソコンの画面がちらついたり点滅したりするとイライラし、生産性が低下したり、目の疲れを引き起こす可能性があります。 この問題は通常、表示や明るさが高速かつ断続的に変化するときに発生し、視覚体験が不安定になります。
では、なぜノートパソコンの画面がちらつくのでしょうか? Windows 10 のちらつきにはさまざまな原因があり、そのほとんどはハードウェアまたはソフトウェア関連の問題です。 たとえば、ディスプレイ ドライバーが古いか互換性がない場合、問題が発生することがよくあります。
その他の原因には、ケーブルの緩み、不適切な電源供給、グラフィックス カードなどのハードウェア コンポーネントの故障などが含まれます。
このガイドでは、ノートパソコンの画面がちらつく潜在的な原因を調査し、Windows 10 でそれを修正する可能性のある方法について説明します。
さぁ、始めよう。
Windows 10 でノートパソコンの画面がちらつくのはなぜですか?
前述したように、Windows 10 の画面のちらつきの問題にはさまざまな理由が存在します。 原因の一部を以下に示します。
1. ディスプレイドライバーの欠陥または古い
ラップトップ画面がちらつく原因は、多くの場合、古いディスプレイ ドライバーまたは欠陥のあるディスプレイ ドライバーが原因です。 ディスプレイ ドライバーがなければ、オペレーティング システムとディスプレイ ハードウェアの間に直接接続がありません。
したがって、画面のちらつきは、ドライバーが破損していたり、互換性がなかったり、古いドライバーが原因で発生する可能性があります。
2. 互換性のないプログラム
Windows 10 でラップトップ画面がちらつくもう 1 つの一般的な原因は、互換性のない、または古いサードパーティ ソフトウェアです。これらのアプリケーションは、グラフィックス ドライバーで問題を引き起こしたり、グラフィックス ドライバーの動作に干渉したりする可能性があります。
3. 画面のリフレッシュレートの問題
画面のリフレッシュ レートがディスプレイの機能と互換性がない場合、ちらつきが発生することがあります。 ディスプレイのリフレッシュ レートまたは解像度が能力を超えると、画面に線が表示されます。
4. ハードウェアの問題
ハードウェアの問題により、ノートパソコンの画面がちらつくことがあります。 ケーブルの緩み、グラフィックス カードの損傷、またはディスプレイ パネルの故障がすべてちらつきの原因である可能性があります。 ラップトップにハードウェアの問題があると思われる場合は、修理店に持ち込むか、ラップトップを製造した会社に連絡してください。
5. マルウェア感染
マルウェアがシステム プロセスに干渉すると、表示がちらつく場合もあります。 ラップトップから有害なソフトウェアが確実に除去されているようにするには、 Auslogics Anti-Malware などの信頼できるマルウェア対策ツールを使用して包括的なシステム スキャンを実行する必要があります。
コンピューターのセキュリティに関しては、システムとソフトウェアのアップデートを常に最新の状態に保つことほど重要なことはありません。 そのため、PC のパフォーマンスを維持および向上させるためにAuslogics BoostSpeedを使用することをお勧めします。
関連: Auslogics BoostSpeed 13: PC の調子を整えましょう!
Windows 10 のラップトップ画面のちらつきの問題を解決するためのステップバイステップ ガイド
以下は、ラップトップ画面のちらつきの問題を解決する最も効果的な方法のいくつかです。 ほとんどのユーザーは、次のいずれかの手順を使用して、画面のちらつきや点滅を解決しています。 それぞれを確認して、機能するものを見つけてください。
1. ディスプレイドライバーを更新する
Windows 10 の画面のちらつきの問題は、ディスプレイ ドライバーを手動または自動で更新することで解決できます。 それぞれについて説明していきます。
ディスプレイドライバーを手動で更新する方法
以下は、ドライバーを手動で更新するための段階的なプロセスです。
- 検索バーに「デバイスマネージャー」と入力します
- 「ディスプレイ アダプター」を検索し、ダブルクリックします。
- ドライバーを右クリックし、 「ドライバーの更新」オプションを選択します。
![ノートパソコンの画面がちらつく]()
- 「ドライバーを自動的に検索」を選択し、プロセスが完了するまで待ちます。 その後、アップデートが利用可能な場合は、自動的にインストールされます。
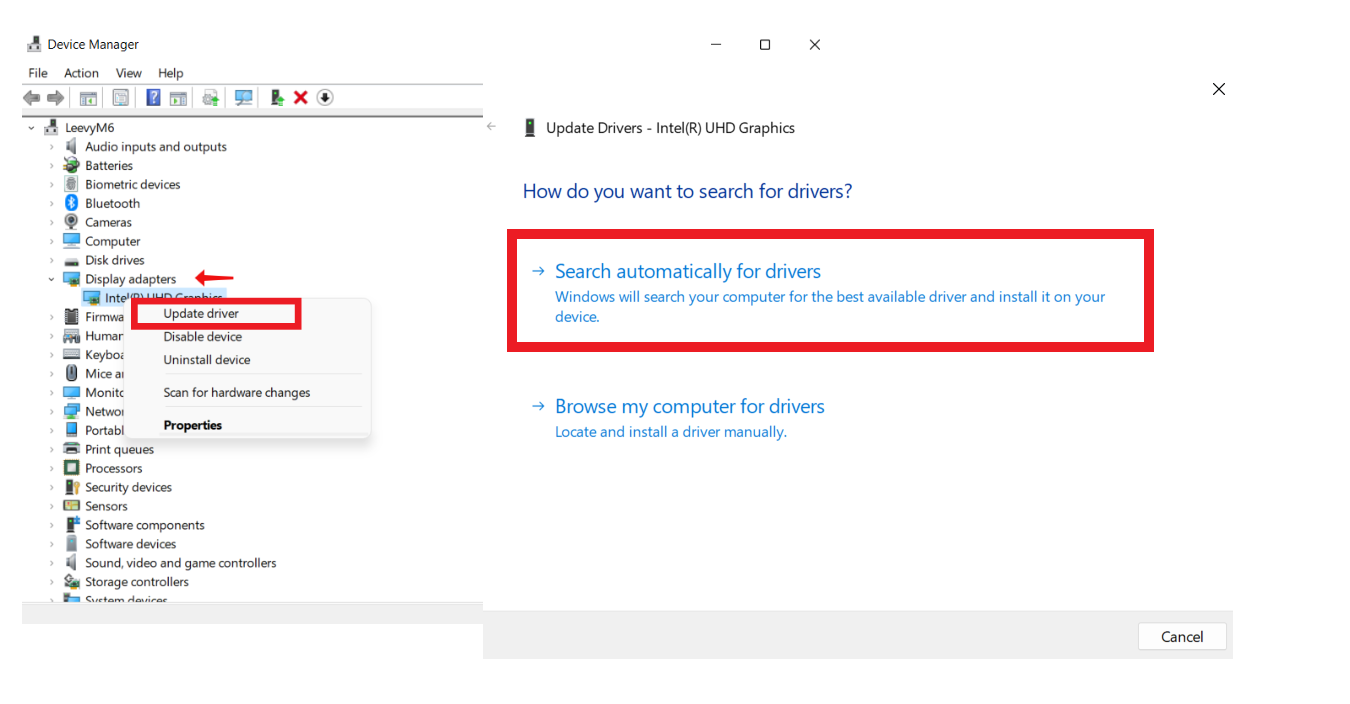
グラフィックドライバーを自動的に更新する方法
- Auslogics Driver Updater をダウンロードしてインストールします。
- プログラムを初めてインストールするときは、 「ドライバーの問題をスキャンします」と表示されます。 それをクリックして古いドライバーをスキャンします。
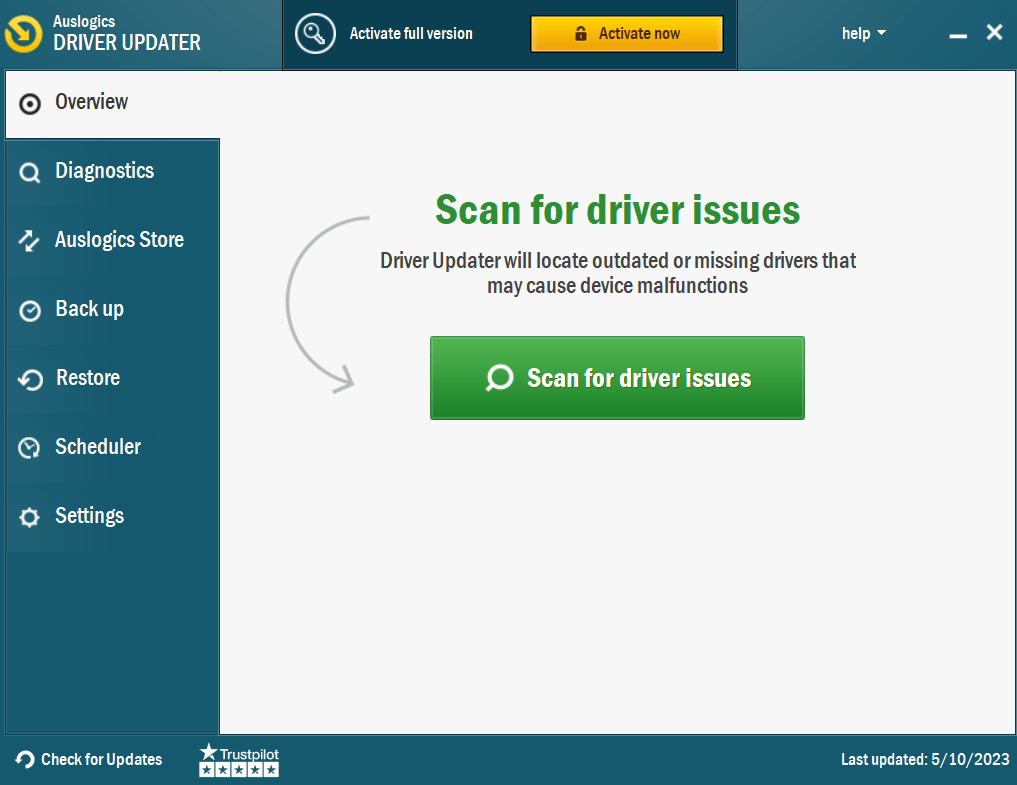
- スキャンが完了するまで待ちます。
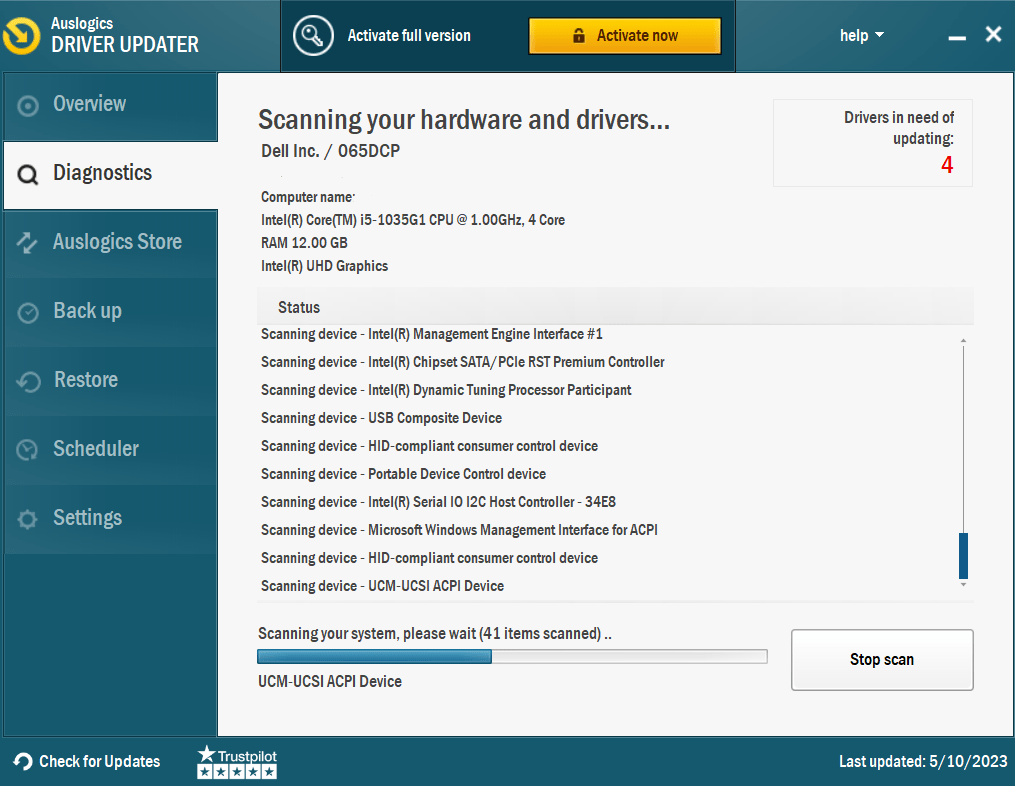
- 完了すると、古いドライバーのリストが表示されます。 ラップトップ画面のちらつきが続く場合は、「ドライバーの更新」をクリックしてコンピューターを再起動します。
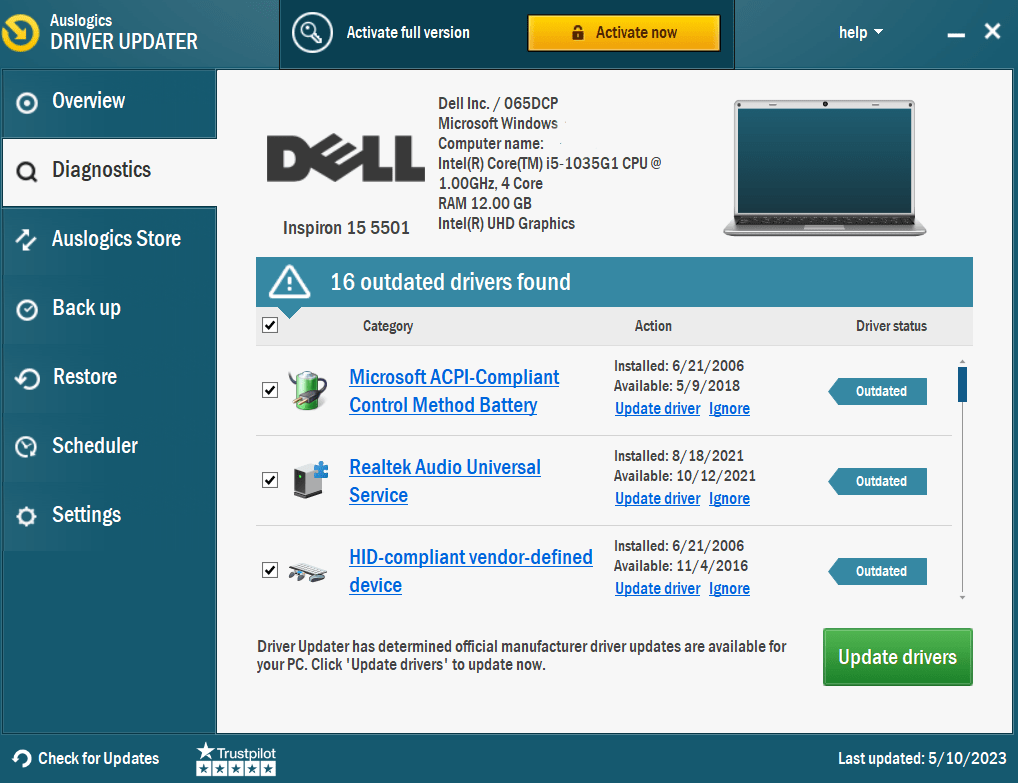
無料版を使用する場合は、一度に 1 つのドライバーしか更新できないことに注意してください。 したがって、プロ バージョンをアクティブにして、すべてのドライバーを一度に更新することをお勧めします。
関連: Windows 10 PC でデバイス ドライバーを更新する方法? 【簡単ガイド】
2. リフレッシュ レート設定を調整する
コンピューターのリフレッシュ レートとモニターのリフレッシュ レートが同様に設定されているかどうかを確認してください。 Windows でリフレッシュ レートを変更すると、ラップトップ画面のちらつきの原因を特定するのに役立つ場合があります。

以下の手順に従ってください。
- 検索バーに「設定」と入力します
- 「ディスプレイ」をクリックし、 「ディスプレイアダプターのプロパティ」をクリックします。
- 「モニター」タブをクリックし、 「モニター設定」でリフレッシュレートを確認します。
- ドロップダウン メニューをクリックし、より高いリフレッシュ レートを選択し、 [適用]ボタンをクリックします。
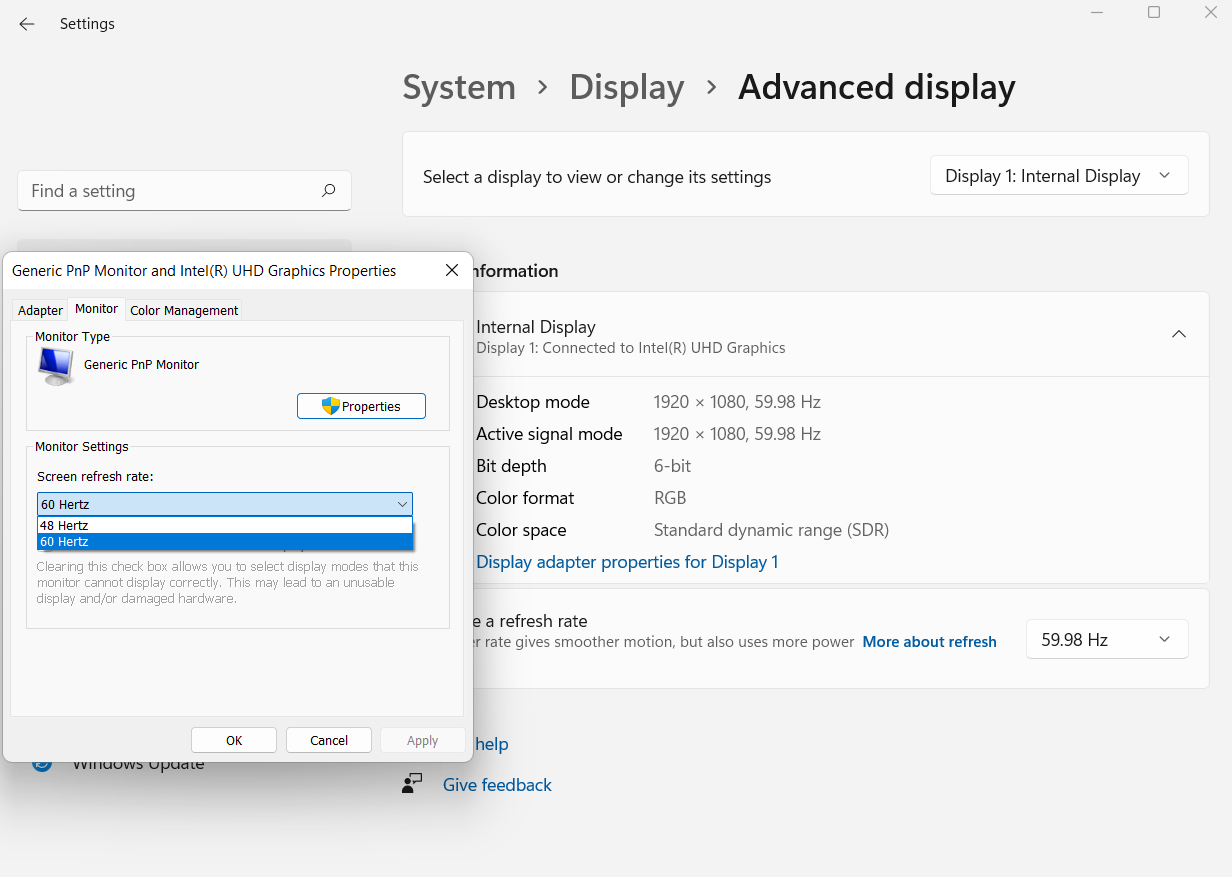
3. グラフィックカードの位置を変更する
デバイス ドライバーを更新しても問題が解決しない場合は、グラフィック カードに問題がある可能性があります。 グラフィックス カードをマザーボードに正しく挿入しないと、コンピュータ画面がちらつくことがあります。
したがって、グラフィックスカードの位置が問題であることを確認する必要があります。 まず、モニター ケーブルをグラフィックス カードからマザーボードのディスプレイ スロットに移動します。 その後、ちらつきが止まったら、グラフィック カードに問題があることがわかります。
コンピュータにあまり慣れていない場合は、少しの間違いが重大な問題を引き起こす可能性があるため、慎重に作業を進めてください。 ただし、問題を解決するために専門家の支援を受けることができます。
4. Windows デスクトップ マネージャーを無効にする
「ラップトップの画面がちらつくのはなぜですか」という質問に答える 1 つの方法は、Windows デスクトップ マネージャーを無効にすることです。 その方法は次のとおりです。
- 「Windows キー + R」を押して「ファイル名を指定して実行」を開きます。 次に「services.msc」と入力し、「OK」をクリックします。
- 「デスクトップ ウィンドウ マネージャー セッション マネージャー」を検索し、ダブルクリックしてプロパティを開きます。
- 「スタートアップの種類」で「無効」に設定します。
- 「停止」ボタンをクリックしてから「OK」をクリックし、変更を保存します。
5. 最近インストールしたアプリをアンインストールする
最近インストールしたプログラムをアンインストールする場合は、次の手順を確認してください。
- まず、 「Windowsキー+I」を押して「設定」を開きます。
- 次に、 「アプリ」をクリックし、 「アプリと機能」に進みます。
- 最後に、スクロールして「アンインストール」をクリックして、最近インストールしたアプリを削除します。
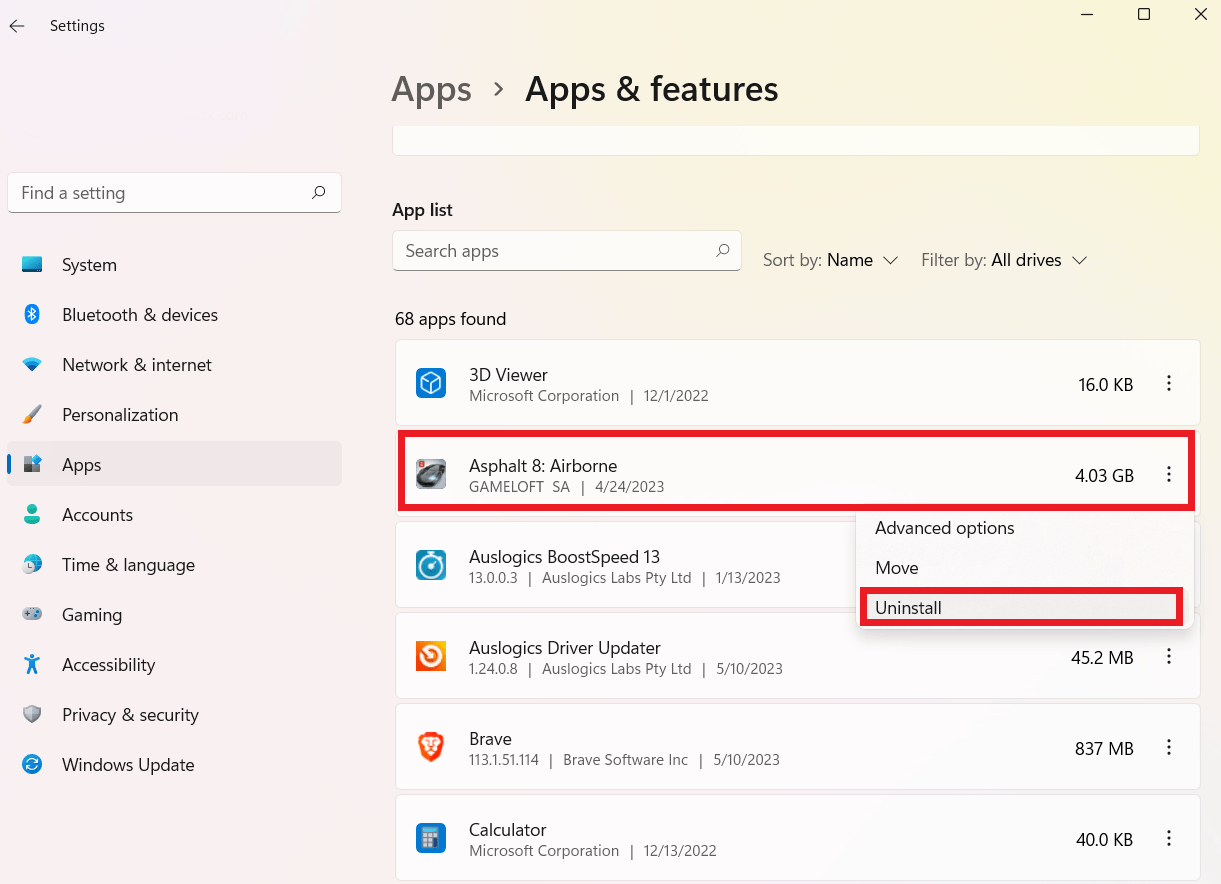
関連: Windows 10/11 でプログラムをアンインストールする方法?
Auslogics BoostSpeed を使用して最近インストールしたアプリを削除する
プログラムをアンインストールするより簡単な方法は、Auslogics BoostSpeed を使用することです。 [アンインストール マネージャー] タブを開き、削除するプログラムをクリックして、[削除] をクリックするだけです。
ワンクリックで複数のアプリをまとめて削除することもできます。
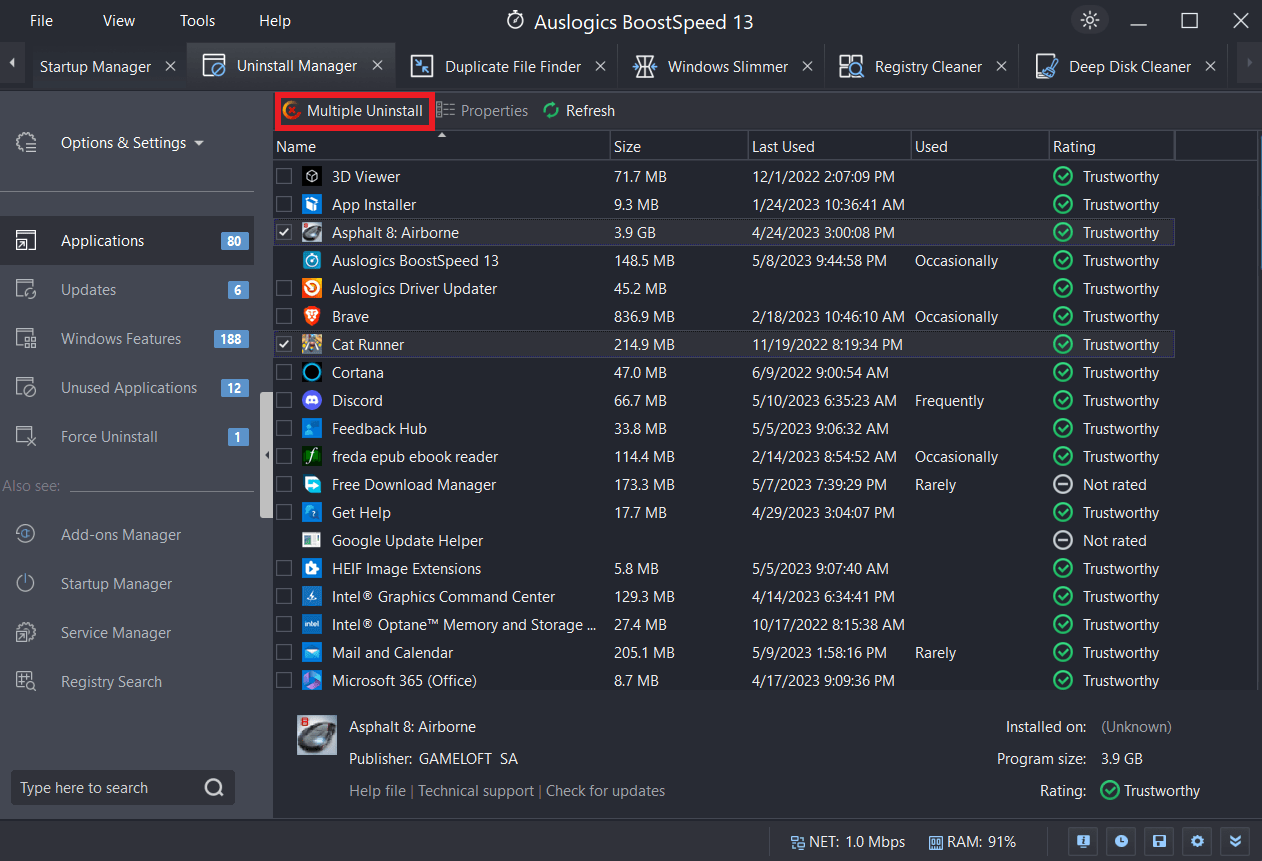
6. 画面解像度の変更
画面解像度を変更する方法は次のとおりです。
- まず、検索バーをクリックして「設定」と入力します。
- 次に「ディスプレイの詳細設定」をクリックします。
- 「解像度」でドロップダウン メニューをクリックし、希望のオプションを選択します。
- 「適用」をクリックします
Windows 10 の画面がちらつく問題がまだ存在するかどうかを確認してください。
7. Windows Updateを実行する
Windows Update を確認して実行する方法は次のとおりです。
- 検索バーをクリックし、 「更新とセキュリティ」と入力します。
- 「アップデートを確認する」ボタンをクリックします。
- アップデートをインストールします。
Windows 10 でラップトップ画面のちらつきを防ぐための役立つヒント:
ここでは、 「ラップトップの画面がちらつくのはなぜですか?」という質問に答えるためのその他のヒントを紹介します。
1.冷却パッドを使用する
ラップトップの冷却システムの効率が悪い場合、過熱により Windows 10 の画面がちらつくことがあります。代わりに、冷却パッドまたはファン内蔵の高いスタンドを使用して、ラップトップが熱くなりすぎないようにしてください。
これらのアドオンにより、ラップトップの熱が分散され、一定の温度が維持され、画面のちらつきの可能性が軽減されます。
2. 熱や日光を避けてください。
直射日光や極度の高温に長時間さらされると熱が蓄積し、ラップトップのディスプレイ機能が損なわれる可能性があります。 したがって、ラップトップをヒーターの前や通気口の近くなど、暑い場所や寒い場所に放置しないでください。
他のコンポーネントと同様に、ラップトップの画面の信頼性は、温度が最適なレベルに保たれている場合に最も高くなります。
3. 定期的なメンテナンスを実行する
定期的にメンテナンスを行うことで、画面がちらつくトラブルを回避できます。 圧縮空気または柔らかいブラシを使用して、ラップトップの通気口やファンから埃や汚れを取り除きます。 粉塵の蓄積により換気が制限されると、過熱が発生する可能性があります。
また、オペレーティング システム、ドライバー、その他のソフトウェアの最新バージョンを常に使用して、安定性と互換性を維持してください。
4. 電源設定を調整する
電源設定が正しくないと、画面に影響が生じ、ちらつきが発生する可能性があります。 電源設定を調整すると、コンピュータのパフォーマンスが向上し、電源の変動が軽減されます。 画面やその他の電子機器のスムーズな動作を維持するには、 「バランス」または「省電力」電源プランを選択してください。
結論
Windows 10 でラップトップ画面のちらつきを止めたい場合は、原因を理解し、問題に対する効果的な解決策を見つける必要があります。 この問題の最も一般的な原因としては、ドライバーの欠陥、互換性のないソフトウェア、ハードウェアの問題、マルウェア感染などが挙げられます。
このガイドで説明されているドライバーの再インストール、アプリケーションの更新、ディスプレイ設定の調整などの推奨解決策を使用すると、画面のちらつきの問題を効率的に修正し、安定したディスプレイを復元できます。
さらに、PC を定期的にメンテナンスし、適切に最適化する必要があります。 Auslogics BoostSpeedを使用すると、コンピュータのパフォーマンスを向上させることができます。
適切に手入れされ、最適化されたコンピューターは寿命がはるかに長く、より満足のいくコンピューティング エクスペリエンスが得られることを忘れないでください。
よくある質問
ウイルスによってラップトップがちらつくことがありますか?
はい、ウイルスによってラップトップの画面がちらつく可能性があります。 さらに、ウイルスやマルウェアがセキュリティ ホールを悪用したり、ディスプレイ設定を変更したり、グラフィック ドライバーを操作したりすることにより、コンピュータに問題を引き起こす可能性があります。 ただし、マルウェア感染だと考える前に、ハードウェア障害や古いドライバーなど、他の原因がないか確認する必要があります。
HP ラップトップの画面のちらつきを修正するにはどうすればよいですか?
HP ラップトップの画面がちらつく場合は、グラフィックス ドライバーを更新し、ソフトウェアの競合を確認し、ウイルス スキャンを実行してみてください。 ちらつきが続く場合は、ディスプレイ ケーブルとスクリーン パネルに関するハードウェアの問題を探します。 他のすべてがうまくいかない場合は、専門家に助けを求めてください。 詳細: [修正済み] HP ノートパソコンの画面がちらついたり点滅したりするのはなぜですか?
私のコンピュータに不具合が生じるのはなぜですか?
画面の不具合は問題であり、その原因は、古いグラフィックス ドライバーからソフトウェアの競合、悪意のあるスパイウェアに至るまでさまざまです。 この問題が発生している場合は、ドライバーの更新、ソフトウェアの非互換性の解決、マルウェアのスキャンから始めるのが賢明です。 このガイドを使用して、「コンピュータに不具合が発生するのはなぜですか?」という問題を解決します。 – コンピュータの不具合の最も一般的な理由