ズームがエラーコード5003を接続できない問題を修正
公開: 2022-03-05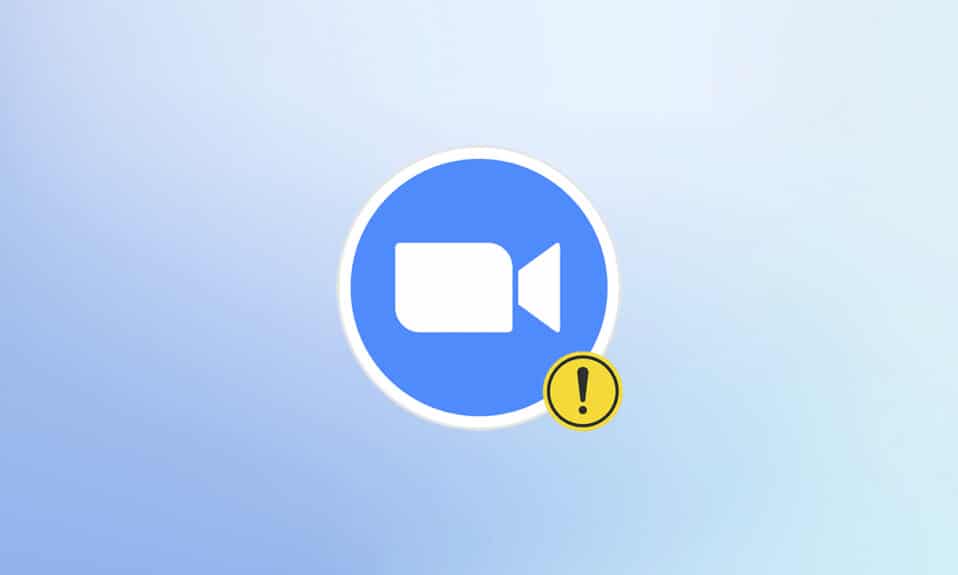
今日、パンデミックの発生により、学習と作業のスタイルは仮想的なものになりました。 開発者がサーバーと機能の開発で素晴らしい仕事をしたので、多くのユーザーが毎日Zoomを楽しんでいます。 他のビデオ会議アプリケーションと同様に、Zoomもエラーコード5003などのエラーに直面します。このZoomエラーコード5003は、デスクトップアプリケーションでのみ発生し、ZoomのWebバージョンでは発生しません。 同じエラーコードに直面している場合は、適切な場所にいます。 ズームエラーコード5003の修正に役立つ完璧なガイドをご用意しています。
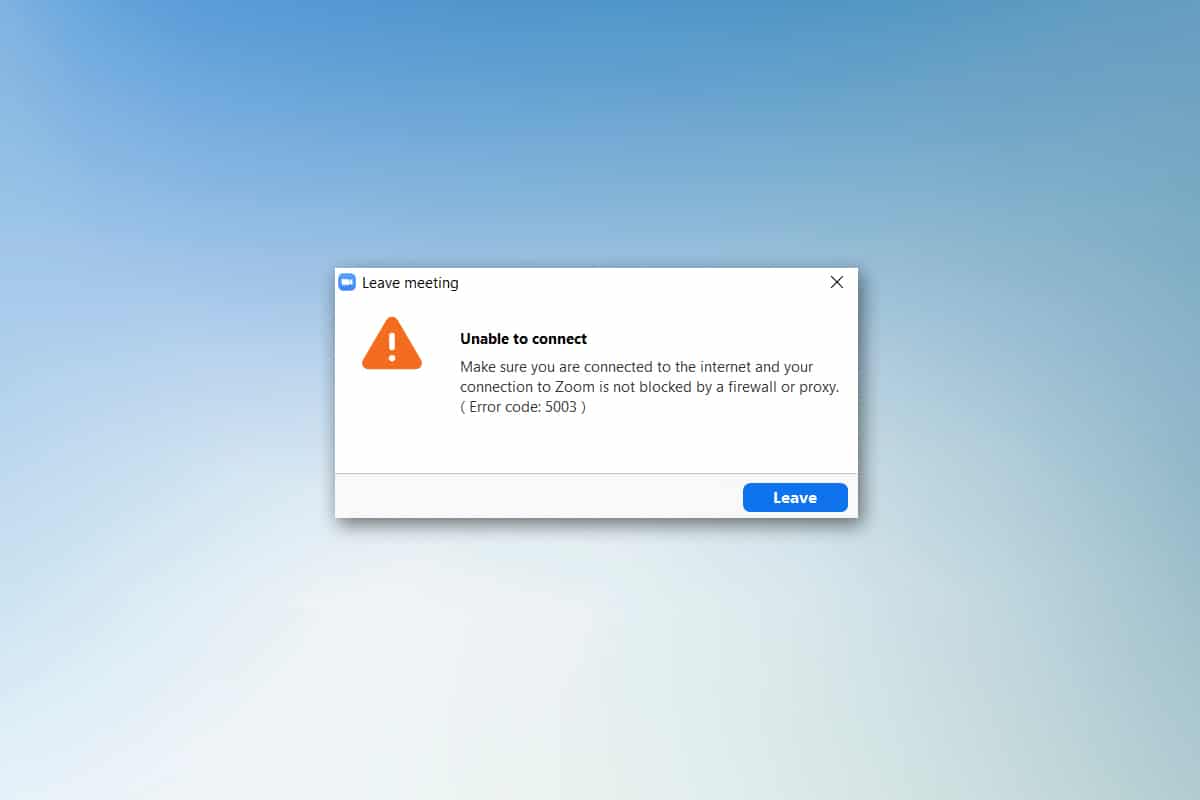
コンテンツ
- ズームを修正する方法エラーコード5003を接続できません
- 予備チェック
- 方法1:ズームを再開する
- 方法2:インターネット接続のトラブルシューティングを実行する
- 方法3:信頼できるサイトとしてZoomを追加する
- 方法4:VPNを無効にする
- 方法5:ズームを更新する
- 方法6:アンチウイルスを無効にする(一時的に)
- 方法7:ファイアウォールを拡大するホワイトリスト
- 方法8:ネットワークアダプタの設定をリセットする
- 方法9:ネットワークドライバーを更新または再インストールする
- 方法10:DNSアドレスを変更する
- 方法11:LAN設定をリセットする
- 方法12:ズームを再インストールする
- 方法13:ズームサポートに連絡する
ズームを修正する方法エラーコード5003を接続できません
Zoomにログインしようとすると、次のプロンプトが表示される場合があります。 インターネットに接続していて、Zoomへの接続がファイアウォールまたはプロキシによってブロックされていないことを確認してください。 最も単純なケースでは、Zoomエラー5003は、内部サーバーエラー、ネットワーク関連の問題、またはZoomがPCで起動できない場合に発生します。 これ以外に、いくつかの他の理由が議論されたエラーの原因になっています。 それらは以下のとおりです。
- インターネット接続の失敗。
- メンテナンスまたはその他の理由でサーバーがダウンしています。
- ファイアウォールまたはウイルス対策プログラムがズームをブロックしています。
- 古いZoomクライアントと古いネットワークドライバー。
- 互換性のないネットワークアダプタ設定。
- VPN/プロキシサーバーはZoomクライアントと互換性がありません。
予備チェック
インターネット接続がZoomの要件を満たしていない場合、エラーコード5003が発生する可能性があります。
- 速度テストを実行して、適切な接続に必要なネットワーク速度の最適レベルを知ることができます。 また、新しい高速インターネットパッケージを選択して、ネットワークプロバイダーから購入することもできます。
- Wi-Fi接続を使用している場合は、ルーターを再起動するか、必要に応じてルーターをリセットします。 有線接続に切り替えるのが賢明な選択です。
- サーバーがダウンしていると、ズームエラー5003が発生する場合があります。 技術的な不具合や大量のトラフィックはサーバー障害につながる可能性があり、それによってZoomが接続できないというエラーがスローされます。 サーバーのステータスを確認し、ソーシャルメディアで他の人も同じ問題に直面しているかどうかを確認できます。
1.お気に入りのブラウザを起動し、[ズームサービスステータス]ページに移動します。
2. All Systems Operationalメッセージが表示されているかどうかを確認し、メンテナンスアクティビティが表示されている場合は、待つしかありません。
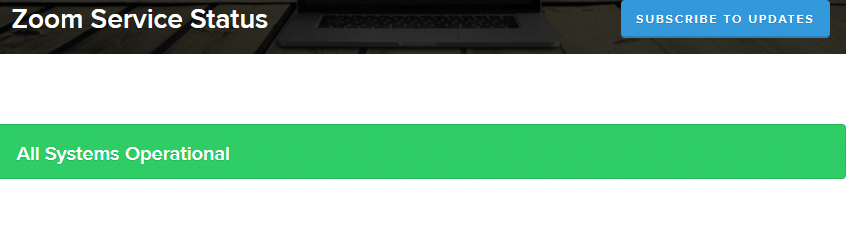
3.サーバーが復旧した場合は、接続を再試行して、エラーが発生するかどうかを確認します。
ズームエラー5003を修正するのに役立ついくつかの効果的なトラブルシューティング方法を次に示します。完璧な結果を得るには、同じ順序で方法に従ってください。
方法1:ズームを再開する
コンピュータを再起動すると、あらゆる種類の一時的な不具合を解決できる場合があります。 多くのインターネットの問題や、デバイスの長時間の使用によって発生するメモリの問題は、PCを再起動することで解決できます。 または、コンピュータをシャットダウンして、数分後に再起動することもできます。 PCを再起動しても修正されない場合は、以下で説明するようにZoomを再起動してみてください。
1.Windowsの検索バーでタスクマネージャーを検索して起動します。
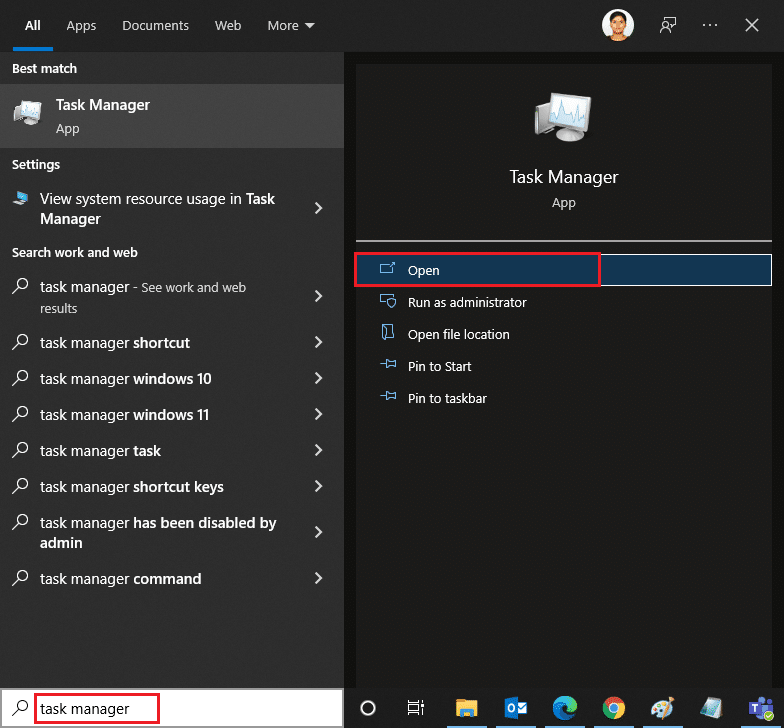
2. [タスクマネージャー]ウィンドウで、[プロセス]タブをクリックします。
3.バックグラウンドで実行されているズームタスクを検索して選択し、[タスクの終了]を選択します
![不要なプロセスを選択し、タスクマネージャーで[タスクの終了]をクリックします。ズームがエラーコード5003を接続できない問題を修正](/uploads/article/4311/Rx8nNx7FOell9aWm.png)
4.ズームを再度起動します。
方法2:インターネット接続のトラブルシューティングを実行する
ネットワーク接続とそのコンポーネントに不具合やバグがある場合、Zoomが接続できないというエラーが発生する可能性があります。トラブルシューティングを行うと、同じ問題を解決するのに役立ちます。 以下の手順に従ってください。
1. Windows + Iキーを同時に押して、設定を起動します。
2.図のように、[更新とセキュリティ]タイルをクリックします。
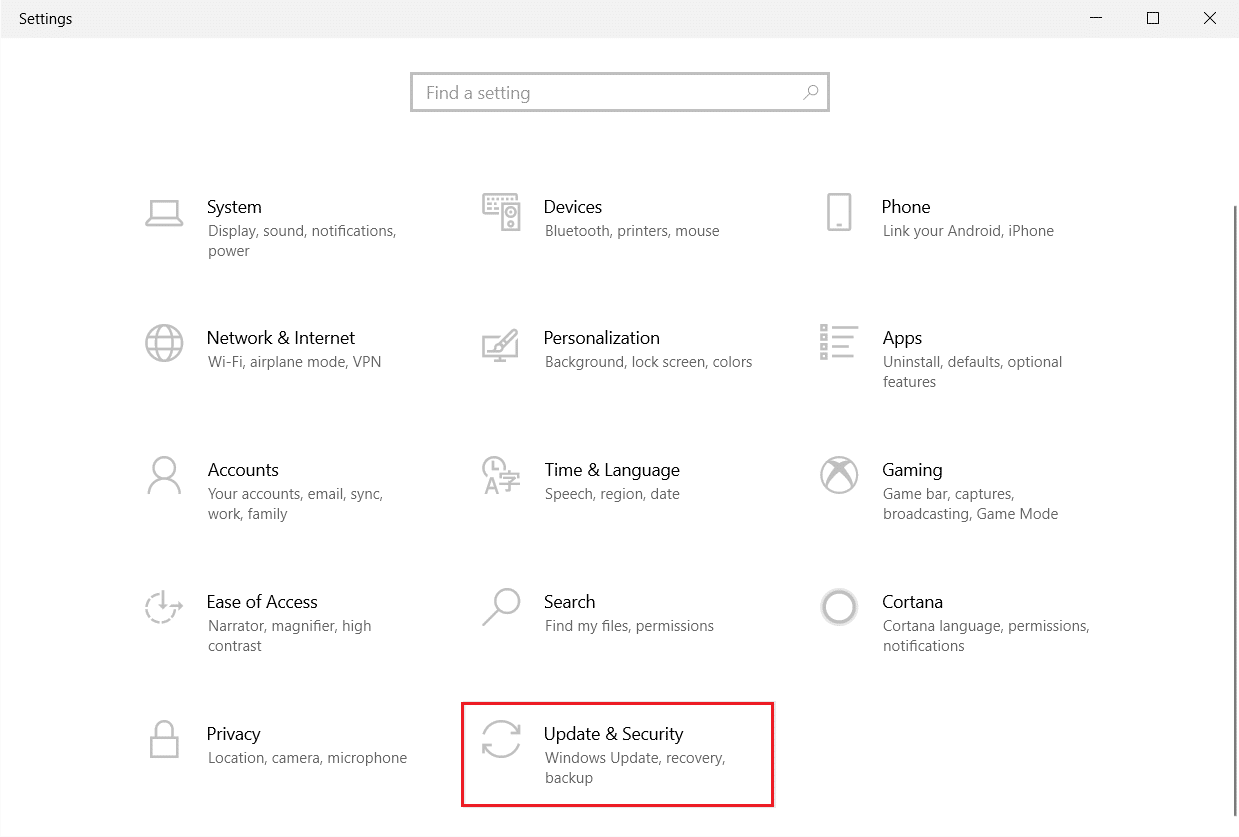
3.左側のペインから[トラブルシューティング]メニューに移動します。
4. [インターネット接続]を選択し、以下で強調表示されている[トラブルシューティングの実行]ボタンをクリックします。
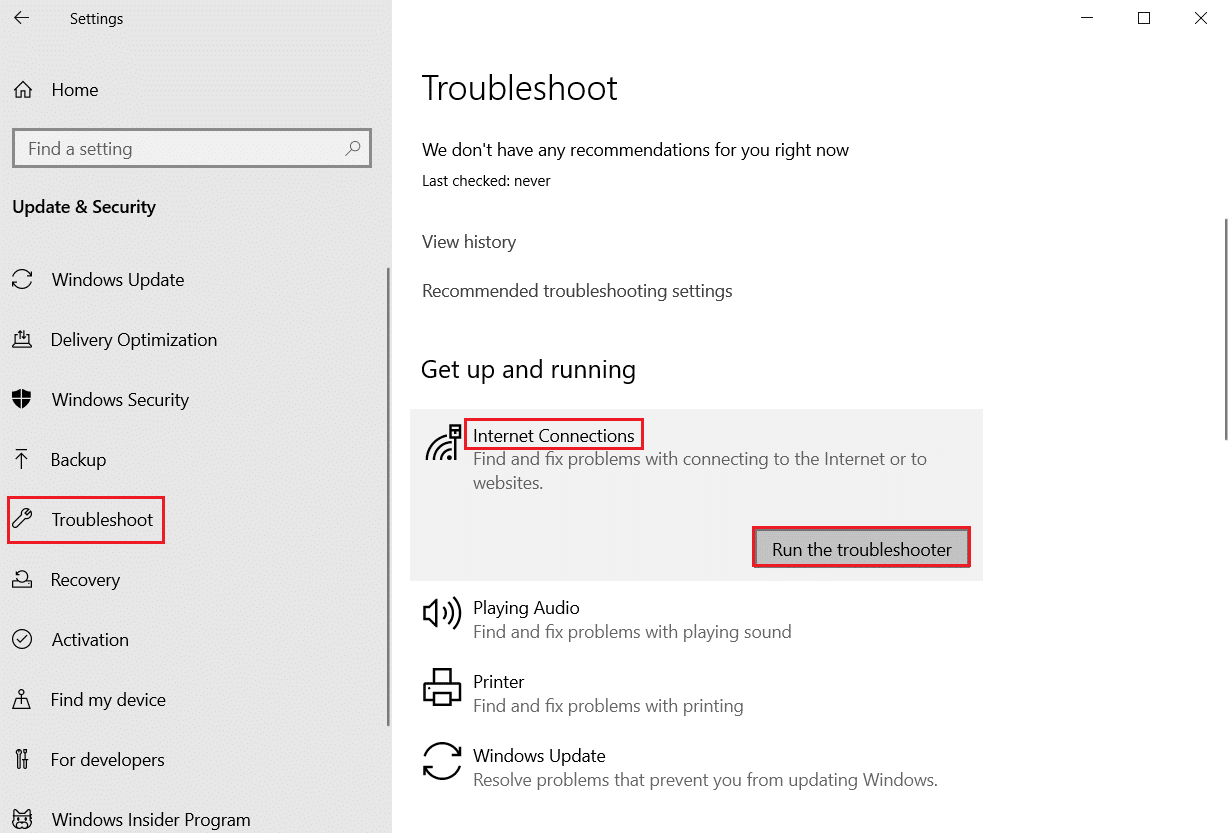
5.[インターネットへの接続のトラブルシューティング]オプションを選択します。
![[インターネットへの接続のトラブルシューティング]オプションを選択します。](/uploads/article/4311/J1NkXYEuigZLWLG5.png)
6.トラブルシューティングツールが問題を検出するのを待ちます。
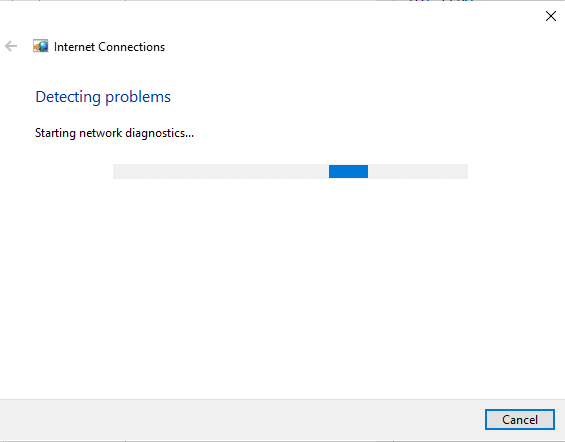
7.画面の指示に従います。 プロセスが完了したら、 PCを再起動します。
また読む:ビデオの代わりにズームミーティングでプロフィール写真を表示する
方法3:信頼できるサイトとしてZoomを追加する
Windows 10 PCは、プライバシーとセキュリティを確保するために、一部のWebサイトを安全でないWebサイトと見なす場合があります。 これを解決するには、以下の手順に従って、Zoomをコンピューターの信頼できるサイトとして追加します。
1. Windowsキーを押して、「コントロールパネル」と入力して「開く」と入力します。
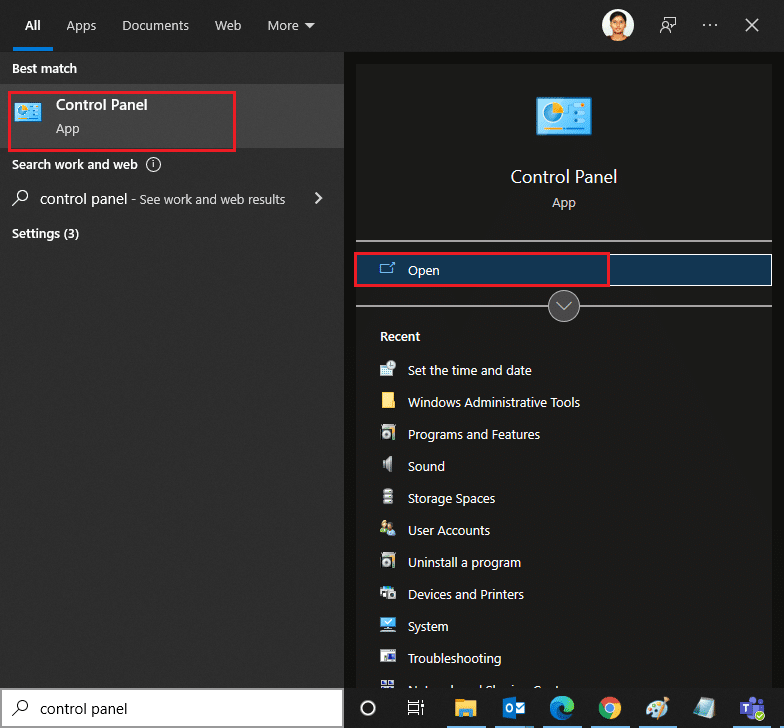
2. [表示方法]オプションを[大きいアイコン]に設定し、[インターネットオプション]をクリックします。
![次に、[表示方法:]オプションを[大きいアイコン]に設定し、[インターネットオプション]をクリックします。ズームがエラーコード5003を接続できない問題を修正](/uploads/article/4311/waGZP7Pf00ek6FTD.png)
3. [セキュリティ]タブを選択し、[信頼済みサイト]記号、[サイト]の順にクリックして、[ OK]をクリックします。
![次に、[インターネットのプロパティ]ウィンドウで、[セキュリティ]タブに切り替え、[信頼済みサイト]記号をクリックしてから[サイト]をクリックします。](/uploads/article/4311/YK6rDscILVotDdR9.png)
4.次のウィンドウで、[追加]オプションを使用して、[このWebサイトをゾーンに追加:]フィールドにhttps://zoom.us/およびその他のズームページを追加できます。
注: [追加]ボタンが見つかりません。理由を確認してください。
![[追加]オプションを使用して、このWebサイトをゾーンフィールドに追加します。ズームがエラーコード5003を接続できない問題を修正](/uploads/article/4311/4xxt41nFQh4mwd1k.png)
5. [信頼済みサイト]ウィンドウを閉じ、[インターネットのプロパティ]ウィンドウで[適用]と[ OK ]をクリックして、変更を保存します。
![[信頼済みサイト]ウィンドウを閉じ、[インターネットのプロパティ]ウィンドウで[OKを適用]をクリックして変更を保存します](/uploads/article/4311/lRVwFMaqypv8zaVz.png)
方法4:VPNを無効にする
VPNはプライバシーの目的で推奨されますが、インターネットの速度が低下することがよくあります。 低速のVPNサーバーに接続している場合、接続は非常に遅くなり、ズームエラー1001および5003が発生する可能性があります。
1. Zoomを終了し、タスクマネージャからすべてのZoomプログラムを閉じていることを確認します。
2. Windowsボタンを押して、プロキシを検索して開きます
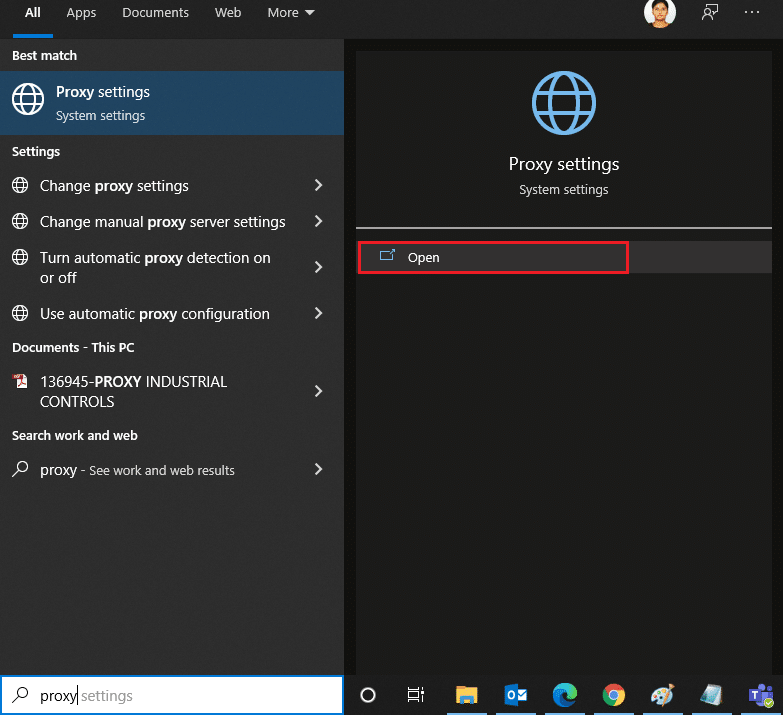
3.ここで、以下の設定をオフに切り替えます。
- 設定を自動的に検出
- セットアップスクリプトを使用する
- プロキシサーバーを使用する
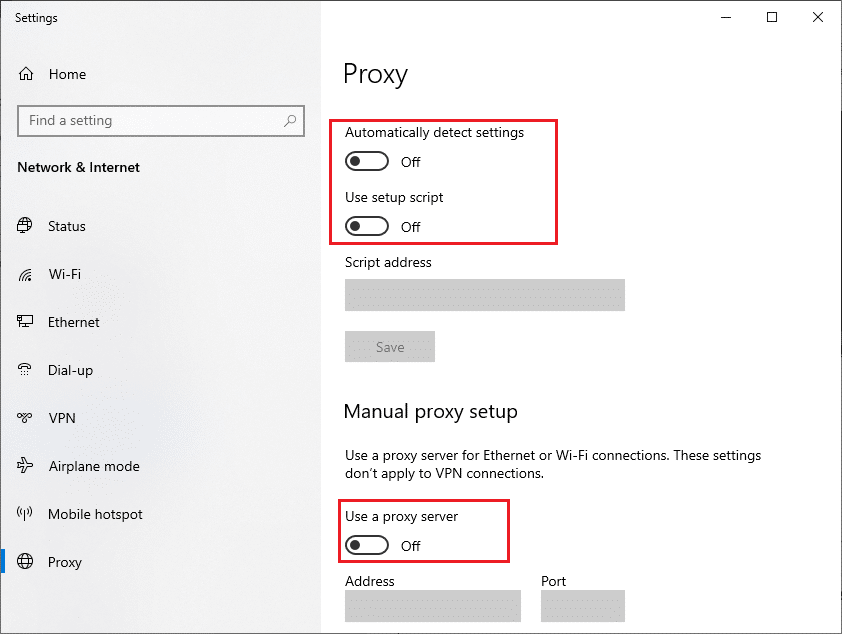
4. Google Chromeをもう一度起動し、エラーなしでZoomを起動できるかどうか試してください。
5.そうでない場合は、PCをWi-Fiやモバイルホットスポットなどの別のネットワークに接続してみてください。
また読む:ズームミーティングのスクリーンショットを撮る方法
方法5:ズームを更新する
アプリケーションの更新されたバージョンを使用すると、デバイスをあらゆる種類のエラーから遠ざけることができます。 最新バージョンではすべてのバグとエラーが修正されます。古いバージョンのZoomを使用している場合は、以下の手順に従って更新してください。
1. Zoomを起動し、プロファイルをクリックします。
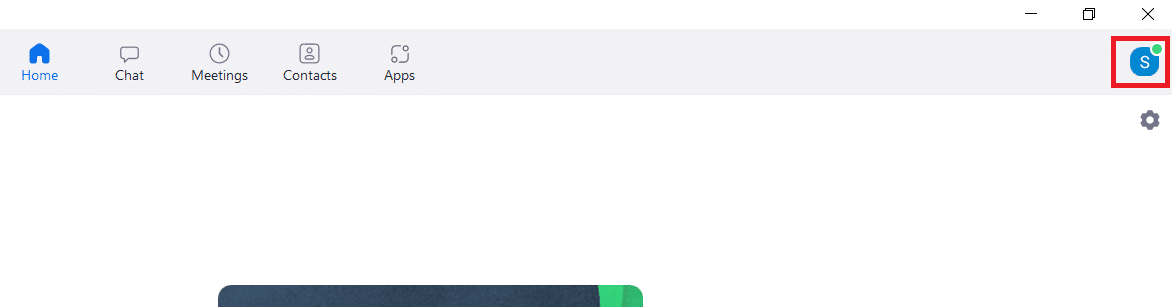
2.[更新の確認]オプションを選択します。
![[更新の確認]オプションを選択します。ズームがエラーコード5003を接続できない問題を修正](/uploads/article/4311/FNGD3iRYUoCeUybK.png)
3.プロンプトが表示されることを確認します。最新です。 保留中の更新がある場合は、画面の指示に従って更新してください。
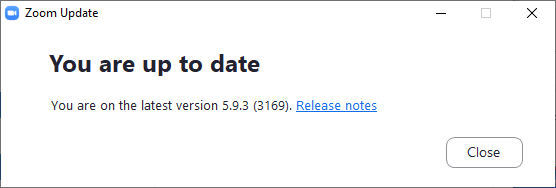
注: [設定]の[ズームデスクトップクライアントを自動的に最新の状態に保つ]オプションをオンにして、ズームの自動更新を有効にすることもできます。
![図のように、[ズームデスクトップクライアントを自動的に最新の状態に保つ]オプションをオンにして、自動ズーム更新を有効にすることもできます。](/uploads/article/4311/d74dUDZGt3WKDxmc.png)
方法6:アンチウイルスを無効にする(一時的に)
ウイルス対策保護スイートは、Windows10PCで非常に必要とされているプログラム/アプリケーションです。 それはあなたのPCをマルウェアの攻撃や脅威から遠ざけます。 ただし、一部のプログラムは、いくつかのアプリケーションまたはサイトを脅威と見なし、それらをブロックすることで、それらの機能にアクセスできないようにします。 ズームも例外ではありません。 安全のために、ウイルス対策プログラムの除外としてZoomを追加するか、極端な場合はウイルス対策を一時的に無効にしてください。
オプションI:アンチウイルスのホワイトリストズームイン
1.検索メニューに移動し、「アバスト」と入力して、図のように右上隅にある[メニュー]オプションをクリックします。
注:私の場合はavastである、使用しているアンチウイルスを検索できます。
![次に、右上隅にある[メニュー]オプションをクリックします。](/uploads/article/4311/4WxBD0mBt1pXcGx5.png)
2.[設定]をクリックします。
![次に、ドロップダウンリストから[設定]をクリックします。ズームがエラーコード5003を接続できない問題を修正](/uploads/article/4311/3oSAAJE9BFCpruEj.png)
3. [全般]タブで、[ブロックされたアプリと許可されたアプリ]タブに切り替え、[許可されたアプリのリスト]フィールドの下にある[アプリを許可]をクリックします。
![次に、[全般]タブで、[ブロックされた許可されたアプリ]タブに切り替え、[許可されたアプリのリスト]フィールドの下にある[アプリを許可]をクリックします。](/uploads/article/4311/vr8gR8zdU6cmL5Ne.png)
4.ズームに対応する[追加]オプションをクリックして、アプリケーションをホワイトリストに追加します。
![次に、ズームに対応する[追加]オプションをクリックして、アプリケーションをホワイトリストに追加します。ズームがエラーコード5003を接続できない問題を修正](/uploads/article/4311/HwMuA7ZSQWFnW0ke.png)
注: [アプリパスの選択]オプションを選択して、アプリパスを参照することもできます。
4.最後に、[追加]をクリックしてプロンプトを確認します。これで、アプリケーションまたはプログラムがアバストホワイトリストに追加されました。
5.アバストホワイトリストからアプリケーション/プログラムを削除する場合は、メインの[設定]ウィンドウにある3つの点線のアイコンをクリックします。 ここに2つのオプションが表示されます。
- 許可された機能の変更–このオプションを使用すると、プログラムのホワイトリストに登録するときに有効にした機能を変更できます。
- 削除–このオプションは、プログラムをアバストホワイトリストから削除します。
![アバストホワイトリストからアプリケーションプログラムを削除する場合は、メインの[設定]ウィンドウにある3つの点線のアイコンをクリックします。](/uploads/article/4311/b48nMGBDUO4fPlv3.png)
6. PCを再起動し、エラーが再度発生するかどうかを確認します。 それでも、修正が得られなかった場合は、以下の手順に従ってPCからプログラムを無効にしてください。
オプションII:アンチウイルスを無効にする
1.タスクバーのアンチウイルスアイコンに移動して右クリックします。
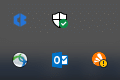

2.ここで、アバストシールド制御オプションを選択します。以下のオプションを使用して、アバストを一時的に無効にすることができます。
- 10分間無効にする
- 1時間無効にする
- コンピュータが再起動するまで無効にする
- 完全に無効にする
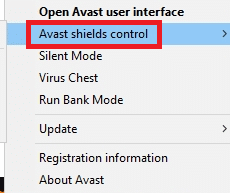
3.必要に応じてオプションを選択し、画面に表示されるプロンプトを確認します。
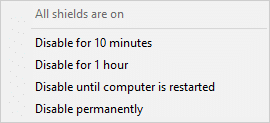
4.ここで、メインウィンドウに戻ります。 ここでは、アバストのすべてのシールドをオフにしました。 設定を有効にするには、[オンにする]をクリックします。
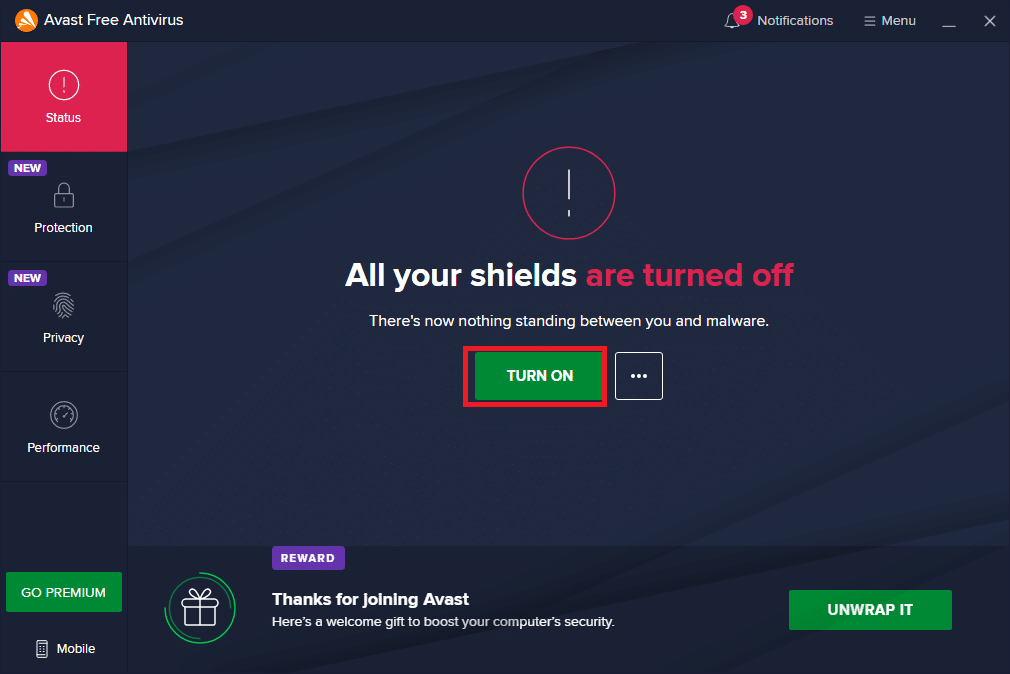
また読む:ズームでバーストを再生する方法
方法7:ファイアウォールを拡大するホワイトリスト
同様に、Windows Defender Firewallがアプリケーションをブロックし、エラーコード5003が発生する可能性があります。WindowsDefenderFirewallをホワイトリストに登録するためのいくつかの手順を次に示します。
1. Windowsキーを押して、「 WindowsDefenderFirewall 」と入力して「開く」と入力します。
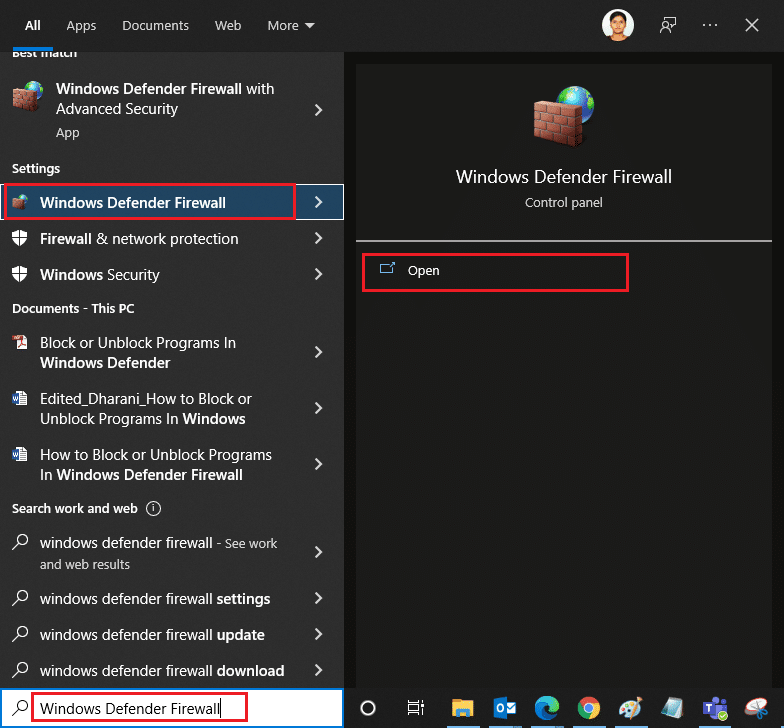
2.ポップアップウィンドウで、[ WindowsDefenderFirewallを介したアプリまたは機能の許可]をクリックします。
![ポップアップウィンドウで、[WindowsDefenderFirewallを介したアプリまたは機能の許可]をクリックします。ズームがエラーコード5003を接続できない問題を修正](/uploads/article/4311/tSiqhvjhuHs4wEvM.png)
3.[設定の変更]をクリックします。 最後に、ズームをチェックしてファイアウォールを通過できるようにします。
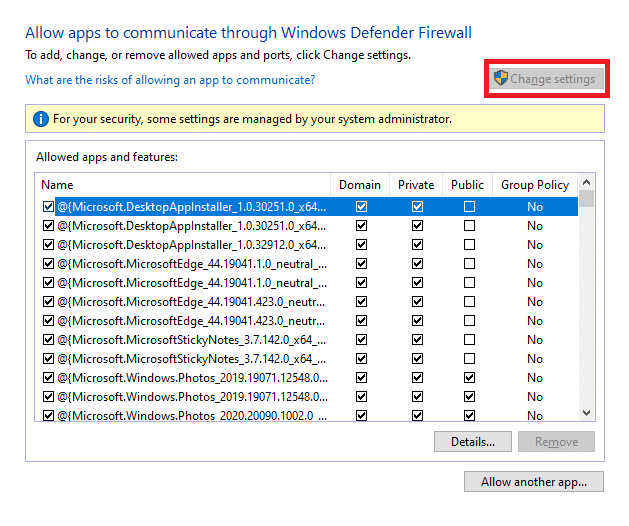
リストにZoomが存在しない場合は、 [別のアプリを許可...]を使用してプログラムを参照できます。
4.最後に、[ OK ]をクリックして変更を保存します。 Zoomが接続できない問題を修正したかどうかを確認します。
方法8:ネットワークアダプタの設定をリセットする
ネットワーク接続の問題を解決するには、以下の手順に従ってネットワークアダプタの設定をリセットします。
1. Windowsキーを押し、 cmdまたはコマンドプロンプトを入力して、[管理者として実行]として開きます。
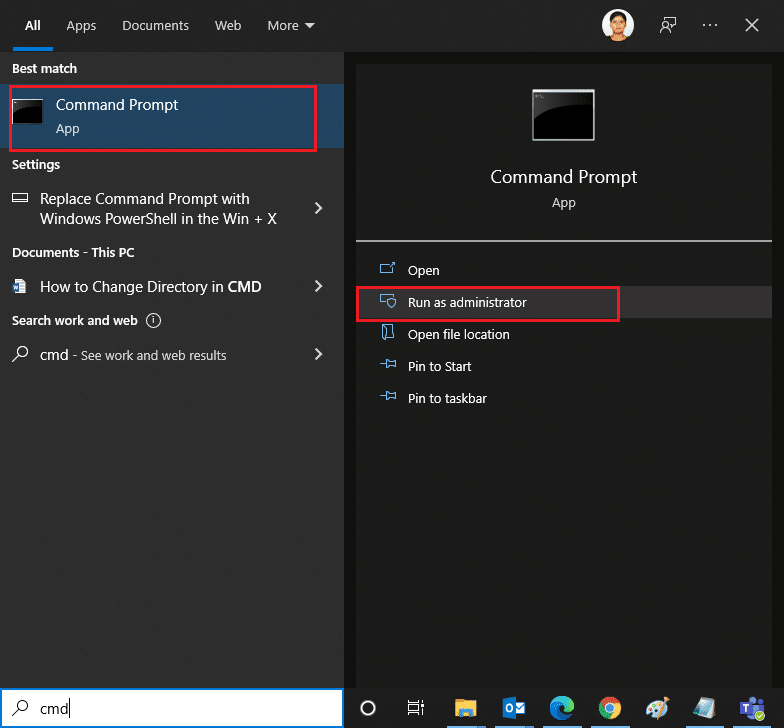
2.次に、次のコマンドを1つずつ入力し、各コマンドの後にEnterキーを押します。
ipconfig / flushdns netshwinsockリセット
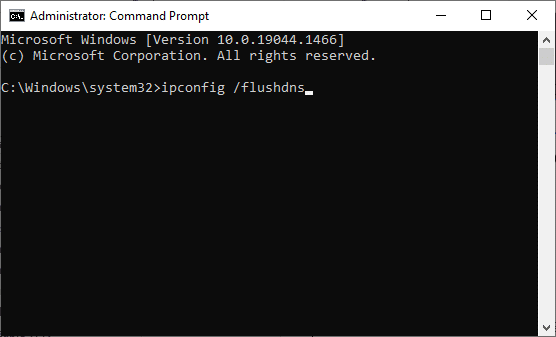
3.コマンドが実行されるのを待ち、完了したらPCを再起動します。
また読む:ズームを修正するとカメラを検出できない
方法9:ネットワークドライバーを更新または再インストールする
PCのネットワークドライバが古くなっているか互換性がない場合、Zoomエラーコード5003が発生することがよくあります。最新バージョンに更新するか、必要に応じて再インストールしてみてください。
オプションI:ドライバーの更新
1.Windowsの検索バーに「デバイスマネージャ」と入力して開きます。
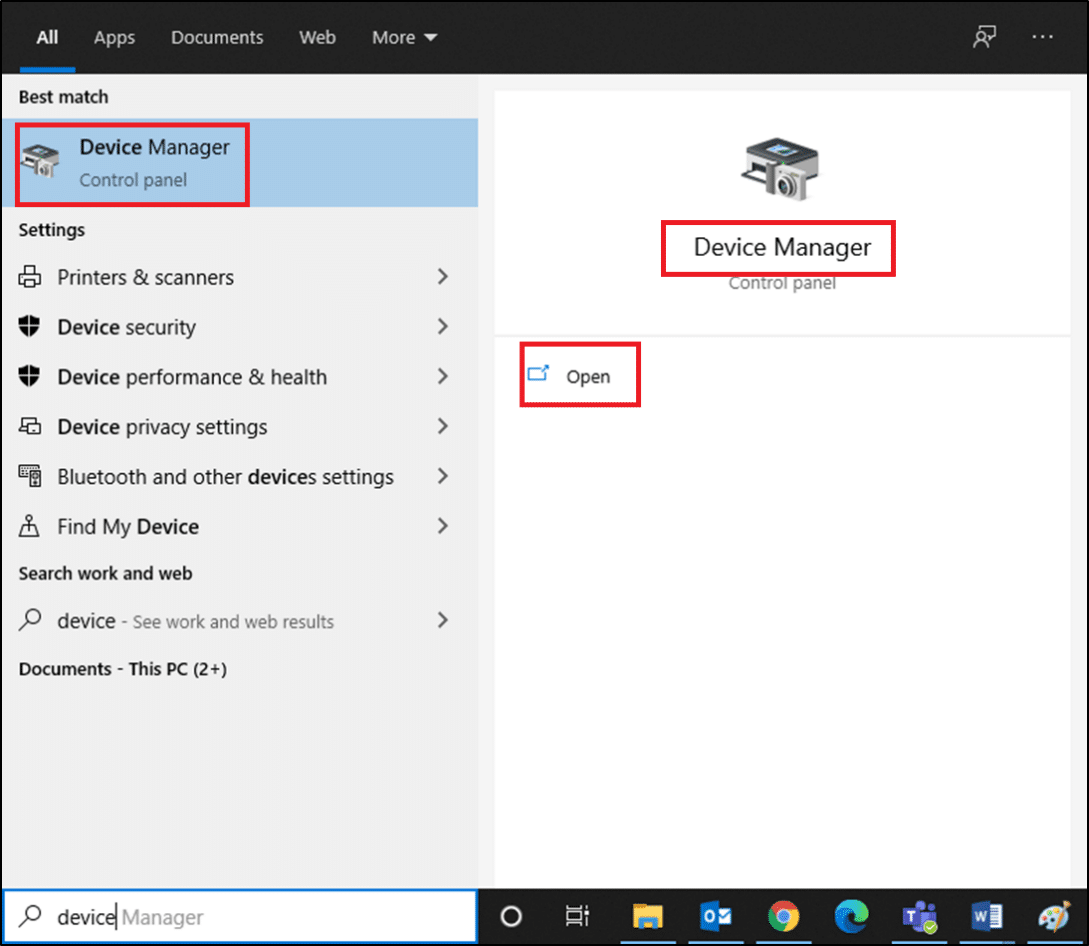
2.メインパネルの[ネットワークアダプタ]をクリックして、ダブルクリックします。
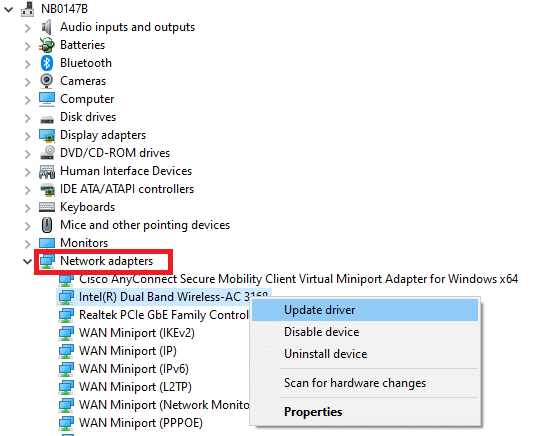
3.ドライバー(インテル(R)デュアルバンドワイヤレス-AC 3168など)を右クリックし、[ドライバーの更新]をクリックします。
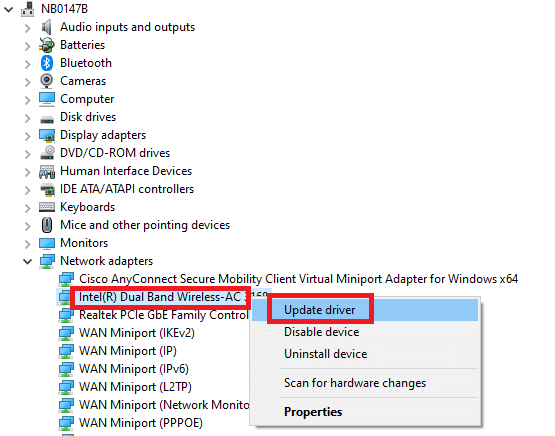
4. [コンピューターの参照]をクリックして、ドライバーを手動で見つけてインストールします。
![次に、[コンピューターの参照]をクリックして、ドライバーを手動で見つけてインストールします。ズームがエラーコード5003を接続できない問題を修正](/uploads/article/4311/pEteGqjdeFE2CTeV.png)
5. [参照... ]ボタンをクリックして任意のディレクトリを選択し、[次へ]をクリックします
![[参照]をクリックしてから、[次へ]をクリックします](/uploads/article/4311/qCvXDBl1ro2iicha.png)
5A。 これで、ドライバーが更新されていない場合、ドライバーは最新バージョンに更新されます。
5B。 それらがすでに更新された段階にある場合、画面には次のメッセージが表示されます。デバイスに最適なドライバがすでにインストールされています。
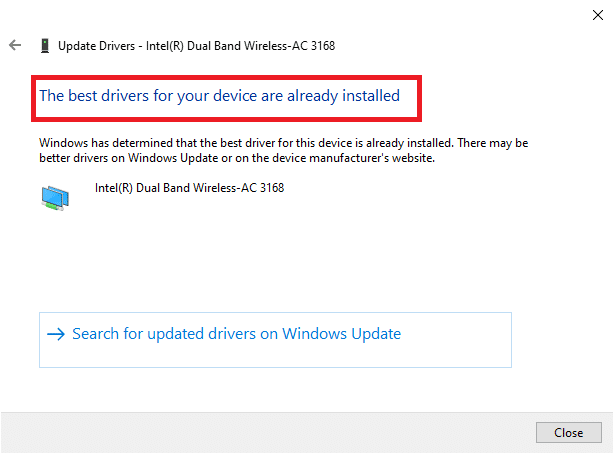
6.[閉じる]をクリックしてウィンドウを終了します。
オプションII:ドライバーを再インストールします
1.デバイスマネージャを起動し、方法11Aで説明したように、デバイスマネージャをダブルクリックして[ネットワークアダプタ]を展開します。
2.ドライバーを右クリックして、[デバイスのアンインストール]を選択します。
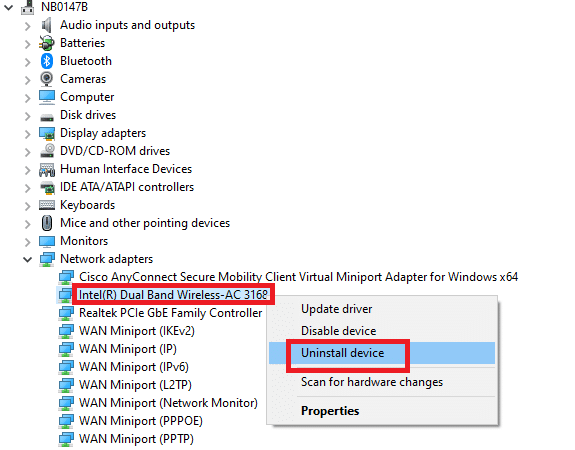
3.警告プロンプトが画面に表示されます。 「このデバイスのドライバソフトウェアを削除する」チェックボックスをオンにし、「アンインストール」をクリックしてプロンプトを確認します。
![[アンインストール]をクリックします。ズームがエラーコード5003を接続できない問題を修正](/uploads/article/4311/5M2QsGxdsap6T7o1.png)
4.製造元のWebサイト(Intelなど)にアクセスして、ドライバーを手動でダウンロードします。
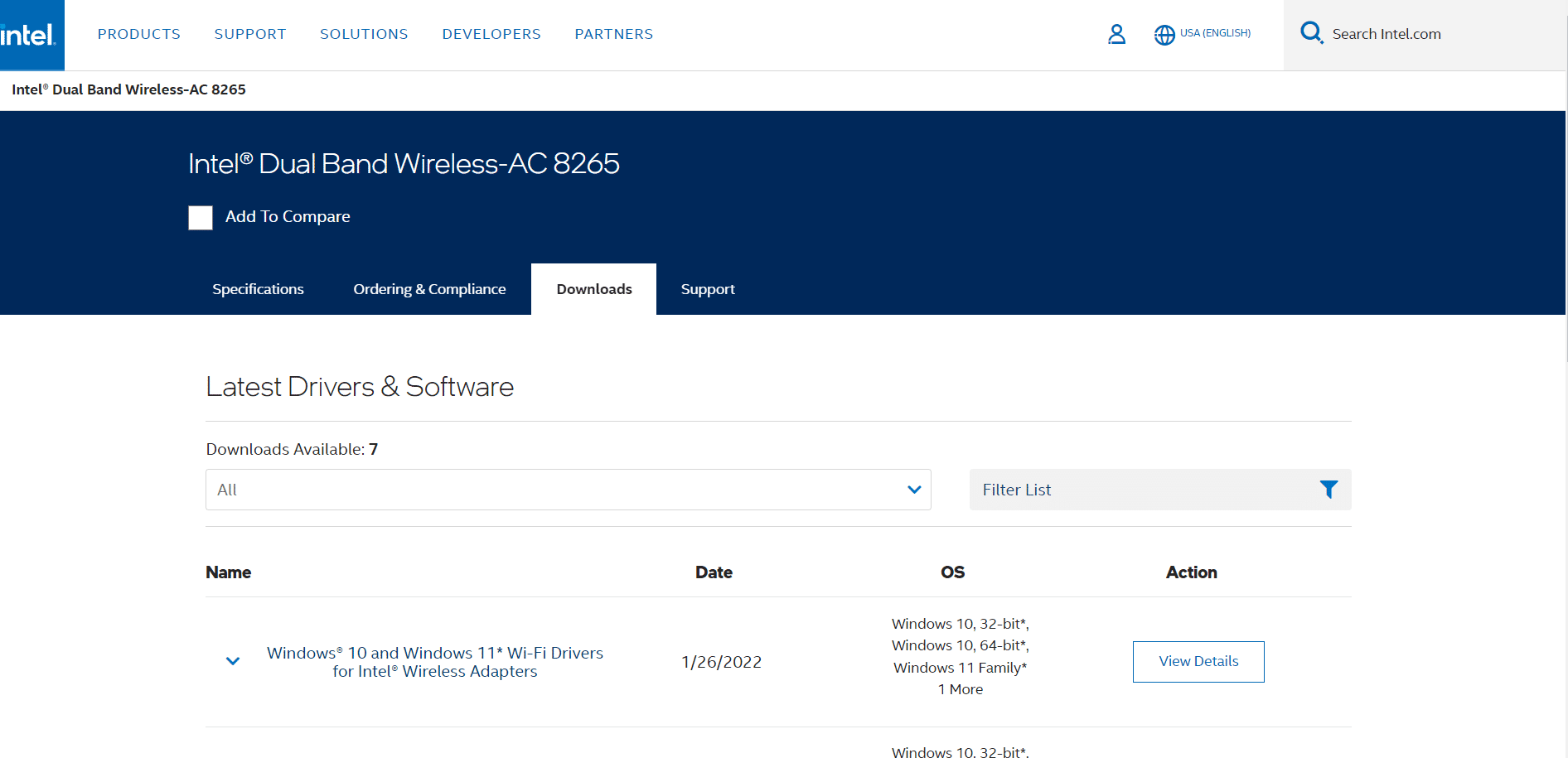
5.ダウンロードしたら、ダウンロードしたファイルをダブルクリックし、所定の手順に従ってインストールします。
方法10:DNSアドレスを変更する
何人かのユーザーは、Zoomエラーコード5003は、インターネットサービスプロバイダーから提供されたDNSアドレスを変更することで修正されると報告しています。 この問題に取り組むためにGoogleDNSアドレスを使用することができます。ここでは、PCのDNSアドレスを変更するためのいくつかの手順を示します。
1. Windows + Rキーを同時に押して、[実行]ダイアログボックスを起動します。
2. ncpa.cplと入力し、 Enterキーを押します。
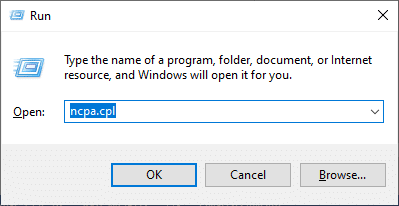
3.アクティブなネットワークアダプタを右クリックし、[プロパティ]をクリックします。
![アクティブなネットワークアダプタを右クリックし、[プロパティ]をクリックします。ズームがエラーコード5003を接続できない問題を修正](/uploads/article/4311/JJAOeax2mX0504Nk.png)
4.Wi-Fiプロパティウィンドウがポップアップ表示されます。 [インターネットプロトコルバージョン4(TCP / IPv4) ]をクリックし、[プロパティ]をクリックします。
注:インターネットプロトコルバージョン4(TCP / IPv4)をダブルクリックして、[プロパティ]ウィンドウを開くこともできます。
![[インターネットプロトコルバージョン4]をクリックし、[プロパティ]をクリックします。](/uploads/article/4311/HjhaBDJdwqVwbqQi.png)
5.[次のDNSサーバーアドレスを使用する]オプションを選択します。 次に、[優先DNSサーバー]と[代替DNSサーバー]のフィールドにそれぞれ以下の値を入力します。
8.8.8.8
8.8.4.4
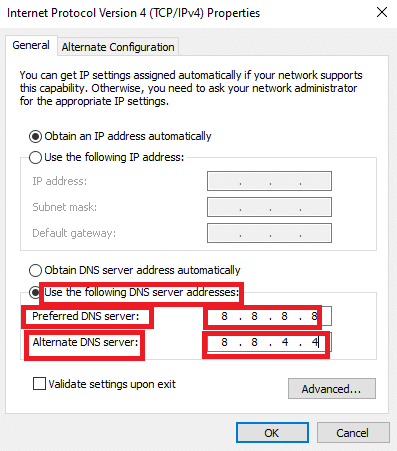
6.終了時に[設定の検証]を選択し、[ OK ]をクリックします。
7.ウィンドウを閉じると、この方法でForbiddenエラー403が修正されます。
また読む:ズームオーディオが機能しないWindows10を修正する
方法11:LAN設定をリセットする
いくつかのネットワーク接続の問題により、Zoomが接続できないというエラーが発生する可能性があります。以下で説明するように、ローカルネットワーク設定をリセットすることで問題を修正できます。
1. Windowsサーチバーに入力して、コントロールパネルを開きます。
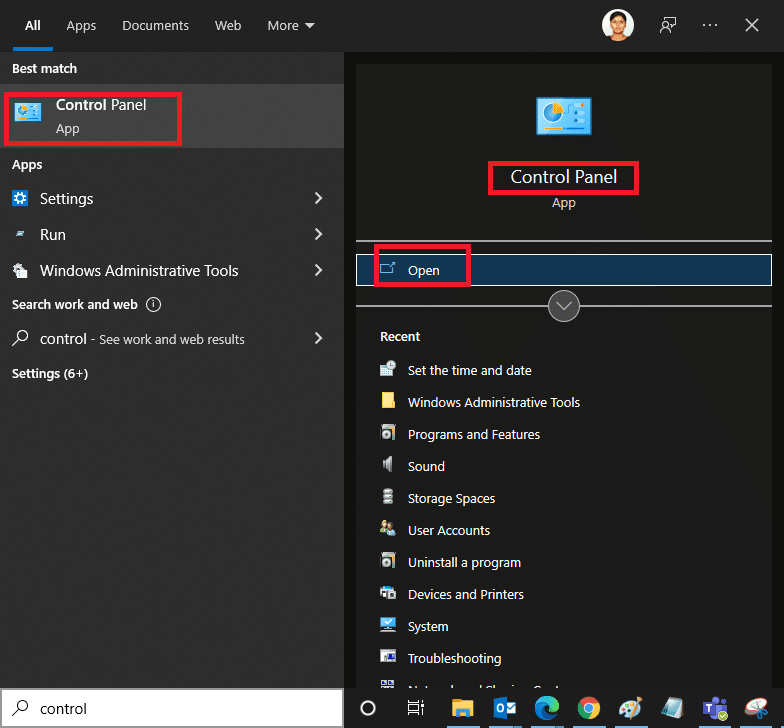
2. [表示方法]オプションを[カテゴリ]に設定し、[ネットワークとインターネット]を選択します。
![次に、[表示方法]オプションを[カテゴリ]に設定し、[ネットワークとインターネット]リンクを選択します](/uploads/article/4311/ulEO53f0h6cpXA2e.png)
3.[インターネットオプション]をクリックします。
![ここで、[インターネットオプション]をクリックします。ズームがエラーコード5003を接続できない問題を修正](/uploads/article/4311/E19vIsYeszNuTyaH.png)
4.ここで、[インターネットのプロパティ]ウィンドウで、[接続]タブに切り替え、[ LANの設定]を選択します。
![次に、[インターネットのプロパティ]ウィンドウで、[接続]タブに切り替えて、[LANの設定]を選択します。](/uploads/article/4311/adjCLzLouWiT1YdT.png)
5. [設定を自動的に検出する]チェックボックスをオンにし、[ LANにプロキシサーバーを使用する]チェックボックスがオフになっていることを確認し(必要な場合を除く)、[ OK ]をクリックして変更を保存します。
![ここで、[設定を自動的に検出する]チェックボックスをオンにし、[LANにプロキシサーバーを使用する]チェックボックスがオフになっていることを確認します](/uploads/article/4311/u4xh6NrVqlTFYX1K.png)
また読む:ズームでカメラをオフにする方法は?
方法12:ズームを再インストールする
どの方法でも役に立たなかった場合は、可能であればソフトウェアを再インストールしてみてください。 Zoomを再インストールすると、すべての設定と構成設定が更新されるため、問題を修正できる可能性が高くなります。
1. Windowsキーを押し、「コントロールパネル」と入力して、[開く]をクリックします。
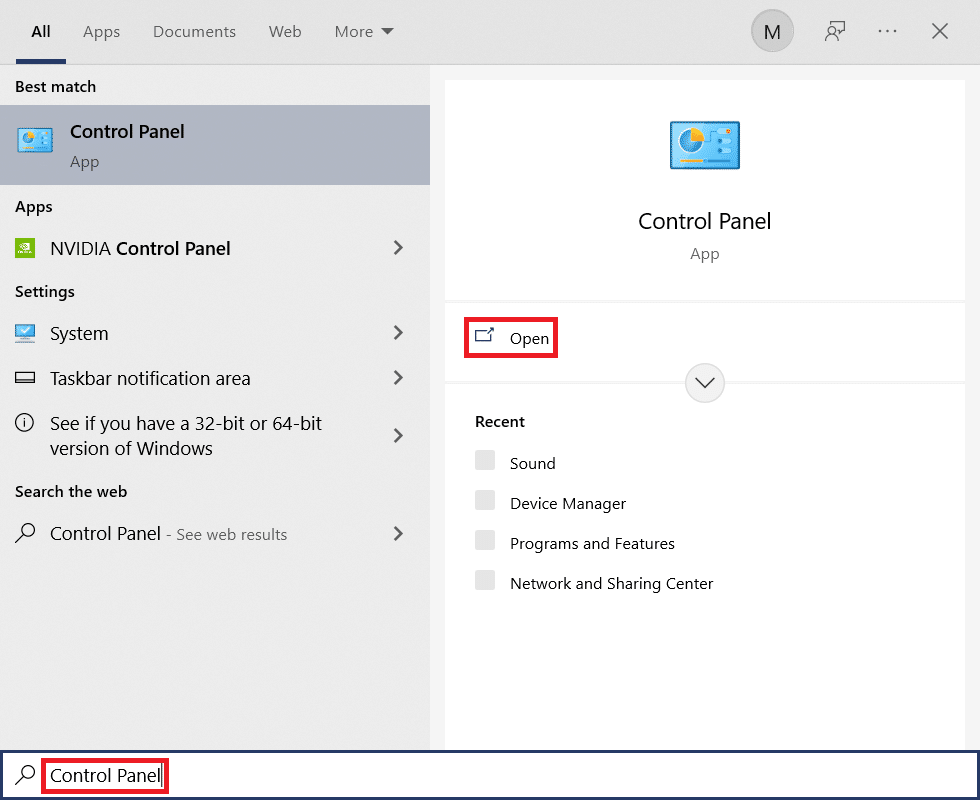
2.次に、強調表示されている[プログラムと機能]オプションを選択します。
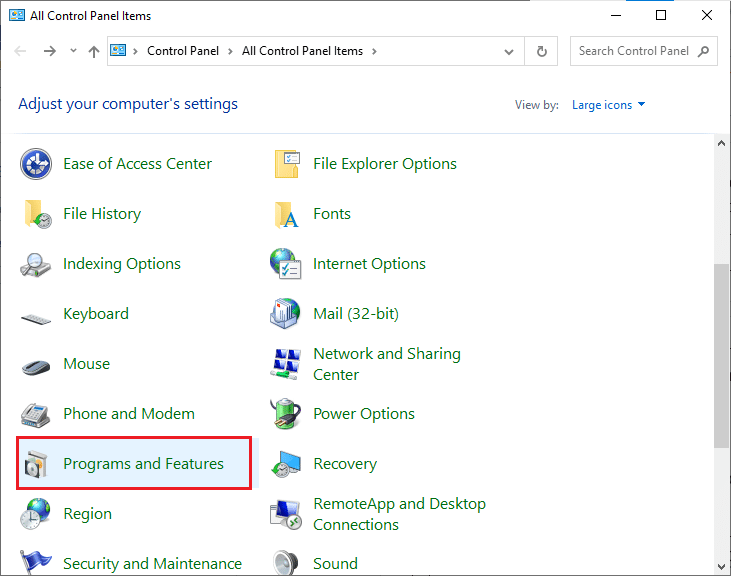
3.次に、リストで[ズーム]をクリックし、[アンインストール]オプションを選択します。
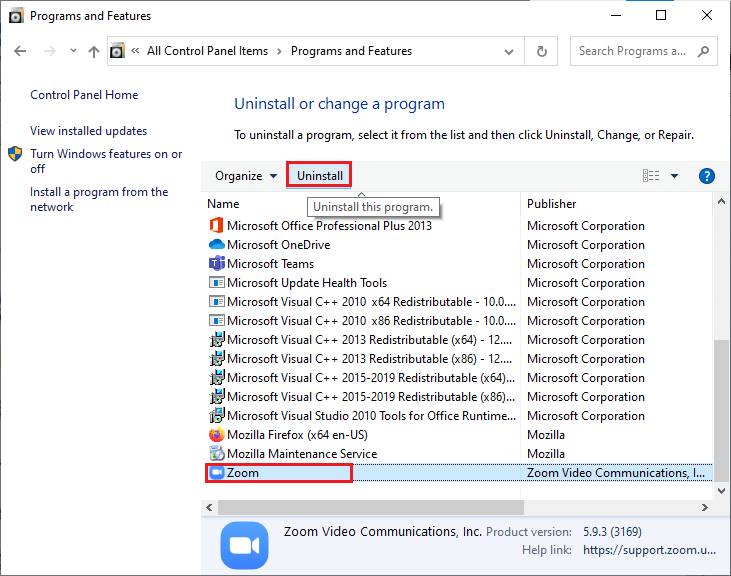
4.次に、ポップアッププロンプトで[アンインストール]を確認します。 次に、アンインストールが完了したら、PCを再起動します。
5.公式ウェブサイトからZoomをダウンロードします。
![ここに添付されているリンクをクリックして、[ダウンロード]ボタンをクリックしてください](/uploads/article/4311/la3BtwOkrvCONHef.png)
6.次に、 [マイダウンロード]に移動して、 ZoomInstallerファイルを起動します。
7.画面の指示に従って、PCへのインストールを完了します。
方法13:ズームサポートに連絡する
これが機能しない場合は、ズームサポートページに連絡して、エラー5003が再度発生するかどうかを確認してください。 それでも、ズームエラー5003の修正が得られなかった場合は、インターネットサービスプロバイダー(ISP)に連絡して支援を求めることをお勧めします。
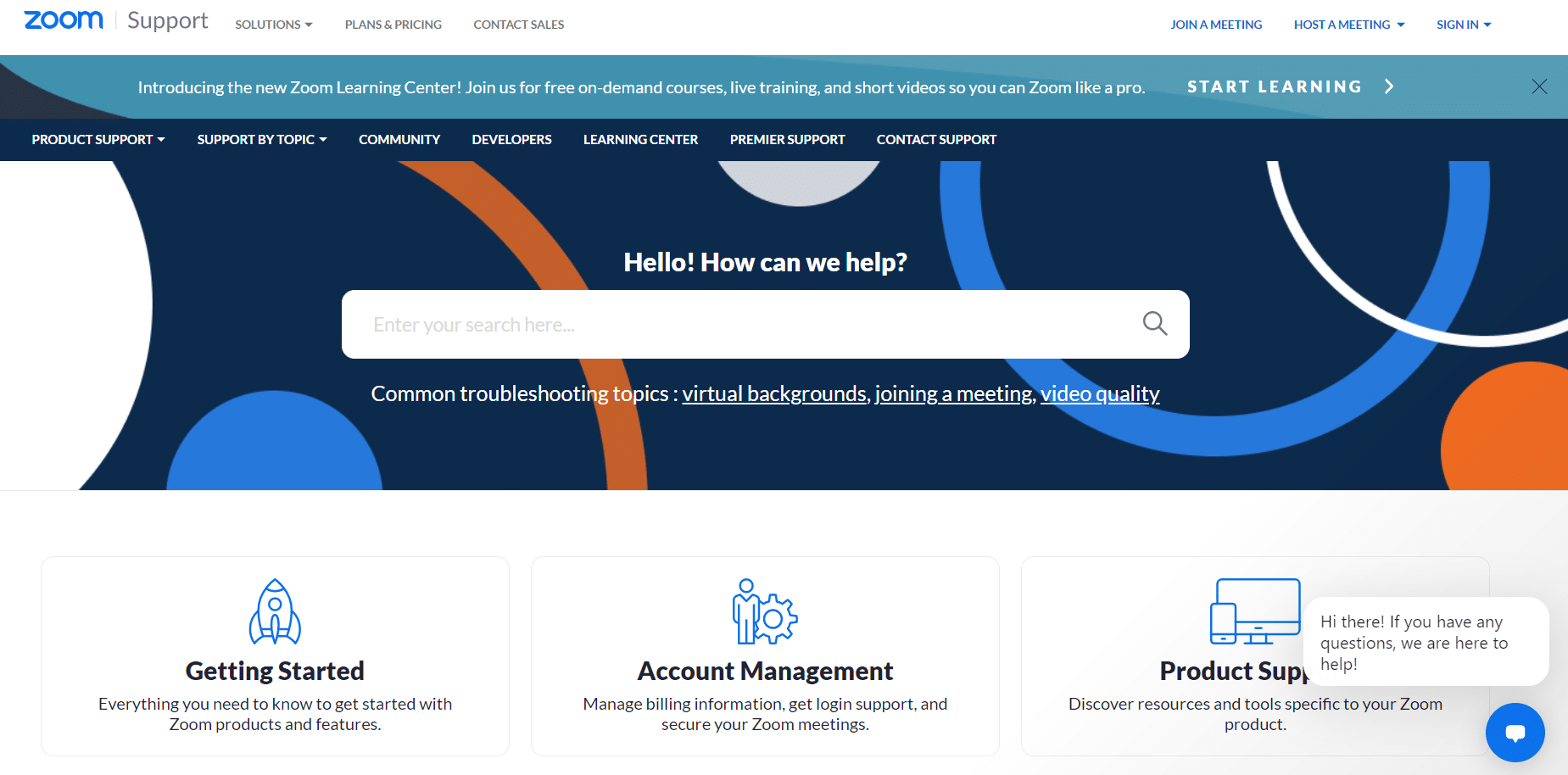
おすすめされた:
- Dota2ディスク書き込みエラーを修正する17の方法
- Spotifyプレイリストの画像を変更する方法
- Facebookの添付ファイルが利用できないエラーを修正する
- ズームで背景をぼかす方法
このガイドがお役に立てば幸いです。ZoomUnabletoConnectエラーコード5003を修正できます。 どの方法が最も効果的かをお知らせください。 また、この記事に関する質問や提案がある場合は、コメントセクションに自由にドロップしてください。
