ズーム共有画面が機能しない場合のトラブルシューティング方法は?
公開: 2020-12-25ビデオハングアウトを行おうとしたときにズーム画面共有が機能しない場合はどうなりますか? さて、悪い日を過ごしているのはあなただけではありません!
今年は期待したほど多くはありませんでした。 パンデミックに伴い、封鎖、企業の閉鎖など、在宅勤務や在宅勤務への移行が見られます。 ビジネスや家族を動かし続けてきた1つのことは? オンライン会議。 特にズームにより、世界中の人々が簡単につながることができます。
画面共有機能のおかげで、同僚、クライアント、および上司は、プロジェクトの進捗状況を確認するために互いに簡単に共同作業を行うことができます。 これにより、精度と効率が向上します。
しかし、ほとんどのソフトウェアと同様に、Zoomにはバグがあります。 特に厄介なのは、画面を共有しようとしたときのエラーコード105035です。 完全に読み取られるエラー:「画面共有を開始できませんでした。 後でお試しください。 エラーコード:105035”、参加者が自分の作業を共有できないようにします。
幸い、このエラーは修正可能です。 以下に、WindowsPCで「ズーム画面の共有が機能しない」問題を修正するためのいくつかの回避策をまとめました。
Windows 10のエラーコード105035とは何ですか?
ズームの画面共有機能が機能しない場合、エラーコード105035が表示されます。 ビデオハングアウトの参加者は、相手側でプロジェクトを提示しようとしているときにのみ空白の画面を見ることができます。
また、ズーム画面の共有中に音声がミュートになり、あなたの言っていることが誰にも聞こえない場合もあります。
- このエラーはドライバーに関連している可能性があります。 グラフィックドライバが必要に応じて機能していない場合、システムと対応するハードウェアまたはソフトウェア間の情報の中継が切断されます。 これは、ドライバの破損、欠落、または古いことが原因である可能性があります。
- このエラーは、ズームの設定が正しく構成されていない場合にも発生する可能性があります。
「ズーム画面の共有が機能しない」問題を修正する方法
言うまでもなく、スムーズなズーム通話を楽しむには、しっかりしたインターネット接続が必要です。 ビデオハングアウトは多くの帯域幅を使用する可能性があり、ネットワークが制限されているか不安定な場合は、問題が発生する可能性があります。
インターネット接続に問題がないことを確認した場合は、以下の解決策のいずれかを試してください。
解決策1:ズーム設定を再構成する
ズーム設定を正しく構成していないと、「ズーム共有画面が機能しない」という問題が発生する可能性があります。 これを修正するには、ズーム設定を調整してみてください。
- まず、Zoom通話を終了する必要があります。 すみません。[終了]ボタンをクリックしてから、[全員の会議を終了]をクリックします。 しかし、そこで止まらないでください。 タスクバーのシステムトレイに移動し、ズームアイコンを見つけて右クリックし、[終了]を選択します。 このプロセスは、Zoomアプリに影響を与えた可能性のある一時的なキャッシュをクリアするのに役立ちます。
- Zoomを完全に閉じたことを確認したら、デスクトップでZoomショートカットを見つけてダブルクリックし、新たに起動します。
- 右上隅にある歯車のアイコンをクリックして、ズーム設定を開きます。
- 左側のペインで[共有画面]タブをクリックし、右側のペインの[すべてのアプリケーションのリモートコントロールを有効にする]チェックボックスをオンにします。 このオプションがグレー表示されている場合は、ズームを終了し、デスクトップ上のアイコンを右クリックして、[管理者として実行]を選択します。 これで、このオプションを有効にできるはずです。
- 引き続き[設定]ウィンドウで、ページの下部にある[詳細設定]オプションをクリックして、追加の設定を表示します。
- [画面共有を(_)フレーム/秒に制限する]チェックボックスをオンにして、ドロップダウンリストから10未満の値を入力します。
- Zoom設定を終了し、Zoomビデオ会議アプリを再起動します。
ズーム共有画面をもう一度開始して、機能するかどうかを確認してください。 それでもエラーが発生する場合は、以下の次の修正を試してください。
解決策2:優先グラフィックプロセッサを変更する
ラップトップを使用している場合、バッテリー寿命を延ばすために、GPU間の自動切り替えがデフォルトでオンになっています。 ただし、「ズーム共有画面が機能しない」問題の原因である可能性があります。 何人かのユーザーは、この設定を無効にするとエラーが解決したと報告しました。
それを試すために; 次の手順を実行します:
- Win + Sキーの組み合わせを押し、「NVIDIAコントロールパネル」(引用符なし)と入力して、Enterキーを押します。 または、デスクトップの空きスペースを右クリックして、「NVIDIAコントロールパネル」を選択します。
- NVIDIAコントロールパネルウィンドウが開いたら、左側のペインの[3D設定の管理]リンクをクリックします。
- [次の3D設定を使用します]セクションの[プログラム設定]タブに切り替えて、[追加]を選択します。
- ページの下部にある[参照]ボタンをクリックし、Zoomのインストールディレクトリに移動します。デフォルトでは、C:/> [ユーザー]> [ユーザー名]> [AppData]> [ローミング]にあります。
- そこで、[ズーム]> [bin]フォルダーを見つけ、[ exe ]を選択して、[開く]をクリックします。 または、 CptHost.exe実行可能ファイルをダブルクリックしてファイルを追加します。
- [3D設定の管理]セクションに戻り、選択したファイルが[カスタマイズするプログラムの選択]の下に表示されます。
- [プログラムに適したグラフィックプロセッサを選択してください]ドロップダウンメニューで、[統合グラフィック]を選択します。
- [適用]をクリックして変更を保存し、開いているすべてのウィンドウを閉じます。
- Windows PCを再起動し、グラフィック設定の変更がズーム共有画面のエラーコード105035を解決するために機能したかどうかを確認します。
解決策3:グラフィックスドライバーを更新する
ビデオハングアウトを行うには、グラフィックドライバが最新でエラーがない必要があります。 黒い画面が表示され続ける場合は、グラフィックドライバが古くなっているか破損している可能性があります。 最善の方法はそれを更新することです。

コンピューターの使い方を知っている人は、グラフィックスドライバーの最新のドライバーバージョンを手動でインストールしてみてください。 そのためには、GPUメーカーのWebサイトから適切なドライバーバージョンを見つけてダウンロードする必要があります。 これは簡単に聞こえるかもしれませんが、間違ったドライバーモデルとバージョンをダウンロードしないように注意する必要があります。 そうしないと、互換性の問題が発生するリスクがあります。
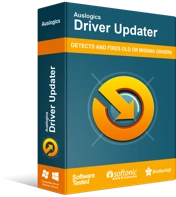
DriverUpdaterでPCの問題を解決する
不安定なPCのパフォーマンスは、多くの場合、古いドライバーや破損したドライバーが原因で発生します。 Auslogics Driver Updaterはドライバーの問題を診断し、古いドライバーを一度にまたは一度に1つずつ更新して、PCをよりスムーズに実行できるようにします。
しかし、これを行うためのより良い、より安全な方法があります– Auslogics DriverUpdaterのような信頼できるサードパーティプログラムを使用します。 このプログラムは、OSとPCにインストールされているすべてのデバイスドライバを自動的に検出します。 診断を実行した後、Driver Updaterはドライバーの詳細を表示し、古いドライバーまたは欠落しているドライバーを表示します。
それはあなたのためにすべての大変な仕事をするので、あなたはあなたのシステムと互換性のあるドライバーを探すことを心配する必要はありません。 さらに、間違ったドライバをインストールすることについてストレスを感じる必要はありません。 このツールは正確かつ正確に動作し、最新の公式ドライバーのみがインストールされるようにします。
無料版では、オプションが制限されています。特定の期間が経過した後にのみ、ドライバーを更新できます。 すべてのメリットを享受するには、Proバージョンを選択してください。 どちらのバージョンでも、自動メンテナンスをスケジュールしてデバイスドライバーを最新の状態に保つことができ、必要に応じてドライバーをバックアップおよび復元できます。
解決策4:Windowsでアプリのアクセス許可を有効にする
Zoomアプリにカメラまたはマイクへのアクセスを許可したかどうかを確認しましたか? それはあなたの問題の原因である可能性があります。 画面共有機能のズームは、Windowsシステム上の他のコンポーネントとリソースに依存して正しく機能します。
これらの設定を確認するには、以下の手順に従います。
- Win + Iショートカットキーを使用してWindows設定を開きます。
- [プライバシー]を選択し、下にスクロールして、左側のペインの[アプリの権限]の下にあるカメラ設定を見つけます。
- [このデバイスのカメラへのアクセスを許可する]および[アプリにカメラへのアクセスを許可する]オプションがオンになっていることを確認してください。
- さらに、[デスクトップアプリにカメラへのアクセスを許可する]オプションがオンになっていて、このセクションの下に[会議のズーム]が表示されているかどうかを確認します。
- マイクなど、必要なすべての権限を使用して同じ手順を繰り返します。
解決策5:ズームを再インストールする
あなたはおそらくこのオプションをすでに試したことがあるでしょう。 ただし、まだの場合は、次のことをご案内します。
- Zoomアプリケーションを閉じて、システムトレイからプログラムを終了します。
- Win + Qキーの組み合わせを使用して検索バーを表示し、「コントロールパネル」(引用符なし)と入力して、Enterキーを押します。
- [プログラム]の下の[プログラムのアンインストール]リンクをクリックし、インストールされているプログラムと機能のリストでZoomアプリケーションを見つけます。
- アプリを見つけたら、それを右クリックして、[アンインストール]を選択します。
- 画面の指示に従って、アンインストールプロセスを完了します。
- 完了したら、ブラウザを開き、Zoomの公式ダウンロードページに移動して、Zoomアプリの新しいコピーを入手します。
Zoomをインストールすると、画面共有機能が必要に応じて機能するはずです。
この投稿の解決策が、「ズーム画面の共有が機能しない」問題の修正に役立つことを願っています。 このエラーに関する追加情報がある場合は、以下にコメントして、コミュニティと共有してください。
