ズームがカメラを検出できない問題を修正
公開: 2022-02-19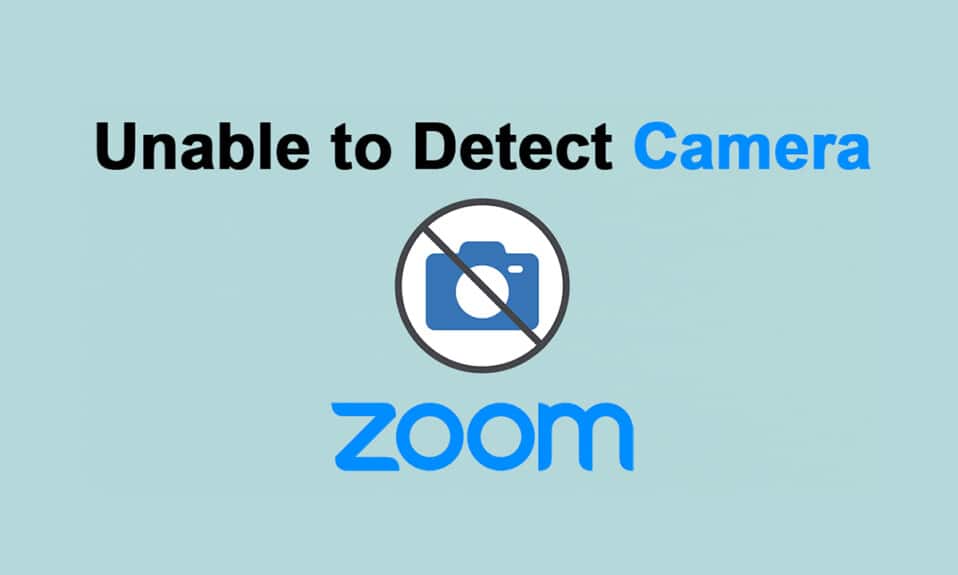
Zoomは、世界中の何百万人ものユーザーによって使用されており、オンラインビデオ会議でよく知られています。 Zoomは、他のビデオ会議アプリケーションを信頼するのではなく、友人、家族、オフィスの同僚との共同作業に最適です。 それでも、ズームが検出に失敗することがあり、ズームがカメラを検出できないことは厄介な問題です。 はい、引き続き音声会議に参加できますが、重要なインタビューに参加している場合やビデオプレゼンテーションの途中である場合、この問題は非常に厄介です。 このガイドは、Zoomが効果的なトラブルシューティング方法でWindows10のカメラを検出できない問題を修正するのに役立ちます。 だから、読み続けてください。
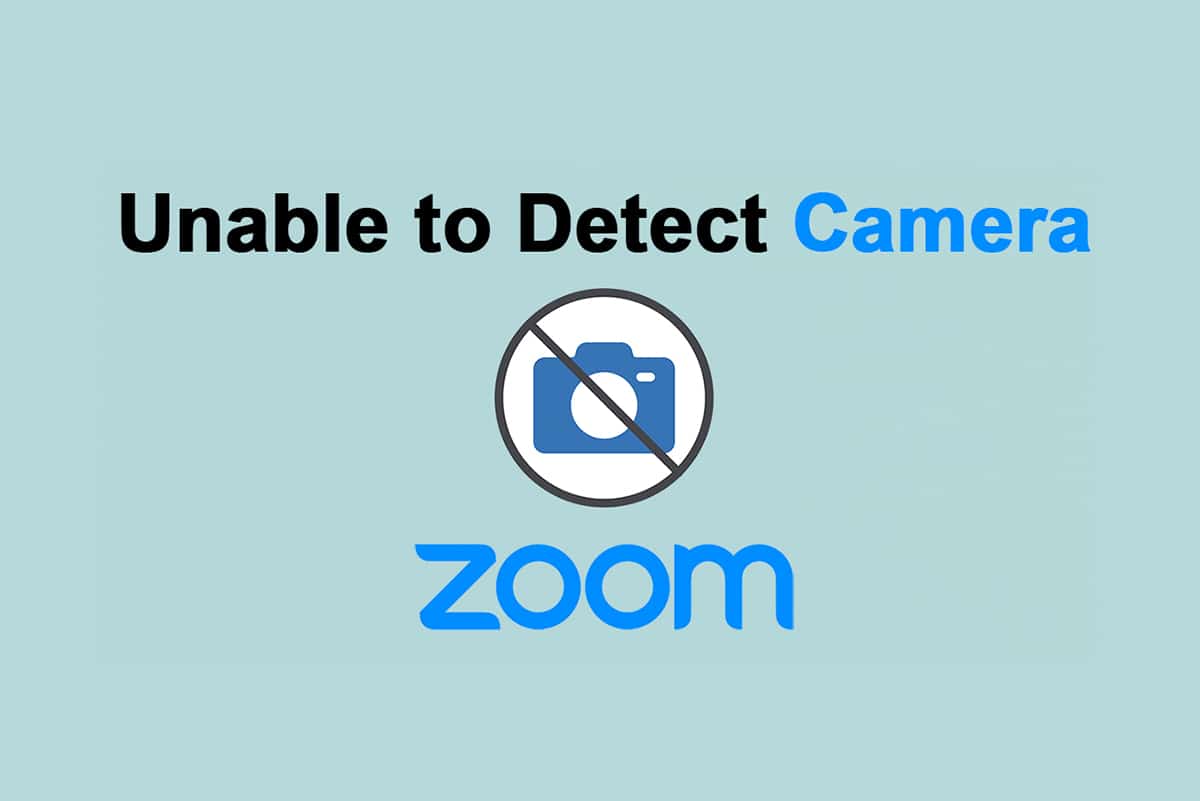
コンテンツ
- ズームを修正する方法は、Windows10でカメラを検出できません
- 方法1:PCを再起動します
- 方法2:ズームに正しいカメラを使用する
- 方法3:ハードウェアとデバイスのトラブルシューティングを実行する
- 方法4:バックグラウンドプロセスを削除する
- 方法5:カメラアクセスをズームに許可する
- 方法6:Webブラウザのカメラ権限を許可する
- 方法7:ビデオの詳細設定を微調整する
- 方法8:カメラを再登録する
- 方法9:カメラドライバーを更新またはロールバックする
- 方法10:カメラドライバーを再インストールする
- 方法11:ズームアプリを更新する
- 方法12:Windowsを更新する
- 方法13:カメラアプリをリセットする
- 方法14:Zoomアプリを再インストールする
ズームを修正する方法は、Windows10でカメラを検出できません
インターネット接続がZoomの要件を満たしていない場合、Zoomがカメラを検出できないかWindows 10でZoomエラーコード5003に直面する可能性があります。Speedtestを実行して、適切な接続に必要なネットワーク速度の最適レベルを知ることができます。 また、新しい高速インターネットパッケージを選択して、ネットワークプロバイダーから購入することもできます。 Wi-Fi接続を使用している場合は、ルーターを再起動するか、必要に応じてルーターをリセットします。 それでも、有線接続に切り替えるのは賢明な選択です。 Zoomがカメラの問題を検出できない原因となるいくつかの明確な理由があります。
- 他のプログラムで使用されているカメラ。
- 古いオペレーティングシステム。
- 古いカメラドライバー。
- 古いズームクライアント。
- PCでカメラへのアクセスが無効になっている場合。
- ハードウェアの問題と不十分なネットワーク接続。
このセクションでは、Zoomがカメラの問題を検出できない問題を解決するのに役立つ方法のリストをまとめました。 完璧な結果を得るには、同じ順序でそれらに従ってください。
方法1:PCを再起動します
これは、PC上のすべての一時的な不具合を解決するための予備的な方法です。 デバイスを再起動すると、考えられる問題がすべてクリアされ、問題の解決に役立ちます。 コンピュータを再起動して、問題が再度発生するかどうかを確認します。
1. Win + Dキーを同時に押して、デスクトップに移動します。
2.次に、 Alt+F4キーを同時に押します。 以下に示すように、 [Windowsのシャットダウン]ポップアップウィンドウが表示されます。
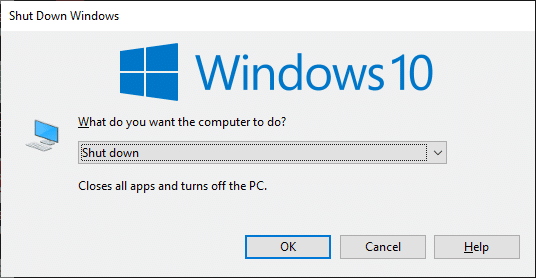
3.ここで、ドロップダウンボックスをクリックして、[再起動]オプションを選択します。
![ドロップダウンボックスをクリックして、[再起動]オプションを選択します。ズームがカメラを検出できない問題を修正](/uploads/article/4266/kKbPLJ1Ur3wGI8KG.png)
4.最後に、 Enterキーを押すか、[ OK ]をクリックしてシステムを再起動します。
方法2:ズームに正しいカメラを使用する
ネットワーク接続で修正する問題がない場合は、ZoomがPCで正しいカメラを使用しているかどうかを一度確認してください。
1. Zoomを起動して、会議に参加します。
注:無効な会議IDエラーが発生した場合は、ここをクリックしてください。
注:無効な会議IDエラーが発生した場合は、ここをクリックしてください。
2.次に、左下の画面で[ビデオの停止]をクリックし、ズームで使用されているカメラを確認します。
![次に、左下の画面で[ビデオの停止]をクリックし、ズームで使用されているカメラを確認します。](/uploads/article/4266/HUp70eiMdgztnyfJ.png)
3.ここで、会議を終了し、Zoomのホームページに移動します。 次に、強調表示されている[設定]アイコンをクリックします。
![次に、会議を終了して、Zoomのホームページに移動します。次に、[設定]アイコンをクリックします](/uploads/article/4266/bprHV0DG2wbEyxeR.png)
4.次に、左側のペインで[ビデオ]メニューをクリックし、メインページまでスクロールして、ドロップダウンメニューから適切なカメラを選択します。
![次に、左側のペインで[ビデオ]メニューをクリックし、メインページを下にスクロールして、ドロップダウンメニューから適切なカメラを選択します](/uploads/article/4266/hlVChRoOrLmJ8Erq.png)
5.また、強調表示されているように、[会議に参加するときにビデオをオフにする]オプションのチェックを外していることを確認します。
![[会議に参加するときにビデオをオフにする]オプションのチェックを外してください](/uploads/article/4266/OXRYoCRwWPrYJHG9.png)
また読む:ビデオの代わりにズームミーティングでプロフィール写真を表示する
方法3:ハードウェアとデバイスのトラブルシューティングを実行する
カメラアプリの内部グリッチに対処するために、ハードウェアとデバイスのトラブルシューティングを実行できます。 したがって、修正できるすべての問題が示され、同じ問題を解決できます。 以下で説明する手順に従って、ハードウェアとデバイスのトラブルシューティングを実行します。
1. Windows + Rキーを同時に押して、[実行]ダイアログボックスを起動します。
2. msdt.exe- idDeviceDiagnosticと入力します 図のように、[ OK ]をクリックします。
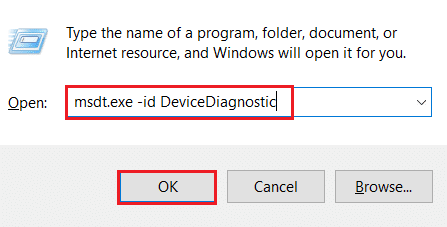
3.ここで、以下で強調表示されているように、[詳細]オプションをクリックします。
![ハードウェアとデバイスのトラブルシューティングの[詳細設定]オプションをクリックします。ズームがカメラを検出できない問題を修正](/uploads/article/4266/fdjMOKikNcxbMAMx.png)
4. [修復を自動的に適用する]チェックボックスをオンにして、[次へ]をクリックします。
![ハードウェアとデバイスのトラブルシューティングで[修復を自動的に適用する]オプションをオンにして、[次へ]をクリックします](/uploads/article/4266/j0StpbNCt4MbHGXX.png)
5.プロセスが完了したら、 PCを再起動します
方法4:バックグラウンドプロセスを削除する
お使いのカメラは、一度に1つのアプリケーションでのみ使用できます。 Zoomミーティングに参加しているときは、他のアプリケーションでビデオ通話や電話会議に参加していないことを確認してください。 バックグラウンドで実行されている他のすべてのアプリケーションを閉じるには、以下の手順に従います。
1.タスクマネージャを起動し、 Ctrl + Shift+Escキーを同時に押します。
2. Logitech Gaming Frameworkなどの高メモリを使用して、不要なバックグラウンドプロセスを見つけて選択します。
3.次に、強調表示されているように、[タスクの終了]をクリックします。
![プロセスを選択し、タスクマネージャーで[タスクの終了]をクリックします。ズームがカメラを検出できない問題を修正](/uploads/article/4266/6vtwjj9frs4x5bp2.png)
また読む:ズームでバーストを再生する方法
方法5:カメラアクセスをズームに許可する
設定には、カメラの権限に対する権限が付与されているアプリとプログラムの特定のリストがあります。 Zoomがそのリストにない場合、ZoomはカメラのWindows10の問題を検出できません。 ズームのカメラ権限を有効にするには、以下の手順に従ってください。
1. Windows + Iキーを同時に押して、 [設定]を開きます。
2.プライバシー設定をクリックします。
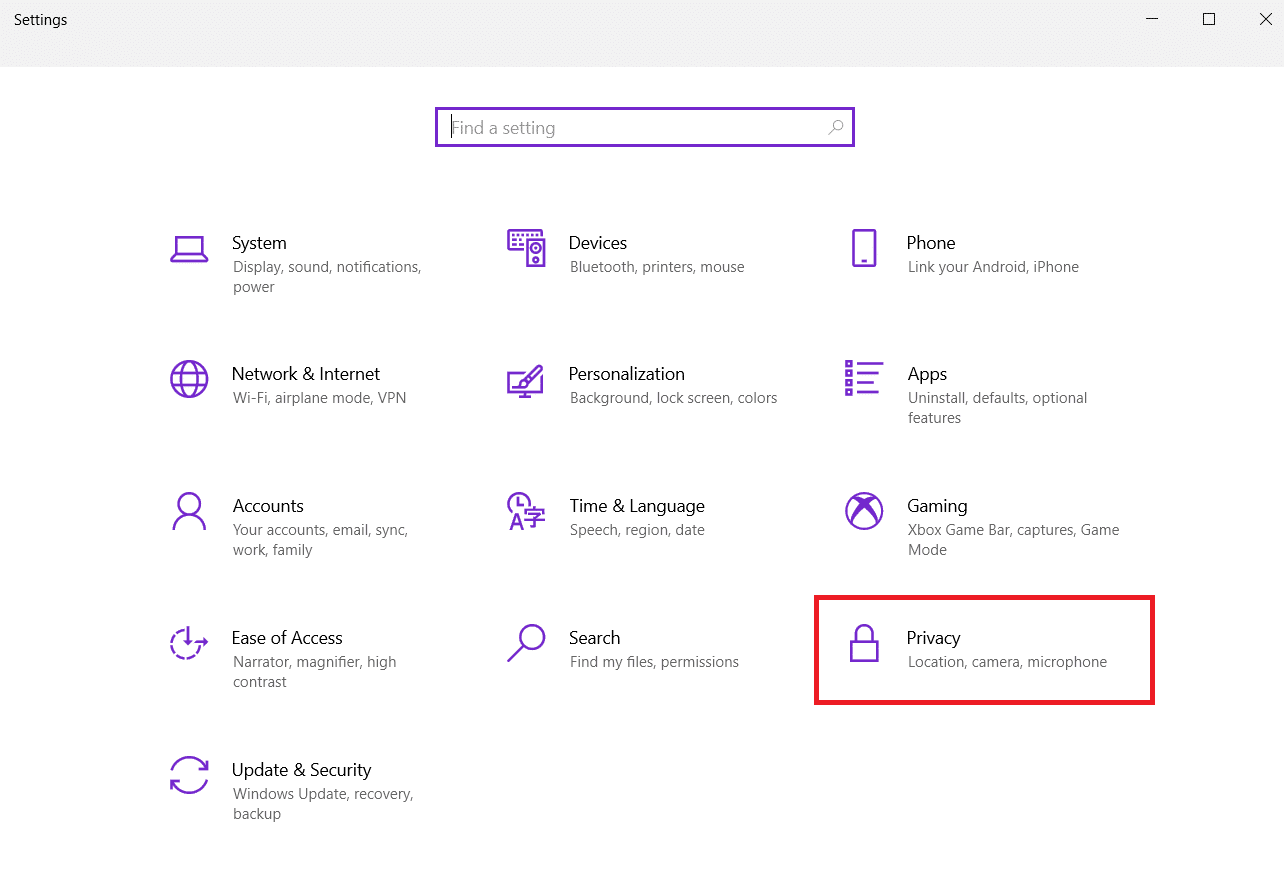
3.左側のパネルの[アプリの権限]で[カメラ]を選択します。
![左側のパネルの[アプリの権限]で[カメラ]を選択します。](/uploads/article/4266/WLQanvykFkHxc65O.png)
4. [変更]ボタンをクリックして、このデバイスのカメラアクセスが有効になっていることを確認します。
![[変更]をクリックして、このデバイスのカメラアクセスが有効になっていることを確認します。ズームがカメラを検出できない問題を修正](/uploads/article/4266/gB919vf1nKEK4NBh.png)
5.トグルをオンにして、アプリがカメラにアクセスできるようにします。
![[アプリにカメラへのアクセスを許可する]をオンに切り替えます。ズームがカメラを検出できない問題を修正](/uploads/article/4266/pXngzgDk81e5zGO0.png)
6. [カメラにアクセスできるMicrosoftStoreアプリの選択]で、[カメラ]トグルをオンにします。
![[カメラにアクセスできるMicrosoftStoreアプリの選択]で、[カメラ]を[オン]に設定します](/uploads/article/4266/BuiawyPsNvbJ2ZlX.png)
7.また、 Zoomがデスクトップアプリの1つであることを確認した後、[デスクトップアプリがカメラにアクセスできるようにする]に切り替えをオンにします。
![[デスクトップアプリにカメラへのアクセスを許可する]で、カメラをオンに切り替えます。ズームがカメラを検出できない問題を修正](/uploads/article/4266/JGEOMnXDsb4Vh69F.png)
方法6:Webブラウザのカメラ権限を許可する
ZoomがブラウザでカメラのWindows10の問題を検出できない場合は、カメラの権限設定でアプリをホワイトリストに登録する必要があります。 ブラウザのカメラ権限を許可するためのいくつかの手順を次に示します。
注:ここでは、 MicrosoftEdgeを例として取り上げています。 ブラウザに応じた手順に従うことをお勧めします。
1. Microsoft Edgeブラウザーを起動し、図のように右上隅にある3つの点線のアイコンをクリックします。
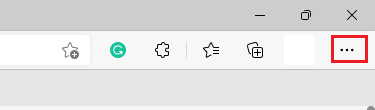
2.次に、図のように[設定]をクリックします。
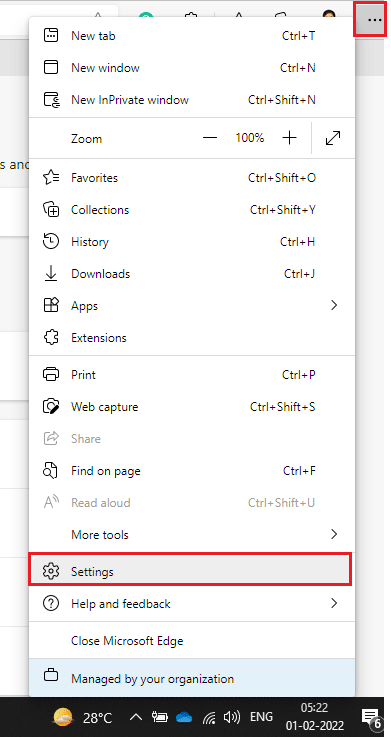
3.次に、図のように[ Cookieとサイトのアクセス許可]をクリックします。
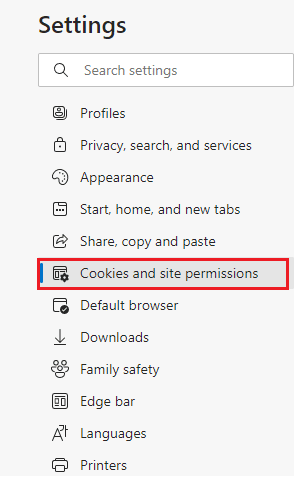
4.次に、メインページを下にスクロールし、図のように[すべての権限]の下にある[カメラ]をクリックします。
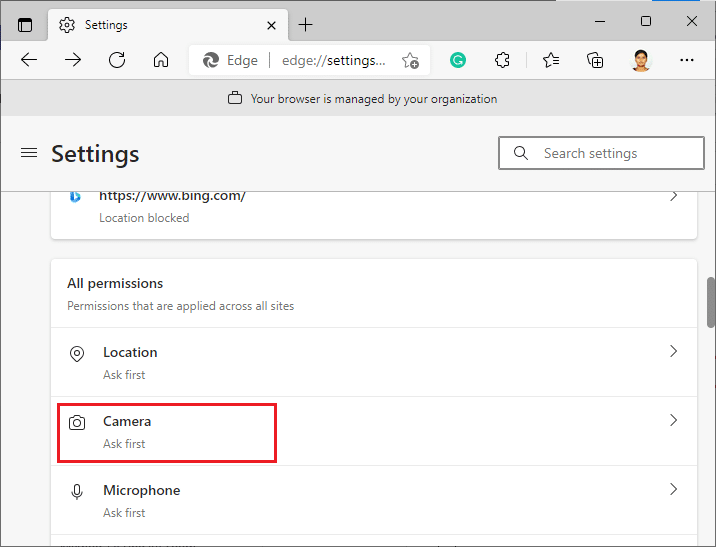
5.また、 (推奨)設定にアクセスする前に確認するがオンになっていることを確認し、ZoomWebサイトがブロックされていないかどうかを確認します。 ブロックされている場合は削除してください。
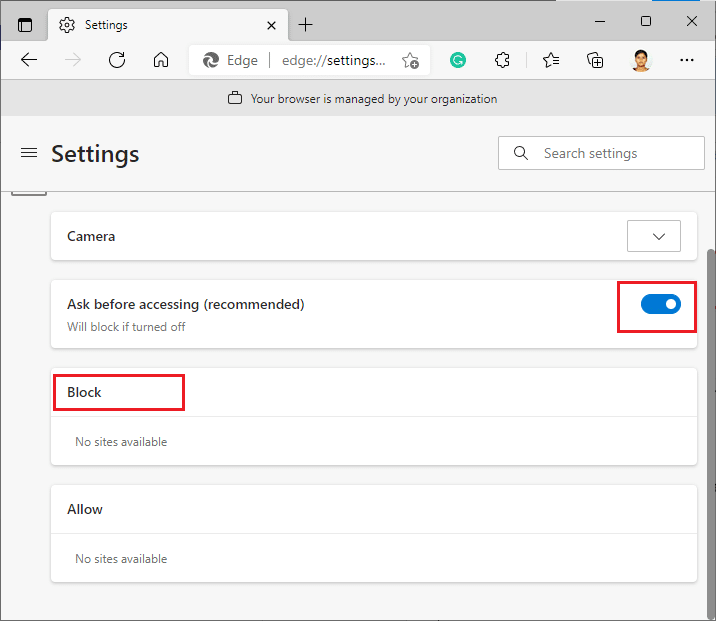
6.ブラウザを再起動し、問題が修正されたかどうかを確認します。
また読む: Firefoxがページをロードしない問題を修正する方法
方法7:ビデオの詳細設定を微調整する
何人かのユーザーは、ズームビデオテストを実行してから、高度なビデオ設定に切り替えると、ズームがカメラの問題を検出できないことを解決するのに役立ったと提案しています。 この方法が、簡単な設定変更で同じことを修正するのに役立つことを願っています。
1.ズームを起動し、設定アイコンをクリックします。
2.次に、左側のペインから[ビデオ]オプションを選択し、右側の画面を下にスクロールします。
3.次に、以下で強調表示されているように[詳細]をクリックします。
![次に、[詳細]をクリックします](/uploads/article/4266/H25jviMAf4wamTDJ.png)
4.次に、[ノイズ除去オプションを使用してビデオ品質を最適化する]をオンにします。
5.次に、[ハードウェアアクセラレーションを使用する]の横にあるチェックボックスをオンにします。
- ビデオ処理
- ビデオの送信
- ビデオを受信する
- 強調表示されている仮想背景。
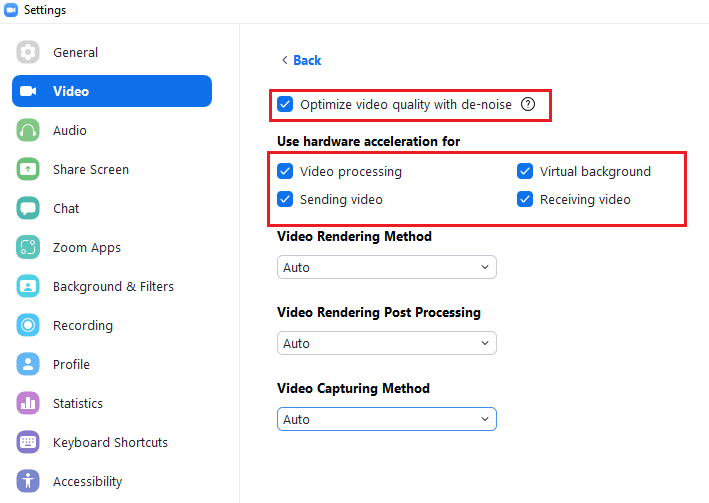
6.ドロップダウンメニューから次のオプションを[自動]に設定します。
- ビデオレンダリング方法
- ビデオレンダリング後処理
- ビデオキャプチャ方法
7.最後に、 [設定]タブを閉じて、上記の問題が修正されたかどうかを確認します。

注:以下に示すように、ビデオキャプチャ方法をMedia Foundationに設定すると、ズームカメラが機能しない問題が修正されると提案したユーザーはほとんどいませんでした。
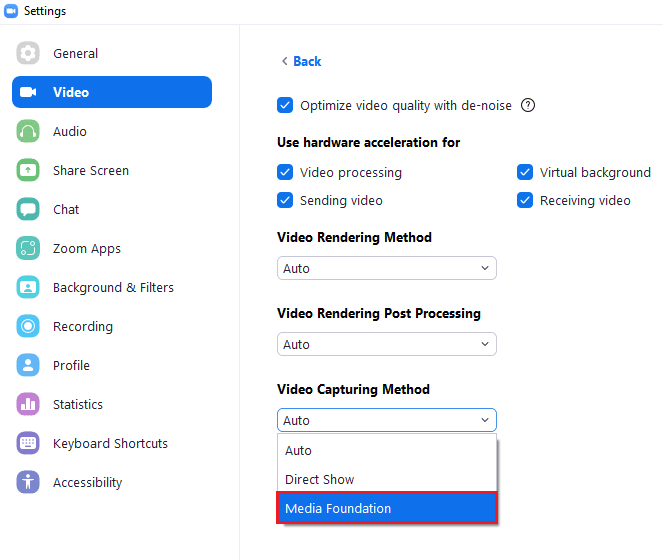
方法8:カメラを再登録する
アプリ関連の修正が役に立たなかった場合は、以下の手順に従ってカメラを再登録することで問題の修正を試みることができます。
1. Windowsキーを押し、 powershellと入力して、[管理者として実行]をクリックします。
![検索バーに「Powershell」と入力し、[管理者として実行]をクリックします。ズームがカメラを検出できない問題を修正](/uploads/article/4266/rgiDST1D6HlXWmmB.png)
2.次に、次のコマンドを入力して、 Enterキーを押します。
Get-AppxPackage -allusers Microsoft.WindowsCamera | Foreach {Add-AppxPackage -DisableDevelopmentMode -Register "$($ _。InstallLocation)\ AppXManifest.xml"} 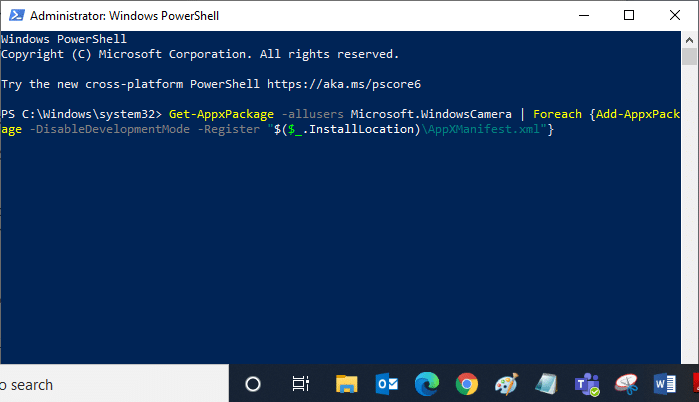
3.コマンドが実行されるのを待ち、問題が解決したかどうかを確認します。
また読む:ズームミーティングのスクリーンショットを撮る方法
方法9:カメラドライバーを更新またはロールバックする
ハードウェアコンポーネントであるため、関連するドライバーを最新の状態に保つことが不可欠です。 しかし、時には、あなたの惨めさの原因となるのは、新しくインストールされたドライバーです。 これらの新しいドライバーは破損しているか、バグが蔓延している可能性があり、その結果、Zoomはカメラを検出できなくなります。
オプション1:カメラドライバーを更新する
1. Windowsキーを押し、デバイスマネージャと入力して、[開く]をクリックします。
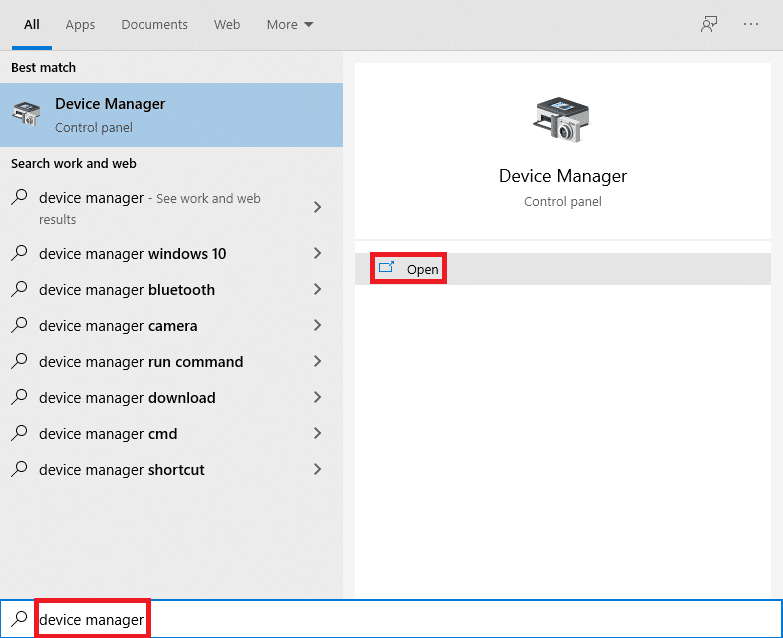
2.[カメラ]をダブルクリックして展開します。
![[カメラ]オプションを展開します。ズームがカメラを検出できない問題を修正](/uploads/article/4266/Vtju9wtrV44enntd.png)
3.カメラドライバー( HP TrueVision HDなど)を右クリックして、[ドライバーの更新]オプションを選択します。
![ドライバーを右クリックし、HP TrueVision HDと言って、[ドライバーの更新]を選択します。](/uploads/article/4266/JAON6S3JOM8Q75l6.png)
4. [ドライバーを自動的に検索する]オプションをクリックして、ドライバーの更新を自動的にインストールします。
![次に、[ドライバーの自動検索]オプションをクリックして、ドライバーを自動的に見つけてインストールします。ズームがカメラを検出できない問題を修正](/uploads/article/4266/pzWpQVvyFE3JqO3U.png)
5A。 これで、ドライバーが更新されていない場合、ドライバーは最新バージョンに更新されます。 コンピューターを再起動して、もう一度確認してください。
5B。 それらがすでに更新された段階にある場合、画面には次のメッセージが表示されます。デバイスに最適なドライバーが既にインストールされています。 [閉じる]をクリックしてウィンドウを終了します。
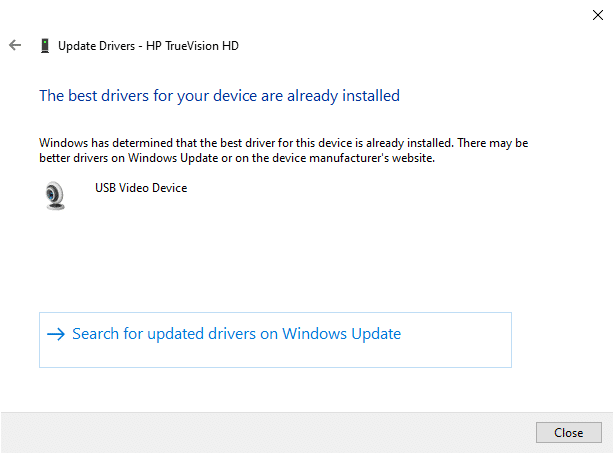
オプション2:ドライバーの更新をロールバックする
1. [デバイスマネージャー]に移動し、前と同じように[カメラ]を展開します。
2.カメラドライバー( HP TrueVision HDなど)を右クリックして、[プロパティ]を選択します。
![図のように、展開されたフィールドを右クリックし、[プロパティ]をクリックします。ズームがカメラを検出できない問題を修正](/uploads/article/4266/TgXcK2kAWZRS1TZ0.png)
3. [ドライバー]タブに切り替えて、[ドライバーのロールバック]ボタンをクリックします。
注:[ドライバーをロールバックする]オプションがグレー表示されている場合は、コンピューターにドライバーファイルがプリインストールされていないか、更新されていないことを示しています。 この場合、この記事で説明されている別の方法を試してください。
![[ドライバー]タブに切り替えて、[ドライバーのロールバック]を選択します](/uploads/article/4266/CWYRaKDE76swDZUx.png)
4.理由を選択して、なぜロールバックするのですか? [ドライバーパッケージ]ロールバックウィンドウで、[はい]ボタンをクリックして続行します。
![ドライバをロールバックする理由を指定し、ドライバパッケージのロールバックウィンドウで[はい]をクリックします。ズームがカメラを検出できない問題を修正](/uploads/article/4266/4yt5HRyjvBQCZN3R.png)
5.最後に、 Windows PCを再起動して、ロールバックを有効にします。
方法10:カメラドライバーを再インストールする
ドライバを更新しても修正されない場合は、次のように再インストールできます。
1. Windowsキーを押し、「デバイスマネージャ」と入力して、[開く]をクリックします。
![[スタート]をクリックして、「デバイスマネージャー」と入力します。 [開く]をクリックします。ズームがカメラを検出できない問題を修正](/uploads/article/4266/2XtS2PT3fccdhBZo.png)
2. [カメラ]オプションをダブルクリックして、展開します。

3. Webカメラデバイスを右クリックして、[デバイスのアンインストール]を選択します。
![[デバイスのアンインストール]を選択します。ズームがカメラを検出できない問題を修正](/uploads/article/4266/6MX7UzxhB2Xez6Tm.png)
4. [このデバイスのドライバソフトウェアを削除する]オプションのチェックを外し、[アンインストール]ボタンをクリックします。
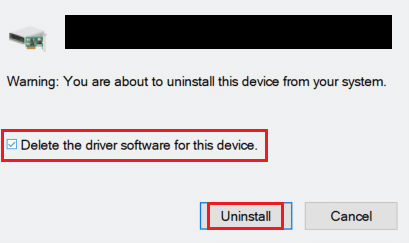
5.次に、 PCを再起動します。 WebカメラドライバーはWindowsによって自動的にインストールされます。
また読む: Windows10で検出されないラップトップカメラを修正する
方法11:ズームアプリを更新する
古いZoomクライアントを使用している場合、PCがカメラを検出しないことがあります。 ズームを更新するには、以下の手順に従ってください。
1. Zoomを起動し、プロフィール写真をクリックします。
2.次に、ドロップダウンリストから[更新の確認]オプションを選択します。
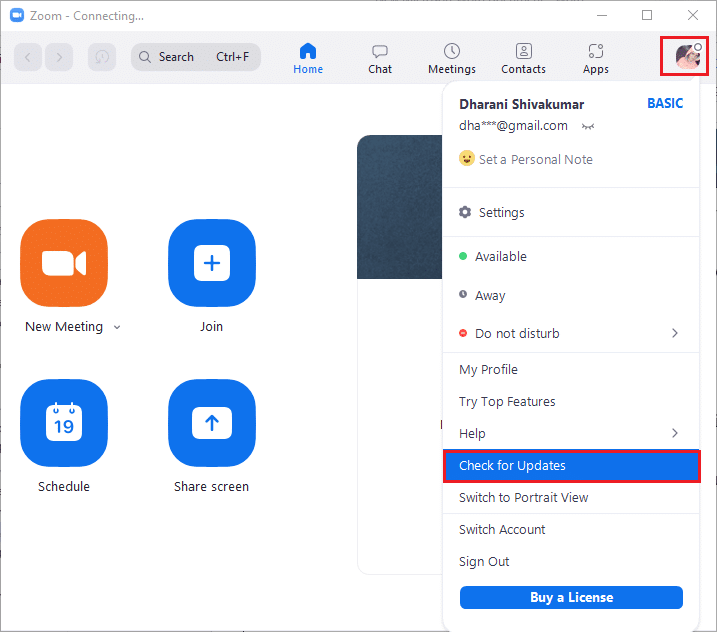
3A。 プロンプトが表示されていることを確認してください。最新の状態です。
3B。 保留中の更新がある場合は、画面の指示に従って更新してください。
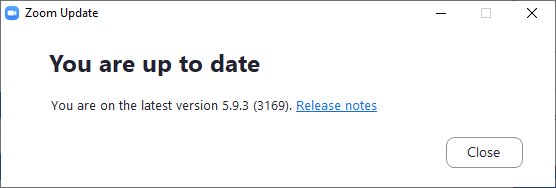
注:以下に示すように、[ズームデスクトップクライアントを自動的に最新の状態に保つ]オプションをオンにして、自動ズーム更新を有効にすることもできます。
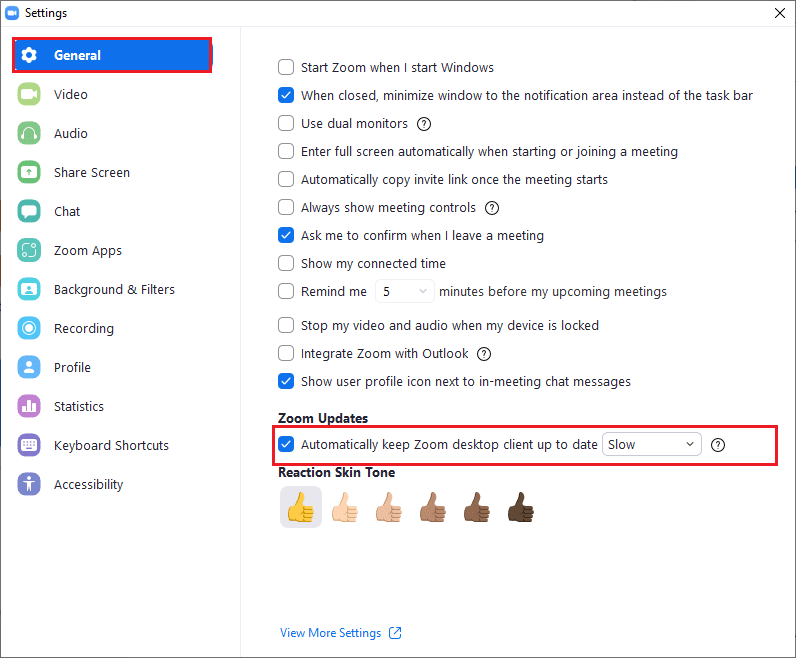
方法12:Windowsを更新する
Zoomをアップデートしても修正されていない場合は、PCにバグがある可能性があります。 これらのバグは、コンピューターを更新することで解決できます。 説明した問題を修正するには、以下の手順に従ってWindowsPCを更新します。
1. Windows + Iキーを同時に押して、設定を起動します。
2.図のように、[更新とセキュリティ]タイルをクリックします。
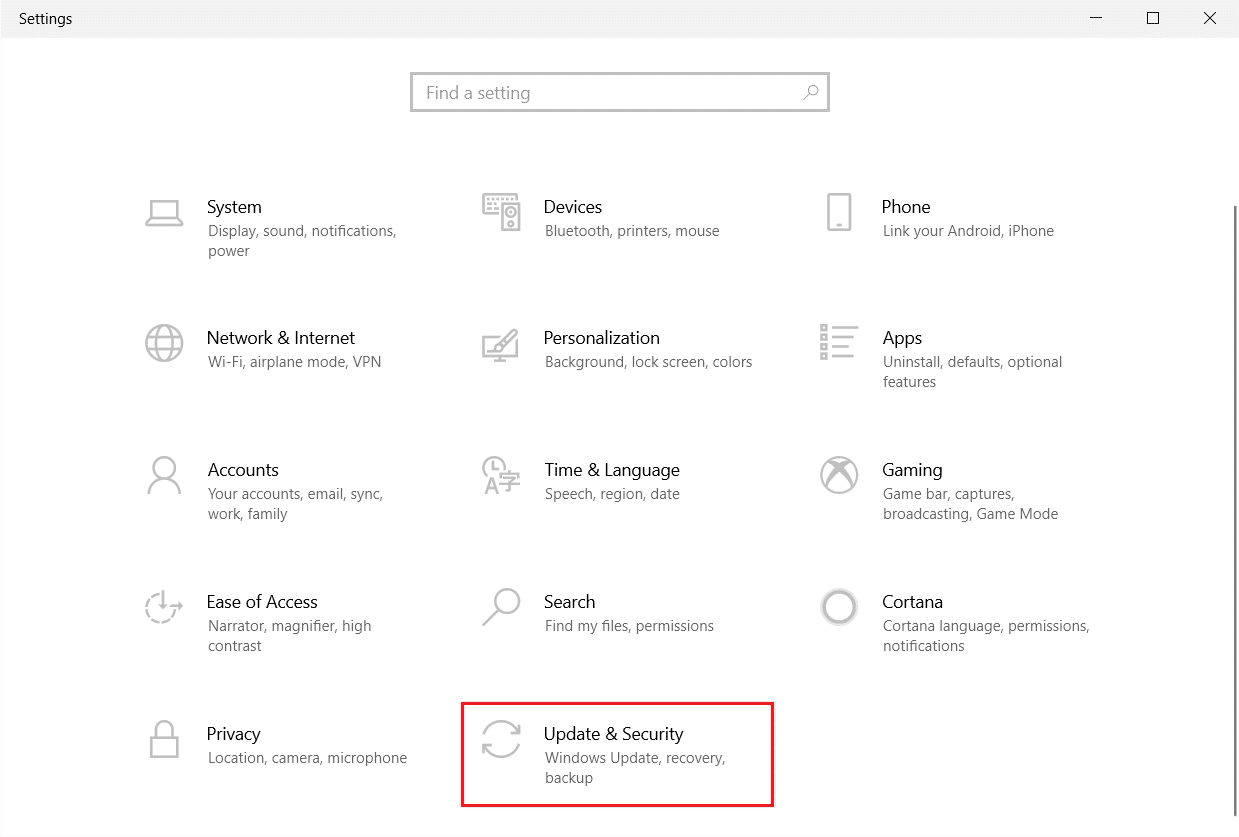
3. [ Windows Update ]タブで、[更新の確認]ボタンをクリックします。
![[更新を確認]ボタンをクリックします。](/uploads/article/4266/FKIgzDgcod2XHpUY.png)
4A。 新しいアップデートが利用可能な場合は、[今すぐインストール]をクリックし、指示に従ってアップデートします。
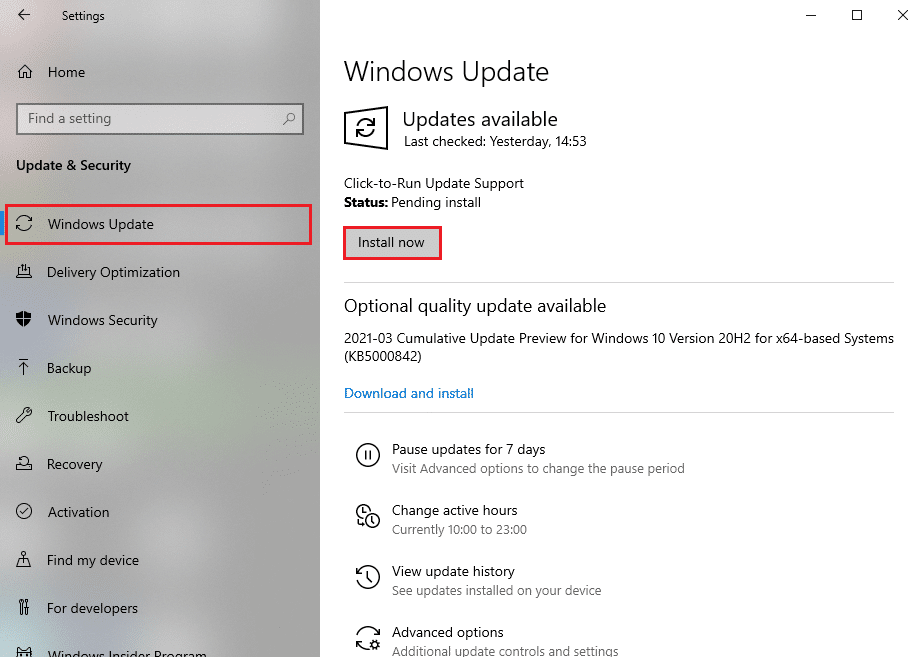
4B。 それ以外の場合、Windowsが最新の場合は、 「最新です」というメッセージが表示されます。
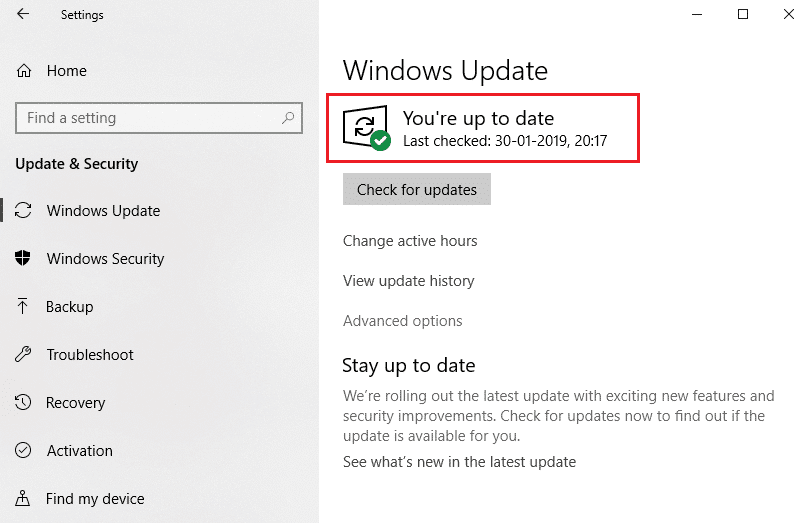
また読む: Windows10でWebカメラが機能しない問題を修正
方法13:カメラアプリをリセットする
上記の方法で修正できない場合は、以下の手順に従ってカメラアプリをリセットしてください。
1. [スタート]をクリックし、カメラと入力して、[アプリの設定]をクリックします。
![スタートボタンを押します。カメラと入力し、[アプリの設定]をクリックします。ズームがカメラを検出できない問題を修正](/uploads/article/4266/pVNHTBAQBacFt1Xt.png)
2. [設定]ウィンドウを下にスクロールして、[リセット]セクションの下にある[リセット]ボタンをクリックします。
![ここで、[リセット]メニューまで下にスクロールして、[リセット]をクリックします](/uploads/article/4266/O2OjHg84Gtoz87fV.png)
3.もう一度[リセット]ボタンをクリックして、プロンプトを確認します。
![ポップアップで[リセット]をクリックします。ズームがカメラを検出できない問題を修正](/uploads/article/4266/0IfmwoL5YfNFJHE0.png)
4.リセットには時間がかかります。 リセットプロセスが完了すると、[リセット]オプションの横にチェックマークが表示されます。
5.すべてのウィンドウを終了し、ズームカメラの使用を再試行します。
方法14:Zoomアプリを再インストールする
どの方法でも役に立たなかった場合は、可能であればソフトウェアを再インストールしてみてください。 Zoomを再インストールすると、すべての設定と構成設定が更新されるため、Windows10PCでZoomがカメラの問題を検出できないという修正が行われる可能性が高くなります。
1. Windowsキーを押し、「コントロールパネル」と入力して、[開く]をクリックします。
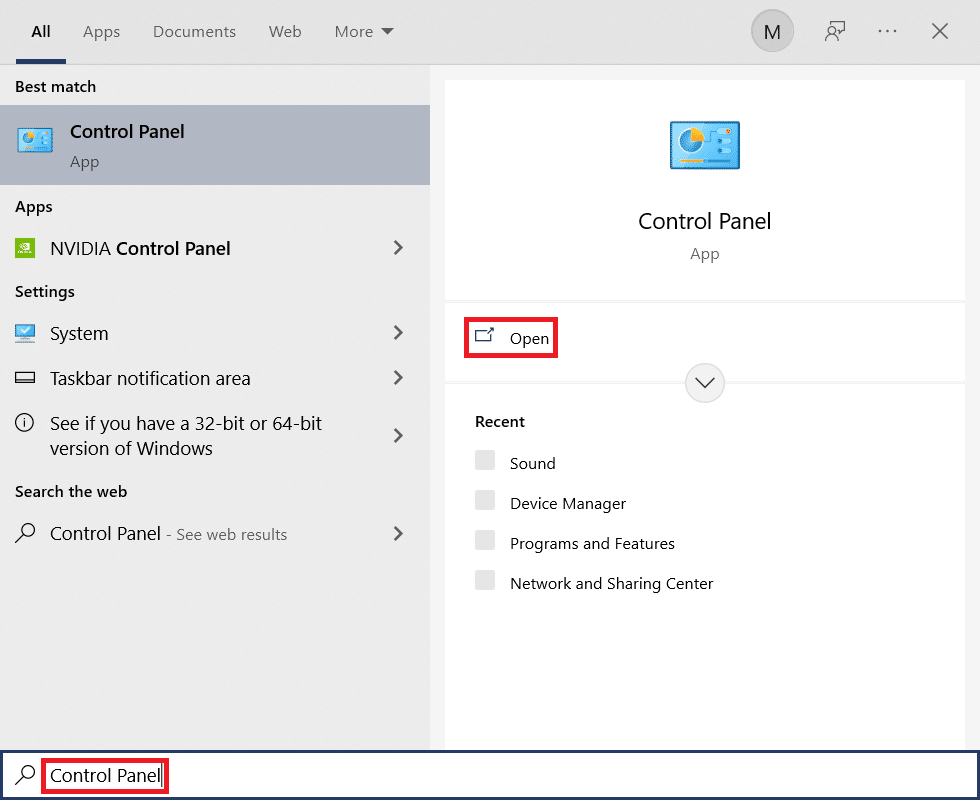
2.次に、強調表示されているように、[プログラムと機能]オプションを選択します。
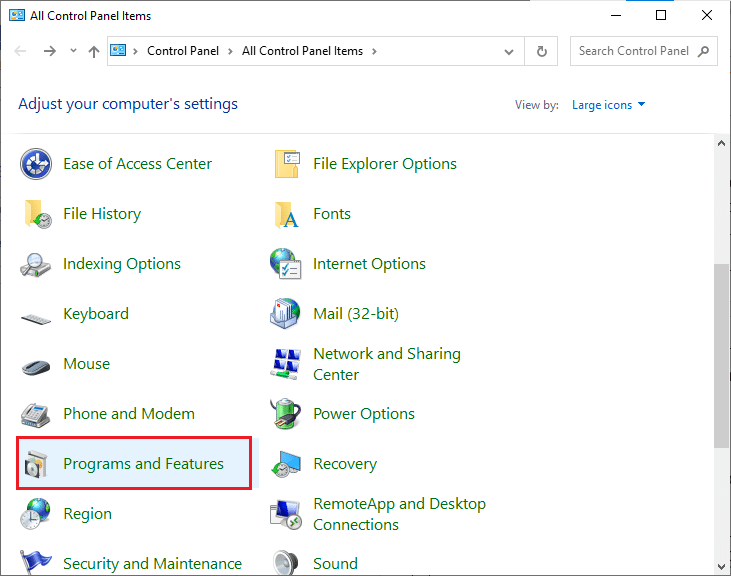
3.次に、リストで[ズーム]をクリックし、[アンインストール]オプションを選択します。
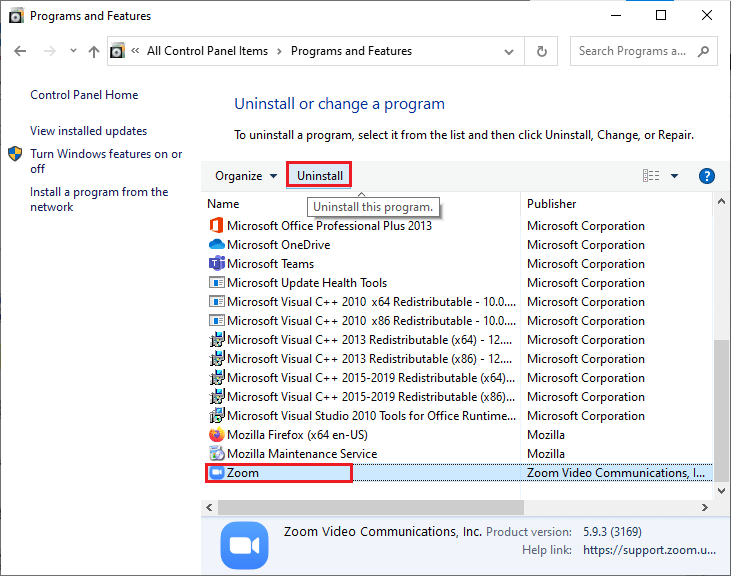
4.次に、プロンプトがある場合はそれを確認し、アプリがデバイスにアンインストールされるまで待ちます。 次に、PCを再起動します。
5.公式ウェブサイトからZoomをダウンロードします。
![ここに添付されているリンクをクリックして、[ダウンロード]ボタンをクリックしてください。ズームがカメラを検出できない問題を修正](/uploads/article/4266/ec1gBU05gysHsnxL.png)
6.次に、 [マイダウンロード]に移動して、 ZoomInstallerファイルを起動します。
7.画面の指示に従って、PCへのインストールを完了します。
おすすめされた:
- ChromeのERR_CONNECTION_RESETを修正
- ROGゲーミングセンターが機能しない問題を修正
- 修正0xa00f4244カメラが接続されていませんエラー
- Discordがクラッシュし続ける修正
このガイドがお役に立てば幸いです。ZoomがWindows10でカメラの問題を検出できない問題を修正できます。 どの方法が最も効果的かをお知らせください。 また、この記事に関する質問や提案がある場合は、コメントセクションに自由にドロップしてください。
