Windows10でのズームの無効な会議IDエラーを修正
公開: 2022-03-24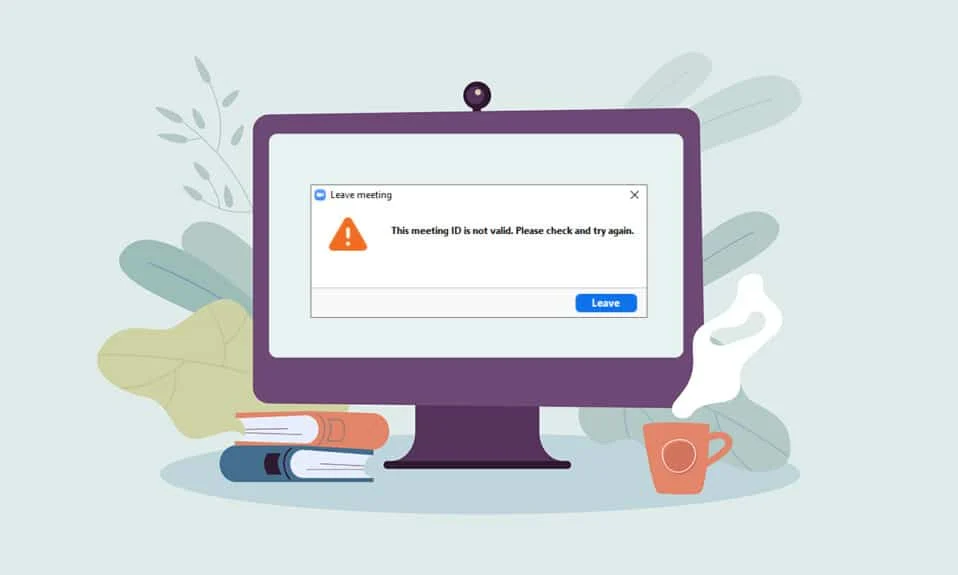
Zoomミーティングに参加しようとしていますが、エラーメッセージが繰り返し表示されますか? ズーム会議にエラーが表示されていますか、ズーム無効な会議IDエラーですか? その場合、この記事では、Zoomでの無効な会議IDエラーを修正する方法について説明します。 Zoom Invalid Meeting IDエラーを修正する方法については、記事を最後までお読みください。
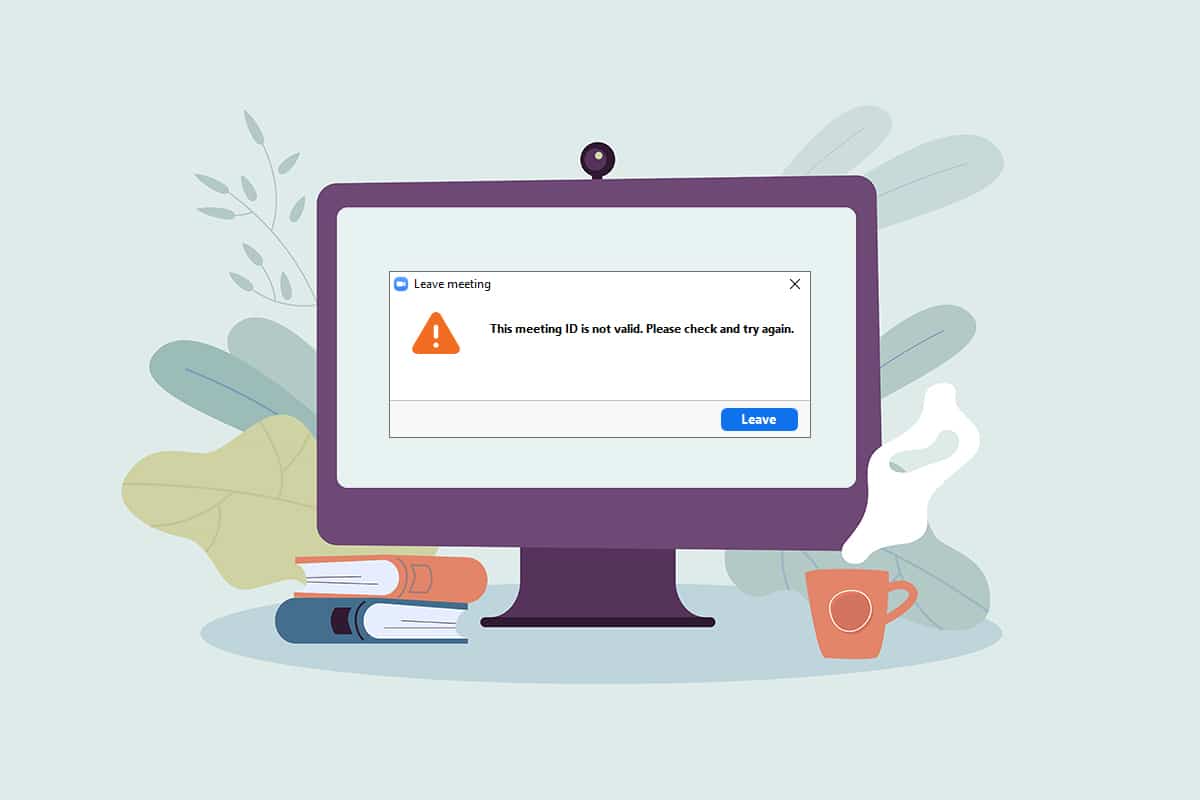
コンテンツ
- Windows10でズーム無効な会議IDエラーを修正する方法
- 基本的なトラブルシューティング方法
- 方法1:管理者としてZoomを実行する
- 方法2:互換モードでZoomアプリを実行する
- 方法3:ズームアプリを更新する
- 方法4:ズームアプリで背景を削除する
- 方法5:会議でビデオをオフにする
- 方法6:ズームアプリでポートレートビューに切り替える
- 方法7:すべてのデバイスからサインアウトし、1つのデバイスにのみログインする
- 方法8:Zoomアプリでキャッシュをクリアする
- 方法9:プロキシとVPNを無効にする(該当する場合)
- 方法10:Zoomアプリを再インストールする
Windows10でズーム無効な会議IDエラーを修正する方法
無効な会議IDエラーが発生する可能性のある考えられる理由を以下に示します。
- 不正な会議ID:入力バーに入力した会議IDが正しくない可能性があります。 文字または数値が異なる間違った会議IDを入力した可能性があります。 それ以外の場合は、他のZoom通話の会議IDを入力して、エラーメッセージを受け取った可能性があります。
- ホストが会議を終了しました:接続しようとしている会議をホストが終了すると、Zoom通話に接続できず、エラーメッセージを受信できない場合があります。
- 多くのデバイスでのアカウントログイン:多くのデバイスでアカウントにログインしている場合、会議が接続されていない可能性があり、そのため、エラーメッセージが表示されます。
- 適切なインターネット接続がない:ネットワーク接続が変動している場合、エラーメッセージが表示されることがあります。 Zoomコールに接続するには、安定した高速ネットワークが必要です。 あなたはあなたのPCでインターネット接続がないことを修正するために私たちのガイドに従うことができます。
- Zoomアプリの一時的な不具合:Zoomアプリを継続して使用していると、アプリが動かなくなったり、Zoom通話に接続できなくなったりする場合があります。
- VPN /プロキシの干渉: VPN /プロキシがZoomアプリの接続に干渉し、会議に接続できない場合があります。
- 古くなったGoogleChrome: Google Chromeが古くなっていると、ZoomWebで邪魔されることなくZoom会議に参加できない場合があります。
注:この記事で説明されている方法はWindows 10 PCに基づいており、他のOSでは変更される可能性があります。
基本的なトラブルシューティング方法
先に進む前に、以下で説明するこれらの基本的なトラブルシューティング方法を試してください。 メソッドを実装して、Zoomでの無効な会議IDエラーを修正できるかどうかを確認できます。
- バーに入力した会議IDが正しく有効であることを確認してください。 言い換えれば、それが英数字的に正しいことを確認する必要があります。 招待状から会議IDをコピーして、間違いを避けるためにバーに貼り付けます。
- 主催者に連絡して、会議が終了したか進行中であるかを確認してください。
- 主催者に連絡して正確な会議IDを尋ねるか、会議への招待状を再送するように主催者に依頼してください。 Zoom通話を招待状の新しい会議IDに接続してみてください。
- 主催者を含め、最大100人の参加者をZoomミーティングに追加できます。 追加された参加者の数が制限内であり、会議に参加できるかどうかを確認する必要があります。 同じことについての説明を得るためにホストに連絡してください。
- 他の参加者またはホストが誤ってあなたを削除した可能性があります。すぐに再度サインインしようとすると、アプリに無効な会議IDエラーが表示される場合があります。 その場合は、しばらくしてから会議に参加してみてください。
- タスクマネージャーを使用して、すべてのバックグラウンドアプリ、特にマイクとカメラを使用しているアプリを閉じます。
- Zoom Invalid Meeting IDエラーを回避するには、安定したインターネット接続と高速接続が必要です。 Wi-Fi接続を確認し、PCを良好なWi-Fi接続に接続することをお勧めします。
- Zoomアプリが長時間スタックしていて、会議IDエラーが発生する場合は、再起動するだけで問題を解決できます。
- Zoom Clientを再起動しても問題が解決しない場合は、PCを再起動してください。
方法1:管理者としてZoomを実行する
Zoomアプリの使用中に会議IDエラーの問題が引き続き発生する場合は、アプリを管理者として実行してください。 これを行うには、以下の手順に従います。
1. Windows + Dキーを同時に押して、システムのデスクトップを開きます。
2.デスクトップのZoomアプリアイコンを右クリックし、リストで[管理者として実行]オプションを選択します。
![[管理者として実行]オプションを選択します](/uploads/article/4379/HXku5jkws41MKbV4.png)
方法2:互換モードでZoomアプリを実行する
WindowsとZoomアプリの非互換性に問題がある場合は、互換モードでアプリを実行できます。 ただし、この方法は、高度なバージョンで得られるZoom呼び出しの品質を保証するものではありません。 下記の手順に従って、Zoom InvalidMeetingIDエラーを修正してください。
1.デスクトップフォルダのズームアプリアイコンを右クリックし、ドロップダウンメニューで[プロパティ]を選択します。
![ドロップダウンメニューで[プロパティ]を選択します](/uploads/article/4379/Y5z5hrLLBirVNRUT.png)
2.次のウィンドウの[互換性]タブに移動します。
![ズームプロパティの[互換性]タブに移動します](/uploads/article/4379/CNzgvsVVvbYHLw60.png)
3.[このプログラムを互換モードで実行する]オプションをオンにします。
![[ズームプロパティの互換性]タブのオプションについては、このプログラムを互換モードで実行することを確認してください。 Windows10でのズームの無効な会議IDエラーを修正](/uploads/article/4379/SsRBHORZsRcZEtJ9.png)
4. [適用] 、[ OK ]の順にクリックして、変更を保存します。
![[適用]、[OK]の順にクリックして、ズームプロパティの変更を保存します](/uploads/article/4379/ZrU5n44LjO0CQC82.png)
また読む:ズームでバーストを再生する方法
方法3:ズームアプリを更新する
PCにインストールされているZoomアプリが古くなっている場合は、PCのアプリを更新する必要があります。 PCのZoomアプリを更新するには、以下の手順に従います。
1. Windowsキーを押し、 zoomと入力して、[開く]をクリックします。
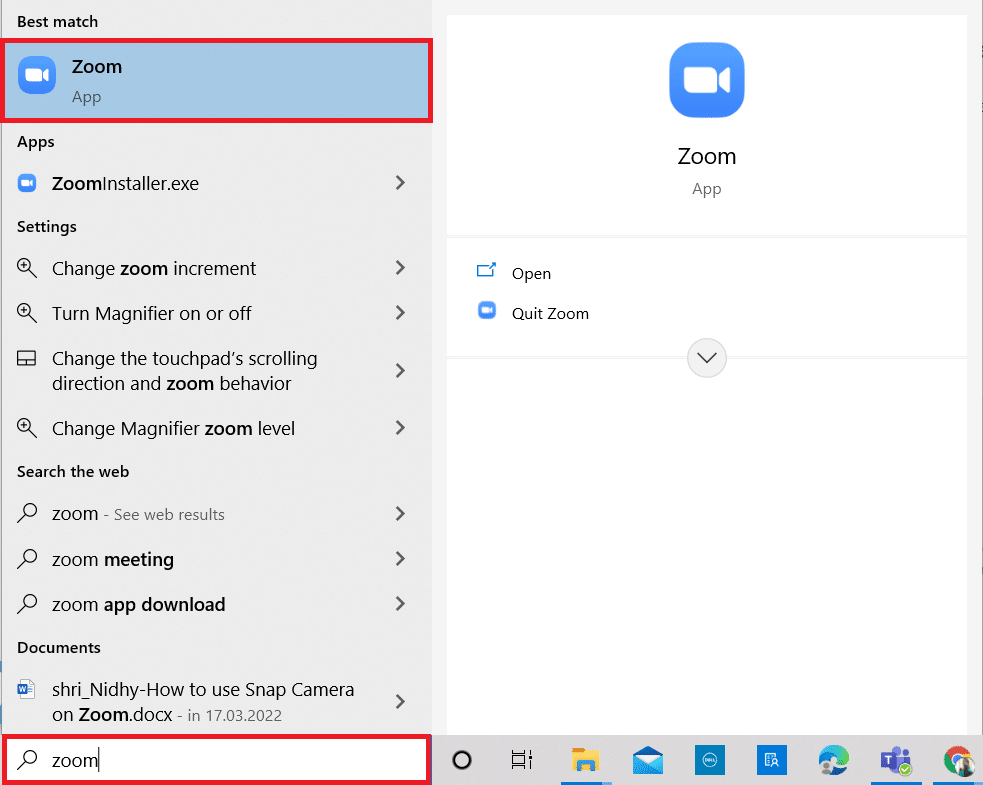
2.アプリのホームページの右上隅にあるプロフィール写真をクリックします。
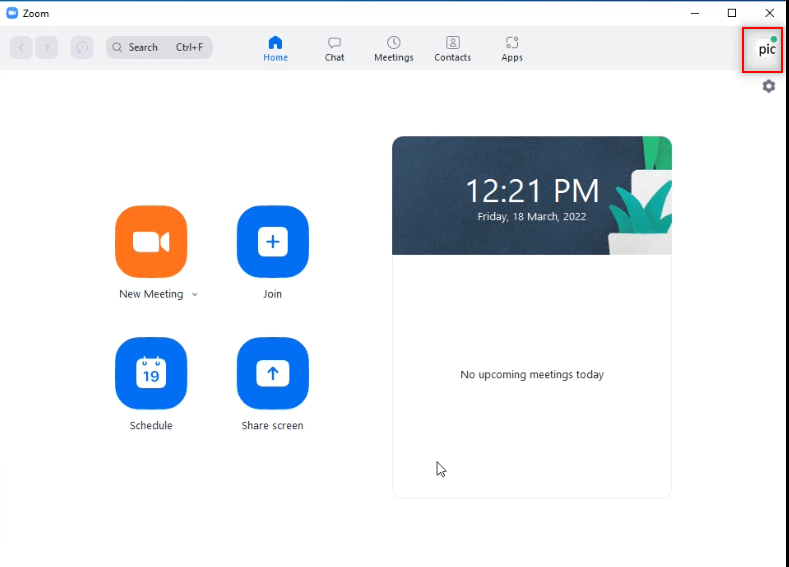
3.表示されたメニューで[更新の確認]オプションを選択します。
![[更新の確認]オプションを選択します。 Windows10でズーム無効な会議IDエラーを修正する方法](/uploads/article/4379/exWACicoue2WmKyZ.png)
4A。 アプリケーションが最新の場合は、「最新です」というメッセージが表示されます。
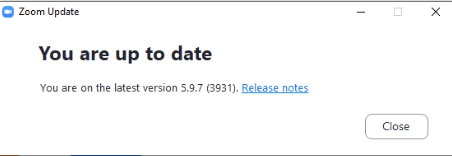
4B。 利用可能なアップデートがある場合は、アプリが自動的にアップデートされます。 [今すぐ更新]をクリックします。
方法4:ズームアプリで背景を削除する
フィルタがたくさんあり、Zoomアプリの背景がデータを消費している場合は、それらを削除してデフォルトのビューに切り替える必要があります。 このように、PCのWi-Fi接続は、フィルターではなく、会議だけに使用されます。
1.前に行ったようにZoomアプリを起動します。
2.アプリのホームページの右上隅にある[設定]オプションをクリックします。
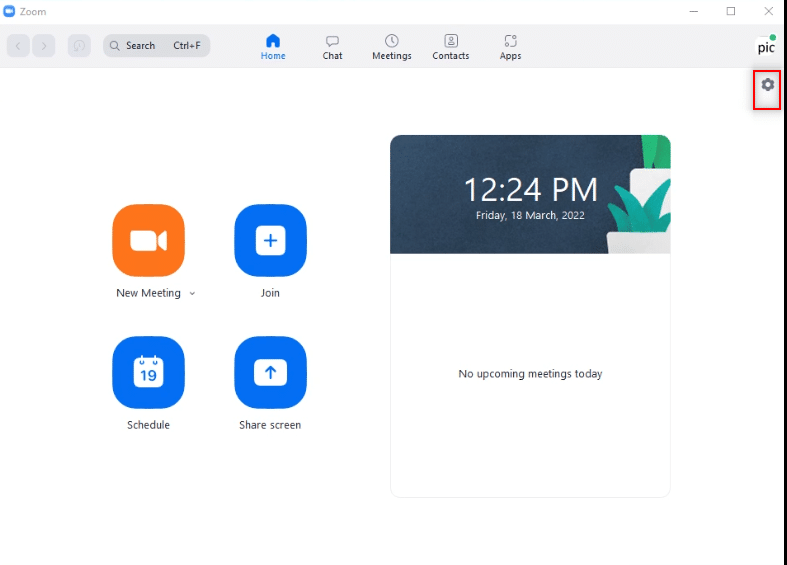
3.左側のペインの[背景とフィルター]タブに移動します。
![[背景とフィルター]タブに移動します。 Windows10でズーム無効な会議IDエラーを修正する方法](/uploads/article/4379/Bv5UrhkNIRVX7xi0.png)

4.[仮想背景]セクションで[なし]オプションを選択します。
![[仮想背景]タブで[なし]オプションを選択します](/uploads/article/4379/DZRJnD1c5cNLprgH.png)
また読む:ズームを修正するとカメラを検出できない
方法5:会議でビデオをオフにする
ズーム通話に参加できない場合、または会議IDエラーが発生した場合は、カメラの電源を切って会議に参加してみてください。 Zoomアプリでビデオをオフにするには、以下の手順に従います。
1.前に行ったように、システムでZoomアプリを開きます。
2.アプリウィンドウの右上隅にある[設定]オプションをクリックします。
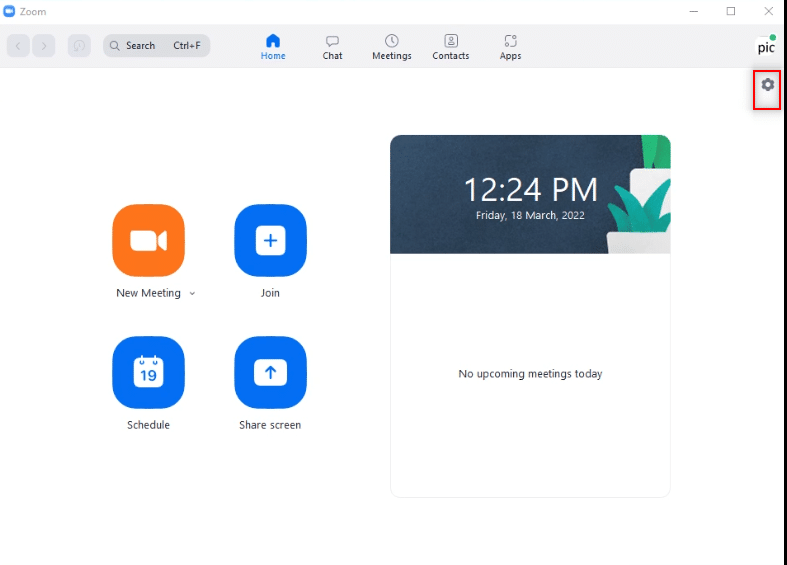
3.左側のペインの[ビデオ]タブに移動します。
![[ビデオ]タブに移動します。 Windows10でズーム無効な会議IDエラーを修正する方法](/uploads/article/4379/0cLoI41xlADG7GDo.png)
4. [会議に参加するときにビデオをオフにする]オプションを検索し、その横にあるチェックボックスをオンにします。
注:この方法では、ライブビデオなしで通話に参加できますが、邪魔になったり、エラー後に会議IDを再入力する必要がなくなります。
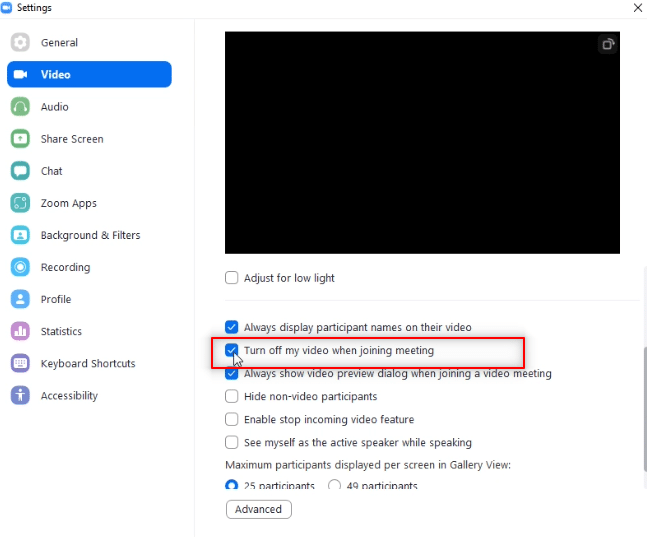
方法6:ズームアプリでポートレートビューに切り替える
アプリのランドスケープビューでZoom呼び出しを安定させることができず、会議IDを繰り返し入力するように求められる場合は、ポートレートビューに切り替えてみてください。
1.前と同じようにZoomClientを起動します。
2.アプリのホームページの右上隅にあるプロフィール写真をクリックします。
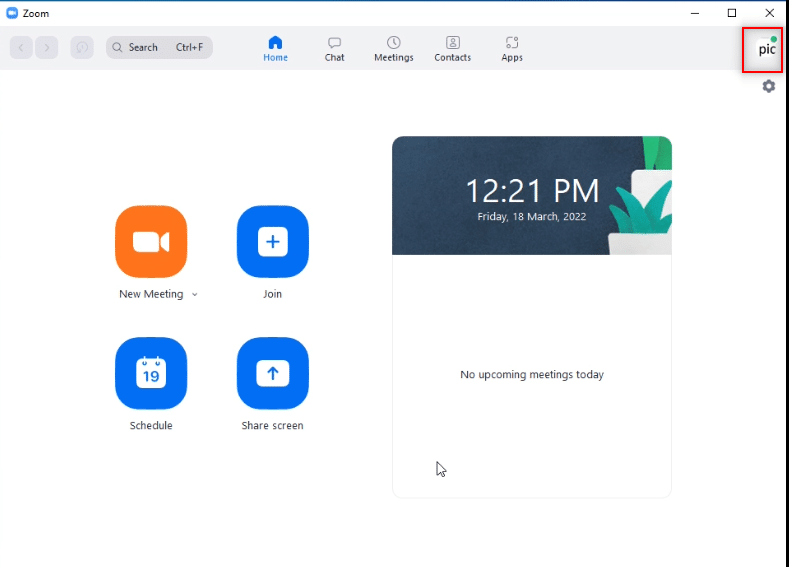
3.表示されたメニューで[ポートレートビューに切り替える]オプションを選択します。
![[縦向きに切り替える]オプションを選択します。 Windows10でズーム無効な会議IDエラーを修正する方法](/uploads/article/4379/yU4x9unPefI3vqph.png)
4.これで、縦向きのビューにズームアプリが表示されます。 このビューで会議に参加してみてください。
また読む:ズームオーディオが機能しないWindows10を修正する
方法7:すべてのデバイスからサインアウトし、1つのデバイスにのみログインする
別のデバイスにログインしている場合、またはシステムに複数のログインがある場合は、Zoomコールに参加できない可能性があり、エラーメッセージが表示されます。 この場合、すべてのデバイスからサインアウトし、使用しているデバイスでアカウントにサインインする必要があります。
1.PCでGoogleChromeを使用してZoomWebにアクセスし、アカウントにサインインします。
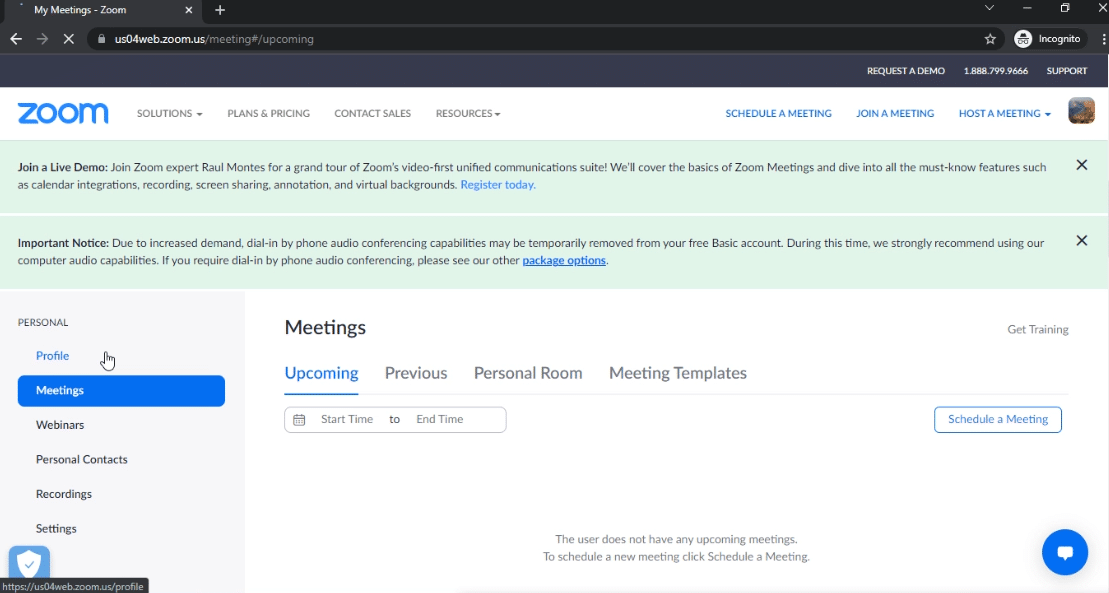
2.アカウントのホームページで、[個人]の下の[プロファイル]タブを選択します。
![[個人]メニューの[プロファイル]タブを選択します。 Windows10でズーム無効な会議IDエラーを修正する方法](/uploads/article/4379/7BinvkCvMML1g4Eh.png)
3.一番下までスクロールして、[すべてのデバイスからサインアウト]をクリックします。
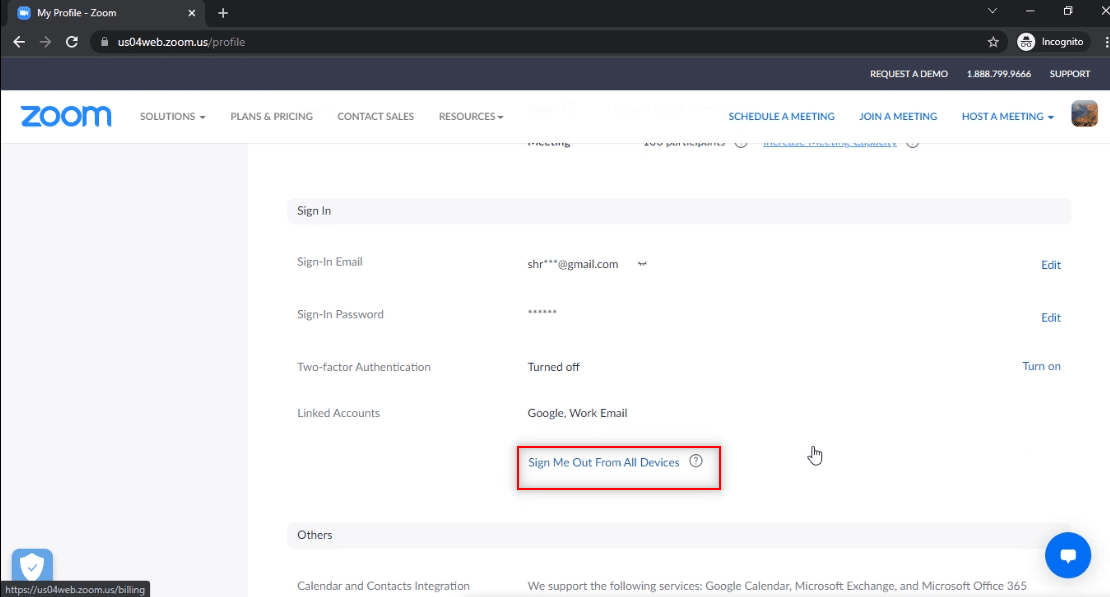
4. PCのZoomアプリでアカウントにサインインし、会議IDを使用してZoom通話に接続してみます。
方法8:Zoomアプリでキャッシュをクリアする
この方法で説明されている手順に従って、Zoomアプリのキャッシュファイルをクリアできます。 これにより、Zoom通話に簡単に接続し、PC上のアプリを高速化できます。
1.前に行ったように、システムでZoomアプリを起動します。
2.右上隅にあるプロフィール写真をクリックします。
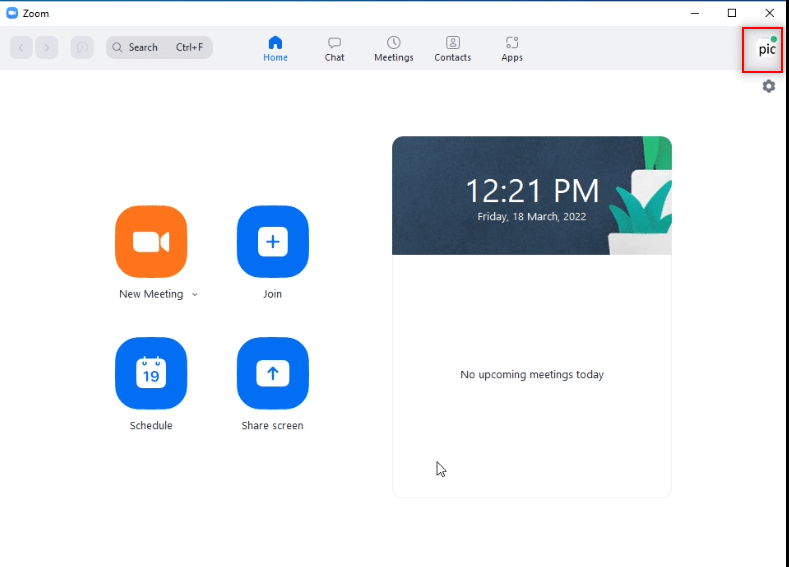
3.[設定]を選択します。
![[設定]オプションを選択します。 Windows10でズーム無効な会議IDエラーを修正する方法](/uploads/article/4379/IgoKVaWnE2Lgf9eT.png)
4.左ペインの[アプリのズーム]タブに移動します。
![画面の左側のペインにある[アプリのズーム]タブに移動してクリックします](/uploads/article/4379/m1ceGCQ3VKYSuZeT.png)
5. [ Zoom Apps Local App Data&Cookies ]設定の横にある[ Clear ]ボタンをクリックします。
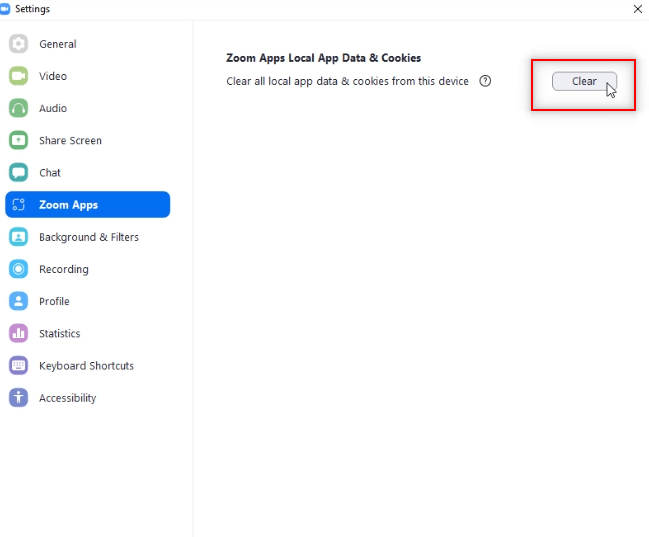
6.確認ウィンドウの[クリア]ボタンをクリックして、アプリのキャッシュファイルをクリアします。
![確認ウィンドウの[クリア]ボタンをクリックします](/uploads/article/4379/BaGeliZ6Yt1Zs6iY.png)
また読む:ズームでカメラをオフにする方法は?
方法9:プロキシとVPNを無効にする(該当する場合)
オンラインサーフィン中にプライバシーを提供するためにVPNを使用している可能性があります。 ただし、特定のアプリの機能と競合する場合があります。 したがって、オフにする必要がある場合があります。 Windows 10でVPNとプロキシを無効にする方法に関するガイドをお読みください。問題が解決した場合は、後でVPNを設定して有効にすることができます。
方法10:Zoomアプリを再インストールする
それでもZoomアプリに問題がある場合は、アプリをアンインストールして、公式Webサイトから再インストールしてみてください。
1. Windowsキーを押し、「コントロールパネル」と入力して、[開く]をクリックします。
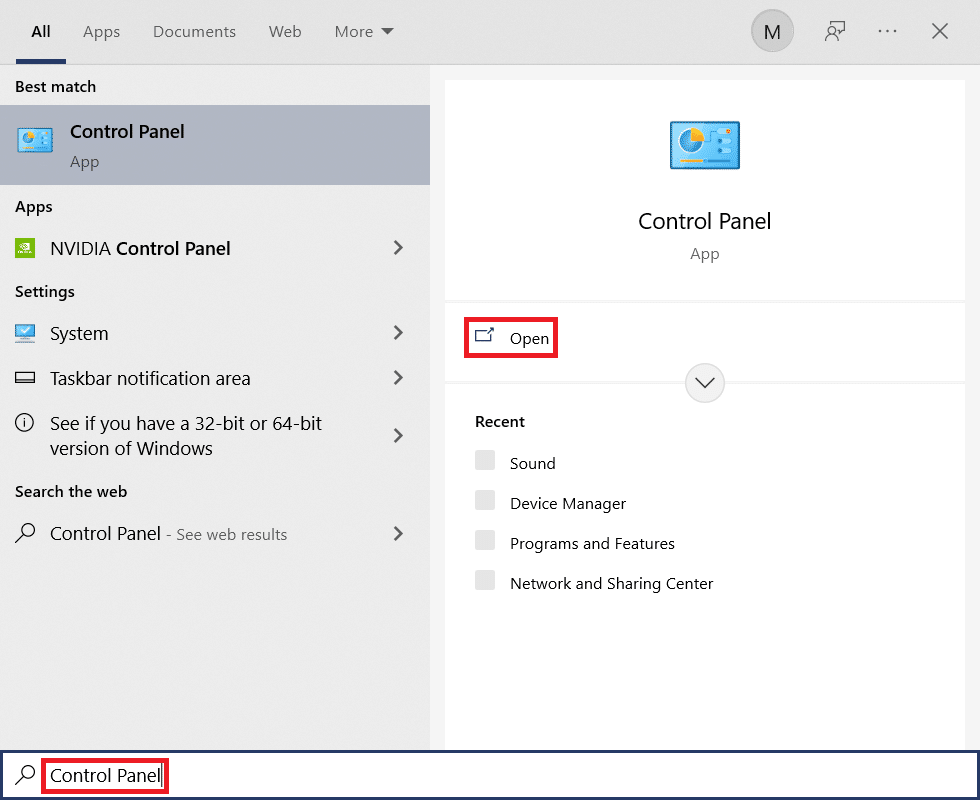
2.次に、 [表示]> [大きいアイコン]を設定し、[プログラムと機能]オプションを選択します。
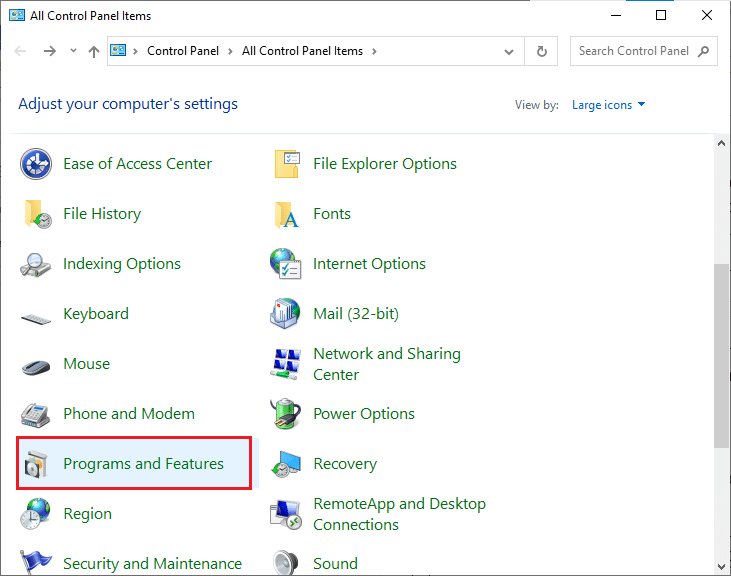
3.次に、リストで[ズーム]をクリックし、[アンインストール]オプションを選択します。
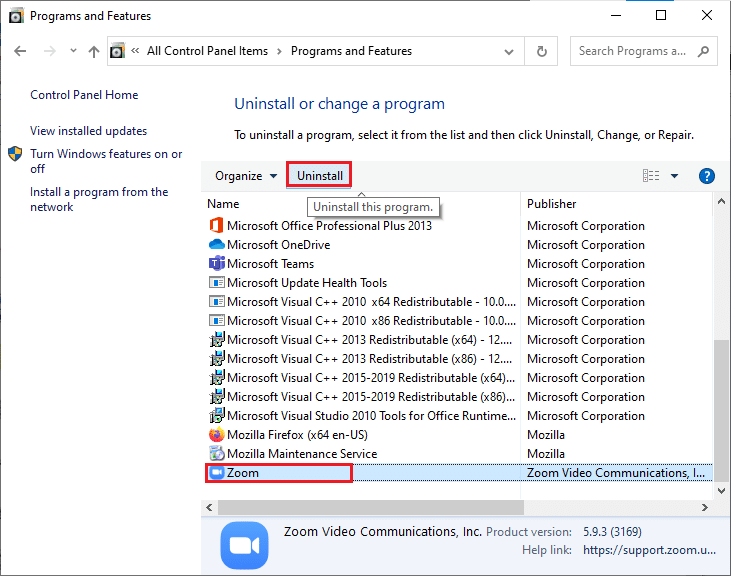
4.次に、ポップアッププロンプトで[アンインストール]を確認します。 次に、アンインストールが完了したら、PCを再起動します。
5.公式ウェブサイトからZoomをダウンロードします。
![[ダウンロード]をクリックします。 Windows10でズーム無効な会議IDエラーを修正する方法](/uploads/article/4379/lDmIQogDQ9Ig7QuP.png)
6.次に、 ZoomInstallerファイルを起動します。
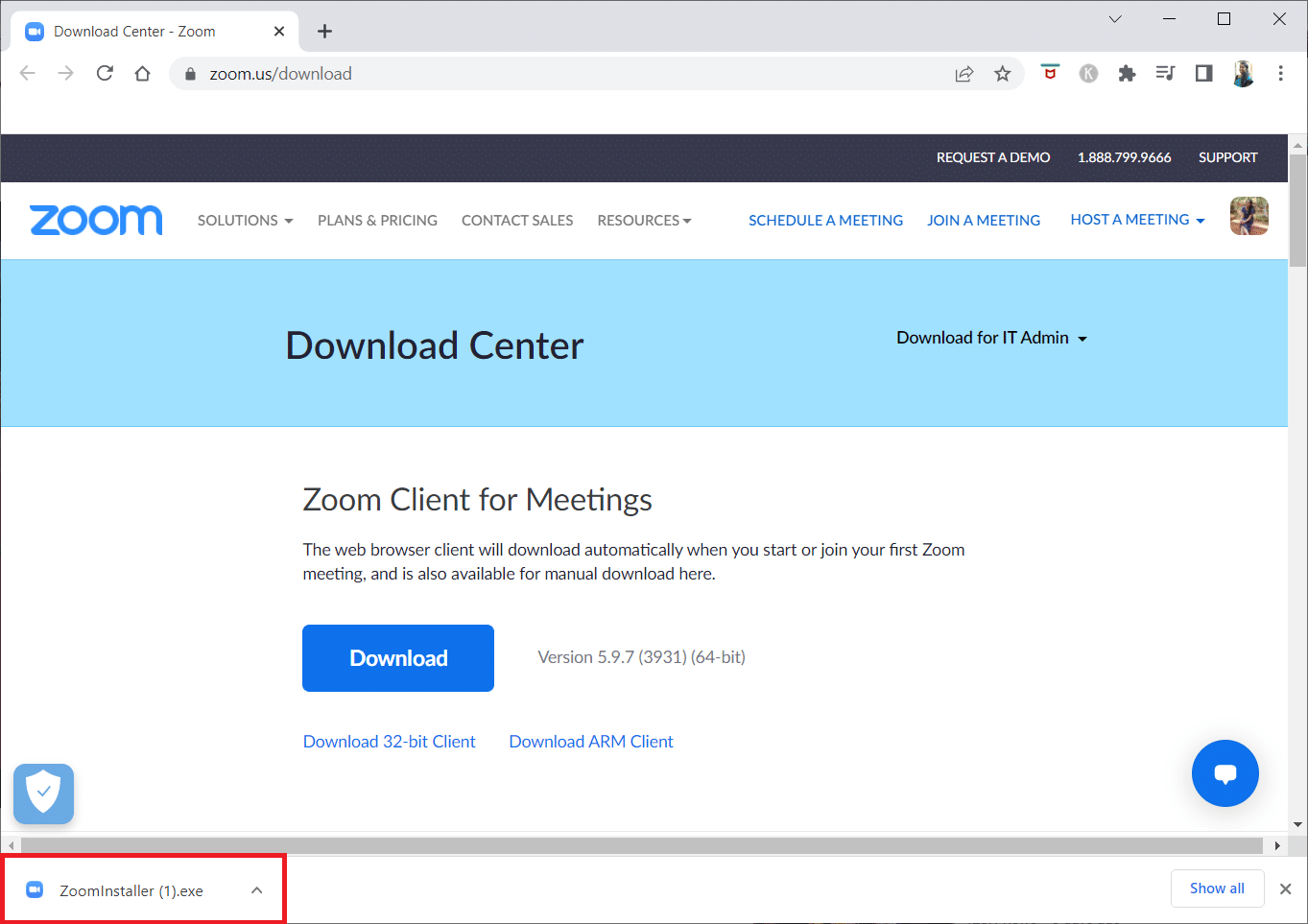
7.画面の指示に従って、PCへのインストールを完了します。
おすすめされた:
- 初心者とオタクの8つの最良の選択肢
- GoogleMeetでスナップカメラを使用する方法
- ズームでスナップカメラを使用する方法
- MicrosoftTeamsのビデオ通話が機能しない問題を修正
この記事では、 Zoomの無効な会議IDエラーを修正する方法を学習しました。 したがって、次にZoom呼び出しに接続しようとしたときにこのエラーが表示された場合は、この記事に頼ることができます。 Zoomでの無効な会議IDエラーを修正するために説明されている方法を実装してみてください。 この記事の内容に関する貴重な提案をドロップするか、コメントセクションに質問を投稿してください。 また、次に学びたいことを教えてください。
