ズーム フィルターが PC に表示されない問題を修正
公開: 2022-11-01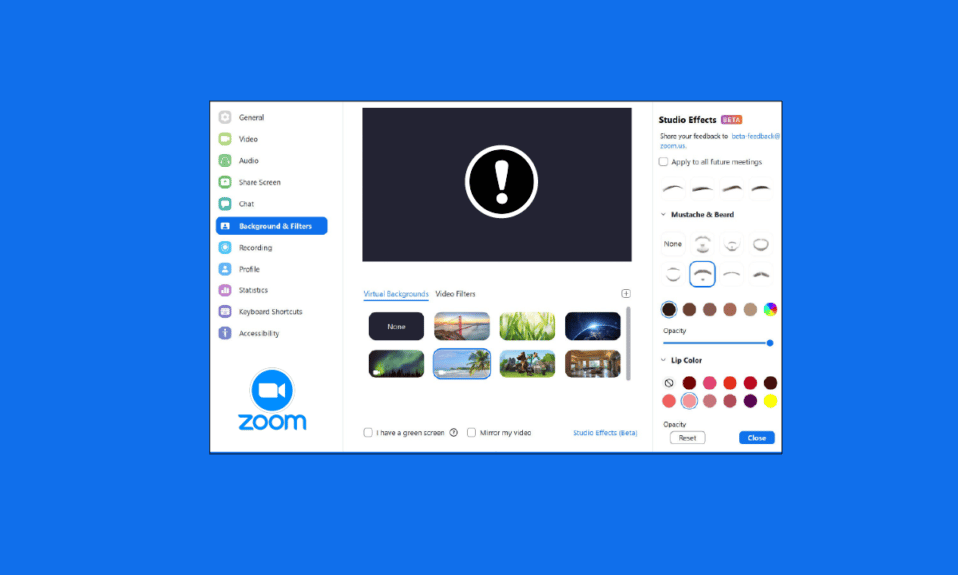
Zoom は、個人または組織向けのビデオ通信サービスです。 オフィスの会議に出席したり、友人と会議を開いたりできます。 また、会議でビデオ フィルターを使用して、楽しく興味深い会議を行うことができます。 しかし、多くのユーザーは、ズーム フィルターが PC に表示されないという問題に直面しています。 Zoomのビデオフィルターが表示されない問題を修正する方法を説明する完璧なガイドをお届けします。 だから、読み続けてください!
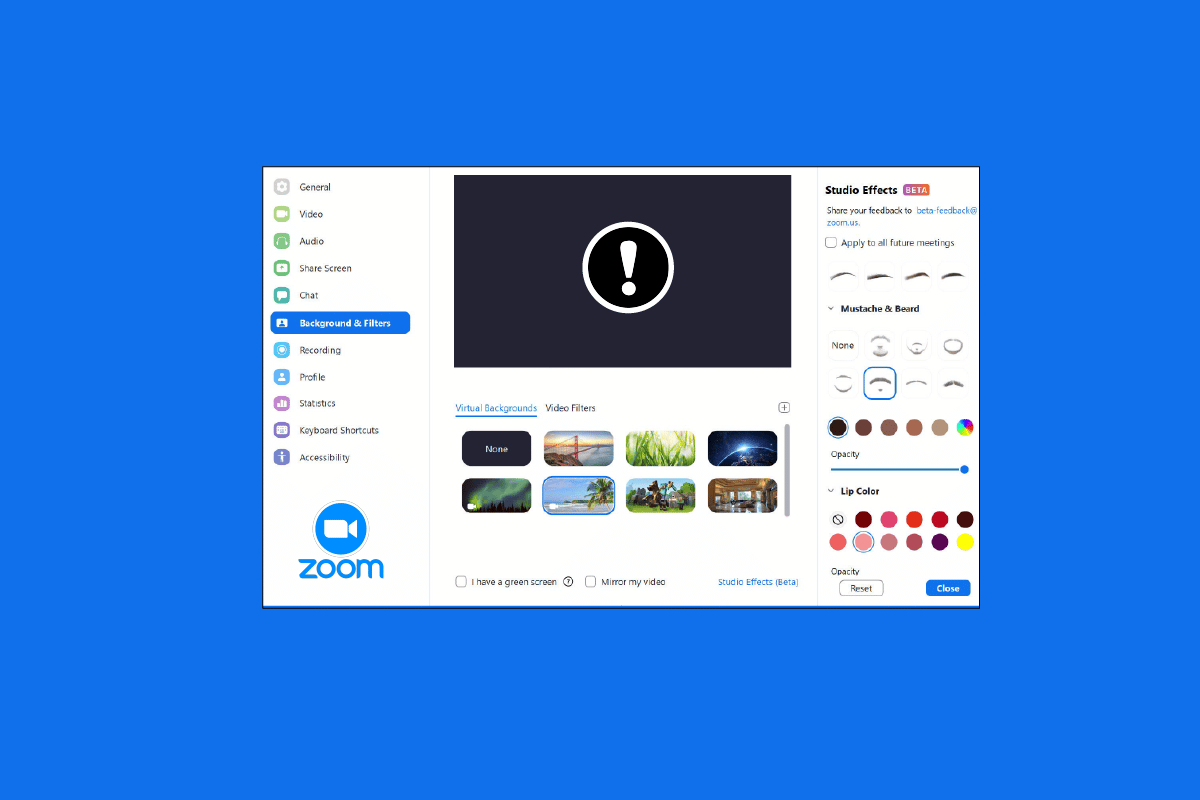
コンテンツ
- PCに表示されないズームフィルターを修正する方法
- 方法 1: 古いバージョンでミーティングに参加する
- 方法 2: Zoom にサインアップする
- 方法 3: ビデオ フィルターを有効にする
- 方法 4: Zoom アプリを更新する
- 方法 5: Zoom アプリを再インストールする
- 方法 6: Zoom Web バージョンを使用する
- 方法 7: Zoom サポートに連絡する
PCに表示されないズームフィルターを修正する方法
多くのユーザーが、Windows PC で Zoom の背景とフィルター タブが見つからないという問題に直面していると報告しています。 この問題には多くの原因が考えられます。この記事では、問題を解決するためのすべての解決策を取り上げました。 メソッドは基本的な方法から高度な方法まで整理されているため、会議で Zoom ビデオ フィルターを取得するには、段階的に実行する必要があります。
Zoomの背景とフィルタータブが見つからない問題を修正するトラブルシューティング方法は次のとおりです.
方法 1: 古いバージョンでミーティングに参加する
古いバージョンから Zoom ミーティングを開始することで、この問題を解決できる場合があります。 Zoom アプリの古いバージョンでミーティングを開始し、Zoom の背景とフィルター タブがないかどうかを確認します。
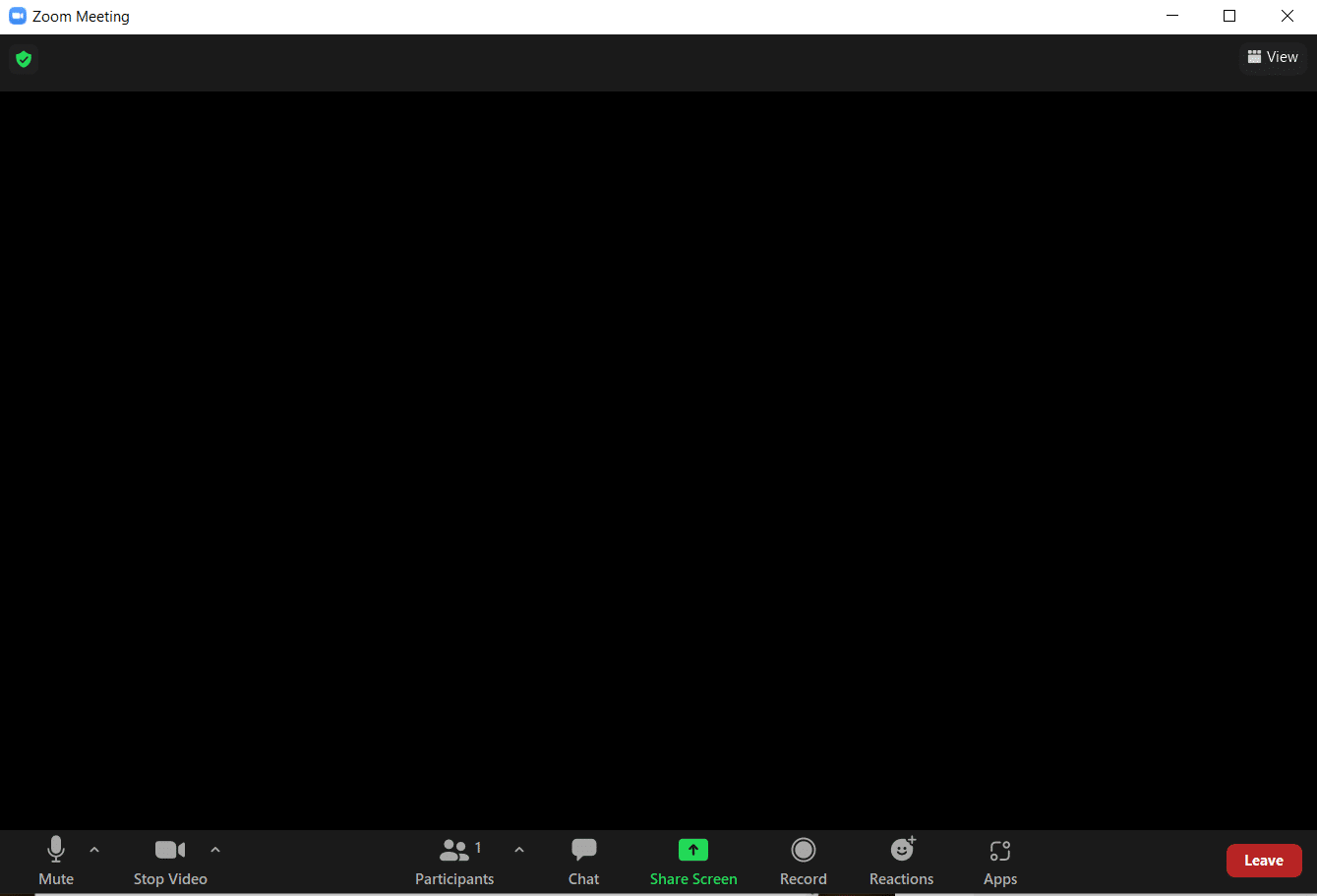
方法 2: Zoom にサインアップする
PC に表示されない Zoom ビデオ フィルターを簡単に修正する次の方法は、Zoom に再度ログインすることです。 複数のデバイスで Zoom アプリを使用することはまったく問題ありませんが、特にウェビナーに参加しているときに、Zoom のビデオ フィルターが表示されないという問題が発生することがあります。 したがって、一時的な不具合やバグを修正するには、Zoom アカウントに再度ログインする必要があります。
ミーティングに参加する前に、Zoom クライアントにサインインして、Zoom フィルターが表示されない問題を解決することができます。 Zoom アカウントを作成していない場合は、Zoom にサインアップしてアカウントにサインインします。
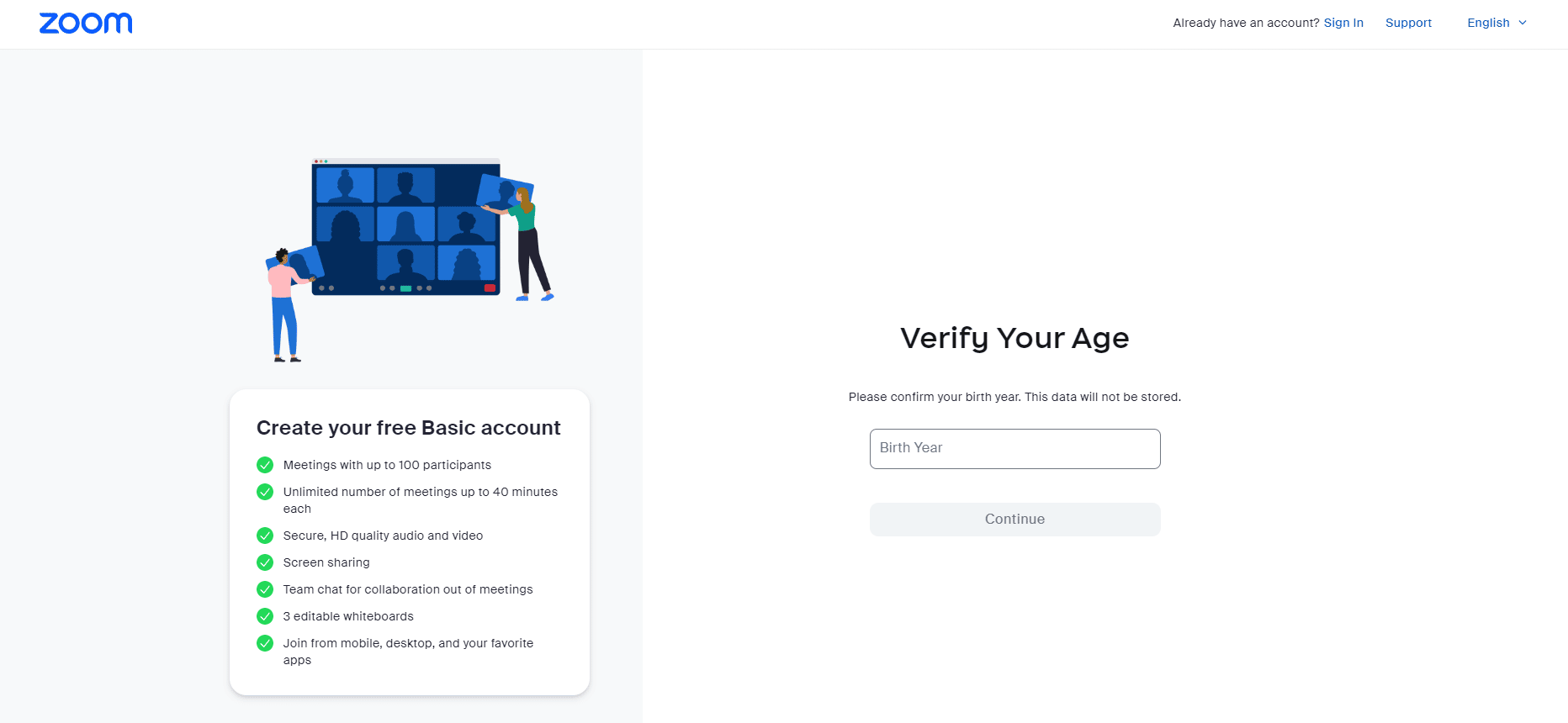
また読む: Windows 10でZoomミーティングを許可なく記録する方法
方法 3: ビデオ フィルターを有効にする
設定でビデオフィルター機能が無効になっている場合、これがズームフィルターに問題が表示されない主な理由になる可能性があります. ビデオ フィルターは、ズームの背景とフィルター機能をタブから許可するのに役立ちます。 ただし、この機能が無効になっていると、Zoom のビデオ フィルターが表示されないという問題が発生する可能性があります。 したがって、ビデオ フィルター機能を有効にすることが重要です。これは、次の手順に従って行うことができます。
1. ブラウザーでZoomクライアントにサインインします。
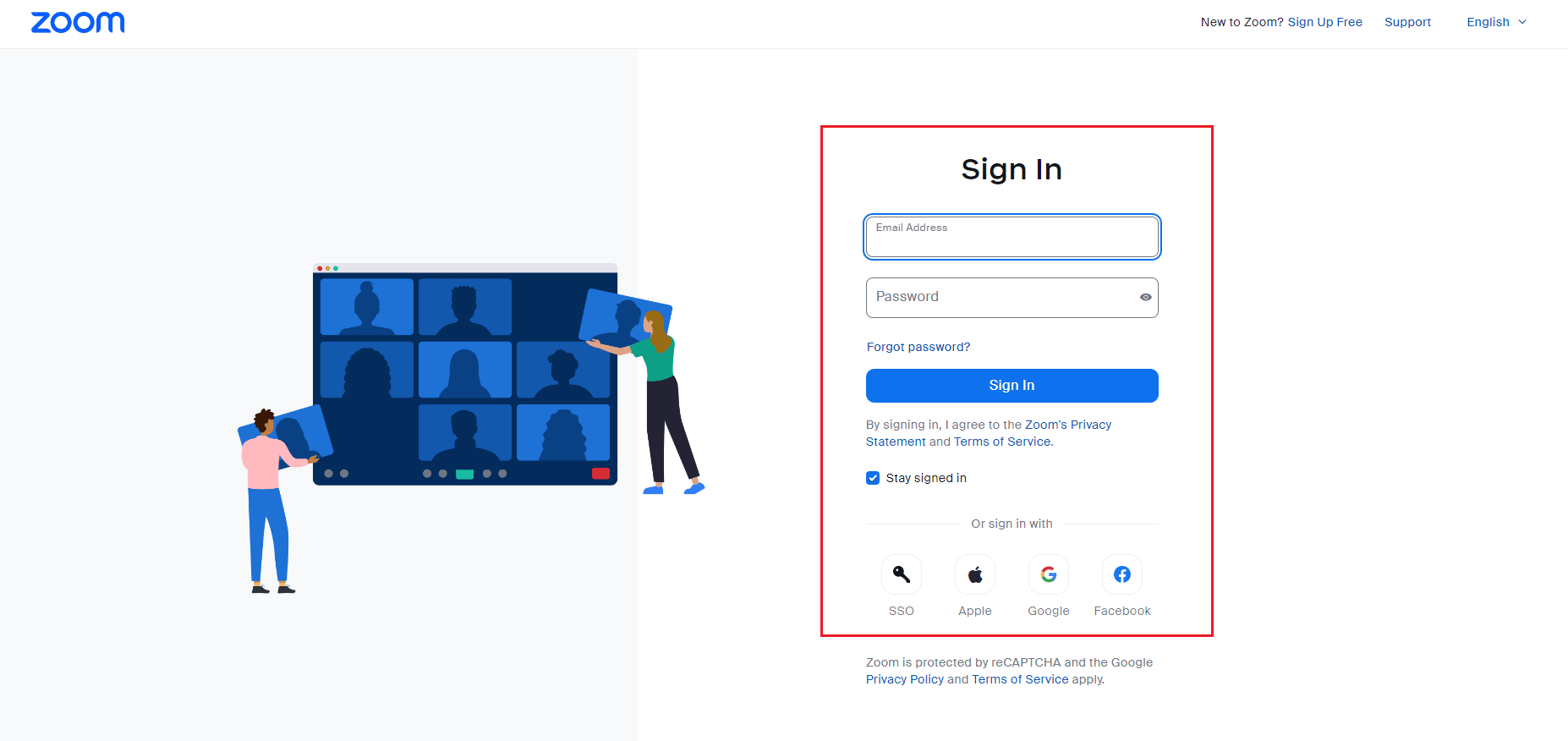
2. [設定]オプションをクリックします。
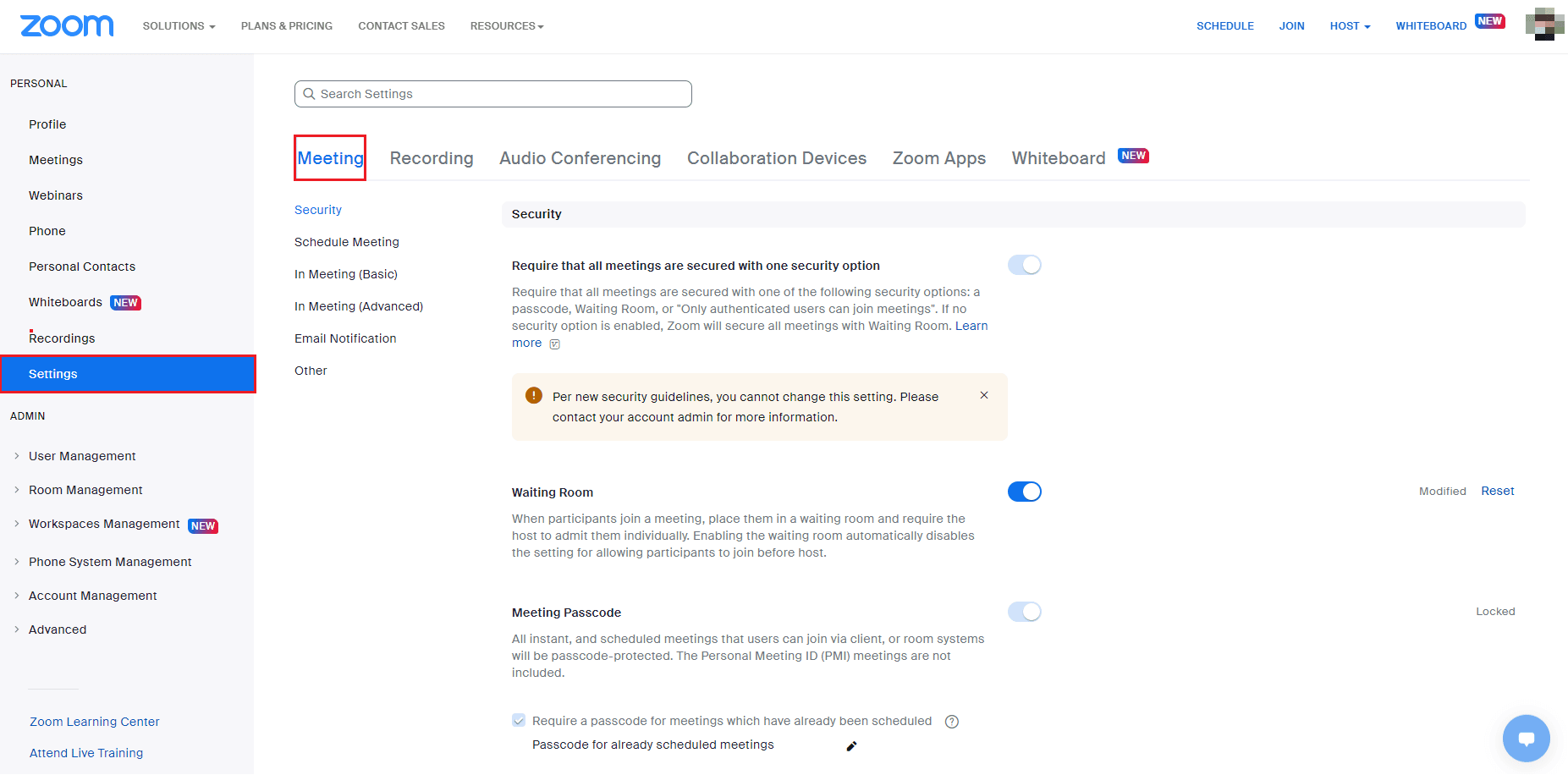
3.ミーティング設定で、[ミーティング中 (詳細) ] オプションを選択します。
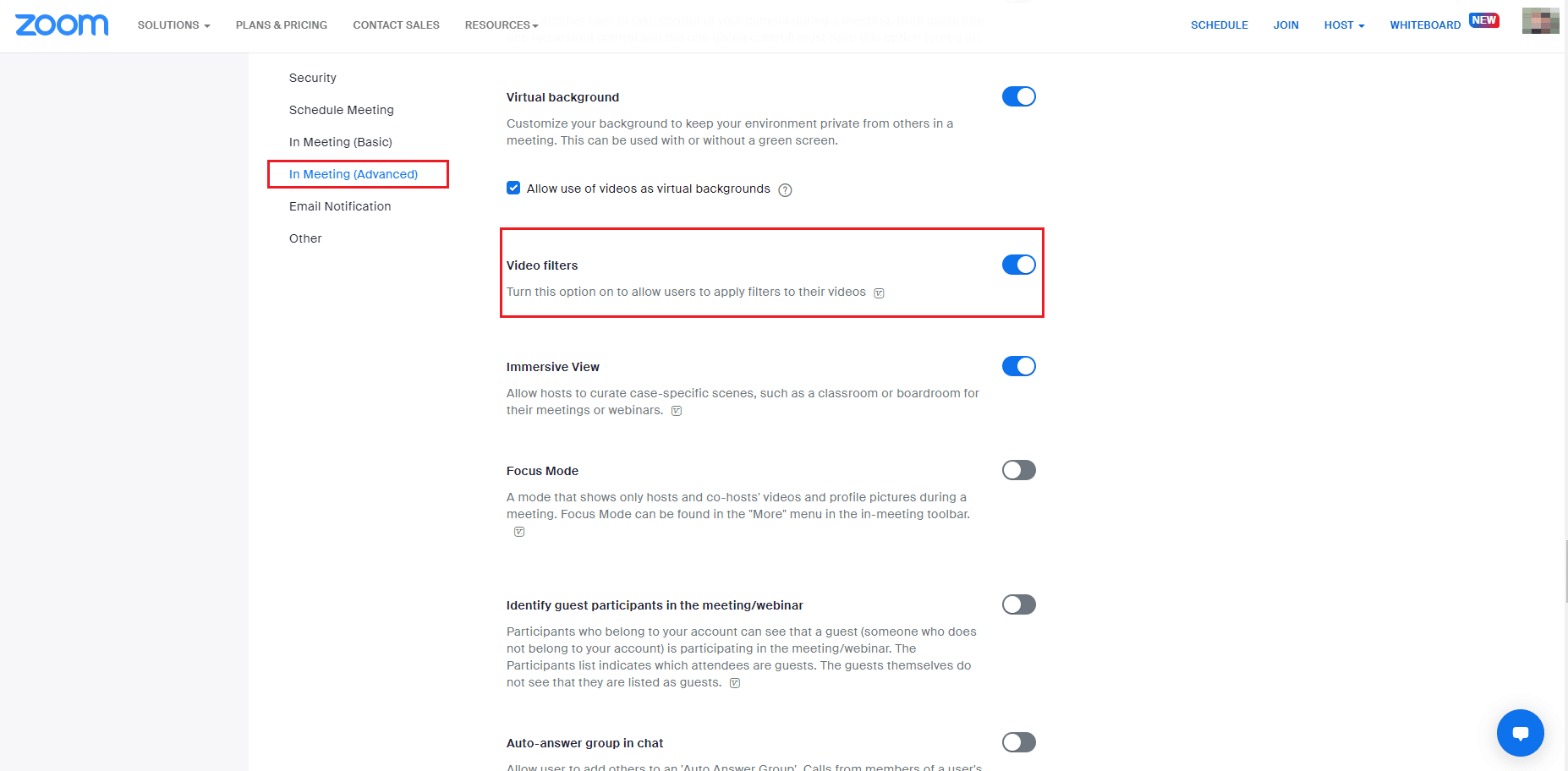
4. 下にスクロールして[ビデオフィルター]機能を選択し、[オン] に切り替えます。
方法 4: Zoom アプリを更新する
古いバージョンの Zoom を使用すると、Zoom フィルターが表示されないなど、非常に多くの問題が発生します。 Zoom デスクトップ クライアントを使用している場合は、バグやエラーを避けるためにアプリを最新の状態に保つ必要があります。 したがって、以下の手順で説明されているように、Zoom の最新の更新バージョンを使用することをお勧めします。
1. Zoomを起動し、プロフィール写真をクリックします。
2. 次に、ドロップダウン リストから [アップデートの確認] オプションを選択します。
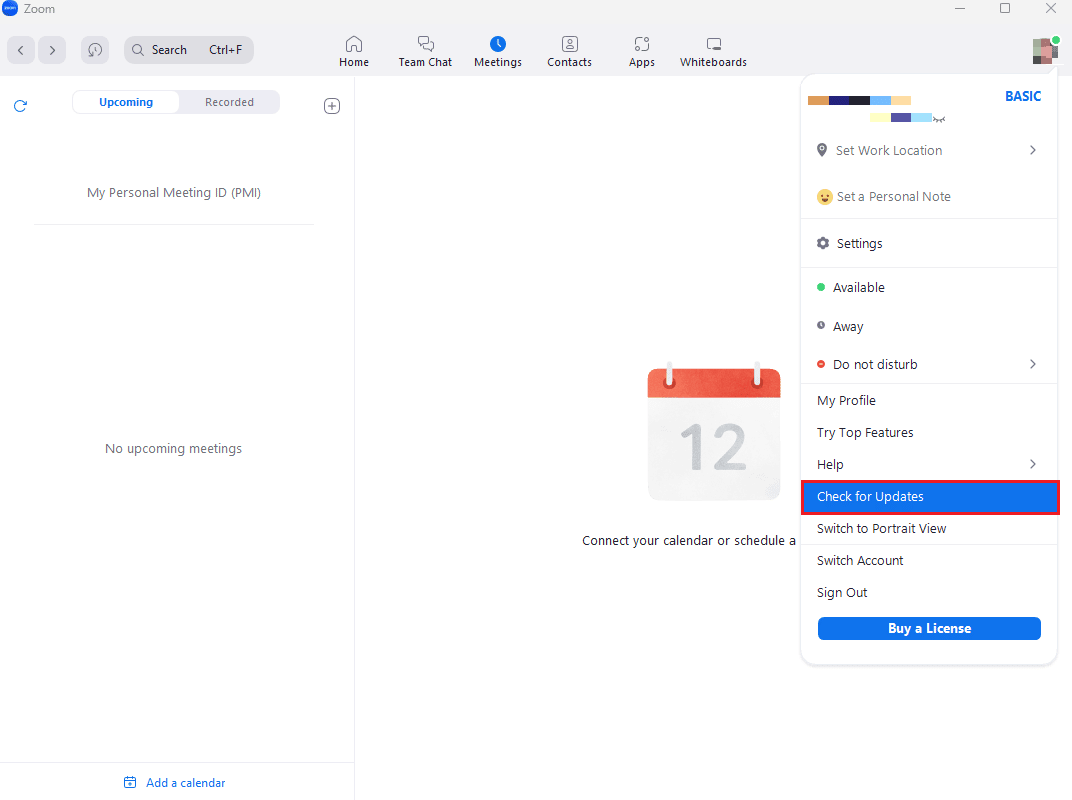
3. ここで、アプリが更新されている場合、最新の状態であるというメッセージが表示されます。 更新が保留中の場合は、画面の指示に従って Zoom アプリを更新できます。
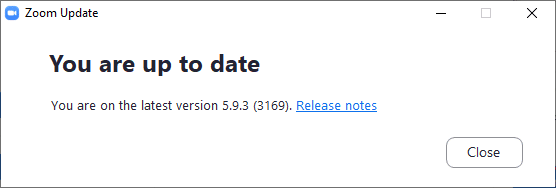
注: Zoom デスクトップ クライアントを手動で更新したくない場合は、下の図に示すように、[設定] で [ Zoom デスクトップ クライアントを自動的に最新の状態に保つ] オプションを有効にすることで、Zoom の更新を自動的に有効にすることができます。

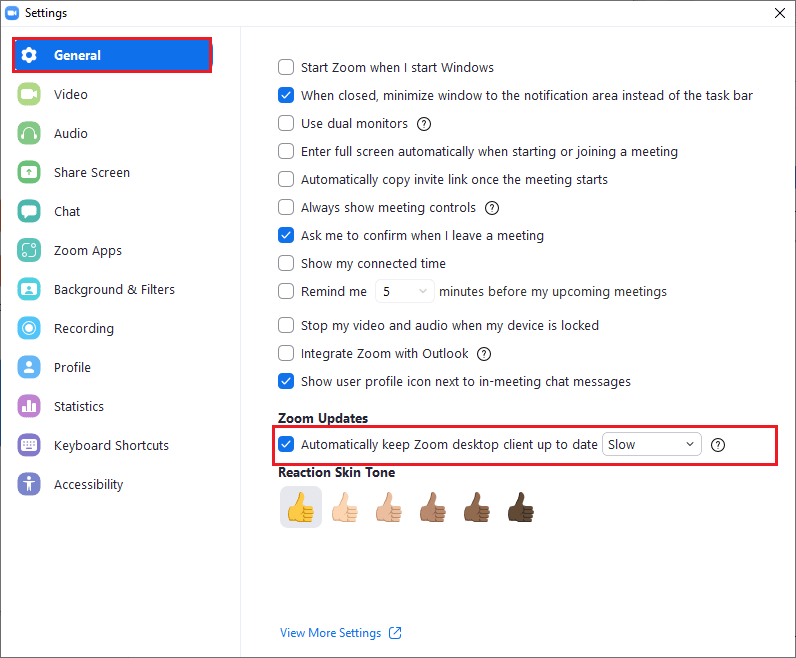
最後に、Zoom のビデオ フィルタが表示されない問題を修正したかどうかを確認します。
また読む: Windows 10でズームオーディオが機能しない問題を修正
方法 5: Zoom アプリを再インストールする
Zoom フィルターが表示されない場合に役立つ別の方法は、Zoom アプリをアンインストールしてから再インストールすることです。 通常、Zoom デスクトップ クライアントを新規インストールすると、バックグラウンド フィルターがエラーを表示する原因となるすべての問題や不具合を解消するのに役立ちます。 Zoom デスクトップ クライアントを PC に再インストールする手順を以下に示します。
1. Windows キーを押して、「コントロール パネル」と入力し、[開く] をクリックします。
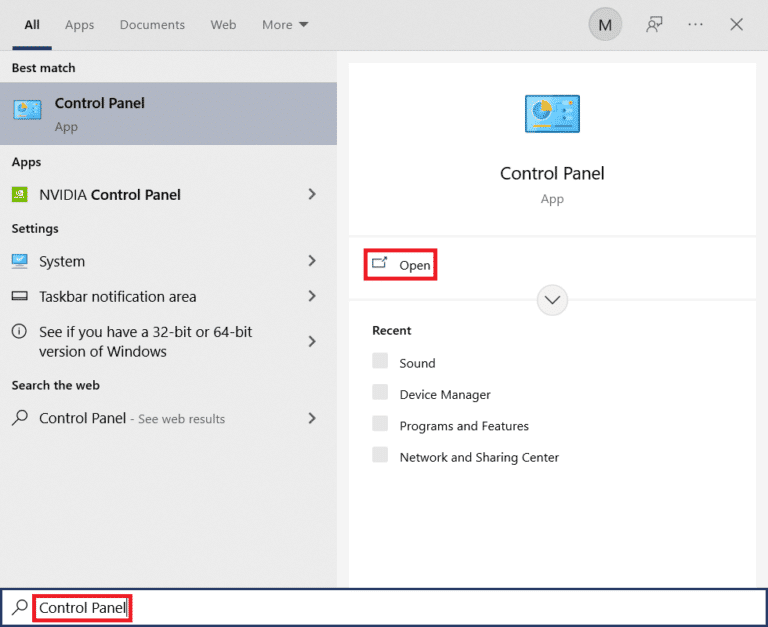
2. [表示方法] > [大きいアイコン] を設定し、 [すべてのコントロール パネル] 項目のリストから [プログラムと機能] 設定をクリックします。
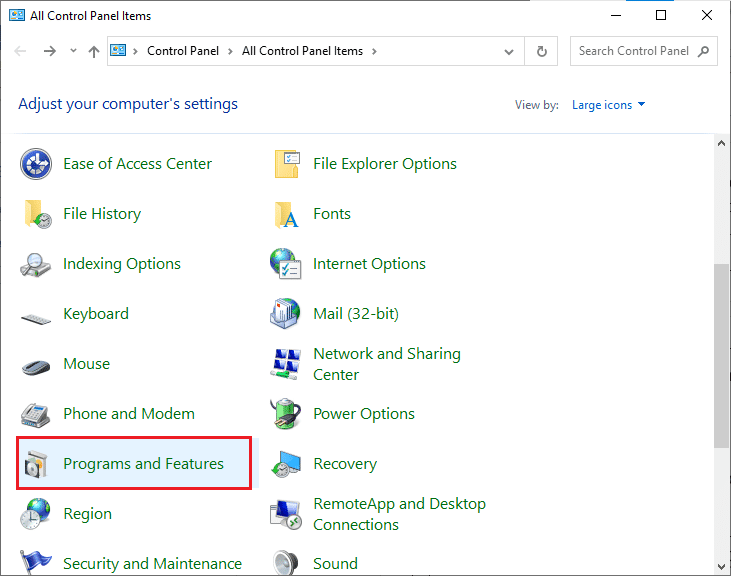
3. 次に、 Zoomプログラムをクリックし、[アンインストール] オプションを選択して、PC からアプリを削除します。
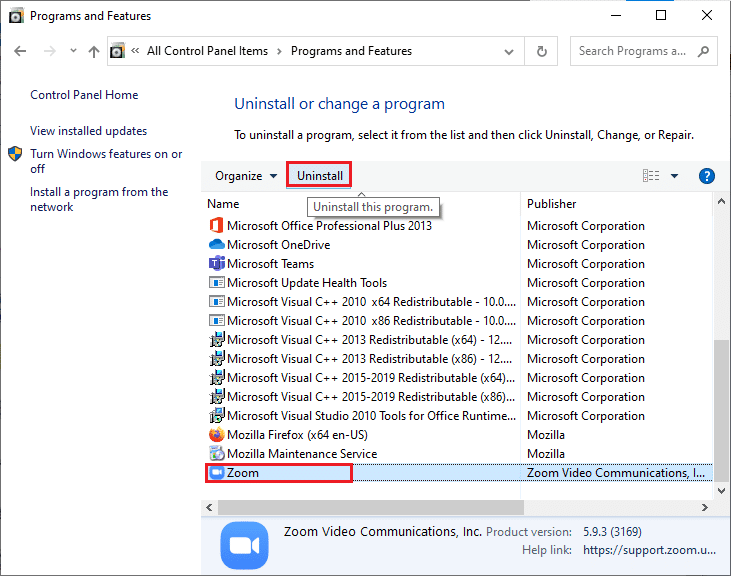
4.画面の指示に従って Zoom デスクトップ クライアントをアンインストールし、PC を再起動します。
5. アプリケーションがアンインストールされたので、ブラウザを開き、デスクトップに Zoom アプリを再度ダウンロードします。
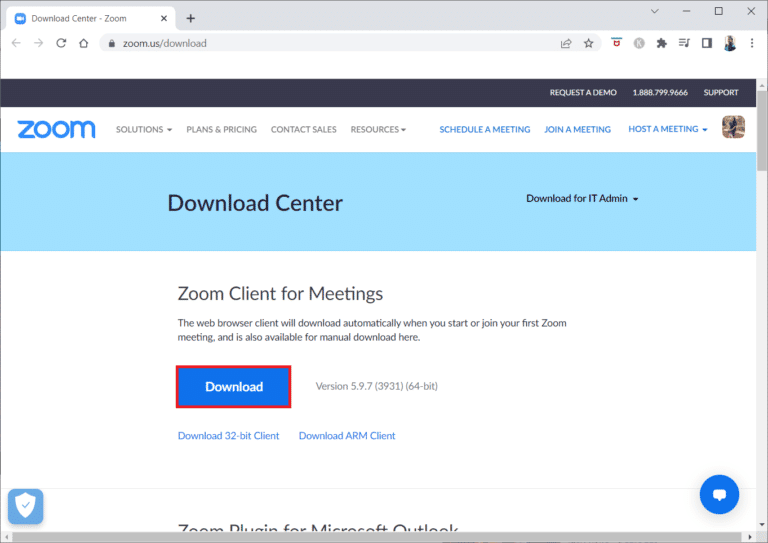
6. 次に、画面の下部にあるZoomInstallerファイルを起動します。
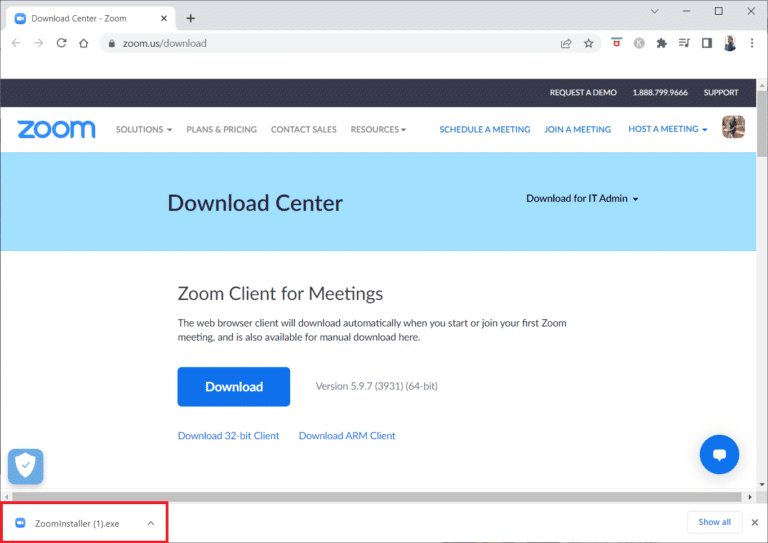
7. 次に、インストール プロセスが完了するのを待ち、Zoom アカウントにログインして、Zoom のビデオ フィルタが表示されない問題が解決されたかどうかを確認します。
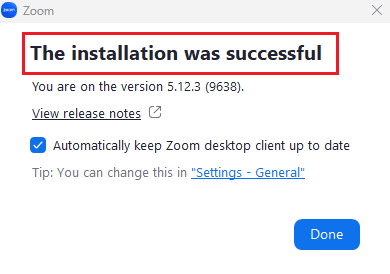
方法 6: Zoom Web バージョンを使用する
デスクトップ クライアントの使用中に Zoom フィルターが表示されない問題に直面している場合は、Web ブラウザーで Zoom クライアントを使用して問題を解決できます。 Zoom サービスは Web ブラウザーでも使用できます。 Web バージョンを使用しても、Web ブラウザーからミーティングに参加できます。 これにより、Zoom ビデオ フィルターが PC に表示されない問題が解決する場合があります。
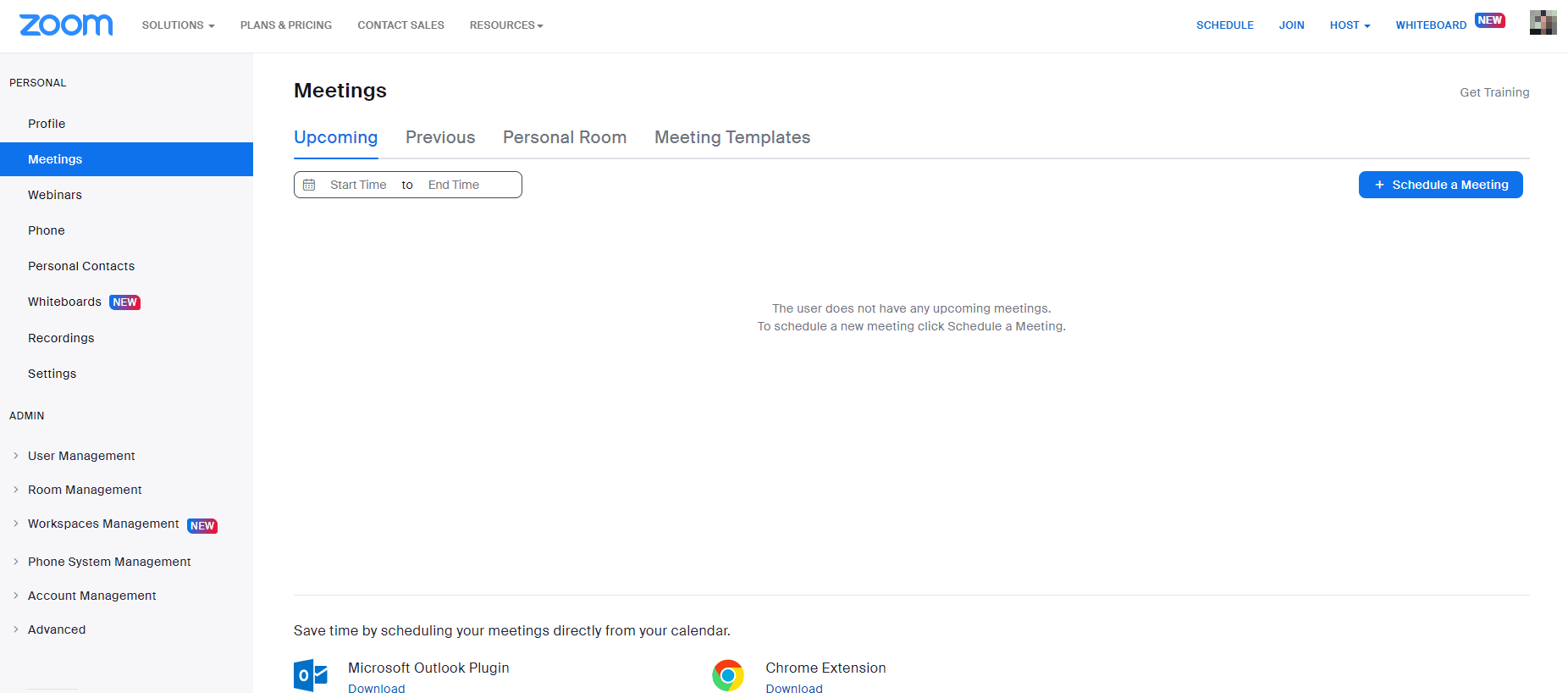
また読む:ズームがカメラを検出できない問題を修正
方法 7: Zoom サポートに連絡する
最後に、Zoom サポート チームに連絡して、Zoom ビデオ フィルターが PC に表示されない問題を修正してください。 これは、システムで Zoom のビデオ フィルタが表示されない問題を解決する最後の手段です。 一般的なトラブルシューティング ガイドを検索して、問題の解決策を見つけることができます。 Zoom コミュニティ ページにアクセスして、エラーについて話し合うこともできます。
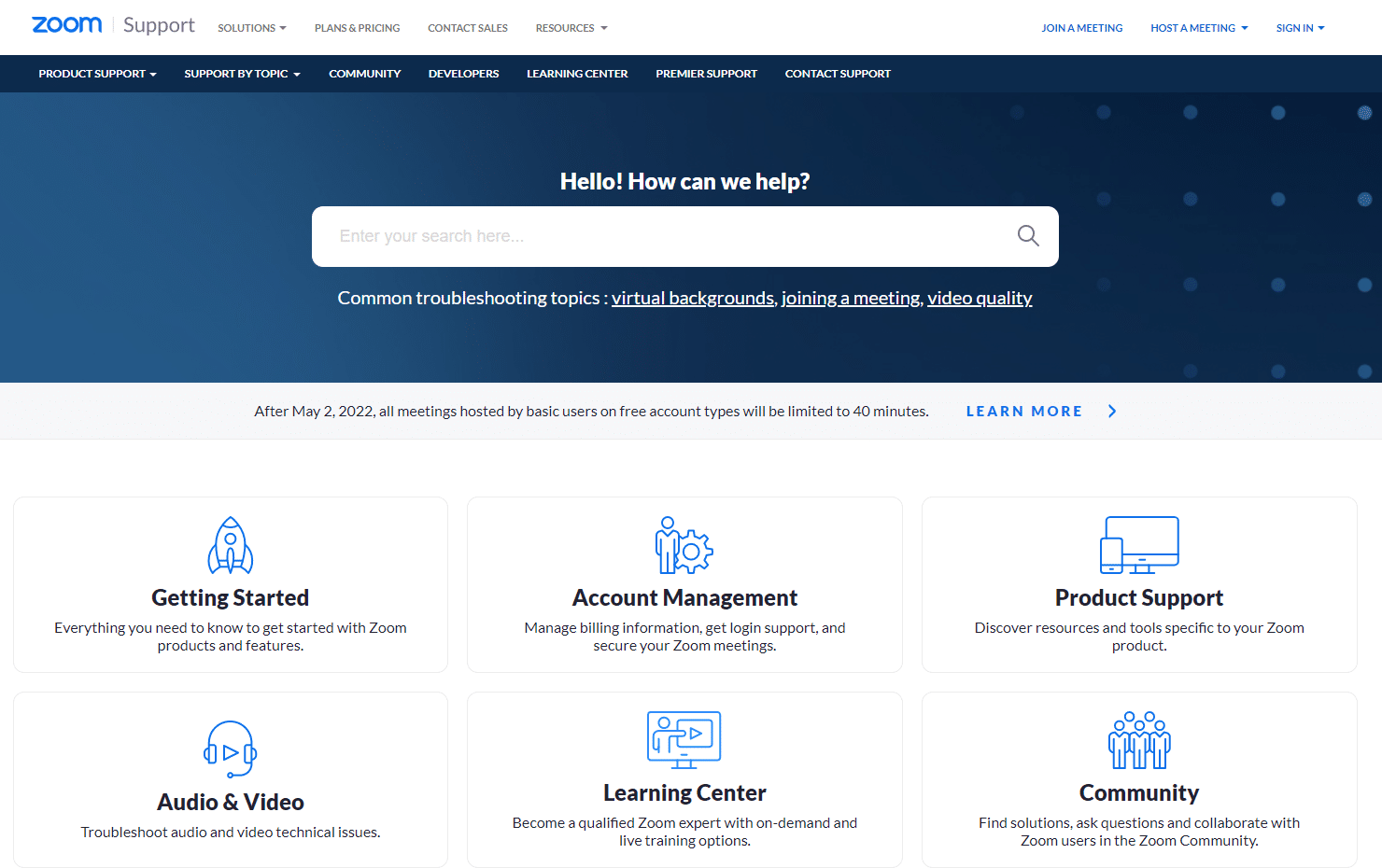
よくある質問 (FAQ)
Q1. ズーム フィルターが表示されない問題の原因は何ですか?
答え。 この問題は、主に Web ブラウザーで Zoom クライアントを使用している場合に発生する可能性があります。
Q2. Zoomの背景とフィルタータブが見つからない問題を修正するには?
答え。 Zoom デスクトップ クライアントを使用して、ミーティングのビデオ フィルターを取得できます。 また、ビデオ フィルター機能を有効にする必要があります。
Q3. Zoomミーティングに仮想フィルターを追加する方法は?
答え。 ミーティングに参加するときは、[停止] アイコンの横にある矢印アイコンをクリックし、[ビデオ フィルター] オプションを選択して、適用するフィルターを選択します。
おすすめされた:
- WSUS 管理コンソールがリモート API 経由で WSUS サーバーに接続できない問題を修正
- 接続画面でスタックする不和を修正
- Windows 10でズームエラーコード2008を修正
- Windows 10でズームエラー1132を修正
Zoom フィルターが PC に表示されない問題を修正する方法に関するドキュメントが、Zoom のビデオ フィルターが表示されない問題を修正するためのすべての可能な方法をガイドするのに役立つことを願っています。 これとは別に、さらに質問や提案がある場合は、下のコメント セクションに残すことができます。
